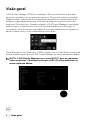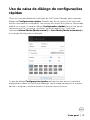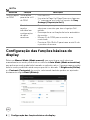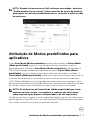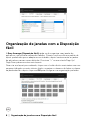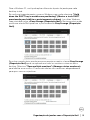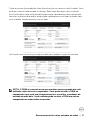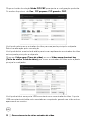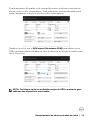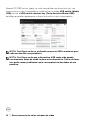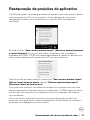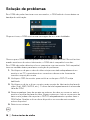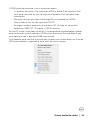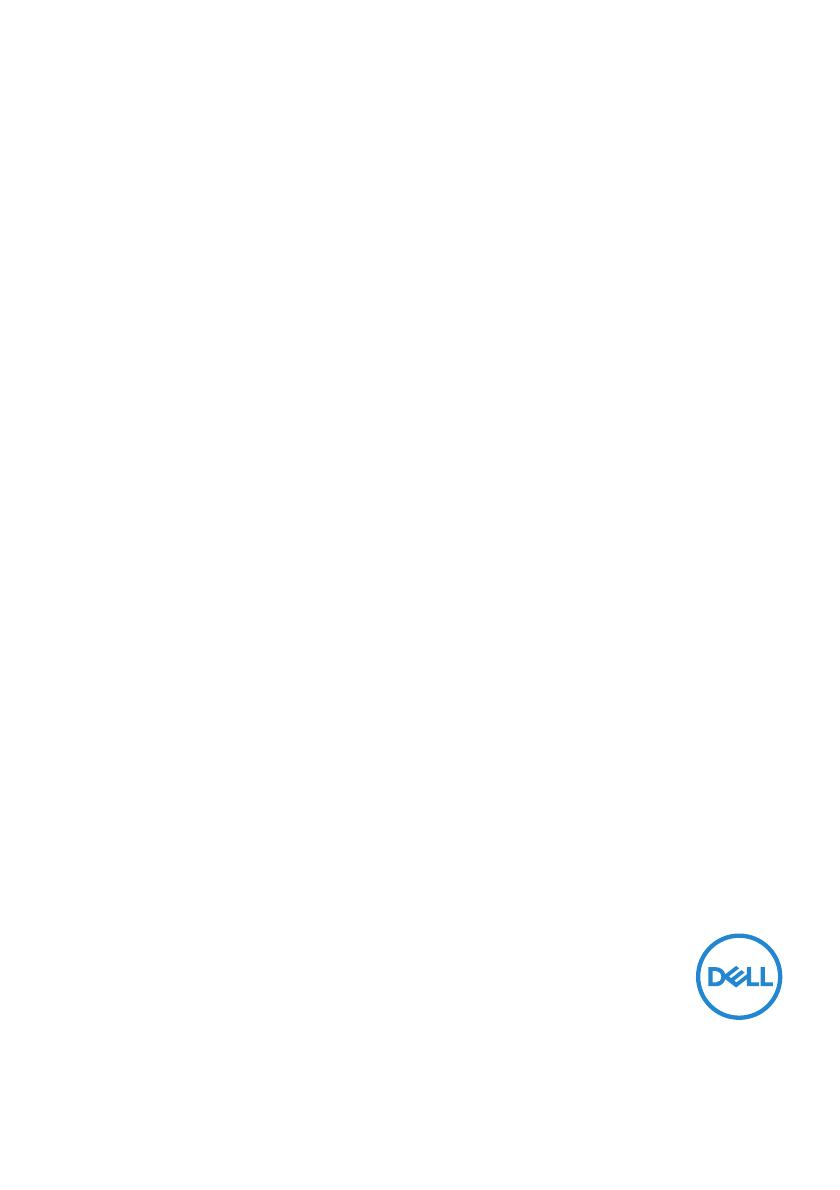
Monitor Dell 34 - P3421W
Dell Display Manager
Guia do usuário
Modelo: P3421W
Modelo regulatório: P3421Wb

NOTA: Uma NOTA indica uma informação importante que o orienta
como melhor usar o computador.
CUIDADO: Um CUIDADO indica dano potencial ao hardware ou perda de
dados se as instruções não forem seguidas.
ALERTA: Uma ALERTA indica dano de propriedade, ferimento pessoal
ou morte em potencial.
Copyright © 2020 Dell Inc. ou suas subsidiárias. Todos os direitos reservados. Dell, EMC e outras
marcas comerciais são marcas registradas da Dell Inc. ou suas subsidiárias. Outras marcas comerciais podem
ser marcas registradas de seus respectivos proprietários.
2020 - 10
Rev. A00

│ 3
Índice
Visão geral. . . . . . . . . . . . . . . . . . . . . . . . . . . . . . . . . 4
Uso da caixa de diálogo de configurações rápidas . . 5
Configuração das funções básicas do display. . . . . . 6
Atribuição de Modos predefinidos para aplicativos . 7
Organização de janelas com a Disposição fácil . . . . . 8
Gerenciamento de várias entradas de vídeo . . . . . . 10
Restauração de posições do aplicativo . . . . . . . . . . 15
Fixação do DDM nas janelas ativas (somente
Windows 10) . . . . . . . . . . . . . . . . . . . . . . . . . . . . . . 16
Aplicação dos recursos de conservação de energia 17
Outras teclas de atalho. . . . . . . . . . . . . . . . . . . . . . .17
Solução de problemas. . . . . . . . . . . . . . . . . . . . . . . 18

4 │ Visão geral
Visão geral
O Dell Display Manager (DDM) é um aplicativo Microsoft Windows usado para
gerenciar um monitor ou um grupo de monitores. Ele permite o ajuste manual da
imagem exibida, a atribuição de configurações automáticas, o gerenciamento de
energia, a organização das janelas, a rotação da imagem e outros recursos em
monitores Dell específicos. Quando instalado, o Dell Display Manager é executado
toda vez que o sistema inicia e coloca seu ícone na bandeja de notificação. As
informações sobre monitores conectados ao sistema estão disponíveis quando se
passa o mouse sobre o ícone da bandeja de notificação.
Como alternativa, você pode abrir o DDM clicando com o botão direito no fundo da
área de trabalho para selecionar Dell Display Manager no menu da área de trabalho.
NOTA: O Dell Display Manager usa o canal DDC/CI para se comunicar
com seu monitor. Certifique-se de que o DDC/CI esteja habilitado no
menu conforme abaixo.

Visão geral │ 5
Uso da caixa de diálogo de configurações
rápidas
Clicar no ícone da bandeja de notificação do Dell Display Manager abre a caixa de
diálogo de Configurações rápidas. Quando mais de um monitor Dell suportado
estiver conectado ao computador, um monitor alvo específico pode ser selecionado
usando-se o menu. A caixa de diálogo Configurações rápidas permite-lhe ajustar
facilmente o brilho, contraste, resolução, layout de janelas, etc. Você pode
selecionar Manual Mode (Modo manual) ou Auto Mode (Modo automático) e
a resolução da tela pode ser alterada.
A caixa de diálogo Configurações rápidas também fornece acesso à interface
avançada do usuário do Dell Display Manager, que é usada para ajustar as funções
básicas, configurar o modo automático e acessar outros recursos.

6 │ Configuração das funções básicas do display
NOTA:
Configuração das funções básicas do
display
Selecione Manual Mode (Modo manual) que permite que você selecione
manualmente um modo predefinido ou selecione Auto Mode (Modo automático)
que aplica um modo predefinido baseado no aplicativo ativo. Uma mensagem na tela
exibe o modo predefinido atual sempre que ele for alterado. O Brightness (Brilho)
e o Contrast (Contraste) do monitor selecionado também podem ser ajustados
diretamente na guia Basic (Básico).
Recurso Função Descrição
Acesso rápido
ao DDM
Tecla rápida
para ativar a IU
do DDM
•Ctrl+Shift+D
• Use a tecla Page Up/Page Down ou clique em
“>” para passar por todos os layouts do Easy
Arrange (Disposição fácil).
Controle um
monitor
individual em
configurações
de vários
monitores
• Da caixa suspensa para selecionar o monitor,
selecione o monitor que tem o logotipo Dell
exibido.
• Desempenhe a verificação de teste automático
do monitor.
• Mova a IU do DDM para o monitor a ser
controlado.
• Pressione Ctrl+Shift+D para trazer a miniUI sob
o ponteiro do mouse.

Atribuição de Modos predefinidos para aplicativos │ 7
NOTA: Quando vários monitores Dell estiverem conectados, selecione
“Enable display matrix control” (Ativar controle da matriz do monitor)
para aplicar os controles predefinidos de cor, contraste e brilho a todos
os monitores.
Atribuição de Modos predefinidos para
aplicativos
A guia Auto Mode (Modo automático) permite a associação ao Preset Mode
(Modo predefinido) específico com um aplicativo em particular e o aplica
automaticamente. Quando o Auto Mode (Modo automático) está habilitado, o
Dell Display Manager mudará automaticamente para o Preset Mode (Modo
predefinido) correspondente sempre que o aplicativo associado for ativado. O
Preset Mode (Modo predefinido) atribuído a um aplicativo em particular pode ser
o mesmo em cada monitor conectado ou pode variar de um monitor para outro.
O Dell Display Manager é pré-configurado para vários aplicativos populares. Para
adicionar um aplicativo novo à lista de atribuições, basta arrastar o aplicativo da área
de trabalho, menu Iniciar do Windows ou outro local e soltá-lo na lista atual.
NOTA: As atribuições do Preset Mode (Modo predefinido) que visam
arquivos em lote, scripts, carregadores e arquivos não executáveis
como arquivos zip ou arquivos compactados, não são suportados.
Também é possível configurar o modo predefinido Game (Jogo) a ser usado sempre
que um aplicativo Direct3D estiver no modo tela cheia. Para evitar que um aplicativo
use o modo, atribua-lhe um modo predefinido diferente.

8 │ Organização de janelas com a Disposição fácil
Organização de janelas com a Disposição
fácil
A Easy Arrange (Disposição fácil) ajuda você a organizar suas janelas de
aplicativos com eficácia na área de trabalho. Primeiro você escolhe um padrão de
layout predefinido que se adapte ao seu trabalho, depois basta arrastar as janelas
de aplicativos para as zonas definidas. Pressione “>” ou use a tecla Page Up/
Page Down para encontrar mais layouts.
Para criar um layout personalizado, clique com o botão direito na miniatura com um
pequeno triângulo no canto inferior direito, organize os números de linhas e colunas
na janela aberta e depois clique em OK para configurar sua organização preferida.

Organização de janelas com a Disposição fácil │ 9
Para o Windows 10, você pode aplicar diferentes layouts de janela para cada
desktop virtual.
Se você usa frequentemente o recurso Windows snap, pode selecionar "Hold
down the SHIFT key to enable zone positioning" (Manter a tecla SHIFT
pressionada para habilitar o posicionamento da área). Isso dá ao Windows
snap prioridade sobre a Easy Arrange (Disposição fácil). Será necessário então
pressionar a tecla Shift para usar o posicionamento Easy Arrange (Disposição
fácil).
Se estiver usando vários monitores em um arranjo ou matriz, o layout Easy Arrange
(Disposição fácil) pode ser aplicado em todos os monitores como um único
desktop. Selecione "Span multiple monitors" (Abranger vários monitores)
para habilitar esse recurso. É necessário alinhar seus monitores adequadamente
para que o recurso seja eficaz.

10 │ Gerenciamento de várias entradas de vídeo
Existem outras maneiras avançadas de usar o Easy Arrange (Disposição fácil).
Consulte a tabela abaixo.
NOTA: Alguns aplicativos requerem uma resolução efetiva mínima para
sua janela. O aplicativo pode não se encaixar em uma zona Easy Arrange
(Disposição fácil) se a zona for menor do que o tamanho necessário da
janela.
Gerenciamento de várias entradas de
vídeo
A guia Input Manager (Gerenciador de entrada) fornece maneiras convenientes
de gerenciar várias entradas de vídeo conectadas ao seu monitor Dell. Isso torna
muito fácil mudar entre entradas enquanto você trabalha com vários computadores.
Recurso Função Descrição
Easy Arrange
(Disposição
fácil)
aprimorado
Personalizar layouts • Salve e nomeie 5 padrões personalizados
do Easy Arrange (Disposição fácil).
• Configure os padrões x*y.
5 layouts MRU
(usados mais
recentemente)
• Pressione Ctrl+Shift+Home para alternar
entre os últimos 5 layouts MRU.
Redimensionamento
da partição em
tempo real
• Mantenha pressionada a tecla Ctrl
durante o redimensionamento do layout
atual do Easy Arrange (Disposição
fácil) para ajustar o tamanho e os
números das células de um layout.
•O padrão Easy Arrange (Disposição
fácil) recém-formado é salvo na posição
do ícone do Easy Arrange (Disposição
fácil).
• Mantenha a tecla Ctrl pressionada e
clique em um ícone de layout modificado
para restaurá-lo para o layout padrão.
Layouts do
Easy Arrange
(Disposição fácil)
para o modo retrato
• Os ícones do Easy Arrange (Disposição
fácil) do modo retrato são apresentados
quando o monitor é girado.

Gerenciamento de várias entradas de vídeo │ 11
Todas as portas de entrada de vídeo disponíveis do seu monitor estão listadas. Você
pode um nome a cada entrada se desejar. Salve suas alterações após a edição.
Você pode definir uma tecla de atalho para mudar rapidamente para sua entrada
favorita e outra tecla de atalho para mudar rapidamente entre duas entradas caso
você trabalhe frequentemente com as duas.
Você pode usar a lista suspensa para mudar para qualquer origem de entrada.
NOTA: O DDM se comunica com seu monitor mesmo quando ele está
exibindo vídeo de outro computador. Você pode instalar o DDM no
computador que você usa frequentemente e controlar a mudança de
entrada através dele. Você também pode instalar o DDM em outros
computadores conectados ao monitor.

12 │ Gerenciamento de várias entradas de vídeo
Clique no botão de seleção Modo PIP/PBP para ajustar a configuração preferida.
Os modos disponíveis são Des., PIP pequeno, PIP grande e PBP.
Você pode selecionar as entradas de vídeo para sua janela principal e subjanela.
Salve sua alteração após sua seleção.
Você pode definir uma tecla de atalho para trocar rapidamente as entradas de vídeo
entre a janela principal e a subjanela.
Clique em Video swap (Troca de vídeo) ou use a Video swap shortcut key
(Tecla de atalho Troca de vídeo) para trocar as entradas de vídeo entre a janela
principal e a subjanela.
Você pode atribuir uma porta USB a montante com sua entrada de vídeo. A porta
USB a montante atribuída será conectada ao computador quando seu vídeo estiver
aparecendo no monitor.
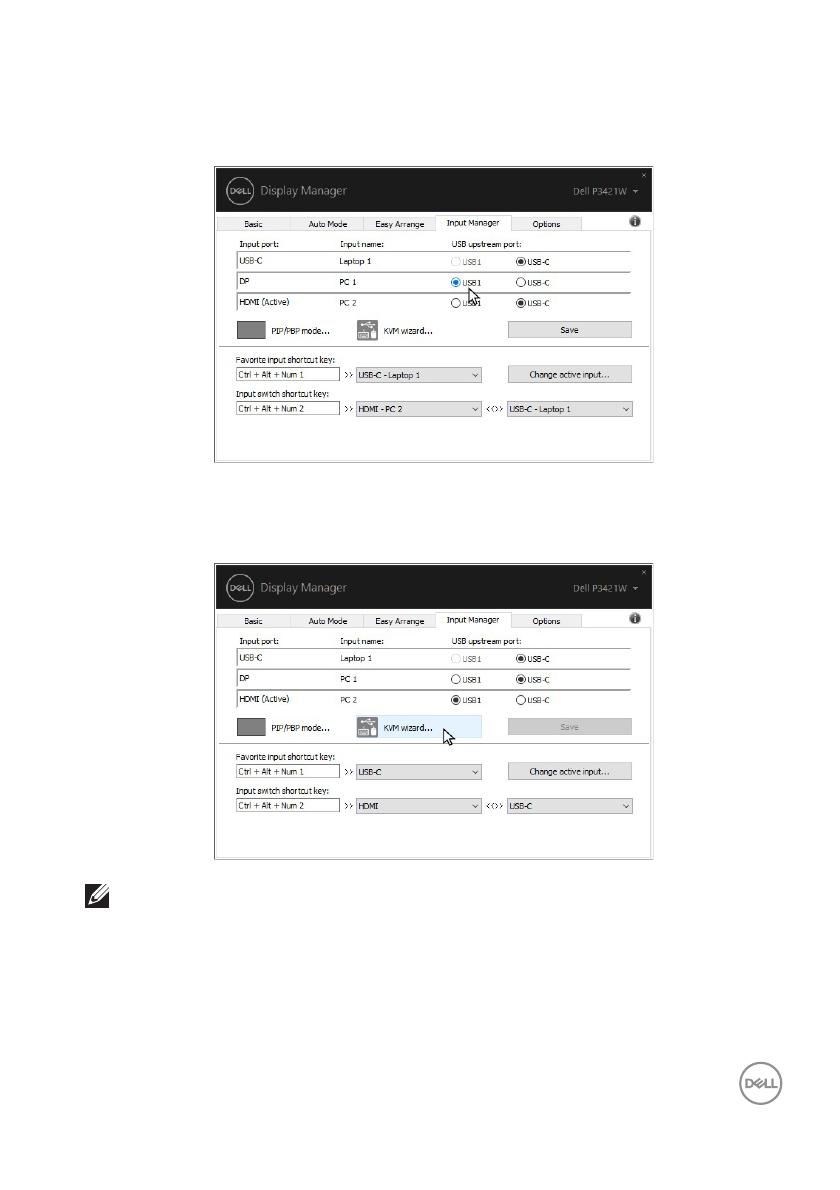
Gerenciamento de várias entradas de vídeo │ 13
É particularmente útil quando você compartilha mouse ou teclado conectado ao
monitor entre os dois computadores. Você pode definir uma tecla de atalho para
mudar rapidamente o dispositivo entre os dois computadores.
Também é possível usar o KVM wizard (Assistente KVM) para atribuir portas
USB a montante para as entradas de vídeo e selecionar a partição do monitor para
vários dispositivos.
NOTA: Certifique-se de ter atribuído uma porta USB a montante para
cada um dos dispositivos conectados.

14 │ Gerenciamento de várias entradas de vídeo
Quando PIP/PBP estiver ligado, se você compartilhar um dispositivo (ex.: um
mouse) entre os dois computadores, poderá clicar no botão USB switch (Mudar
USB) ou usar a USB switch shortcut key (Tecla de atalho Mudar USB)
definida para mudar rapidamente o dispositivo entre os dois computadores.
NOTA: Certifique-se de ter atribuído uma porta USB a montante para
cada um dos dois computadores.
NOTA: Certifique-se de que o dispositivo USB tenha sido parado
corretamente antes de mudá-lo para outro dispositivo. Deixar de fazer
isso pode causar problemas como corrompimento dos dados de um
pendrive.

Gerenciamento de várias entradas de vídeo │ 15
Restauração de posições do aplicativo
O DDM pode ajudá-lo a restaurar as janelas do aplicativo em suas posições quando
você reconecta seu PC com os monitores. Você pode acessar esse recurso
rapidamente clicando com o botão direito no ícone do DDM na bandeja de
notificação.
Se você escolher "Auto-restore window layout" (Restaurar automaticamente
o layout da janela), as posições das janelas do aplicativo são rastreadas e
lembradas pelo DDM. O DDM coloca automaticamente as janelas do aplicativo em
suas posições quando você reconecta seu PC aos seus monitores.
Para voltar para um layout favorito, primeiro use "Save current window layout"
(Salvar layout da janela atual) e depois "Restore saved window layout"
(Restaurar layout da janela salva).
Você pode usar monitores com diferentes modelos ou resoluções em sua rotina
diária e poderá aplicar diferentes layouts de janela neles. O DDM é capaz de saber o
monitor que você reconectou e restaurar as posições do aplicativo de maneira
correspondente.
Caso você precise substituir um monitor em uma configuração de matriz de
monitores, você pode salvar o layout da janela antes da substituição e restaurar o
layout após a instalação de um novo monitor.

16 │ Fixação do DDM nas janelas ativas (somente Windows 10)
NOTA: Você deve manter seus aplicativos em execução para se
beneficiar desse recurso. O DDM não abre aplicativos.
Fixação do DDM nas janelas ativas
(somente Windows 10)
Para Windows 10, é possível adicionar o ícone de atalho do DDM na região da barra
de tarefas das janelas ativas. Para ativar esse recurso, clique com o botão direito no
ícone do DDM na bandeja de notificação e escolha Associar à janela ativa do
menu aberto.
Quando você clica com o botão direito do mouse no ícone da barra de ferramentas,
aparece um menu rápido do DDM exibindo as opções do Auto Mode (Modo
automático) e Easy Arrange (Disposição fácil) para você fazer ajustes
facilmente.

Outras teclas de atalho │ 17
Aplicação dos recursos de conservação
de energia
A guia Options (Opções) oferece opções de economia de energia PowerNap e
permite a personalização de atalhos do teclado.
No painel superior, você pode escolher definir o brilho do monitor no nível mínimo ou
colocar o monitor em suspensão quando a proteção de tela estiver ativa.
Outras teclas de atalho
É possível definir as teclas de atalho para acesso rápido às seguintes funções DDM:
• Tecla de atalho do programa: para abrir rapidamente a caixa de diálogo
Configurações rápidas.
• Tecla de atalho MRU do Disposição fácil: para aplicar rapidamente os
5 layouts de janela usados recentemente.
• Tecla de atalho da janela de aplicação: para abrir um menu rápido para as
opções de Auto Mode (Modo automático) e Easy Arrange (Disposição
fácil).

18 │ Outras teclas de atalho
Solução de problemas
Se o DDM não puder funcionar com seu monitor, o DDM exibirá o ícone abaixo na
bandeja de notificação.
Clique no ícone, o DDM mostra uma mensagem de erro mais detalhada.
Observe que o DDM funciona apenas com monitores da marca Dell. Se você estiver
usando monitores de outros fabricantes, o DDM não é compatível com eles.
Se o DDM não puder detectar e/ou se comunicar com um monitor Dell compatível,
tome as medidas abaixo para fazer a solução de problemas:
1. Certifique-se de que o cabo de vídeo esteja conectado adequadamente no
monitor e no PC, especialmente os conectores devem estar firmemente
inseridos na posição correta.
2. Verifique o OSD do monitor para certificar-se de que o DDC/CI esteja
habilitado.
3. Certifique-se de ter o driver correto e mais recente do fabricante da placa de
vídeo (Intel, AMD, NVIDIA, etc.). O driver da tela frequentemente é a causa da
falha do DDM.
4. Remova qualquer base de encaixe ou extensor de cabo ou conversor entre o
monitor e a porta da placa de vídeo. Alguns extensores, hubs e conversores de
baixo custo podem não suportar o DDC/CI adequadamente e podem fazer o
DDM falhar. Atualize o driver desse dispositivo se a versão mais recente
estiver disponível.
5. Reinicie seu sistema.
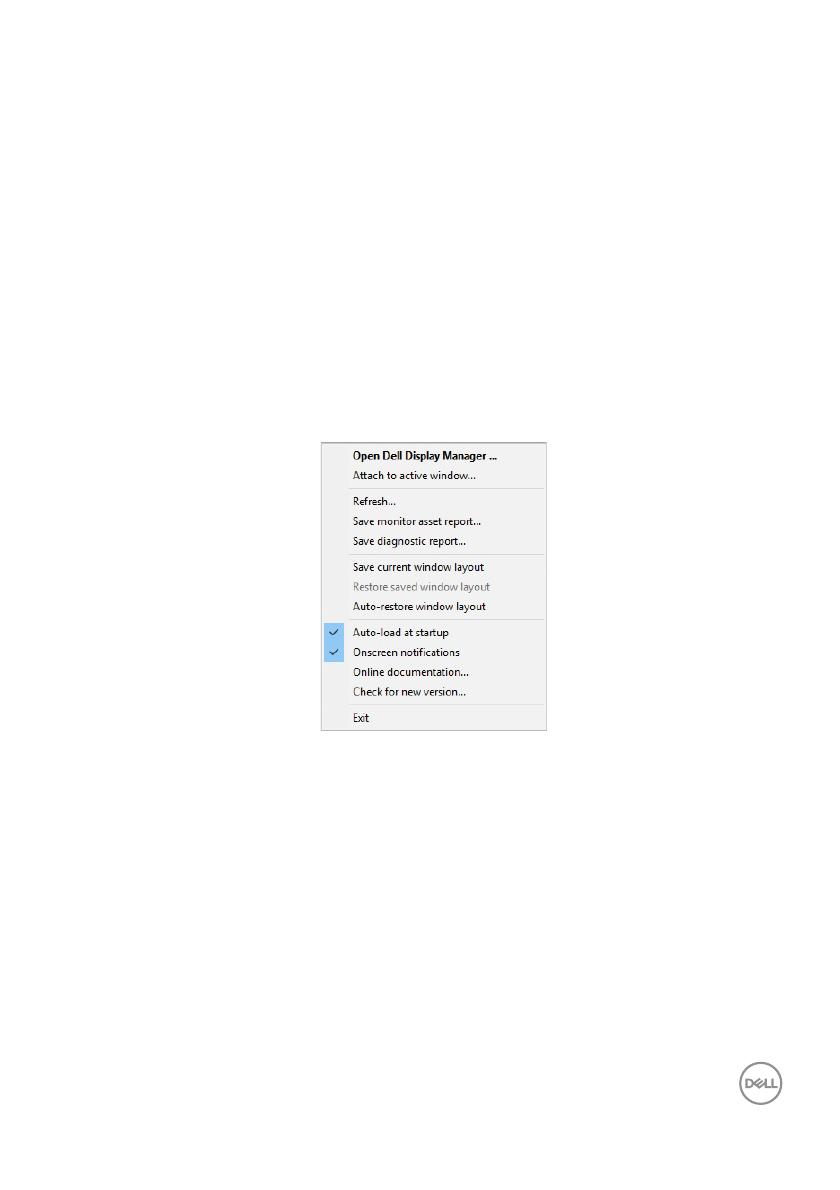
Outras teclas de atalho │ 19
O DDM pode não funcionar com os monitores abaixo:
• Os modelos de monitor Dell anteriores a 2013 e a série D de monitores Dell.
Você pode consultar os sites de suporte de produtos Dell para obter mais
informações
• Monitores de jogo que usam a tecnologia G-sync baseada na NVIDIA
• Telas virtuais e sem fio não suportam DDC/CI
• Em alguns modelos anteriores de monitores DP 1.2 pode ser necessário
desabilitar o MST/DP 1.2 usando o OSD do monitor
Se seu PC estiver conectado à Internet, o sistema exibirá uma mensagem quando
uma versão mais nova do aplicativo DDM estiver disponível. Recomendamos que
você baixe e instale o aplicativo DDM mais recente.
Você também pode verificar a nova versão clicando com o botão direito no ícone do
DDM pressionando e segurando a tecla 'shift' ao mesmo tempo.
-
 1
1
-
 2
2
-
 3
3
-
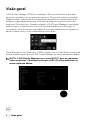 4
4
-
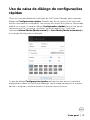 5
5
-
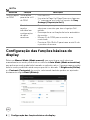 6
6
-
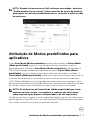 7
7
-
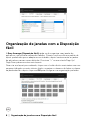 8
8
-
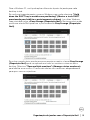 9
9
-
 10
10
-
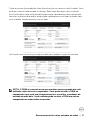 11
11
-
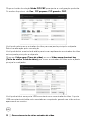 12
12
-
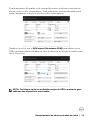 13
13
-
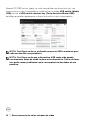 14
14
-
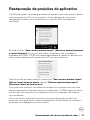 15
15
-
 16
16
-
 17
17
-
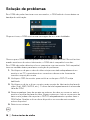 18
18
-
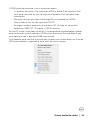 19
19