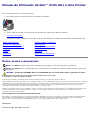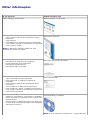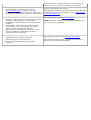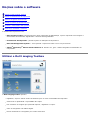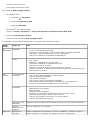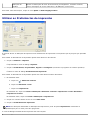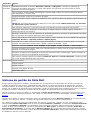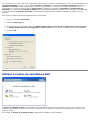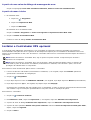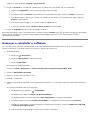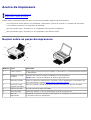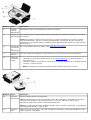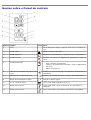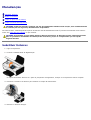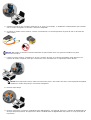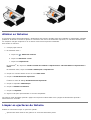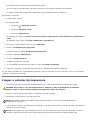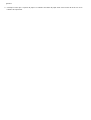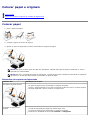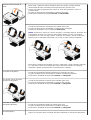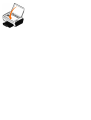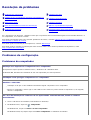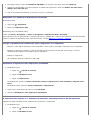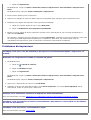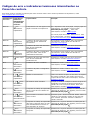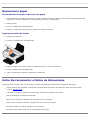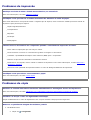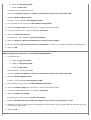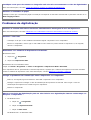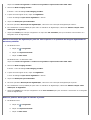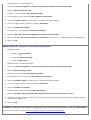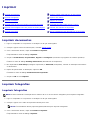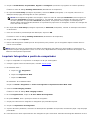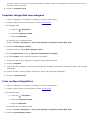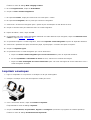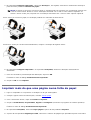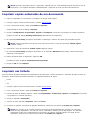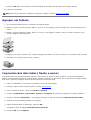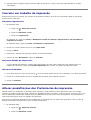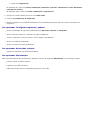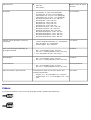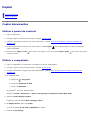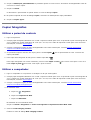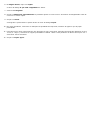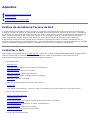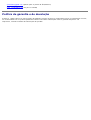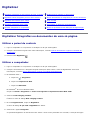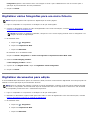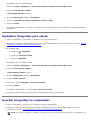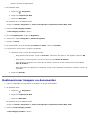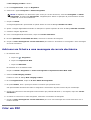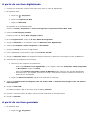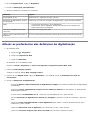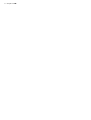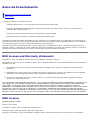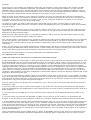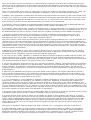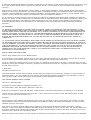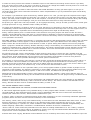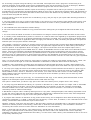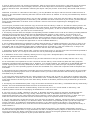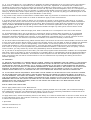Dell V105 All In One Inkjet Printer Guia de usuario
- Tipo
- Guia de usuario

Manual do Utilizador da Dell™ V105 All-In-One Printer
Para encomendar tinta ou consumíveis à Dell:
1. Faça duplo clique no ícone existente no ambiente de trabalho.
2. Visite o Web site da Dell ou encomende consumíveis para impressoras Dell por telefone.
www.dell.com/supplies
Para obter a melhor assistência, certifique-se de que tem disponível a Etiqueta de Assistência da impressora Dell.
Obter informações Noções sobre o software
Acerca da impressora Manutenção
Colocar papel e originais Resolução de problemas
Imprimir Especificações
Copiar Apêndice
Digitalizar Aviso de licenciamento
Notas, avisos e precauções
As informações no presente documento estão sujeitas a alteração sem aviso prévio.
© 2008 Dell Inc. Todos os direitos reservados.
É estritamente proibida a reprodução deste manual de qualquer forma sem a permissão escrita da Dell Inc.
Marcas registadas utilizadas neste texto: Dell, o logótipo da DELL e Dell Ink Management System são marcas comerciais da Dell Inc.; Microsoft
e Windows são marcas registadas da Microsoft Corporation nos Estados Unidos e/ou noutros países. Windows Vista é uma marca comercial ou
marca registada da Microsoft Corporation nos Estados Unidos e/ou noutros países. Adobe e Photoshop são marcas comerciais ou marcas
registadas da Adobe Systems Incorporated nos Estados Unidos e/ou noutros países.
Poderão ser utilizadas outras marcas registadas e nomes comerciais neste documento para fazer referência às entidades detentoras dos nomes
e marcas registadas ou dos respectivos produtos. A Dell Inc. exclui qualquer interesse de propriedade nas marcas registadas e nomes
comerciais, para além dos que detém.
DIREITOS RESTRITOS DO GOVERNO DOS ESTADOS UNIDOS
Este software e a documentação são fornecidos com DIREITOS RESTRITOS. A utilização, duplicação ou divulgação pela administração pública
está sujeita às restrições estipuladas no subparágrafo (c)(1)(ii) da cláusula Rights in Technical Data and Computer Software do DFARS
252.227-7013 e nas disposições do FAR aplicáveis: Dell Inc., One Dell Way, Round Rock, Texas, 78682, E.U.A.
Modelo V105
Fevereiro de 2008 SRV FX703 Rev. A00
NOTA: Uma NOTA assinala informações importantes que ajudam a tirar maior partido da impressora.
AVISO: Um AVISO indica a possibilidade de ocorrerem danos no hardware ou perda de dados e indica como evitar
o problema.
CUIDADO: A indicação CUIDADO indica a possibilidade de ocorrerem danos físicos, pessoais ou morte.

Obter informações
O que procura? Poderá encontrar aqui
Como configurar a impressora Póster Configurar a impressora
Como carregar suportes de impressão na minha
impressora
Como imprimir
Como digitalizar e copiar documentos e fotografias
Como cuidar e efectuar a manutenção da impressora
Como contactar a Dell™
NOTA: O Manual do Utilizador poderá não estar
disponível no seu país ou região.
Manual do Proprietário
Informações de segurança para preparar o
funcionamento da minha impressora
Informações regulamentares
Informações sobre a garantia
Manual de Informações do Produto
Tipos e tamanhos de papel suportados
Como seleccionar e armazenar suportes de
impressão
Como carregar suportes de impressão na minha
impressora
Como configurar as definições da impressora
Como configurar e utilizar o software da impressora
Como cuidar e efectuar a manutenção da impressora
Como resolver problemas
Manual do Utilizador
Software e controladores: controladores certificados
para a impressora e instaladores para o software da
impressora Dell
Ficheiros leia-me: Alterações técnicas de última hora
ou material de referência avançado para utilizadores
avançados ou técnicos
CD Controladores e Utilitários
NOTA: Se tiver adquirido a impressora e o computador Dell

ao mesmo tempo, a documentação e os controladores da
impressora já se encontram instalados no computador.
Como identificar a impressora ao utilizar o
sitesupport.dell.com
ou contactar o suporte
Como localizar o Código de assistência rápida para
encaminhar a chamada ao contactar o apoio técnico.
Etiqueta e autocolantes do suporte
Estas etiquetas encontram-se na impressora. Para obter mais
informações sobre a sua localização, consulte Noções sobre
as peças da impressora.
Soluções: sugestões para a resolução de problemas,
perguntas mais frequentes, documentação,
transferências de controladores e actualizações de
produtos
Actualizações: informações de actualização para
componentes, como, por exemplo, a memória,
placas de rede e equipamento opcional
Apoio ao cliente: Informações de contacto, apoio
técnico e estado de encomendas, garantia e
informações sobre reparações
Web site de apoio da Dell:support.dell.com
NOTA: Seleccione a região ou o segmento de negócio para
ver o site de apoio adequado.
Consumíveis para a minha impressora
Acessórios para a minha impressora
Peças e tinta de substituição para a minha
impressora
Web site de consumíveis Dell:www.dell.com/supplies
Pode adquirir consumíveis para a impressora online, por
telefone ou em lojas da especialidade.

Noções sobre o software
Utilizar o Dell Imaging Toolbox
Utilizar as Preferências de impressão
Sistema de gestão de tinta Dell
Utilizar o Centro de assistência Dell
Instalar o Controlador XPS opcional
Remover e reinstalar o software
O software da impressora inclui:
Dell Imaging Toolbox: Permite efectuar várias operações de digitalização, cópia e impressão com imagens e
documentos recentemente digitalizados e anteriormente guardados.
Preferências de impressão: permite ajustar as definições da impressora.
Dell Ink Management System™: avisa quando a impressora está a ficar com pouca tinta.
Adobe
®
Photoshop
®
Album Starter Edition 3.2: Permite ver, gerir e editar fotografias armazenadas no
computador.
Utilizar o Dell Imaging Toolbox
O Dell Imaging Toolbox permite:
Digitalizar, copiar e utilizar várias ferramentas para as suas necessidades de impressão.
Seleccionar a quantidade e a qualidade das cópias.
Pré-visualizar as imagens que pretende imprimir, digitalizar ou copiar.
Gerir as fotografias num álbum digital.
Enviar documentos e fotografias por correio electrónico

Verificar os níveis de tinta.
Encomendas consumíveis online.
Para aceder ao Dell Imaging Toolbox:
1. No Windows Vista™:
a. Clique em
® Programas.
b. Clique em Impressoras Dell.
c. Clique em Dell V105.
No Windows
®
XP e Windows 2000:
Clique em Iniciar® Programas ou Todos os Programas® Impressoras Dell® Dell V105.
2. Seleccione Dell Imaging Toolbox.
É aberta a caixa de diálogo Dell Imaging Toolbox.
O ecrã Página inicial do Dell Imaging Toolbox é composto pelas seguintes secções:
Nesta
secção:
Clique em Para
O
digitalizador
Digitalizar
Iniciar um trabalho de digitalização.
Seleccionar o programa para onde pretende enviar a imagem digitalizada.
Seleccionar o tipo da imagem que está a ser digitalizada.
Seleccionar a definição de qualidade da digitalização.
Copiar
Criar cópias
Seleccionar a qualidade e a cor das cópias.
Seleccionar a definição de qualidade das cópias.
Especificar o tamanho do papel.
Especificar o tamanho do documento original a ser copiado.
Aclarar ou escurecer as cópias (também poderá utilizar o painel da impressora).
Redimensionar as cópias.
sem
margens
O meu álbum de
fotografias
Gerir as fotografias guardadas num álbum digital.
Imprimir fotografias guardadas.
Criar cartões fotográficos.
Criar posters a partir das fotografias guardadas.
Anexar uma fotografia guardada às mensagens de correio electrónico.
Converter as fotografias guardadas para o formato PDF.
Actividades
Redimensionar uma imagem.
Editar imagens.
Digitalizar várias fotografias
Converter um documento digitalizado em texto utilizando o OCR.
Digitalizar várias imagens para um único ficheiro.
Imprimir uma imagem como póster com várias páginas.
Imprimir fotografias sem margens.
Digitalizar várias
fotografias
Digitalizar várias fotografias em simultâneo e guardá-las como ficheiros individuais.
Imprimir
fotografias sem
margens
Imprimir fotografias sem margens.
Definições Definições de
impressão
Ajustar as definições da impressora, tal como a qualidade, o número de cópias, a
origem do papel e a orientação dos trabalhos de cópia e digitalização.

Para obter mais informações, clique no ícone Ajuda no Dell Imaging Toolbox.
Utilizar as Preferências de impressão
É possível alterar as definições da impressora nas Preferências de impressão em função do tipo de projecto que pretende
criar.
Para aceder às Preferências de impressão quando está aberto um documento:
1. Clique em Ficheiro® Imprimir.
É apresentada a caixa de diálogo Imprimir.
2. Clique em Preferências, Propriedades, Opções ou Configurar (consoante o programa ou sistema operativo).
É aberta a caixa de diálogo Preferências de impressão.
Para aceder às Preferências de impressão quando não está aberto nenhum documento:
1. No Windows Vista:
a. Clique em
® Painel de controlo.
b. Clique em Hardware e som.
c. Clique em Impressoras.
No Windows XP, clique em Iniciar® Definições® Painel de controlo® Impressoras e outro hardware®
Impressoras e faxes.
No Windows 2000, clique em Iniciar® Definições® Impressoras.
2. Clique com o botão direito do rato no ícone Dell V105.
3. Clique em Preferências de impressão.
A caixa de diálogo Preferências de impressão tem três secções:
Definições do
Toolbox
Ajustar as definições da caixa de ferramentas para digitalizar, transferir ficheiros,
enviar mensagens de correio electrónico, da Biblioteca, entre outras.
NOTA: As alterações efectuadas às definições da impressora a partir da pasta Impressoras constituem as
predefinições para a maior parte dos programas.

Sistema de gestão de tinta Dell
Sempre que for impresso um trabalho, é apresentado um ecrã de evolução da impressão que mostra a evolução do
trabalho de impressão, bem como a quantidade de tinta restante e o número aproximado de páginas que o tinteiro
consegue imprimir. O contador de páginas está oculto durante a impressão das primeiras 50 páginas de utilização do
tinteiro, até os hábitos de impressão serem apreendidos e poder ser apresentada uma contagem mais precisa. O número
de páginas restante é alterado em resultado do tipo de trabalho de impressão efectuado pela impressora.
Quando os níveis no tinteiro são baixos, é apresentado um Aviso de pouca tinta no ecrã quando tenta imprimir. Este
aviso é apresentado sempre que imprimir e até instalar um novo tinteiro. Para mais informações, consulte Substituir
tinteiros.
Quando um ou ambos os tinteiros estiverem vazios, será apresentada a janela Reservar tinteiro no ecrã quando tentar
imprimir. Se continuar a imprimir, o trabalho de impressão poderá não ser impresso como esperava.
Se o tinteiro de preto ficar sem tinta, poderá optar por imprimir a preto com o tinteiro de cores (Impressão a preto)
seleccionando Concluir impressão antes de clicar no botão Continuar a imprimir. Se seleccionar Concluir impressão
e clicar em Continuar a imprimir, será utilizada a opção Impressão a preto em todas as impressões a preto até o
tinteiro de preto ser substituído ou a opção ser desmarcada em Mais opções, localizada no separador Avançadas das
Preferências de impressão. A caixa de diálogo Reservar tinteiro não é novamente apresentada enquanto o tinteiro
com pouca tinta não for substituído. A caixa de verificação Concluir impressão é desmarcada automaticamente quando
é instalado um tinteiro novo ou diferente.
Separador Opções
Configurar
impressão
Qualidade/Velocidade: Seleccione Rascunho, Normal ou Fotografia, consoante a qualidade de
impressão pretendida. Rascunho é a opção mais rápida, mas não deve ser seleccionada se estiver
instalado um tinteiro fotográfico.
Tipo de suporte: Permite definir manualmente o tipo de papel ou fazer com que a impressora detecte
automaticamente o tipo de papel.
Tamanho do papel: Seleccione o tamanho do papel.
Imprimir a preto e branco: Imprima as imagens a cores a preto e branco para poupar tinta do tinteiros de
cores.
NOTA: Não é possível seleccionar esta definição se tiver seleccionado Utilizar tinteiro de cor em todas
as impressões a preto e branco.
Sem margens: Seleccione a caixa de verificação se pretender imprimir fotografias sem margens.
Orientação: Seleccione a disposição do documento na página impressa. Poderá imprimir utilizando a
orientação vertical ou horizontal.
Envelope: Seleccione a caixa de verificação se pretender imprimir um envelope. A área Tamanho do papel
lista os tamanhos de envelope disponíveis para impressão.
Cópias: Personalize a forma como a impressora imprime várias cópias de um único trabalho de impressão:
Ordenada, Normal ou Imprimir primeiro a última página.
Avançadas Impressão dos 2 lados: Seleccione esta opção para imprimir em ambos os lados do papel e se pretende
imprimir uma página de instruções para o ajudar a colocar novamente o papel.
Esquema: Seleccione Normal, Faixa, Espelho, N por página, Poster, Folheto ou Sem margens.
Focagem automática da imagem: Seleccione automaticamente o melhor nível de focagem automática
baseado no conteúdo da imagem.
Programa de melhoria da experiência do cliente Dell: Permite aceder a informações e alterar o estado no
Programa de melhoria da experiência do cliente Dell.
Mais opções: Permite especificar as definições Modo de aspecto e Concluir impressão. Também poderá
ver o tipo de papel detectado pela impressora.
Manutenção Instalar tinteiros
Limpar tinteiros
Alinhar tinteiros
Imprimir uma página de teste
Suporte de rede

Se o tinteiro de cores ficar sem tinta, poderá optar por imprimir a cinzento os documentos a cores, através da selecção de
Concluir impressão antes de clicar no botão Continuar a imprimir. Se seleccionar Concluir impressão e clicar em
Continuar a imprimir, todos os documentos de cores serão impressos a preto e branco até o tinteiro de cores ser
substituído ou a opção ser desmarcada em Mais opções, localizada no separador Avançadas das Preferências de
impressão. A caixa de diálogo Reservar tinteiro não é apresentada depois de o tinteiro com pouca tinta ser substituído.
A caixa de verificação Concluir impressão é desmarcada automaticamente quando é instalado um tinteiro novo ou
diferente.
Para ajustar as definições da funcionalidade Concluir impressão:
1. Clique no separador Avançadas.
2. Clique em Mais opções.
3. Na secção Concluir impressão, seleccione Utilizar tinteiro de cores em todas as impressões a preto e branco
ou Utilizar tinteiro de preto para imprimir a preto e branco para activar ou desactivar estas funcionalidades.
4. Clique em OK.
Utilizar o Centro de assistência Dell
O Centro de assistência Dell é uma ferramenta de diagnóstico que fornece ajuda passo a passo para a resolução de
problemas encontrados ao utilizar a impressora. Também contém ligações a tarefas de manutenção da impressora e ao
apoio ao cliente.
Para aceder ao Centro de assistência Dell, poderá utilizar qualquer destes métodos.

A partir de uma caixa de diálogo de mensagem de erro:
Clique na hiperligação Para obter assistência adicional, utilize o Centro de assistência Dell.
A partir do menu Iniciar:
1. No Windows Vista:
a. Clique em ® Programas.
b. Clique em Impressoras Dell.
c. Clique em Dell V105.
No Windows XP e no Windows 2000:
Clique em Iniciar® Programas ou Todos os Programas® Impressoras Dell® Dell V105.
2. Clique em Centro de assistência Dell.
É aberta a caixa de diálogo Centro de assistência Dell.
Instalar o Controlador XPS opcional
O controlador XPS (XML Paper Specification) é um controlador de impressora opcional concebido para utilizar as
funcionalidades avançadas de cores e gráficos do XPS disponíveis apenas para os utilizadores do Windows Vista. Para
utilizar as funcionalidades do XPS, tem de instalar o controlador XPS como um controlador adicional depois de instalar a
impressora.
Para instalar o Patch do Microsoft QFE e extrair o controlador:
1. Insira o CD Drivers and Utilities (Controladores e utilitários) e, em seguida, clique em Cancelar quando for
apresentado o Assistente de configuração.
2. Clique em
® Computador.
3. Faça duplo clique no ícone da unidade de CD-ROM e, em seguida, faça duplo clique em Drivers (Controladores).
4. Faça duplo clique em xps e, em seguida, faça duplo clique em setupxps.
Os ficheiros do controlador XPS são copiados para o computador e todos os ficheiros necessários do Microsoft XPS
são iniciados. Siga as instruções apresentadas no ecrã para concluir a instalação do patch.
Para instalar o controlador:
1. Clique em
® Painel de Controlo.
2. Em Hardware e som, clique em Impressora e, em seguida, clique em Adicionar uma impressora.
3. A partir da caixa de diálogo Adicionar uma impressora, clique em Adicionar uma impressora local.
4. A partir do menu pendente Utilizar uma porta existente: seleccione Porta de impressora virtual para USB e,
depois, clique em Seguinte.
5. Clique em Disco.
NOTA: Antes de instalar o controlador XPS, siga os passos no póster Instalar a impressora para instalar a
impressora no computador.
NOTA: Antes de instalar o controlador XPS, tem de instalar o Patch do Microsoft QFE e extrair os ficheiros do
controlador a partir do CD Drivers and Utilities (Controladores e utilitários). Para instalar o patch, tem de ter
privilégios de administrador no computador.

É aberta a caixa de diálogo Instalar a partir de disco.
6. Clique em Procurar e, em seguida, navegue para os ficheiros do controlador XPS no computador:
a. Clique em Computador e, em seguida, faça duplo clique em (C:).
b. Faça duplo clique em Drivers (Controladores) e, em seguida, faça duplo clique em Printer (Impressora).
c. Faça duplo clique na pasta com o número do modelo da impressora e, em seguida, faça duplo clique em
Drivers (Controladores).
d. Faça duplo clique em xps e, em seguida, clique em Open (Abrir).
e. A partir da caixa de diálogo Instalar a partir de disco, clique em OK.
7. Clique em Seguinte nas duas caixas de diálogo seguintes.
Para mais informações sobre o controlador XPS, consulte o ficheiro readme (Leia-me) do XPS no CD Drivers and Utilities
(Controladores e utilitários). O ficheiro está localizado na pasta xps juntamente com o ficheiro batch setupxps
(D:\Drivers\xps\readme).
Remover e reinstalar o software
Se a impressora não funcionar correctamente ou se forem apresentadas mensagens de erro de comunicação quando
utilizar a impressora, é possível remover e reinstalar o software da impressora.
1. No Windows Vista:
a. Clique em
® Programas.
b. Clique em Dell Printers (Impressoras Dell).
c. Clique em Dell V105.
No Windows XP e WIndows 2000:
Clique em Iniciar® Programas ou Todos os Programas® Impressoras Dell® Dell V105.
2. Clique em Desinstalar Dell V105.
3. Siga as instruções apresentadas no ecrã.
4. Reinicie o computador.
5. Coloque na unidade de CD-ROM o CD Controladores e utilitários e, em seguida, siga as instruções apresentadas no
ecrã.
Se o ecrã de instalação não for apresentado:
a. No Windows Vista, clique em
® Computador.
No Windows XP, clique em Iniciar® O Meu Computador.
No Windows 2000, faça duplo clique em O Meu Computador no ambiente de trabalho.
b. Faça duplo clique no ícone da unidade de CD-ROM e, em seguida, faça duplo clique em setup.exe.
c. Quando for apresentado o ecrã de instalação do software da impressora, clique em Utilizar um cabo USB
ou Utilizar uma rede sem fios.
d. Siga as instruções apresentadas no ecrã para concluir a instalação.

Acerca da impressora
Noções sobre as peças da impressora
Noções sobre o Painel de controlo
Poderá utilizar a impressora para um vasto conjunto de actividades. Algumas notas importantes:
Se a impressora estiver ligada a um computador, pode utilizar o painel de controlo ou o software da impressora
para produzir documentos ou fotografias de qualidade.
Não é necessário ligar a impressora a um computador para imprimir ou digitalizar.
Não é necessário ligar a impressora a um computador para efectuar cópias.
Noções sobre as peças da impressora
Número: Peça: Descrição:
1 Tampa superior Parte superior da impressora que mantém o documento ou a fotografia planos durante
a digitalização.
2 Tabuleiro de saída
do papel
Tabuleiro que suporta o papel à medida que sai da impressora.
NOTA: Puxe o travão do tabuleiro de saída do papel para fora.
3 Painel de controlo Painel na impressora utilizado para controlar a cópia, digitalização e impressão. Para
mais informações, consulte Noções sobre o Painel de controlo
.
4 Protecção contra
objectos estranhos
Peça que impede a queda de pequenos objectos estranhos no percurso do papel.
5 Suporte do papel Peça de suporte do papel carregado.
6 Guias do papel Guias que ajudam a correcta alimentação de papel na impressora.
7 Vidro do
digitalizador
Superfície na qual são colocados os documentos ou fotografias virados para baixo para
a respectiva cópia ou digitalização.

Número: Peça: Descrição:
8 Unidade
base do
digitalizador
Unidade que pode ser levantada para aceder aos tinteiros.
9 Suporte do
digitalizador
Peça situada sob a unidade de digitalização que mantém a impressora aberta durante a troca
dos tinteiros.
NOTA: Para fechar a impressora para permitir o normal funcionamento, levante a unidade
base de digitalização, empurre o suporte do digitalizador na direcção da parte posterior da
impressora e, em seguida, baixe a unidade base de digitalização até pousar no corpo principal
da impressora.
10 Etiqueta de
encomenda
de
consumíveis
Para encomendar tinteiros ou papel, visite www.dell.com/supplies
.
11 Suporte de
tinteiros
Peça que suporta dois tinteiros, um de tinta de cor e outro de tinta preta ou fotográfico.
12 Código de
assistência
rápida
Identifique a impressora quando utilizar o site support.dell.com ou quando contactar o
suporte técnico.
Introduza o Código de assistência rápida para encaminhar devidamente a chamada quando
contactar o suporte técnico.
NOTA: O Código de assistência rápida não está disponível em todos os países.
Número: Peça: Descrição:
13 Fonte de
alimentação
Fornece energia eléctrica à impressora.
NOTA: A alimentação é amovível. Quando a fonte de alimentação é removida da impressora,
mas permanece ligada a uma tomada eléctrica, é aceso um LED para notificar que a
alimentação ainda está presente na fonte de alimentação.
NOTA: Se a alimentação estiver desligada quando retirar o cabo da impressora, a alimentação
estará desligada quando o voltar a ligar.
14 Conector
USB
Ranhura na qual é inserido o cabo USB (vendido em separado). A outra extremidade do cabo
USB é ligada ao computador.

Noções sobre o Painel de controlo
Número Utilize: Ícone Para:
1 Visor
Ver o número de cópias a imprimir, bem como os códigos de
erro.
2 botão Copiar
Definir o número de cópias.
3 Botão Digitalizar
Digitalizar um documento ou fotografia para o computador.
4 botão Cancelar
Cancelar um trabalho de digitalização, impressão ou cópia em
curso.
5 botão Alimentação
Ligar e desligar a impressora.
Cancelar um trabalho de impressão, cópia ou digitalização
em curso.
Repor a impressora.
6 LED de erro de tinteiro de preto ou de
cores
Verificar se o tinteiro de preto ou fotográfico necessita de ser
substituído.
7 LED de erro do tinteiro de cores
Verificar se o tinteiro de cores necessita de ser substituído.
8 Botão de alimentação do papel
Colocar ou ejectar papel.
9 4 x 6 - botão de cópia
Iniciar uma cópia fotográfica em 4 x 6.
10 Botão Cópia a preto
Iniciar uma cópia a preto e branco de um documento ou
fotografia.
11 Botão Cópia a cores
Iniciar uma cópia a cores de um documento ou fotografia.

Manutenção
Substituir tinteiros
Alinhar os tinteiros
Limpar os ejectores do tinteiro
Limpar o exterior da impressora
Os tinteiros Dell™ estão disponíveis apenas através da rede de distribuidores Dell. É possível encomendar mais tinteiros
online em www.dell.com/supplies
ou por telefone.
Substituir tinteiros
1. Ligue a impressora.
2. Levante a unidade base de digitalização.
O suporte do tinteiro desloca-se e pára na posição de carregamento, excepto se a impressora estiver ocupada.
3. Pressione a alavanca do tinteiro para levantar a tampa de cada tinteiro.
4. Remova os tinteiros antigos.
CUIDADO: Antes de efectuar qualquer um dos procedimentos listados nesta secção, leia cuidadosamente
as informações de segurança do Manual do Proprietário.
CUIDADO: Recomenda-se que utilize tinteiros Dell na impressora. A Dell não fornece nenhuma garantia
para os problemas resultantes da utilização de acessórios, peças ou componentes que não sejam
originais da Dell.

5. Guarde os tinteiros num contentor estanque ao ar como, por exemplo, a unidade de armazenamento que recebeu
com o tinteiro fotográfico ou elimine-o da forma adequada.
6. Se estiver a instalar novos tinteiros, remova o autocolante e a fita transparente da parte de trás e do fundo de
cada tinteiro.
7. Instale os novos tinteiros. Certifique-se de que o tinteiro de preto ou o tinteiro fotográfico estão bem fixos no
suporte de tinteiro esquerdo e de que o tinteiro de cores está bem fixo no suporte de tinteiro direito.
NOTA: Para impressão normal, utilize um tinteiro de preto e um tinteiro de cores. Para impressão fotográfica,
substitua o tinteiro de preto por um tinteiro fotográfico.
8. Encaixe cada tampa.
9. Feche a impressora. Levante a unidade base de digitalização e, em seguida, empurre o suporte do digitalizador na
direcção da parte posterior da impressora. Baixe a unidade base do digitalizador até pousar no corpo principal da
impressora.
AVISO: Não toque na área dos contactos dourados na parte lateral nem nos ejectores metálicos na parte
inferior dos tinteiros.

Alinhar os tinteiros
A impressora solicita automaticamente o alinhamento dos tinteiros quando estes são instalados ou substituídos. Também
poderá ter de alinhar os tinteiros quando os caracteres não forem correctamente impressos, se estiverem desalinhados
em relação à margem esquerda ou se as linhas rectas forem impressas onduladas.
Para alinhar os tinteiros:
1. Coloque papel normal.
2. No Windows Vista™:
a. Clique em
® Painel de controlo.
b. Clique em Hardware e som.
c. Clique em Impressoras.
No Windows
®
XP, clique em Iniciar® Painel de controlo® Impressoras e outro hardware® Impressoras e
faxes.
No Windows 2000, clique em Iniciar® Definições® Impressoras.
3. Clique com o botão direito do rato no ícone Dell V105.
4. Clique em Preferências de impressão.
É aberta a caixa de diálogo Preferências de impressão.
5. Clique no separador Manutenção.
6. Clique em Alinhar os tinteiros.
7. Clique em Imprimir.
8. Siga as instruções apresentadas no ecrã do computador.
Os tinteiros serão alinhados quando a página for impressa. Poderá deitar fora a página de alinhamento quando o
alinhamento for concluído.
Limpar os ejectores do tinteiro
Poderá ser necessário limpar os ejectores quando:
Aparecerem linhas brancas em gráficos ou em áreas totalmente pretas.

A impressão aparecer esborratada ou demasiado escura.
As cores surgirem desvanecidas, não forem impressas ou não forem impressas correctamente.
As linhas verticais aparentarem estar denteadas ou as margens parecerem irregulares.
Para limpar os ejectores:
1. Coloque papel normal.
2. No Windows Vista:
a. Clique em
® Painel de controlo.
b. Clique em Hardware e som.
c. Clique em Impressoras.
No Windows XP, clique em Iniciar® Painel de controlo® Impressoras e outro hardware® Impressoras e
faxes.
No Windows 2000, clique em Iniciar® Definições® Impressoras.
3. Clique com o botão direito do rato no ícone Dell V105.
4. Clique em Preferências de impressão.
É aberta a caixa de diálogo Preferências de impressão.
5. Clique no separador Manutenção.
6. Clique em Limpar tinteiros.
A página de limpeza é impressa.
7. Se a qualidade de impressão não melhorar, clique em Limpar novamente.
8. Imprima o documento novamente para verificar se a qualidade de impressão melhorou.
Se não estiver satisfeito com a qualidade de impressão, limpe os ejectores com um pano limpo e seco e, em seguida,
imprima o documento novamente.
Limpar o exterior da impressora
1. Certifique-se de que a impressora está desligada e que o cabo de alimentação foi retirado da tomada.
2. Remova o papel do suporte de papel e do tabuleiro de saída de papel.
3. Humedeça um pano limpo e que não largue fios.
4. Limpe apenas o exterior da impressora, certificando-se de que remove todos os resíduos de tinta acumulados no
tabuleiro de saída de papel.
CUIDADO: Para evitar o risco de choque eléctrico, desligue o cabo de alimentação da tomada e
desligue todos os cabos da parte posterior da impressora antes de continuar.
AVISO: Não utilize produtos de limpeza ou detergentes domésticos, uma vez que poderão danificar o
acabamento da impressora.
AVISO: A utilização de um pano húmido para limpar o interior poderá provocar danos à impressora. Os danos
causados à impressora devido ao não cumprimento das instruções de limpeza não são abrangidos pela

5. Certifique-se de que o suporte de papel e o tabuleiro de saída de papel estão secos antes de iniciar um novo
trabalho de impressão.
garantia.

Colocar papel e originais
Colocar papel
Colocar documentos originais na unidade de digitalização
Colocar papel
1. Abra o papel em leque.
2. Coloque o papel no centro do suporte.
3. Ajuste as guias do papel para ficarem encostadas às margens do papel.
NOTA: Não puxe as duas guias do papel em simultâneo. Quando uma guia do papel é deslocada, a outra é
ajustada em conformidade.
NOTA: Não force a entrada do papel na impressora. O papel deverá estar totalmente encostado na superfície
do suporte e as margens devem estar encostadas às guias do papel.
Directrizes do suporte de impressão
Coloque até: Certifique-se de que:
100 folhas de papel normal
As guias do papel ficam encostadas às margens do papel.
Coloca o papel timbrado com o lado a imprimir virado para cima e a parte superior
do papel timbrado a entrar primeiro na impressora.
25 folhas de papel mate
pesado
O lado de impressão do papel fica voltado para cima.
As guias do papel ficam encostadas às margens do papel.
Seleccione a qualidade de impressão Normal ou Fotografia.

Primeira folha do papel de
faixa
Retira todo o papel do suporte do papel antes de carregar o papel de faixa.
Utiliza papel de faixa concebido para impressoras de jacto de tinta.
Coloca uma pilha de papel de faixa sobre ou atrás da impressora e coloca a
primeira folha.
As guias do papel ficam encostadas às margens do papel.
Selecciona o tamanho do papel Faixa A4 ou Faixa Letter.
10 envelopes
O lado de impressão dos envelopes fica voltado para cima.
As guias do papel ficam encostadas às margens dos envelopes.
Imprime os envelopes com a orientação Horizontal.
NOTA: Se estiver a enviar por correio no Japão, o envelope pode ser impresso com
a orientação Vertical com o selo no canto inferior direito ou com a orientação
Horizontal com o selo no canto inferior esquerdo. Se estiver a enviar noutro país,
imprima com a orientação Horizontal com o selo no canto superior esquerdo.
Selecciona o tamanho de envelope correcto. Selecciona o maior tamanho seguinte
se o tamanho exacto do envelope não estiver disponível e define as margens
esquerda e direita para posicionar correctamente o envelope.
25 folhas de etiquetas
O lado de impressão da folha de etiquetas fica voltado para cima.
As guias do papel ficam encostadas às margens da folha de etiquetas.
Seleccione a qualidade de impressão Normal ou Fotografia.
25 cartões, fichas de índice,
postais ou fotografias
O lado de impressão dos cartões ficam voltados para cima.
As guias do papel ficam encostadas às margens dos cartões.
Seleccione a qualidade de impressão Normal ou Fotografia.
25 folhas de papel
fotográfico/brilhante
O lado de impressão do papel fica voltado para cima.
As guias do papel ficam encostadas às margens do papel.
Seleccione a qualidade de impressão Normal ou Fotografia.
10 estampagens
Segue as instruções para colocação das folhas indicadas no pacote dos decalques.
A página está carregando ...
A página está carregando ...
A página está carregando ...
A página está carregando ...
A página está carregando ...
A página está carregando ...
A página está carregando ...
A página está carregando ...
A página está carregando ...
A página está carregando ...
A página está carregando ...
A página está carregando ...
A página está carregando ...
A página está carregando ...
A página está carregando ...
A página está carregando ...
A página está carregando ...
A página está carregando ...
A página está carregando ...
A página está carregando ...
A página está carregando ...
A página está carregando ...
A página está carregando ...
A página está carregando ...
A página está carregando ...
A página está carregando ...
A página está carregando ...
A página está carregando ...
A página está carregando ...
A página está carregando ...
A página está carregando ...
A página está carregando ...
A página está carregando ...
A página está carregando ...
A página está carregando ...
A página está carregando ...
A página está carregando ...
A página está carregando ...
A página está carregando ...
A página está carregando ...
A página está carregando ...
A página está carregando ...
A página está carregando ...
A página está carregando ...
A página está carregando ...
A página está carregando ...
A página está carregando ...
A página está carregando ...
A página está carregando ...
A página está carregando ...
-
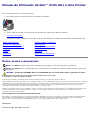 1
1
-
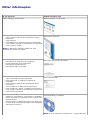 2
2
-
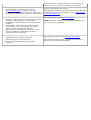 3
3
-
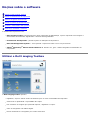 4
4
-
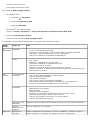 5
5
-
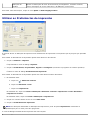 6
6
-
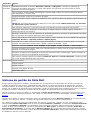 7
7
-
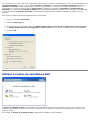 8
8
-
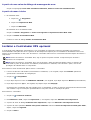 9
9
-
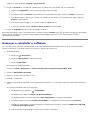 10
10
-
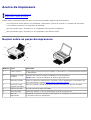 11
11
-
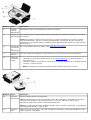 12
12
-
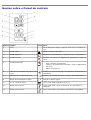 13
13
-
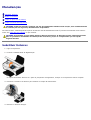 14
14
-
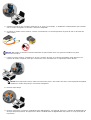 15
15
-
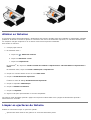 16
16
-
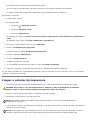 17
17
-
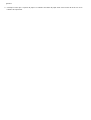 18
18
-
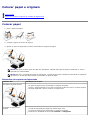 19
19
-
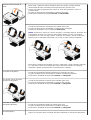 20
20
-
 21
21
-
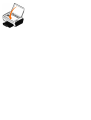 22
22
-
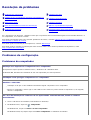 23
23
-
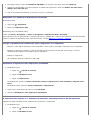 24
24
-
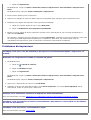 25
25
-
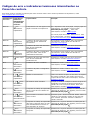 26
26
-
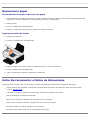 27
27
-
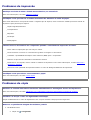 28
28
-
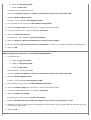 29
29
-
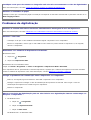 30
30
-
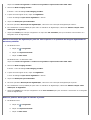 31
31
-
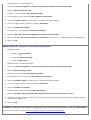 32
32
-
 33
33
-
 34
34
-
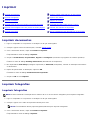 35
35
-
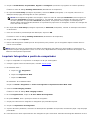 36
36
-
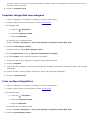 37
37
-
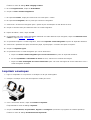 38
38
-
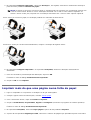 39
39
-
 40
40
-
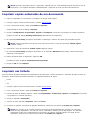 41
41
-
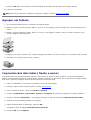 42
42
-
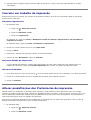 43
43
-
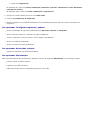 44
44
-
 45
45
-
 46
46
-
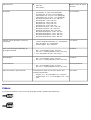 47
47
-
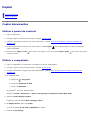 48
48
-
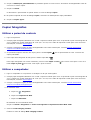 49
49
-
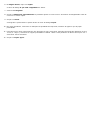 50
50
-
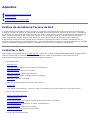 51
51
-
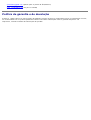 52
52
-
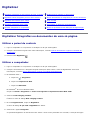 53
53
-
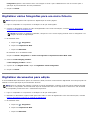 54
54
-
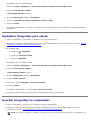 55
55
-
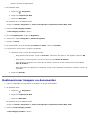 56
56
-
 57
57
-
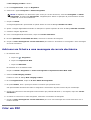 58
58
-
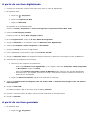 59
59
-
 60
60
-
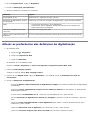 61
61
-
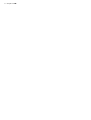 62
62
-
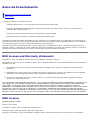 63
63
-
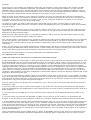 64
64
-
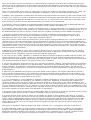 65
65
-
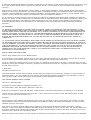 66
66
-
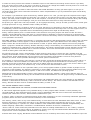 67
67
-
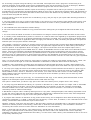 68
68
-
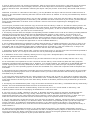 69
69
-
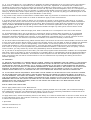 70
70
Dell V105 All In One Inkjet Printer Guia de usuario
- Tipo
- Guia de usuario
em outros idiomas
Artigos relacionados
-
Dell V305 All In One Inkjet Printer Guia de usuario
-
Dell 968 All In One Photo Printer Guia de usuario
-
Dell 926 All In One Inkjet Printer Guia de usuario
-
Dell 966 All in One Inkjet Printer Guia de usuario
-
Dell V313w All In One Wireless Inkjet Printer Guia de usuario
-
Dell V105 All In One Inkjet Printer Guia de usuario
-
Dell 948 All In One Printer Guia de usuario
-
Dell V305 All In One Inkjet Printer Guia de usuario
-
Dell V305 All In One Inkjet Printer Guia de usuario