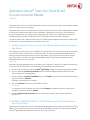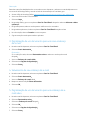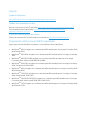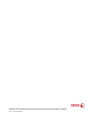Aplicativo Xerox
®
Scan for Cloud Email
Guia de Utilização Rápida
702P04297
O Aplicativo Xerox
®
Scan for Cloud Email destina-se ao uso com Impressoras multifuncionais (MFPs) ativadas
para a Tecnologia Xerox
®
ConnectKey
®
O Aplicativo Xerox
®
Scan for Cloud Email é um pequeno aplicativo que fornece funcionalidade adicional para
as Impressoras multifuncionais (MFPs) Xerox suportadas. O Aplicativo Xerox
®
Scan for Cloud Email está
prontamente disponível para qualquer pessoa que tenha uma conta no Xerox
®
App Gallery; ele pode ser
instalado diretamente a partir do Aplicativo Xerox
®
App Gallery instalado nas MFPs suportadas.
Os usuários podem usar o aplicativo Xerox
®
Scan for Cloud Email para digitalizar documentos usando a MFP
e enviá-los como anexos diretamente a um endereço de e-mail.
1. Instalar o Aplicativo Xerox
®
Scan for Cloud Email a partir do Aplicativo Xerox
®
App Gallery
O procedimento a seguir presume que o Administrador do dispositivo tenha criado uma conta do App Gallery
e que a ID do usuário e a Senha para a conta foram salvas. As credenciais da conta salvas permitem que
todos os usuários do dispositivo acessem o Xerox
®
App Gallery. Se você não tiver acesso a uma conta do
Xerox
®
App Gallery, consulte o Guia de Utilização Rápida do Xerox
®
App Gallery para obter instruções
detalhadas sobre como criar uma conta.
Observação
Para obter instruções detalhadas sobre como adicionar um dispositivo, e adicionar ou instalar aplicativos em
sua conta do Xerox
®
App Gallery, consulte os links de documentação no final deste guia.
a. Na tela inicial do dispositivo, selecione Xerox
®
App Gallery. A página principal do App Gallery é exibida.
b. Procure o Aplicativo Scan for Cloud Email usando os botões de Página esquerda e direita na parte
inferior da tela do Xerox
®
App Gallery.
c. Escolha o aplicativo Scan For Cloud Email e selecione Instalar. Se uma nova versão do aplicativo estiver
disponível, selecione Atualizar.
O diálogo Contrato de licença é exibido.
d. Selecione Concordo. O processo de instalação é iniciado.
Observação
Se o aplicativo não for instalado com êxito, o botão Instalar será exibido. Para tentar o processo de
instalação novamente, selecione Instalar.
e. Pressione Página inicial de serviços para sair do Xerox App Gallery e retornar à tela padrão do
dispositivo.
2. Instalar o Aplicativo Scan for Cloud Email a partir do Portal da Web do
Xerox
®
App Gallery
O procedimento a seguir presume que o Administrador do dispositivo tenha criado uma conta do Xerox
®
App
Gallery. Se você não tiver acesso a uma conta do Xerox
®
App Gallery, consulte o Guia de Utilização Rápida
do Xerox
®
App Gallery para obter instruções sobre como criar uma conta.

Observação
Para obter instruções detalhadas sobre como adicionar um dispositivo, e adicionar ou instalar Aplicativos em
sua conta do Xerox
®
App Gallery, consulte os links de documentação no final deste guia.
a. Acesse a URL do Xerox App Gallery: https://appgallery.external.xerox.com/xerox_app_gallery/login
b. Insira uma ID do usuário e Senha válidas.
c. Selecione Login.
d. Na guia App Gallery, procure o aplicativo Scan for Cloud Email desejado e selecione Adicionar a Meus
aplicativos.
e. Na guia Dispositivos, adicione um dispositivo multifuncional, se necessário.
f. Na guia Meus aplicativos, localize o aplicativo Scan for Cloud Email desejado na lista.
g. Na coluna Ação, selecione Instalar no menu suspenso.
h. Siga as instruções na tela para instalar o aplicativo.
3. Digitalização de um documento para um novo endereço
de e-mail
a. Na tela inicial do dispositivo, selecione o aplicativo Scan for Cloud Email.
b. Selecione Inserir destinatário.
Observação
Se o e-mail já foi salvo, selecione Destinatários salvos e selecione o endereço de e-mail
desejado.
c. Insira um Endereço de e-mail válido.
d. Selecione suas Opções de digitalização.
e. Selecione Iniciar.
4. Salvamento de seu endereço de e-mail
a. Na tela inicial do dispositivo, selecione o aplicativo Scan for Cloud Email.
b. Selecione Inserir destinatário.
c. Insira um Endereço de e-mail válido.
d. Marque a caixa de seleção Salvar destinatário.
e. Selecione OK.
5. Digitalização de um documento para um endereço de e-
mail salvo
a. Na tela inicial do dispositivo, selecione o aplicativo Scan for Cloud Email.
b. Selecione Destinatários salvos.
c. Selecione o Endereço de e-mail desejado.
d. Selecione OK.
e. Selecione suas Opções de digitalização.
f. Selecione Iniciar.

Suporte
Ajuda do Aplicativo
http://www.support.xerox.com/support/xerox-app-gallery/support-options/
Ajuda e documentação on-line
Base de conhecimento do Xerox
®
App Gallery http://www.support.xerox.com/support/xerox-app-gallery
Documentação do Xerox
®
App Gallery http://www.support.xerox.com/support/xerox-app-
gallery/documentation/enus.html
Fórum de suporte técnico ao cliente
O fórum de suporte técnico ao cliente pode ser encontrado em http://forum.support.xerox.com/.
Impressoras multifuncionais (MFPs) suportadas
Veja a seguir uma lista de MFPs que suportam o uso do Aplicativo Xerox
®
App Gallery:
• WorkCentre
®
3655 carregado com o software para MFPs ativadas para a Tecnologia ConnectKey 2016 /
WorkCentre
®
3655i
• WorkCentre
®
5845/5855 carregado com o software para MFPs ativadas para a Tecnologia ConnectKey
2016
• WorkCentre
®
5865/5875/5890 carregado com o software para MFPs ativadas para a Tecnologia
ConnectKey 2016 / WorkCentre
®
5865i/5875i/5890i
• WorkCentre
®
5945/5955 carregado com o software para MFPs ativadas para a Tecnologia ConnectKey
2016 / WorkCentre
®
5945i/5955i
• WorkCentre
®
6655 carregado com o software para MFPs ativadas para a Tecnologia ConnectKey 2016 /
WorkCentre
®
6655i
• WorkCentre
®
7220/7225 carregado com o software para MFPs ativadas para a Tecnologia ConnectKey
2016 / WorkCentre
®
7220i/7225i
• WorkCentre
®
7830/7835/7845/7855 carregado com o software para MFPs ativadas para a Tecnologia
ConnectKey 2016 / WorkCentre
®
7830i/7835i/7845i/7855i
• WorkCentre
®
7970 carregado com o software para MFPs ativadas para a Tecnologia ConnectKey 2016 /
WorkCentre
®
7970i

©2016 Xerox Corporation. Todos os direitos reservados. Xerox
®
e Xerox com a marca figurativa
®
são marcas da Xerox Corporation nos
Estados Unidos e/ou em outros países. Android
™
é uma marca da Google Inc. Apple
®
e Mac
®
são marcas da Apple Inc., registradas nos
EUA e em outros países. BRxxxx
-
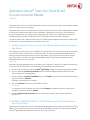 1
1
-
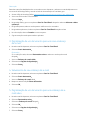 2
2
-
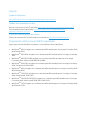 3
3
-
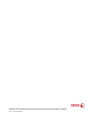 4
4
Xerox Scan To Cloud Email App Guia de instalação
- Tipo
- Guia de instalação
- Este manual também é adequado para
Artigos relacionados
-
Xerox App Gallery Guia de instalação
-
Xerox App Gallery Guia de instalação
-
Xerox App Gallery Guia de instalação
-
Xerox Forms Manager App Administration Guide
-
Xerox App Gallery Guia de instalação
-
Xerox App Gallery Guia de instalação
-
Xerox App Gallery Guia de instalação
-
Xerox App Gallery Guia de instalação
-
Xerox App Gallery Guia de instalação
-
Xerox App Gallery Guia de instalação