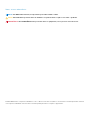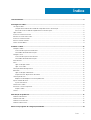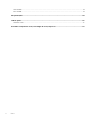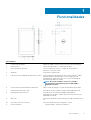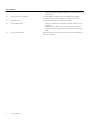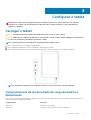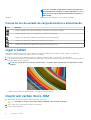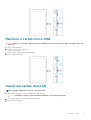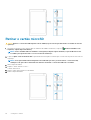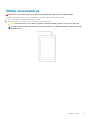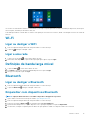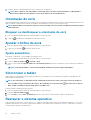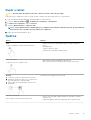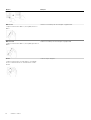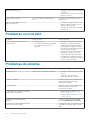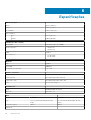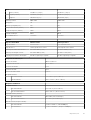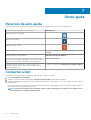Venue 8 Pro
Guia do Utilizador – Windows 10
Modelo regulamentar: T03D
Tipo regulamentar: T03D001
May 2020
Rev. A01

Notas, avisos e advertências
NOTA: Uma NOTA indica informações importantes para melhor utilizar o tablet.
AVISO: Um AVISO indica potenciais danos do hardware ou a perda de dados e explica como evitar o problema.
ADVERTÊNCIA: Uma ADVERTÊNCIA indica potenciais danos no equipamento, lesões pessoais ou mesmo morte.
© 2015-2020 Dell Inc. ou respetivas subsidiárias. Todos os direitos reservados. Dell, EMC e outras marcas comerciais pertencem à Dell Inc.
ou às respetivas subsidiárias. Outras marcas comerciais podem pertencer aos respetivos proprietários.

1 Funcionalidades............................................................................................................................5
2 Configurar o tablet....................................................................................................................... 7
Carregar o tablet....................................................................................................................................................................7
Comportamento da luz de estado de carga da bateria e alimentação......................................................................7
Ícones de luz de estado de carga da bateria e alimentação....................................................................................... 8
Ligar o tablet.......................................................................................................................................................................... 8
Inserir um cartão micro-SIM.................................................................................................................................................8
Remover o cartão micro-SIM...............................................................................................................................................9
Inserir um cartão microSD....................................................................................................................................................9
Retirar o cartão microSD.....................................................................................................................................................10
Utilizar auscultadores........................................................................................................................................................... 11
3 Utilizar o tablet...........................................................................................................................12
Desligar o tablet....................................................................................................................................................................12
Usar o botão Ligar no Ecrã de início.............................................................................................................................12
Utilizando o botão de alimentação............................................................................................................................... 12
Desligar o ecrã...................................................................................................................................................................... 12
Usar o botão Ligar no ecrã de início.............................................................................................................................12
Utilizando o botão de alimentação............................................................................................................................... 12
Ecrã de início.........................................................................................................................................................................12
Wi-Fi.......................................................................................................................................................................................13
Ligar ou desligar o WiFi..................................................................................................................................................13
Ligar a uma rede............................................................................................................................................................. 13
Definição de banda larga móvel..........................................................................................................................................13
Bluetooth...............................................................................................................................................................................13
Ligar ou desligar o Bluetooth ....................................................................................................................................... 13
Emparelhar com dispositivos Bluetooth...................................................................................................................... 13
Orientação do ecrã...............................................................................................................................................................14
Bloquear ou desbloquear a orientação do ecrã...........................................................................................................14
Ajustar o brilho do ecrã........................................................................................................................................................14
Ajuste automático...........................................................................................................................................................14
Sincronizar o tablet.............................................................................................................................................................. 14
Restaurar o sistema operativo............................................................................................................................................14
Repôr o tablet................................................................................................................................................................. 15
Gestos....................................................................................................................................................................................15
4 Resolução de problemas.............................................................................................................. 17
Problemas da bateria........................................................................................................................................................... 17
Problema de rede................................................................................................................................................................. 17
Problemas no ecrã tátil........................................................................................................................................................18
Problemas do sistema..........................................................................................................................................................18
5 Entrar no programa de configuração do BIOS................................................................................ 19
Índice
Índice 3

Com teclado..........................................................................................................................................................................19
Sem teclado.......................................................................................................................................................................... 19
6 Especificações........................................................................................................................... 20
7 Obter ajuda ............................................................................................................................... 22
Contactar a Dell................................................................................................................................................................... 22
8 Localizar a etiqueta de serviço e o código de serviço expresso........................................................ 23
4 Índice

Funcionalidades
Funcionalidade
1. Luz de estado da câmara Acende-se quando a câmara frontal ou posterior está em utilização.
2. Câmara frontal Permite-lhe captura de fotos e gravação de vídeos.
3. Rótulo da etiqueta de serviço Fornece a etiqueta de serviço e o código de serviço expresso
necessário ao contactar a Dell.
4. Altifalante Proporciona a saída de áudio.
5. USB 3.0 e porta do adaptador de alimentação (USB-C) Ligue um adaptador de alimentação para fornecer energia ao tablet e
carregar a bateria. Ligue periféricos, tais como dispositivos de
armazenamento, impressoras, ecrãs, etc. Fornece velocidades de
transferência de dados até 5 Gbps.
NOTA: Necessita de utilizar conversores (vendidos
separadamente) para ligar dispositivos USB, HDMI e
DisplayPort normais.
6. Luz de estado de carga da bateria e alimentação Indica o estado de energia e o estado de carga da bateria do tablet.
7. Ranhura para cartões micro-SIM Insira um cartão micro-SIM para se ligar a uma banda larga móvel.
8. Ranhura para cartões microSD Insira um cartão microSD para expandir a capacidade de
armazenamento do tablet. O tablet suporta um cartão microSD com
capacidade até 128 GB.
9. Microfone Proporciona entrada de som para gravação de áudio, chamadas de voz,
etc.
10. Botões de controlo de volume (2) Prima o botão para aumentar ou diminuir o volume.
11. Botão do Windows
• Prima para abrir o ecrã Início do Windows.
1
Funcionalidades 5

Funcionalidade
• Prima para um acesso rápido às aplicações ou ecrãs mais utilizados
recentemente.
12. Área do sensor NFC (opcional) A funcionalidade Comunicação de proximidade permite partilhar
ficheiros sem fios com outros dispositivos compatíveis com NFC.
13. Câmara posterior Permite-lhe captura de fotos e gravação de vídeos.
14. Botão de alimentação
• Prima sem soltar durante 2 segundos para ligar o tablet se estiver
desligado.
• Prima para ligar o tablet se este estiver em modo de suspensão.
• Prima para colocar o tablet em modo de suspensão se ele estiver
ligado.
15. Porta de auscultadores Ligue auscultadores, um microfone ou um conjunto de auscultadores e
microfone (auricular).
6 Funcionalidades

Configurar o tablet
ADVERTÊNCIA: Antes de iniciar qualquer um dos procedimentos nesta secção, leia as informações de segurança
fornecidas com o tablet. Para obter informações adicionais sobre as melhores práticas, aceda a www.dell.com/
regulatory_compliance.
Carregar o tablet
AVISO: Carregue a bateria numa temperatura ambiente entre 0 °C e 35 °C (32 °F e 95 °F).
AVISO: Utilize apenas o adaptador de alimentação fornecido para carregar o tablet. Utilizar adaptadores de alimentação
ou cabos não autorizados pode danificar gravemente o tablet.
NOTA: A bateria pode não estar totalmente carregada quando desembala o tablet.
1. Ligue o cabo de alimentação ao adaptador de alimentação.
2. Ligue o adaptador de alimentação à porta do adaptador de alimentação no tablet.
3. Ligue o adaptador de alimentação a uma tomada elétrica e carregue o tablet até a bateria estar totalmente carregada.
NOTA: Uma bateria totalmente descarregada pode demora cerca de 4 a 5 horas a carregar totalmente.
Comportamento da luz de estado de carga da bateria e
alimentação
Pode verificar o estado de carga da bateria e alimentação na luz de estado de carga da bateria ou ícone da bateria apresentado na parte
inferior do ambiente de trabalho do Windows:
Comportamento
Descrição
Branca fixa A bateria está a carregar.
Âmbar fixa A bateria está muito fraca e o tablet está desligado.
2
Configurar o tablet 7

NOTA: Se tentar ligar o tablet quando a bateria está muito fraca
e insuficientemente carregada, o logótipo da Dell pisca no ecrã, a
luz de estado de carga da bateria acende durante 2 segundos e o
tablet desliga.
Apagado A bateria não está a carregar ou está totalmente carregada.
Ícones de luz de estado de carga da bateria e alimentação
Ícone Descrição
O tablet está ligado a uma fonte de alimentação e a bateria está totalmente carregada.
O tablet está ligado a uma fonte de alimentação e a bateria está a carregar.
O tablet está a funcionar com alimentação da bateria e ela está a descarregar.
O tablet está a funcionar com alimentação da bateria e ela está fraca.
O tablet está a funcionar com alimentação da bateria e ela está muito fraca.
Ligar o tablet
Quando liga o tablet pela primeira vez, deve concluir a configuração do Windows para começar a utilizar o tablet. Para obter mais
informações, consulte o Guia de Introdução fornecido com o tablet.
1. Prima sem soltar o botão de alimentação durante 2 segundos para ligar o tablet. É apresentado o ecrã de bloqueio.
2. Percorra para cima a partir da margem inferior para mudar para o ecrã de início de sessão, selecione a sua conta e introduza a palavra-
passe para iniciar sessão no Windows.
NOTA:
Se o ecrã de início de sessão não estiver ativado, o ecrã Início aparece quando percorre para cima no ecrã de
bloqueio.
O tablet está pronto para ser utilizado quando o ecrã Início do Windows aparece.
Inserir um cartão micro-SIM
1. Abra a tampa da ranhura e localize a ranhura para cartão micro-SIM.
AVISO: Certifique-se de que o cartão micro-SIM está alinhado como mostrado na imagem.
2. Insira o cartão micro-SIM na ranhura do cartão até encaixar.
3. Feche a tampa da ranhura.
8
Configurar o tablet

Remover o cartão micro-SIM
AVISO: Remover o cartão micro-SIM enquanto está em utilização pode causar a perda de dados ou resultar em erros da
aplicação.
1. Abra a tampa da ranhura.
2. Empurre o cartão micro-SIM e solte-o.
O cartão micro-SIM sai.
3. Deslize o cartão micro-SIM para fora da ranhura.
4. Feche a tampa da ranhura.
Inserir um cartão microSD
NOTA: Desligue o tablet antes de inserir o cartão microSD.
1. Abra a tampa da ranhura e localize a ranhura para cartão microSD.
AVISO: Certifique-se de que o cartão microSD está alinhado como mostrado na imagem.
2. Insira o cartão microSD na ranhura do cartão até encaixar.
3. Feche a tampa da ranhura.
Configurar o tablet
9

Retirar o cartão microSD
AVISO: Remover o cartão microSD enquanto está em utilização pode causar a perda de dados ou resultar em erros da
aplicação.
1. Na área de notificação no canto inferior direito do ambiente de trabalho do Windows, toque em (Remover Hardware com
Segurança e Ejetar Suporte de Dados).
NOTA:
Se não visualizar Remover Hardware com Segurança e Ejetar Suporte de Dados, toque em Mostrar ícones
escondidos para apresentar todos os ícones na área de notificação.
2. Toque em Ejetar cartão de memória SD. É apresentada uma mensagem a confirmar que o cartão microSD pode ser removido em
segurança.
NOTA:
Se for apresentada uma mensagem de aviso indicando que não é possível remover o cartão microSD,
certifique-se de que todas as transferências de dados envolvendo o cartão microSD estão concluídas.
3. Abra a tampa da ranhura.
4. Empurre o cartão microSD e solte-o.
O cartão microSD sai.
5. Deslize o cartão microSD para fora da ranhura.
6. Feche a tampa da ranhura.
10
Configurar o tablet

Utilizar auscultadores
ADVERTÊNCIA: Ouvir música alta durante um período de tempo prolongado pode levar a perda auditiva.
Pode ligar um auscultador, microfone ou outro equipamento de áudio à porta de auscultadores do tablet.
1. Ligue os auscultadores à porta de auscultadores no tablet.
2. Insira os auriculares nos ouvidos e ajuste o volume para um nível confortável.
AVISO: Para evitar danos nos auscultadores quando os desligar do tablet, puxe pelo conector e não pelo cabo.
NOTA: Quando liga um dispositivo de áudio à porta de auscultadores, o altifalante integrado no tablet é silenciado
automaticamente.
Configurar o tablet 11

Utilizar o tablet
NOTA: Para informações detalhadas sobre o Windows, aceda a Obter ajuda.
Desligar o tablet
Usar o botão Ligar no Ecrã de início
1. Toque em Iniciar.
2. Toque no botão Ligar → Encerrar para desligar o tablet.
Utilizando o botão de alimentação
1. Prima sem soltar o botão de alimentação durante pelo menos 4 segundos.
2. Percorra para baixo o ecrã de confirmação de encerramento para desligar o tablet.
Desligar o ecrã
Usar o botão Ligar no ecrã de início
1. Toque em Iniciar.
2. Toque no botão Ligar → Suspensão para desligar o ecrã.
NOTA: Se o tablet se encontra num modo de espera, pressione o botão Ligar ou o botão do Windows para ligar o ecrã.
Utilizando o botão de alimentação
Prima o botão de alimentação para desligar o ecrã.
Ecrã de início
O ecrã de início apresenta mosaicos que funcionam como atalhos para as aplicações instaladas.
NOTA:
Pode activar ou desactivar o modo tablet através do ícone do Centro de acção. Pode ainda escolher para alterar
automaticamente para o modo computador quando o tablet é ancorado. Quando em modo computador, o ecrã de início
altera para o Menu iniciar. Para saber mais sobre como usar o Windows, vá a Obter ajuda.
3
12 Utilizar o tablet

Os mosaicos no ecrã de início alteram-se e actualizam-se em tempo real para apresentar notícias e actualizações desportivas, informações
meteorológicas, actualizações das redes sociais, etc.
Pode ainda personalizar o ecrã de início ao afixar as suas aplizações favoritas como mosaicos, definir a sua imagem favorita como fundo de
ecrã, etc.
Wi-Fi
Ligar ou desligar o WiFi
1. Percorra a partir da margem direita do ecrã para aceder ao Centro de acção.
2. Toque em para ligar ou desligar o WiFi.
Ligar a uma rede
1. Toque no ícone do WiFi no canto inferior direito do ecrã.
2. Na lista das redes disponíveis, toque na rede à qual quer ligar e depois toque em Ligar.
Definição de banda larga móvel
1. Toque em Rede no canto inferior direito do ecrã.
2. Em Celular toque na sua operadora de banda larga móvel e toque em Ligar.
3. Nas opções avançadas toque em Ligar.
Bluetooth
Ligar ou desligar o Bluetooth
1. Percorra a partir da margem direita do ecrã para aceder ao Centro de acção.
2.
Toque em Bluetooth
para ligar ou desligar o Bluetooth.
Emparelhar com dispositivos Bluetooth
NOTA: A ligação Bluetooth entre o seu tablet e dispositivos da Apple não é possível.
1. Ligue o Bluetooth. Para mais informações aceda a Ligar/desligar Bluetooth.
2. Percorra a partir da margem direita do ecrã para aceder ao Centro de acção.
3.
Pressione sem largar o Bluetooth e em seguida toque em Ir para definições.
4. A partir da lista de dispositivos, toque no dispositivo com o qual que emparelhar e toque em Emparelhar.
5. Se necessário, verifique se a palavra-passe do Bluetooth que aparece no tablet e no dispositivo Bluetooth é a mesma.
Utilizar o tablet
13

6. Confirme o processo de emparelhamento tanto no tablet como no dispositivo.
NOTA: Após o tablet ter sido emparelhado com um dispositivo, este liga-se automaticamente ao tablet quando o
Bluetooth está ligado nos dois aparelhos e estes estão dentro do alcance do Bluetooth.
Orientação do ecrã
Para uma experiência de visualização ideal, a orientação do ecrã muda automaticamente para vertical ou horizontal dependendo de como o
tablet é segurado. Pode desativar a rotação automática do ecrã e bloquear o mesmo na vertical ou horizontal.
NOTA: Algumas aplicações podem não suportar a rotação automática do ecrã e foram concebidas para funcionar apenas
numa orientação.
Bloquear ou desbloquear a orientação do ecrã
1. Percorra a partir da margem direita do ecrã para aceder ao Centro de acção.
2. Toque em para bloquear ou desbloquear a orientação do ecrã.
Ajustar o brilho do ecrã
1. Percorra a partir da margem direita do ecrã para aceder ao Centro de acção.
2.
Toque no ícone do brilho para ajustar o brilho do ecrã.
Ajuste automático
Para activar ou desactivar o ajuste de brilho automático do ecrã:
1. Percorra a partir da margem direita do ecrã para aceder ao Centro de acção.
2.
Toque em Todas as definições → Sistema → Ecrã.
3. Utilize o controlo de deslize Ajustar o brilho do ecrã automaticamente para activar ou desactivar o ajuste automático do brilho do
ecrã.
NOTA: Pode também utilizar o controlo de deslize Nível de brilho para ajustar o brilho manualmente.
Sincronizar o tablet
Quanto utiliza a sua conta Microsoft para entrar em dispositivos, As definições tais como definições do Windows e de aplicações são
sincronizadas automaticamente
NOTA:
Para sincronizar, os dispositivos devem estar ligados à internet. Se estiver a usar uma conta local, mude para
uma conta Microsoft para permitir a sincronizção. No ecrã Definições toque em Contas . No ecrã Contas, toque em
Gerir a minha conta Microsoft para mudar para a conta Microsoft.
Para personalizar as definições de sincronização:
1. Percorra a partir da margem direita do ecrã para aceder ao Centro de acção.
2. Toque em Todas as definições .
3. No ecrã Contas, toque em Sinc. as definições para ver as opções para a sincronização dos dados e das definições.
Restaurar o sistema operativo
Pode ser necessário reinstalar o sistema operativo se o tablet não responder, apresentar um comportamento inesperado ou tiver outros
problemas relacionados com software. Pode optar por guardar os seus ficheiros pessoais durante o restauro ou pode repor o estado do
sistema operativo quando o recebeu da Dell.
14
Utilizar o tablet

Repôr o tablet
AVISO: Efectue cópias de segurança de todos os dados necessários antes de prosseguir.
Pode fazer reset ao tablet para o repôr no estado em que o recebeu ou pode escolher ficar com os seus ficheiros.
1. Percorra a partir da margem direita do ecrã para aceder ao Centro de acção.
2. Toque em Todas as definições → Actualizações e Segurança → Recuperação.
3. Em Repôr este computador, toque em Começar.
4. Seleccione Manter ficheiros ou Remover tudo.
NOTA: A opção Manter ficheiros elimina aplicações e definições mas mantém os ficheiros pessoais. A opção Remover
tudo remove todos os ficheiros pessoais, aplicações e definições.
5. Siga as instruções apresentadas no ecrã.
Gestos
Gestos Funções
Tátil
Toque com cuidado no ecrã com a ponta do dedo.
• Selecionar os itens no ecrã incluindo opções, entradas, imagens e
ícones.
• Inicie aplicações.
• Toque nos botões no ecrã.
• Introduza texto utilizando o teclado virtual.
Tocar sem soltar
Toque sem soltar com o dedo no ecrã.
• Apresenta informações detalhadas sobre um item.
• Abre o menu de contexto de um item para efetuar outras ações.
Arrastar
1. Toque sem soltar com o dedo num item no ecrã.
2. Mantendo o dedo em contacto com o ecrã, mova a
ponta do dedo para o local pretendido.
3. Retire o dedo do ecrã para largar o item no local
pretendido.
Mova itens como imagens e ícones no ecrã.
Percorrer ou deslizar
Mova o dedo na vertical ou horizontal no ecrã.
• Desloca-se no ecrã Início, páginas Web, listas, entradas, fotografias,
contactos, etc.
• Feche uma aplicação (percorrer a aplicação até ao fundo do ecrã).
Utilizar o tablet 15

Gestos Funções
Mais zoom
Toque no ecrã com dois dedos e, em seguida, afaste os
dedos.
Aumente a visualização de uma imagem ou página Web.
Menos zoom
Toque no ecrã com dois dedos e, em seguida, aproxime os
dedos.
Reduza a visualização de uma imagem ou página Web.
Rodar
Toque no ecrã com dois ou mais dedos e, em seguida,
mova-os fazendo um arco no sentido horário ou anti-
horário.
Rode um objeto 90 graus.
16 Utilizar o tablet

Resolução de problemas
Problemas da bateria
Problemas Causas possíveis Soluções possíveis
A bateria não carrega As ligações de cabo podem estar soltas.
1. Verifique o cabo, conectores e
adaptador de alimentação para garantir
uma conectividade adequada.
2. Verifique se a tomada de parede está a
funcionar ao ligar outro dispositivo.
A temperatura do tablet é inferior a 0 °C
(32 °F) ou superior a 35 °C (95 °F).
Troque a bateria numa temperatura
ambiente entre 0 °C e 35 °C (32 °F e
95 °F).
A bateria ou o adaptador de alimentação
está danificado.
Contacte a Dell. Consulte Contactar a Dell.
A bateria não carrega quando a carga da
bateria está entre 95% e 99%
A bateria está no modo de manutenção
para prolongar a vida da bateria.
• Drene a bateria até a carga da mesma
ser inferior a 95%.
• Reinicie o tablet. Consulte Desligar o
tablet e Ligar o tablet.
A bateria drena rapidamente mesmo
quando o tablet está no modo de suspensão
Se o tablet não estiver no alcance de uma
rede a que se possa ligar, continua a enviar
sinais para localizar uma estação base e
drena a bateria.
• Desligue temporariamente o tablet.
• Mova o tablet para o alcance de uma
rede a que se possa ligar ou desligue
temporariamente a ligação sem fios no
tablet.
• Desative o Wi-Fi ou a banda larga móvel
quando não estiver no alcance de
quaisquer redes sem fios.
• Ative o modo de avião.
Os valores de carga da bateria não são
exatos
Mova o tablet para o alcance de uma rede a
que se possa ligar ou desligue
temporariamente a ligação sem fios no
tablet.
• Prima sem soltar o botão de
alimentação durante 10 segundos para
forçar o encerramento do tablet e
forçar o sistema a obter um novo ponto
de referência para o valor de carga da
bateria (não siga o processo de
encerramento normal do Windows).
• Efetue um ciclo de carga/descarga total
da bateria para recalibrar o valor de
carga da bateria ao carregar o tablet até
a bateria está totalmente carregada e
descarregue a alimentação da bateria
até o tablet se desligar.
A bateria está totalmente carregada (carga
da bateria a 100%), mas a luz de estado de
carga da bateria está acesa
A carga da bateria passa de 90% a 100%
quando a bateria está a carregar
Problema de rede
Problemas
Causas possíveis Soluções possíveis
4
Resolução de problemas 17

Nenhuma ligação sem fios
• Verifique se o rádio sem fios está ligado.
Consulte Wi-Fi.
• Tente colocar-se mais próximo do ponto
de acesso sem fios.
Ligações lentas à Internet A força do sinal não é suficientemente
forte.
Contacte o seu fornecedor de serviços
Internet (ISP).
Não é possível emparelhar com um
dispositivo Bluetooth
• Certifique-se de que o Bluetooth está
ligado no tablet e no dispositivo com o
qual pretende emparelhar.
• Certifique-se de que estão no alcance
do Bluetooth.
Problemas no ecrã tátil
Problemas Causas possíveis Soluções possíveis
O ecrã tátil responde lentamente ou de
modo impróprio
• O ecrã está sujo.
• Uma tampa de proteção pode impedir
que o tablet reconheça as suas
entradas.
• Humedeça um pano macio e que não
largue pelos com água ou com um
produto de limpeza de ecrãs e limpe
completamente a superfície do tablet.
Não deixe que a água do pano entre nas
portas ou botões do tablet.
• Humedeça um pano macio e que não
largue pelos com água ou com um
produto de limpeza de ecrãs e limpe
completamente a superfície do tablet.
Não deixe que a água do pano entre nas
portas ou botões do tablet.
Problemas do sistema
Problemas
Causas possíveis Soluções possíveis
O tablet não liga
A bateria está totalmente descarregada. • Carregue o tablet durante, pelo menos,
4 horas.
• Prima sem soltar o botão de
alimentação durante 2 segundos.
O tablet não desliga Prima sem soltar o botão de alimentação
durante 10 segundos para forçar o
encerramento do tablet.
O tablet bloqueia Prima sem soltar o botão de alimentação
durante 10 segundos para forçar o
encerramento do tablet.
O tablet não está a responder ou tem um
comportamento inesperado
• Reinicie o tablet. Consulte Desligar o
tablet e Ligar o tablet.
• Atualize o tablet. Consulte Restaurar o
sistema operativo.
O tablet não consegue arrancar no
Windows
Contacte o serviço de suporte da Dell.
Aceda a www.dell.com/contactdell.
O software ou a funcionalidade não está a
funcionar conforme esperado
As atualizações de software podem ter sido
transferidas em segundo plano. Reinicie o
tablet.
18 Resolução de problemas

Entrar no programa de configuração do BIOS
Com teclado
1. Ligue o tablet à ancoragem do teclado ou ligue um teclado compatível com USB ao tablet.
2. Prima o botão de alimentação para ligar o tablet.
3. Quando o logótipo Dell aparece, prima F2.
Sem teclado
1. Prima o botão de alimentação para ligar o tablet.
2. Prima sem soltar o botão de Aumentar volume quando o logótipo da Dell aparecer no ecrã.
3. Quando o menu de seleção de arranque F12 aparece, selecione Configuração do BIOS utilizando o botão Aumentar volume.
4. Prima o botão Aumentar volume para entrar no programa de configuração do BIOS.
5
Entrar no programa de configuração do BIOS 19

Especificações
Dimensões e peso
Altura 216 mm (8,50 pol.)
Largura 130 mm (5,11 pol.)
Profundidade 9,45 mm (0,37 pol.)
Peso (máximo):
Wi-Fi 0,395 kg (0,87 lb)
WWAN 0,405 kg (0,89 lb)
Informação sobre o sistema
Processador Intel Cherry Trail-T CPU Z8500
Sistema operativo
• Windows 8.1
• Windows 10
RAM LPDDR3
Armazenamento
• 32 GB eMMC
• 64 GB eMMC
Memória
Tipo LPDDR3
Velocidade 1.600 MHz
Configurações suportadas 2 GB e 4GB
Portas e conectores
Áudio Uma porta combinada de auscultadores e microfone
Cartão microSD Uma ranhura para cartão microSD
Cartão micro-SIM Uma ranhura para cartão micro-SIM
USB Uma entrada USB tipo C
Comunicações
Wi-Fi Banda dupla 802.11b/g/n/ac
Bluetooth Bluetooth 4.1 LE
Ecrã
8" WXGA 8” WUXGA
Tipo TFT LCD (tecnologia de ângulo de visão
amplo)
TFT LCD (tecnologia de ângulo de visão
amplo)
Luminância (típica) 400 nits 400 nits
Dimensões:
6
20 Especificações
A página está carregando ...
A página está carregando ...
A página está carregando ...
-
 1
1
-
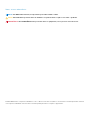 2
2
-
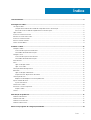 3
3
-
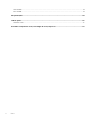 4
4
-
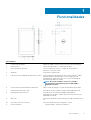 5
5
-
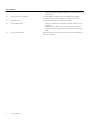 6
6
-
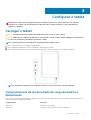 7
7
-
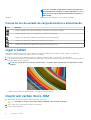 8
8
-
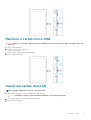 9
9
-
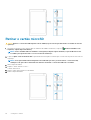 10
10
-
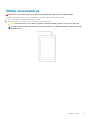 11
11
-
 12
12
-
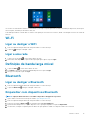 13
13
-
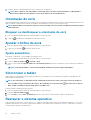 14
14
-
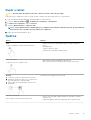 15
15
-
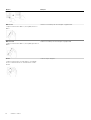 16
16
-
 17
17
-
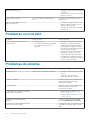 18
18
-
 19
19
-
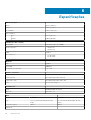 20
20
-
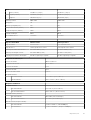 21
21
-
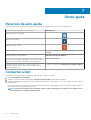 22
22
-
 23
23
Artigos relacionados
-
Dell Venue 8 Pro 5855 Guia de usuario
-
Dell XPS 12 9250 Guia de usuario
-
Dell Venue 5055 Pro Manual do proprietário
-
Dell Latitude 7285 2-in-1 Manual do proprietário
-
Dell Latitude 5290 2-in-1 Manual do proprietário
-
Dell Latitude 5285 2-in-1 Manual do proprietário
-
Dell Latitude 7202 Rugged Guia de usuario
-
Dell Venue 7140 Pro Guia de usuario