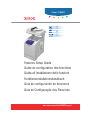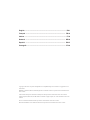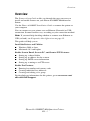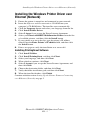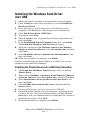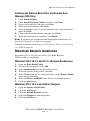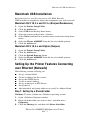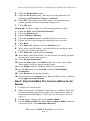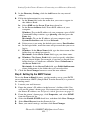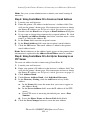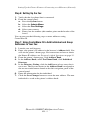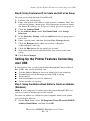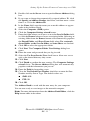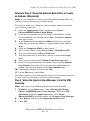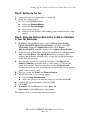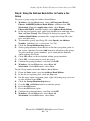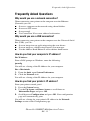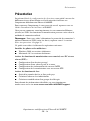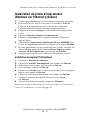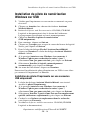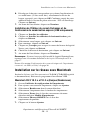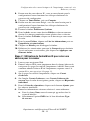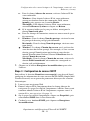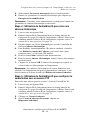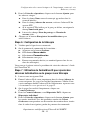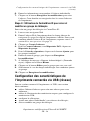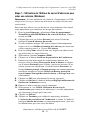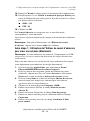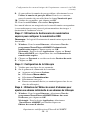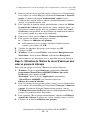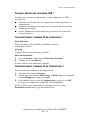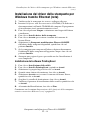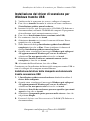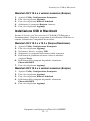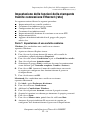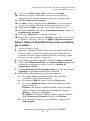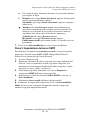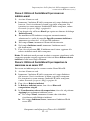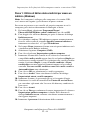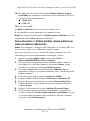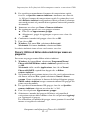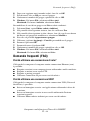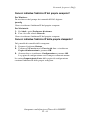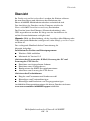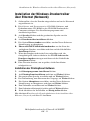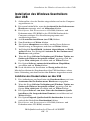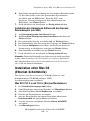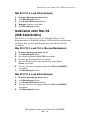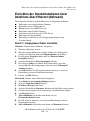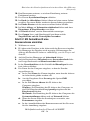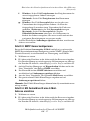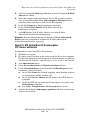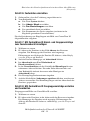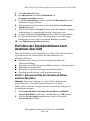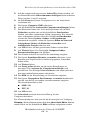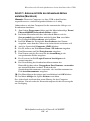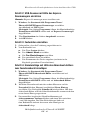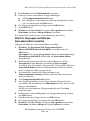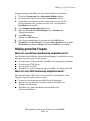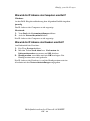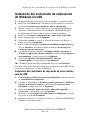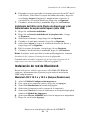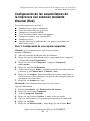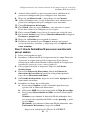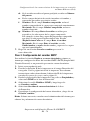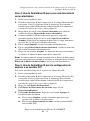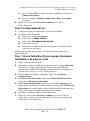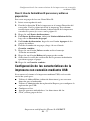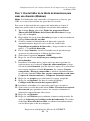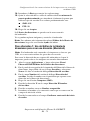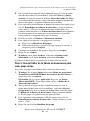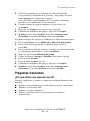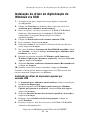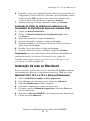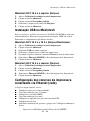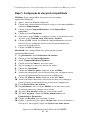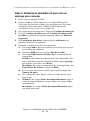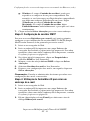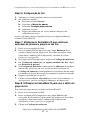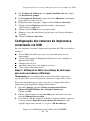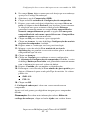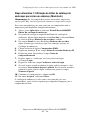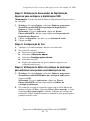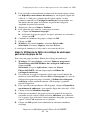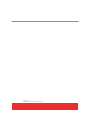A página está carregando ...
A página está carregando ...
A página está carregando ...
A página está carregando ...
A página está carregando ...
A página está carregando ...
A página está carregando ...
A página está carregando ...
A página está carregando ...
A página está carregando ...
A página está carregando ...
A página está carregando ...
A página está carregando ...
A página está carregando ...
A página está carregando ...
A página está carregando ...
A página está carregando ...
A página está carregando ...
A página está carregando ...
A página está carregando ...
A página está carregando ...
A página está carregando ...
A página está carregando ...
A página está carregando ...
A página está carregando ...
A página está carregando ...
A página está carregando ...
A página está carregando ...
A página está carregando ...
A página está carregando ...
A página está carregando ...
A página está carregando ...
A página está carregando ...
A página está carregando ...
A página está carregando ...
A página está carregando ...
A página está carregando ...
A página está carregando ...
A página está carregando ...
A página está carregando ...
A página está carregando ...
A página está carregando ...
A página está carregando ...
A página está carregando ...
A página está carregando ...
A página está carregando ...
A página está carregando ...
A página está carregando ...
A página está carregando ...
A página está carregando ...
A página está carregando ...
A página está carregando ...
A página está carregando ...
A página está carregando ...
A página está carregando ...
A página está carregando ...
A página está carregando ...
A página está carregando ...
A página está carregando ...
A página está carregando ...
A página está carregando ...
A página está carregando ...
A página está carregando ...
A página está carregando ...
A página está carregando ...
A página está carregando ...
A página está carregando ...
A página está carregando ...
A página está carregando ...
A página está carregando ...
A página está carregando ...
A página está carregando ...
A página está carregando ...
A página está carregando ...
A página está carregando ...
A página está carregando ...
A página está carregando ...
A página está carregando ...
A página está carregando ...
A página está carregando ...
A página está carregando ...
A página está carregando ...
A página está carregando ...
A página está carregando ...
A página está carregando ...

Impressora Multifuncional Phaser® 6180MFP
PT - 84
Visão geral
Visão geral
O Guia de Configuração dos Recursos fornece orientação sobre as
etapas necessárias para instalar e ativar os recursos da Impressora
Multifuncional Phaser 6180MFP.
Use o Guia de Instalação da Phaser 6180MFP para conectar a
impressora ao computador.
Sua impressora pode ser conectada por meio de uma conexão Ethernet
(Rede) ou USB. Os recursos do Scanner variam de acordo com o
método de conexão.
Observação: Se precisar de ajuda para decidir se irá conectar via
Ethernet ou USB (ou ambos), consulte Perguntas freqüentes na
página 99.
Este guia o ajudará a:
Instalar os drivers e utilitários:
■ Windows 2000 ou posterior
■ Macintosh 10.2 e posterior
Ativar os recursos Digitalizar para e-mail, Digitalizar para PC e
Digitalizar para FTP:
■ Configuração de uma pasta compartilhada
■ Configuração de um endereço para o scanner
■ Configuração de informações do servidor SMTP
■ Configuração da digitalização para um servidor FTP
Ativar os recursos de fax:
■ Inserção do número de fax e do código de país
■ Criação dos endereços de fax de pessoas
■ Criação e edição de um grupo de fax
Para obter informações detalhadas sobre o usuário, vá para
www.xerox.com/office/6180MFPsupport.

Impressora Multifuncional Phaser® 6180MFP
PT - 85
Instalação do driver de impressora do Windows via Ethernet (rede)
Instalação do driver de impressora do
Windows via Ethernet (rede)
1. Assegure-se de que a impressora esteja ligada e conectada à rede.
2. Insira o Software and Documentation CD-ROM (CD-ROM de
Software e Documentação) na unidade de CD-ROM do
computador. O programa de instalação será aberto
automaticamente.
3. Clique no botão Idioma e selecione o idioma na lista.
4. Clique em Instalar driver da impressora.
5. Selecione Concordo para aceitar o Contrato de Licença Xerox.
6. Selecione Impressora Multifuncional Phaser 6180MFP na lista
de impressoras disponíveis e, em seguida, clique no botão Instalar.
7. Se sua impressora não estiver na lista, digite o endereço IP da
impressora diretamente no campo Digite o endereço IP da
impressora e clique no botão Instalar.
8. Imprima uma página de teste para verificar se a instalação foi
bem-sucedida.
Instalação do Software PrintingScout
1. Clique em Instalar utilitários.
2. Clique em Instalar PrintingScout e então em Avançar.
3. Selecione seu idioma e clique em Avançar.
4. Quando solicitado a continuar, clique em Avançar.
5. Selecione Aceito se você aceitar o Contrato de Licença Xerox e
então clique em Avançar.
6. Escolha a pasta de destino e clique em Avançar.
7. Verifique o caminho de instalação da pasta e clique em Avançar.
8. Quando o programa de instalação for concluído,
clique em Concluir.
Continue com a seção Configuração dos recursos da impressora
conectando via Ethernet (rede) na página 88.

Impressora Multifuncional Phaser® 6180MFP
PT - 86
Instalação do driver de digitalização do Windows via USB
Instalação do driver de digitalização do
Windows via USB
1. Assegure-se de que a impressora esteja ligada e conectada
ao computador.
2. Clique em Cancelar nas primeiras duas vezes que você vir o
Assistente para adicionar novo hardware.
3. Insira o Software and Documentation CD-ROM (CD-ROM de
Software e Documentação) na unidade de CD-ROM do
computador. O programa de instalação será aberto
automaticamente.
4. Clique em Instalar driver do scanner (somente USB).
5. Para continuar, clique em Avançar.
6. Selecione Aceito se você aceitar o Contrato de Licença Xerox e
então clique em Avançar.
7. Na caixa de diálogo Assistente do InstallShield concluído, clique
em Concluir. A caixa de diálogo Assistente para adicionar novo
hardware será aberta.
8. Quando o assistente perguntar O Windows pode conectar o
Windows Update para procurar o software, selecione Não, não
agora e clique em Avançar.
9. Selecione Instalar o software automaticamente (Recomendável)
e clique em Avançar.
10. Quando a instalação estiver concluída, clique em Concluir.
Continue a instalação do driver da impressora via USB se você não
estiver conectado à impressora via Ethernet.
Instalação do driver da impressora apenas por
conexão USB
1. O Assistente para adicionar novo hardware solicita a instalação
do driver da impressora.
2. Quando perguntar se O Windows pode conectar o Windows
Update para procurar o software, selecione Não, não agora e
clique em Avançar.
3. Selecione Instalar de uma lista ou local específico (Avançado) e
clique em Avançar.
4. Marque a opção Incluir este local na pesquisa e clique no
botão Procurar.
5. Procure o Software and Documentation CD-ROM (CD-ROM de
software e documentação).

Impressora Multifuncional Phaser® 6180MFP
PT - 87
Instalação de rede no Macintosh
6. Expanda a pasta com a identificação do sistema operacional de seu
computador (32 bits ou 64 bits), selecione a pasta de idioma e então
clique no botão OK. Se necessário, solicite ao administrador a
versão do PCL ou do PostScript. Clique em Avançar.
7. Quando a instalação estiver concluída, clique em Concluir.
Instalação do Editor do catálogo de endereços e do
Gerenciador de digitalização expressa (somente USB)
1. Clique em Instalar utilitários.
2. Clique em Instalar utilitários de fax/digitalização e então
em Avançar.
3. Selecione seu idioma e clique em Avançar.
4. Quando solicitado a continuar, clique em Avançar.
5. Selecione Aceito se você aceitar o Contrato de Licença Xerox e
então clique em Avançar.
6. Escolha a pasta de destino e clique em Avançar.
7. Quando a instalação estiver concluída, clique em Concluir.
Observação: Se você ainda não instalou o Software PrintingScout,
consulte Instalação do Software PrintingScout na página 85.
Continue com a seção Configuração dos recursos da impressora
conectando via USB na página 94.
Instalação de rede no Macintosh
Insira o Software and Documentation CD-ROM (CD-ROM de software
e documentação). Execute o programa de instalação VISE até o final.
Macintosh OS X 10.2.x e 10.3.x (Bonjour/Rendezvous)
1. Abra o Utilitário de configuração da impressora.
2. Para adicionar sua nova impressora, clique em Adicionar.
3. Selecione Rendezvous no menu suspenso.
4. Selecione a impressora na janela da impressora.
5. No menu suspenso Modelo da impressora, selecione Xerox na
lista de fabricantes.
6. Selecione a Phaser 6180MFP na lista de impressoras disponíveis.
7. Clique no botão Adicionar.

Impressora Multifuncional Phaser® 6180MFP
PT - 88
Instalação USB no Macintosh
Macintosh OS X 10.4.x e superior (Bonjour)
1. Abra o Utilitário de configuração da impressora.
2. Clique no botão Adicionar.
3. Clique no botão Navegador padrão.
4. Selecione a impressora conectada Bonjour.
5. Clique no botão Adicionar.
Instalação USB no Macintosh
Insira o Software and Documentation CD-ROM (CD-ROM de software
e documentação). Execute o programa de instalação VISE até o final.
Selecione os componentes que deseja instalar.
Macintosh OS X 10.2.x e 10.3.x (Bonjour/Rendezvous)
1. Abra o Utilitário de configuração da impressora.
2. Clique no botão Adicionar.
3. Selecione USB no menu suspenso.
4. Selecione a impressora na janela da impressora.
5. No menu suspenso inferior, selecione Xerox na lista de fabricantes.
6. Selecione a Phaser 6180MFP na lista de impressoras disponíveis.
7. Clique no botão Adicionar.
Macintosh OS X 10.4.x e superior (Bonjour)
1. Abra o Utilitário de configuração da Impressora.
2. Clique no botão Adicionar.
3. Clique no botão Navegador padrão.
4. Selecione a Phaser 6180MFP na lista de impressoras disponíveis.
5. Clique no botão Adicionar.
Configuração dos recursos da impressora
conectando via Ethernet (rede)
A seção a seguir ajudará você a:
■ Configurar uma pasta compartilhada.
■ Criar um endereço para o scanner.
■ Configurar o servidor SMTP.
■ Criar um endereço de e-mail.
■ Configurar a digitalização para um servidor FTP.
■ Configuração do fax.
■ Adicionar endereços de pessoas e grupos ao Catálogo de endereços
de fax.

Impressora Multifuncional Phaser® 6180MFP
PT - 89
Configuração dos recursos da impressora conectando via Ethernet (rede)
Etapa 1: Configuração de uma pasta compartilhada
Windows: Para compartilhar uma pasta em um sistema
operacional Windows:
1. Abra a janela do Windows Explorer.
2. Clique com o botão direito do mouse na pasta a ser compartilhada e
selecione Propriedades.
3. Clique na guia Compartilhamento e em Compartilhar
esta pasta.
4. Clique no botão Permissões.
5. Selecione o grupo Todos e verifique se todas as permissões estão
ativadas (para Controle total, Alteração e Leitura).
6. Clique em OK. Anote seu Nome de compartilhamento; ele será
necessário para configurar outros recursos posteriormente no
processo de configuração.
7. Clique em OK novamente.
Macintosh: Para compartilhar uma pasta em um sistema
operacional Macintosh:
1. Na plataforma, abra Preferências do sistema.
2. Clique no ícone Compartilhamento.
3. Ative Compartilhamento Windows.
4. Clique no botão Contas e ative sua conta.
5. Siga os prompts na tela para inserir sua senha.
6. Clique em Concluído.
7. Clique em Mostrar tudo e clique no ícone de Rede.
8. Anote seu endereço IP; ele será necessário para configurar outros
recursos posteriormente no processo de configuração.
9. Clique em Mostrar tudo e clique no ícone de Contas.
10. Anote seu Nome abreviado; ele será necessário para configurar
outros recursos posteriormente no processo de configuração.
11. Feche Preferências do sistema.
12. Na plataforma, abra sua pasta Pública
e crie uma nova pasta.
O scanner colocará as imagens nessa pasta.
13. Na janela Localizador, clique na pasta recém-criada.
14. No menu Arquivo, clique em Obter informações e em
Propriedade e Permissões.
15. Clique em Detalhes para expandir a janela.
16. Defina as permissões para que o Grupo tenha acesso de Leitura e
Gravação e, em seguida, clique em Aplicar aos itens anexos.

Impressora Multifuncional Phaser® 6180MFP
PT - 90
Configuração dos recursos da impressora conectando via Ethernet (rede)
Etapa 2: Utilização do CentreWare IS para criar um
endereço para o scanner
1. Inicie o seu navegador da Web.
2. Digite o endereço IP da impressora no campo Endereço do
navegador. Será exibida a home page da impressora. Para obter
instruções sobre como obter o endereço IP da impressora,
consultePerguntas freqüentes na página 99.
3. Na página inicial da impressora, clique em Catálogo de endereços.
4. Na guia Catálogo de endereços, em Catálogo de endereços do
servidor no painel de navegação esquerdo, clique em Diretório
de pessoas.
5. Na Listagem de diretórios, clique no botão Adicionar para
qualquer endereço não utilizado.
6. Preencha as informações de seu computador:
a. No campo Nome, digite o nome que você deseja que apareça
no Catálogo de endereços.
b. Selecione SMB na lista suspensa Tipo de servidor.
c. No campo Endereço do servidor, digite o endereço IP do
computador.
Windows: Para obter o endereço IP de seu computador, abra
uma janela do prompt de comando do DOS, digite ipconfig e,
em seguida, pressione a tecla Enter.
Macintosh: Para obter o endereço IP de seu computador, abra
Preferências do sistema e clique em Rede.
d. Se o servidor não estiver usando a porta padrão, digite um
Número de porta.
e. Nos campos de login, digite o nome e a senha usadas para
fazer login.
f. Windows: No campo Nome de compartilhamento, digite o
nome de compartilhamento da pasta que você compartilhou
anteriormente.
Macintosh: No campo Nome de compartilhamento, digite
seu nome abreviado.

Impressora Multifuncional Phaser® 6180MFP
PT - 91
Configuração dos recursos da impressora conectando via Ethernet (rede)
g. Windows: O campo Caminho do servidor é usado para
especificar as subpastas de sua pasta compartilhada. Por
exemplo, se você tiver uma pasta Digitalizações compartilhada
que tenha uma subpasta Digitalizações em cores. Digite
\ColorScans no campo Caminho do servidor.
Macintosh: No campo Caminho do servidor, digite
Public\foldername, onde foldername é a pasta que você criou
anteriormente.
7. Clique no botão Salvar alterações para criar o novo endereço.
Etapa 3: Configuração do servidor SMTP
Para usar o recurso Digitalizar para e-mail, você precisa primeiro
configurar as suas informações do servidor SMTP. O SMTP (Simple
Mail Transfer Protocol) é um protocolo para enviar e-mail.
1. Inicie o seu navegador da Web.
2. Insira o endereço IP da impressora no campo Endereço do
navegador. Será exibida a página inicial da impressora. Para obter
instruções sobre como obter o endereço IP da impressora, consulte
Perguntas freqüentes na página 99.
3. Na página inicial da impressora, clique em Propriedades e
selecione SNMP na lista Protocolos.
4. Marque a caixa de seleção Ativar SNMP e clique em Salvar
alterações.
5. Selecione Servidor de e-mail na lista Protocolos.
6. Digite as suas configurações de e-mail e, em seguida, clique em
Salvar alterações.
Observação: Consulte o administrador do sistema para obter suas
configurações de e-mail, se necessário.
Etapa 4: Utilização do CentreWare IS para criar um
endereço de e-mail
1. Inicie o seu navegador da Web.
2. Insira o endereço IP da impressora no campo Endereço do
navegador. Será exibida a página inicial da impressora. Para obter
instruções sobre como obter o endereço IP da impressora, consulte
Perguntas freqüentes na página 99.
3. Dê um clique duplo no ícone E-mail para abrir uma caixa de
diálogo Endereço de e-mail.

Impressora Multifuncional Phaser® 6180MFP
PT - 92
Configuração dos recursos da impressora conectando via Ethernet (rede)
4. Para alterar a ID do endereço atribuída automaticamente, clique na
caixa de seleção Especificar um número de endereço e então
digite um valor de 1 a 100 para a ID do endereço.
5. No campo Nome, digite o nome do destinatário.
6. No campo Endereço de e-mail, digite o endereço de e-mail do
destinatário.
7. Clique no botão OK. O endereço de e-mail é adicionado ao
catálogo de endereços de e-mail da impressora.
Observação: Os endereços de e-mail do catálogo de endereços
aparecem na impressora quando as informações são atualizadas no
menu ou na barra de ferramentas Editor do catálogo de endereços.
Etapa 5: Utilização do CentreWare IS para configurar a
digitalização para um servidor FTP
Para criar um endereço para o scanner usando o CentreWare IS:
1. Inicie o seu navegador da Web.
2. Insira o endereço IP da impressora no campo Endereço do
navegador. Será exibida a página inicial da impressora. Para obter
instruções sobre como obter o endereço IP da impressora,
consulte Perguntas freqüentes na página 99.
3. Clique em Catálogo de endereços.
4. Em Catálogo de endereços do servidor, clique em Diretório
de pessoas.
5. Na Listagem de diretórios, clique no botão Adicionar de qualquer
endereço em branco.
a. No campo Nome, digite o nome que você deseja que apareça
no Catálogo de endereços.
b. No campo Endereço do servidor, digite o endereço IP do
servidor FTP.
c. Se o servidor FTP não estiver usando a porta padrão, digite um
Número de porta.
d. Deixe os campos Nome de compartilhamento e Caminho do
servidor em branco.
6. Clique no botão Salvar alterações para criar o novo endereço.

Impressora Multifuncional Phaser® 6180MFP
PT - 93
Configuração dos recursos da impressora conectando via Ethernet (rede)
Etapa 6: Configuração do Fax
1. Verifique se a linha telefônica de fax está conectada.
2. No painel de controle:
a. Pressione o botão Sistema.
b. Selecione o Menu do admin.
c. Selecione Configurações de fax.
d. Selecione seu país.
e. Digite seu número de fax (esse número é impresso no
cabeçalho dos faxes).
Agora você pode seguir as seguintes etapas para digitar endereços
usando o CentreWare IS.
Etapa 7: Utilização do CentreWare IS para adicionar
endereços de pessoas e grupos ao seu Fax
1. Inicie o seu navegador da Web.
2. Insira o endereço IP da impressora no campo Endereço. Será
exibida a home page da impressora. Para obter instruções sobre
como obter o endereço IP da impressora, consulte Perguntas
freqüentes na página 99.
3. Na página inicial da impressora, clique em Catálogo de endereços.
4. No Catálogo de endereços, em Agenda telefônica de Fax, clique
em Diretório de pessoas.
5. Na Listagem de diretórios, clique no botão Adicionar de qualquer
entrada que não esteja em uso. As dez primeiras entradas no
Catálogo de endereços correspondem aos dez botões de um toque
localizados no painel de navegação esquerdo do painel de controle.
6. Digite as informações da pessoa.
7. Clique no botão Salvar alterações para criar o novo endereço. A
nova pessoa é salva no catálogo de endereços da impressora.
Etapa 8: Utilização do CentreWare IS para criar e editar um
grupo de fax
Para criar um grupo de fax por meio do CentreWare IS:
1. Inicie o seu navegador da Web.
2. Insira o endereço IP da impressora no campo Endereço do
navegador. Será exibida a página inicial da impressora. Para obter
instruções sobre como obter o endereço IP da impressora,
consultePerguntas freqüentes na página 99.
3. Clique no Catálogo de endereços.

Impressora Multifuncional Phaser® 6180MFP
PT - 94
Configuração dos recursos da impressora conectando via USB
4. No Catálogo de endereços, em Agenda telefônica de fax, clique
em Diretório de grupos.
5. Na Listagem de diretórios, clique no botão Adicionar de qualquer
grupo que não esteja em uso.
6. Digite um nome de grupo e clique no botão Salvar alterações.
7. Clique no botão Retornar quando receber a mensagem
“Solicitação reconhecida”.
8. Clique no botão Editar para o grupo criado.
9. Marque a caixa de seleção das pessoas que você deseja adicionar
ao grupo.
10. Clique em Salvar alterações.
Configuração dos recursos da impressora
conectando via USB
Se você conectar o sistema à impressora por meio de USB, esta seção o
ajudará a:
■ Usar o Editor de endereços para criar um endereço para seu
computador.
■ Usar o Gerenciador de Digitalização Expressa para configurar a
digitalização USB.
■ Configuração do fax.
■ Adicionar uma pessoa aos endereços de fax.
■ Criar e editar um grupo de fax.
Etapa 1: Utilização do Editor do catálogo de endereços
para criar um endereço (Windows)
Observação: Se seu computador estiver conectado à impressora
apenas por USB, você não precisará executar as etapas desta seção.
Para criar um endereço para uma pasta em seu computador onde a
impressora pode digitalizar imagens diretamente:
1. No menu Iniciar, selecione Todos os programas/Xerox/
Phaser 6180MFP/Editor do catálogo de endereços.
Clique em OK.
2. Dê um clique duplo no ícone Servidor para abrir uma caixa de
diálogo Endereço do servidor.
3. Para alterar a ID do endereço atribuída automaticamente, clique na
caixa de seleção Especificar um número de endereço e, em
seguida, digite um valor de 1 a 32 para a ID do endereço.

Impressora Multifuncional Phaser® 6180MFP
PT - 95
Configuração dos recursos da impressora conectando via USB
4. No campo Nome, digite o nome que você deseja que esse endereço
apareça no Catálogo de endereços.
5. Selecione a opção Computador (SMB).
6. Clique no botão assistente de Configurações do computador.
7. Digite a pasta onde você deseja digitalizar, no campo Salvar na
pasta, ou clique no botão Procurar para localizar a pasta existente.
A seleção de uma pasta existente usando o botão Procurar
preencherá automaticamente os campos Pasta compartilhada e
Nome de compartilhamento quando as opções Use uma pasta
compartilhada de rede como a pasta Salvar em e Compartilhar
automaticamente estiverem marcadas.
8. Clique em OK para selecionar a pasta apropriada.
9. Clique em Avançar. A caixa de diálogo Configurações do usuário
da pasta do computador é exibida.
10. Digite o nome e a senha que você usa para fazer login.
11. Marque a caixa de seleção Usar usuário de serviço de
digitalização para permitir o acesso do usuário apenas ao diretório
compartilhado que ele criar.
12. Clique em Avançar.
13. Clique em Concluir para confirmar as novas configurações.
O assistente de Configurações do computador é fechado. A caixa
de diálogo Endereço do servidor será preenchida automaticamente
com as informações que você acabou de definir.
14. Digite o Caminho para encaminhar as digitalizações.
15. Desmarque a caixa de seleção Usar número da porta padrão para
digitar o Número da porta usado pelo Tipo de servidor. Os valores
padrão são:
■ SMB: 139
■ FTP: 21
16. Clique em OK.
O Catálogo de endereços é salvo com a nova entrada em seu
computador.
Agora você está pronto para digitalizar imagens para o computador
de rede.
Observação: Para obter mais informações sobre o Editor do
catálogo de endereços, clique no botão Ajuda com o editor aberto.

Impressora Multifuncional Phaser® 6180MFP
PT - 96
Configuração dos recursos da impressora conectando via USB
Etapa alternativa 1: Utilização do Editor do catálogo de
endereços para criar um endereço (Macintosh)
Observação: Se seu computador estiver conectado à impressora
apenas por USB, você não precisará executar as etapas desta seção.
Para criar um endereço para uma pasta em seu computador onde a
impressora pode digitalizar imagens diretamente:
1. Abra a pasta Aplicativos e selecione Xerox/Phaser6180MFP/
Editor do catálogo de endereços.
2. No painel de navegação esquerdo do Editor do catálogo de
endereços, dê um clique duplo no ícone Servidor e selecione Novo.
A caixa de diálogo Endereço do servidor é exibida.
3. No campo Nome da caixa de diálogo Endereço do servidor,
digite o nome que você deseja que esse endereço apareça no
Catálogo de endereços.
4. Clique no botão de opção Computador (SMB).
5. Digite seu endereço IP no campo Nome do servidor/Endereço IP.
6. Digite seu nome abreviado no campo Nome de
compartilhamento.
7. Digite o nome e a senha que você usa para fazer login,
no campo Login.
8. Digite sua senha no campo Confirmar senha de login.
9. Se você estiver usando o número da porta padrão, marque a caixa
de seleção Usar número de porta padrão. Se não estiver usando o
número da porta padrão, digite o número da porta no campo
Número da porta.
10. Confirme as configurações e clique em OK.
11. No menu Arquivo, selecione Salvar.
O catálogo de endereços é salvo com a nova entrada para seu
computador e agora você está pronto para digitalizar imagens para o
computador de rede.

Impressora Multifuncional Phaser® 6180MFP
PT - 97
Configuração dos recursos da impressora conectando via USB
Etapa 2: Utilização do Gerenciador de Digitalização
Expressa para configurar a digitalização USB
Observação: O software Gerenciador de Digitalização Expressa deve
ser instalado.
1. Windows: No menu Iniciar, selecione Todos os programas/
Xerox/Phaser 6180MFP/Gerenciador de Digitalização
Expressa. Clique em OK.
Macintosh: Na pasta Aplicativo, clique em Xerox/
Phaser 6180MFP e dê um clique duplo em Gerenciador de
Digitalização Expressa.
2. Clique em Procurar e localize a pasta Destino de saída.
3. Clique em OK.
Etapa 3: Configuração do Fax
1. Verifique se a linha telefônica de fax está conectada.
2. No painel de controle:
a. Pressione o botão Sistema.
b. Selecione o Menu do admin.
c. Selecione Configurações de fax.
d. Selecione seu país.
e. Digite seu número de fax (esse número é impresso no
cabeçalho dos faxes).
Etapa 4: Utilização do Editor do catálogo de endereços
para adicionar uma pessoa aos Endereços de fax
1. Windows: No menu Iniciar, selecione Todos os programas/
Xerox/Phaser 6180MFP/Editor do catálogo de endereços e
clique em OK.
Macintosh: Na pasta Aplicativos, clique em Xerox/
Phaser 6180MFP e dê um clique duplo em Editor do
catálogo de endereços.
2. No painel de navegação esquerdo, clique com o botão direito do
mouse no ícone de Fax e selecione Novo e Nova entrada. A caixa
de diálogo Discagem rápida é exibida. O Editor do catálogo de
endereços atribui automaticamente o número de discagem rápida à
primeira entrada vazia.

Impressora Multifuncional Phaser® 6180MFP
PT - 98
Configuração dos recursos da impressora conectando via USB
3. Para especificar manualmente o número de discagem rápida, clique
em Especificar um número de endereço e, em seguida, digite um
valor de 1 a 200 para o número de discagem rápida. As dez
primeiras entradas no Catálogo de endereços correspondem aos
dez botões de um toque localizados no painel de navegação
esquerdo do painel de controle.
4. Digite um valor para Nome e Telefone.
5. Para adicionar essa entrada a um grupo existente:
a. Clique em Membros do grupo.
b. Selecione o grupo ou grupos aos quais adicionar essa entrada e
clique em OK.
6. Confirme os membros do grupo e clique em OK.
7. Clique em OK.
8. Windows: No menu Arquivo, selecione Salvar tudo.
Macintosh: No menu Arquivo, selecione Salvar.
O catálogo de endereços é salvo com a nova entrada de fax.
Etapa 5: Utilização do Editor do catálogo de endereços
para criar um grupo de fax
Para criar um grupo usando o Editor do catálogo de endereços:
1. Windows: No menu Iniciar, selecione Todos os programas/
Xerox/Phaser 6180MFP/Editor do catálogo de endereços e
clique em OK.
Macintosh: Na pasta Aplicativos, clique em Xerox/
Phaser 6180MFP e dê um clique duplo em Editor do
catálogo de endereços.
2. No painel de navegação esquerdo, clique com o botão direito do
mouse no ícone de Fax e selecione Novo e Novo grupo. A caixa de
diálogo Discagem em grupo é exibida. O Editor do catálogo de
endereços atribui automaticamente a ID do grupo à primeira
entrada disponível.
3. Para especificar manualmente a ID do grupo, clique em Especificar
um número de endereço e, em seguida, digite um valor de 1 a 200.
4. Clique no botão Membros do grupo.
5. Selecione os membros do grupo na lista do painel de navegação
esquerdo da tela e então clique no botão Adicionar para adicioná-
los ao grupo. Para selecionar vários membros do grupo, pressione e
segure a tecla Ctrl enquanto faz as seleções.
6. Clique em OK quando tiver terminado de adicionar membros
do grupo.

Impressora Multifuncional Phaser® 6180MFP
PT - 99
Perguntas freqüentes
7. Clique em OK uma segunda vez para criar o grupo.
8. Confirme os membros do grupo e clique em OK.
9. Windows: No menu Arquivo, selecione Salvar tudo.
Macintosh: No menu Arquivo, selecione Salvar.
Para editar entradas do grupo com o Editor do catálogo de endereços:
1. No menu Iniciar, abra o Editor do catálogo de endereços.
2. No painel de navegação esquerdo, clique no ícone de Fax.
3. No painel de navegação superior direito, clique com o botão direito
do mouse no grupo que você deseja editar e selecione Editar.
4. Clique no botão Membros do grupo.
5. Use os botões Adicionar e Excluir para editar o grupo.
6. Pressione o botão OK.
7. Pressione o botão OK novamente.
8. Confirme os membros do grupo e clique em OK.
9. Windows: No menu Arquivo, selecione Salvar tudo.
Macintosh: No menu Arquivo, selecione Salvar.
Perguntas freqüentes
Por que você usaria uma conexão de rede?
Ao conectar sua impressora ao computador via Ethernet (Rede)
você pode:
■ Digitalizar para um computador na rede usando
pastas compartilhadas.
■ Digitalizar para um servidor FTP.
■ Digitalizar para e-mail.
■ Usar o CentreWare IS para criar entradas do catálogo de endereços.
Por que você usaria uma conexão USB?
Ao conectar sua impressora ao computador via USB, você pode:
■ Digitalizar uma imagem para um aplicativo usando os drivers
de digitalização.
■ Digitalizar uma imagem para uma pasta usando o Gerenciador
de Digitalização Expressa.
■ Usar o Editor do catálogo de endereços para criar entradas do
catálogo de endereços.

Impressora Multifuncional Phaser® 6180MFP
PT - 100
Perguntas freqüentes
Como você localiza o endereço IP de seu computador?
Para Windows:
Em um prompt do DOS no Windows, digite o seguinte:
ipconfig
Será exibida uma listagem do endereço IP de seu computador.
Para um Macintosh:
1. Na plataforma, abra Preferências do sistema.
2. Clique no ícone de Rede.
Será exibida uma listagem do endereço IP de seu computador.
Como você localiza o endereço IP de sua impressora?
No painel de controle da impressora:
1. Pressione o botão Sistema.
2. Use a Seta para cima e a Seta para baixo para ir até Páginas
informativas e pressione OK.
3. Vá até Configuração e pressione OK. A página de configuração
será impressa automaticamente.
Será exibida uma listagem do endereço IP da impressora na seção
Configurações de rede da página de configuração.
A página está carregando ...
-
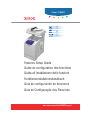 1
1
-
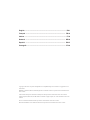 2
2
-
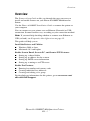 3
3
-
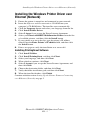 4
4
-
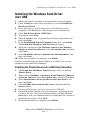 5
5
-
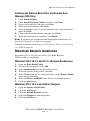 6
6
-
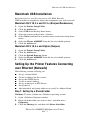 7
7
-
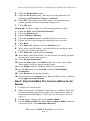 8
8
-
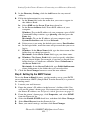 9
9
-
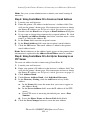 10
10
-
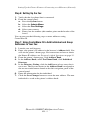 11
11
-
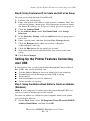 12
12
-
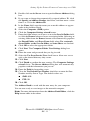 13
13
-
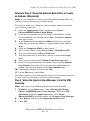 14
14
-
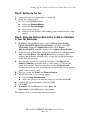 15
15
-
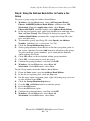 16
16
-
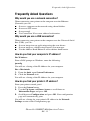 17
17
-
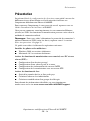 18
18
-
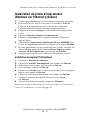 19
19
-
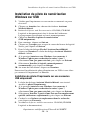 20
20
-
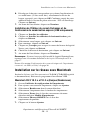 21
21
-
 22
22
-
 23
23
-
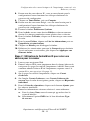 24
24
-
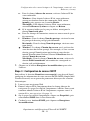 25
25
-
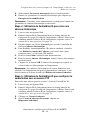 26
26
-
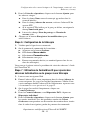 27
27
-
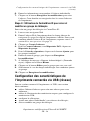 28
28
-
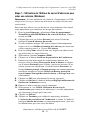 29
29
-
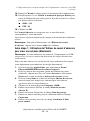 30
30
-
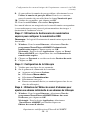 31
31
-
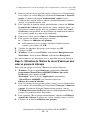 32
32
-
 33
33
-
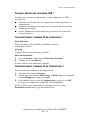 34
34
-
 35
35
-
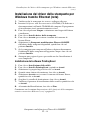 36
36
-
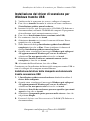 37
37
-
 38
38
-
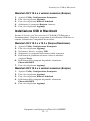 39
39
-
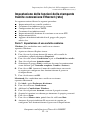 40
40
-
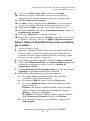 41
41
-
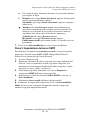 42
42
-
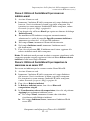 43
43
-
 44
44
-
 45
45
-
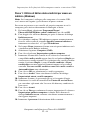 46
46
-
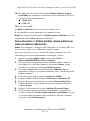 47
47
-
 48
48
-
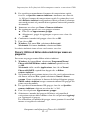 49
49
-
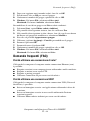 50
50
-
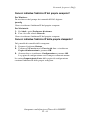 51
51
-
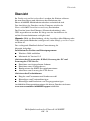 52
52
-
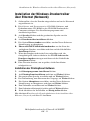 53
53
-
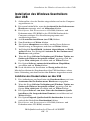 54
54
-
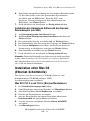 55
55
-
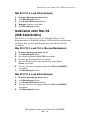 56
56
-
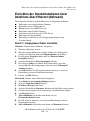 57
57
-
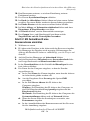 58
58
-
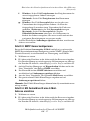 59
59
-
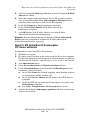 60
60
-
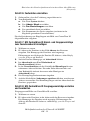 61
61
-
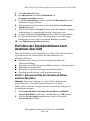 62
62
-
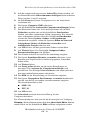 63
63
-
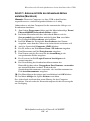 64
64
-
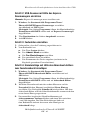 65
65
-
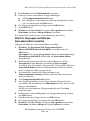 66
66
-
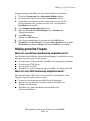 67
67
-
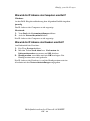 68
68
-
 69
69
-
 70
70
-
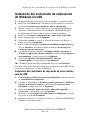 71
71
-
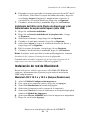 72
72
-
 73
73
-
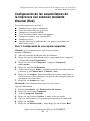 74
74
-
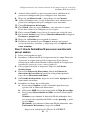 75
75
-
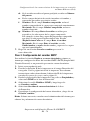 76
76
-
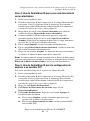 77
77
-
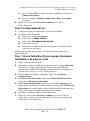 78
78
-
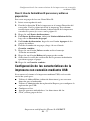 79
79
-
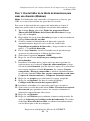 80
80
-
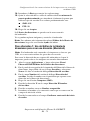 81
81
-
 82
82
-
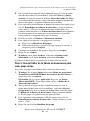 83
83
-
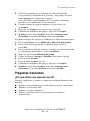 84
84
-
 85
85
-
 86
86
-
 87
87
-
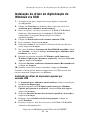 88
88
-
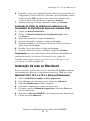 89
89
-
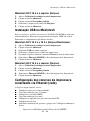 90
90
-
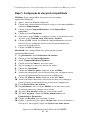 91
91
-
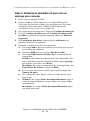 92
92
-
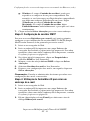 93
93
-
 94
94
-
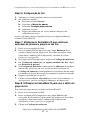 95
95
-
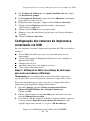 96
96
-
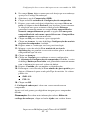 97
97
-
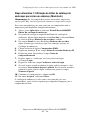 98
98
-
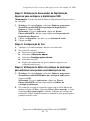 99
99
-
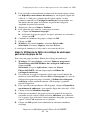 100
100
-
 101
101
-
 102
102
-
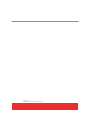 103
103
Xerox 6180MFP Manual do proprietário
- Tipo
- Manual do proprietário
- Este manual também é adequado para
em outros idiomas
- español: Xerox 6180MFP El manual del propietario
- français: Xerox 6180MFP Le manuel du propriétaire
- italiano: Xerox 6180MFP Manuale del proprietario
- English: Xerox 6180MFP Owner's manual
- Deutsch: Xerox 6180MFP Bedienungsanleitung
Artigos relacionados
-
Xerox 6180MFP Guia de usuario
-
Xerox 7328/7335/7345/7346 Guia de instalação
-
Xerox WorkCentre 4265 Manual do proprietário
-
Xerox WORKCENTRE 7755 Guia de usuario
-
Xerox 7328/7335/7345/7346 Guia de instalação
-
Xerox 7232/7242 Manual do proprietário
-
Xerox 6027 Manual do proprietário
-
Xerox WORKCENTRE 3615 Manual do proprietário
-
Xerox WORKCENTRE 6605 Manual do proprietário
-
Xerox 7755/7765/7775 Guia de usuario