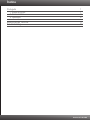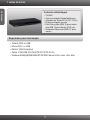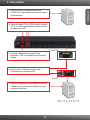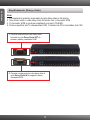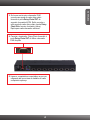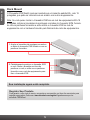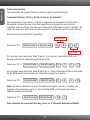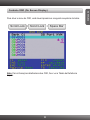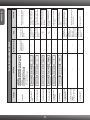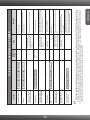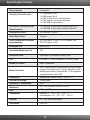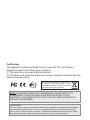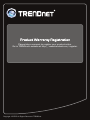Trendnet TK-804R Quick Installation Guide
- Categoria
- Switches KVM
- Tipo
- Quick Installation Guide

TK-804R
2.01
Guia de Instalação Rápida

Version 07.25.2009
Português 1
1. Antes de Iniciar 1
2. Como instalar 2
3. Operação 6
Especificações Técnicas 11
Troubleshooting 12
Índice

PORTUGUÊS
1. Antes de Iniciar
1
?Teclado PS/2 ou USB
?Mouse PS/2 ou USB
?Monitor VGA Compatível
?Cabos KVM USB (TK-CU06/TK-CU10/TK-CU15)
?Windows 95/98(SE)/ME/2000/NT/XP/2003 Server/Vista, Linux, Unix, Mac
?TK-804R
?Guia de Instalação Rápida Multilinguas
?Adaptador de Tensão AC (9 VDC, 1,55 A)
?Kit para montagem em rack
?Cabo Daisy-chain (HDB 15-pinos macho
para HDB 15-pinos fêmea) (22,86 cm)
?Terminador Daisy-chain (HDB 15- pinos
macho)
Requisitos para Instalação
Conteúdo da Embalagem

PORTUGUÊS
2. Como instalar
Para KVM
Para PC
PC 1, 2, 3, 4, 5, 6, 7, 8
1. Desligue todos os computadores e seus
periféricos e então desconecte todos os cabos
de alimentação.
3. Conecte o adaptador de tensão AC ao
chaveador KVM e em seguida a uma tomada
elétrica.
4. Use os cabos KVM para conectar cada
computador ao chaveador KVM.
5. Ligue os computadores conectados um por um
e aguarde até que a área de trabalho de cada
computador apareça.
2
2. Conecte teclado PS2 ou USB, monitor e mouse
PS /2 ou USB compartilhados a porta console
do chaveador KVM.

PORTUGUÊS
Nota:
1. O comprimento máximo acumulado de cabo daisy-chain é 30 metros.
2. Tem de ser usado o cabo daisy-chain fornecido com o chaveador KVM
3. O chaveador KVM so pode ser empilhado com outro TK-804R.
4. Pode-se empilhar até 16 chaveadores KVM. O máximo de PCs conectados é de 128.
3
1. Conecte uma ponta do cabo daisy-chain
fornecido à porta Daisy-Chain OUT do
primeiro (master) chaveador KVM.
2. Conecte a outra ponta do cabo daisy-chain à
porta Daisy-Chain IN do segundo (slave)
chaveador KVM.
Empilhamento (Daisy-chain)

PORTUGUÊS
4
3. Se houver um terceiro chaveador KVM,
conecte uma ponta do cabo daisy-chain
fornecido à porta Daisy-Chain OUT do
segundo chaveadord KVM. Então conecte a
outra ponta do cabo daisy-chain à porta Daisy-
Chain IN do terceiro chaveador (slave).
Repita para cada chaveador adicional.
4. Conecte o terminador Daisy-Chain fornecido à
porta Daisy-Chain OUT do último chaveador
KVM da pilha
5. Ligue os computadores conectados um por um
e aguarde até que a área de trabalho de cada
computador apareça.

PORTUGUÊS
5
O Chaveador KVM Switch pode ser montado em um tamanho padrão EIA , rack 19
polegadas, que pode ser colocado em um armário com outros equipamentos.
Nota: Se você quiser montar o chaveador KVM em um rack de equipamentos EIA 19
polegadas, instale os braceletes de montagem nos lados do chaveador KVM, fixando-
os com os parafusos fornecidos e então monte o chaveador KVM no rack de
equipamentos com o hardware fornecido pelo fabricante de racks de equipamentos.
Rack Mount
1. Acople os braceletes de montagem em ambos
os lados do chaveador KVM fixando-os com os
parafusos fornecidos.
2. Cuidadosamente posicione o chaveador KVM
no rack. Alinhe o bracelete aos furos de
parafusos no rack, e então use os parafusos
fornecidos com o rack de equipamentos para
fixar o chaveador KVM.
Registre Seu Produto
Para garantir o alto nível do serviço e suporte ao consumidor, por favor tire um minuto para
registrar seu produto Online em: www.trendnet.com/register Agradecemos por ter
escolhido TRENDnet
Sua instalação agora está completa.

PORTUGUÊS
6
3. Operação
Nota: Para alternar entre computadores você pode usar os botões do painel frontal ou
os comandos Hot Key ou OSD (On Screen Display).
LEDs Indicadores
LED Luz Vermelha: cabo KVM está conectado
e o PC está alimentando o chaveador KVM.
LED Luz Verde: Indica quando a porta PC
selecionada está ativa, se o computador está
ligado ou desligado.
Numero no Banco
Indica a sequência do chaveador KVM
quando empilhado.
0 10 1
Botões (Push Buttons)
Pressione os botões para alternar entre
computadores.

PORTUGUÊS
7
Comandos Hot-Key
Um commando de teclado hot-key consiste em pelo menos três teclas:
Comando Hot-Key = ScrLk + ScrLk + Tecla (s) de Comando
Após pressionar a tecla ScrLk, você tem 2 segundos para pressionar a tecla ScrLk
novamente. Você então tem mais dois segundos para pressionar uma tecla de
comando. Um som de bip confirma que o chaveador KVM está em modo "Hot-Key". Se
você não pressionar uma tecla em dois segundos o chaveador sairá do modo hot-key.
Para selecionar uma porta PC específica:
Por exemplo, para selecionar Port 1 (porta 1) no primeiro chaveador KVM você
deverá pressionar a seguinte sequência de teclas
Selecionar PC =
Selecionar PC =
Selecionar PC =
Selecionar PC =
Por exemplo, para selecionar Port 8 (porta 8) no oitavo chaveador KVM em uma pilha
de TK-804R você deverá pressionar a seguinte sequência de teclas
Nota: Se estiver utilizando um único chaveador não digite o número no banco. Por
exemplo, para pressionar a porta 1 do chaveador KVM você deverá pressionar a
seguinte sequência de teclas.
Scroll Lock
Scroll Lock
+
+
+ + +
A
B
Y Z
Bank number
Port number
Scroll Lock
Scroll Lock
+
+
+ + +
0
1
0
1
Scroll Lock
Scroll Lock
+
+
+
0
1
Scroll Lock
Scroll Lock
+
+
+ + +
0
8
0
8
Para uma lista de comandos Hot-Key, favor ver a Tabela de Referência Rápida.

PORTUGUÊS
8
Para ativar o menu do OSD, você deverá pressionar a seguinte sequência de teclas
Scroll Lock
Scroll Lock
Space Bar
++
Nota: Para informações detalhadas sobre OSD, favor ver a Tabela de Referência
Rápida.
Controle OSD (On Screen Display)

PORTUGUÊS
9
Guia de Referência Rápida TK-804R
Selecionar PC
Próximo canal mais
baixo
Som de bip Autoscan
Ligar/Desligar
Próximo canal mais alto
Próximo banco mais baixo
Próximo banco mais alto
(AB) = numero no banco
(YZ)= numero do canal 2-digitos
Descrição
Pressione botão para porta
específica para alternar
para aquela porta.
Seleciona o banco ativo (chaveador)
e o canal PC ativo (computador)
Seleciona o próximo canal de PC
mais baixo. Funciona somente no
banco ativo.
Selecione o próximo canal de PC
mais alto Funciona somente no banco
ativo.
Seleciona o próximo banco mais baixo
quando vários chaveadores estão
empilhados.
Seleciona o próximo banco mais alto
quando vários chaveadores estão
empilhados.
Liga/Desliga o som de bip durante
modo autoscan.
- - -
- - -
- - -
- - -
- - -
Comando
Hot-Keys
Botão Painel Frontal
Restaurar configuracoes
originais de fabrica
- - -
- - -
- - -
Restaura as configurações da
EEPROM às originais de fábrica
(exceto a senha).
Reset/Inicializar
Reset/reinicializar/inicializar
daisy-chain e ativa proteção de
senha).
- - -
Use as teclas de setas
para selecionar e então
tecle enter
Use as teclas de setas
para selecionar e então
tecle enter
Use as teclas de setas
para selecionar e então
tecle enter
PgDn
PgUp
OSD
- - -
F1 (Pagina de
configuração) Load
Default
Use as teclas de setas
para selecionar e então
tecle enter
F1 (Pagina de
configuração) Hot key
Use setas direita e
esquerda para
selecionar (Scroll Lock,
Caps Lock, Esc, F12 or
Num Lock)
Scroll Lock
Scroll Lock
+
+
+ + +
A
B
Y Z
Daisy-chain:
Standalone:
Scroll Lock
Scroll Lock
+
+
+
Y
Z
Scroll Lock
Scroll Lock
++
Scroll Lock
Scroll Lock
++
Scroll Lock
Scroll Lock
PageDown
++
Scroll Lock
Scroll Lock
PageUp
++
Scroll Lock
Scroll Lock
B
++
Scroll Lock
Scroll Lock
END
++
Definir Sequencia Hot key
(padrão =
Scroll Lock + Scroll Lock)
Alterar Nome de PC
- - -
Seleciona a sequência hot key entre
5 teclas alternativas
Altera o nome do PC.
- - -
- - -
- - -
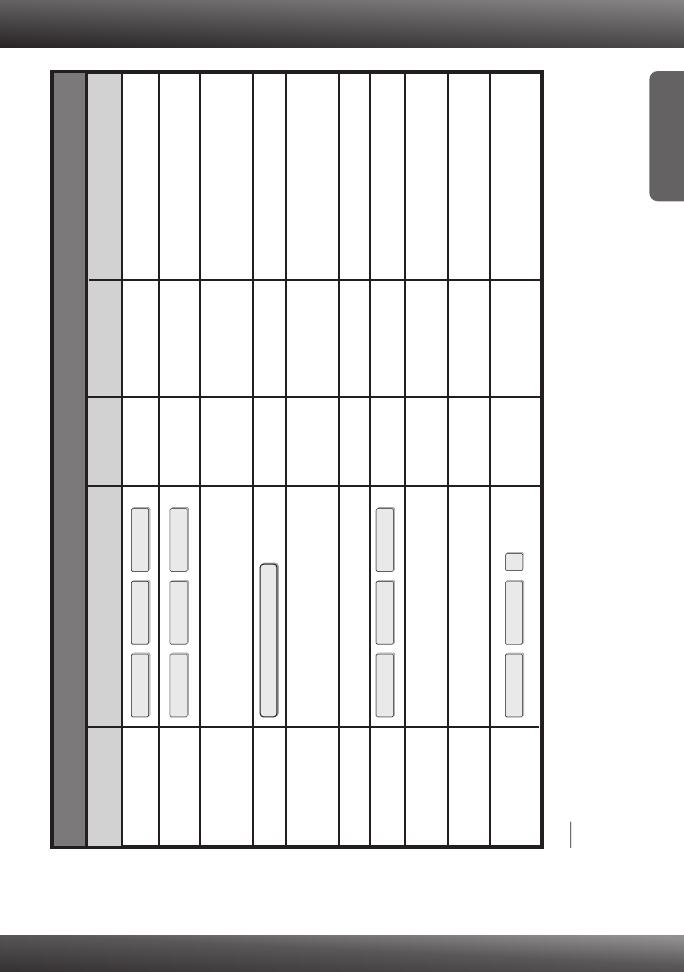
PORTUGUÊS
10
Guia de Referência Rápida para TK-804R
Apresentar Menu OSD
Autoscan com Tempo
de Retardo Programável
Habilitar/Desabilitar Auto
Logout Timeout (0-99 min)
Descrição
Autoscan por todo canal conectado para Busca
rápida de cada canal.
Ativa o menu OSD
Especifica o retardo na faixa de 5~95 segundos
Encerra atividade de Autoscan.
Especifica o tempo de finalização da sessão – por
segurança tela, teclado e mouse travam apos período
de timeout (padrão/desabilitado = 0)
Especifica o timeout para o menu OSD [padrão = 60
segundos; 0 = desabilitado]
Habilita/desabilita a barra de titulo OSD
[padrão = ON]
- - -
- - -
- - -
- - -
- - -
- - -
F1 (Página de configuração)
OSD Timeout
Pressione qualquer
botão
Botão Painel
Frontal
Posicao da Barra de Titulo
OSD (Esquerda/Direita)
- - -
- - -
- - -
Habilita/desabilita proteção de senha
[padrão == desabilitada; tamanho da senha
<= 8 caracteres]
Liga/Desliga Barra de Titulo
OSD
Seleciona a posição da barra de titulo OSD em sua
tela
F1 ( de configuração)
Autoscan period. Use setas
direita e esquerda para
selecionar.
F1 (Página de configuração)
Auto Logout. Use setas
direita e esquerda para
selecionar
OSD
F1 (Página de configuração)
Title Bar. Use setas direita
e esquerda para selecionar
F1 (Página de configuração)
Setup Password
Configuracao de Senha
(Habilita/desabilita)
Restaura Ultima Porta Ativa
(Habilita/desabilita)
Habilita/desabilita característica de restaurar a ultima
porta ativa antes de uma falta de energia. Dois sons
de bip confirmarão (se o som de bip estiver habilitado).
Por padrão esta característica e desabilitada.
Scroll Lock
Scroll Lock
Space Bar
++
Scroll Lock
Scroll Lock
S
++
Press any key on keyboard
Scroll Lock
Scroll Lock
T
++
- - -
Scroll Lock Scroll Lock
+
+
L
- - -
- - -
- - -
- - -
- - -
- - -
- - -
- - -
- - -
Autoscan
Timeout Menu OSD
(0~95 segundos)
Parar Autoscan
Comando
Nota:
1. 1. Se você tiver definido uma tecla diferente como a antecessora da sequência de teclas hot key (explo. Caps Lock, Esc, F12), pressione esta tecla ao invés de
scroll lock. Por exemplo, se você quiser desligar o bip e tiver definido a tecla F12 como a antecessora da sequência de teclas hot key, pressione F12 + F12 + B.
2. O controle do menu OSD só é disponível quando o menu OSD esta ativado. Para ativar o menu OSD, use a sequência hot key Scroll Lock Scroll Lock Barra de
Espaço. Quando o Menu OSD está ativo, o mouse ficara travado ate que você saia do Menu OSD.

Gerenciamento
8 computers
Conectores Porta Console
1 x USB teclado Tipo A
1 x USB mouse Tipo A
1 x PS/2 teclado 6-pinos mini din fêmea
1 x PS/2 mouse 6- pinos mini din fêmea
1 x VGA HDB 15-pinos fêmea
Conectores Porta PC
8 x VGA HDB 15-pinos
Cabos Compatíveis (vendidos
separadamente)
TK-CU06 (aprox. 1,80m), TK-CU10 (aprox. 3m),
TK-CU15 (aprox. 4,5m)
Tamanho (19” Rackmount)
1RU
407 x 164 x 55 mm (16 x 6.5 x 1.8 in)
Dimensoes
1.89 kg (4.17 lbs)
Peso
Operação: 0° ~ 40° C (32° ~ 104° F)
Temperatura
0% ~ 90% sem condensação
Umidade
Estado do Teclado
Salvo e restaurado
Scan : todas as portas, portas ativas, portas incluídas
no grupo “EasyView scan” (O grupo “EasyView scan” é
definido pelo usuário) ;intervalos de 10-100 segundos
programável pelo menu OSD.
Alimentação
Adaptador de Tensão Externo : 9 VDC, 1 A
Especificações Técnicas
Conectores Porta Daisy-Chain
(Empilhamento)
1 x VGA HDB 15-pinos macho (Daisy-Chain OUT)
1 x VGA HDB 15-pinos fêmea (Daisy-Chain IN)
Niveis Daisy-Chain
16 niveis
Resolução VGA
2048 x 1536
Quantidade Máxima de PCs
128
Push Button, Comandos Hot Key e OSD
LED
Por Porta : PC Link (Vermelho) ; PC Active (Verde)
Seleção de Porta
Modos Auto-Scan
Consumo de Energia
9 Watts (max)
Armazenagem: -20° ~ 60° C (-4° ~ 140° F)
CE e FCCCertificados
11

12
Eu preciso usar o adaptador AC externo incluído?
Recomenda-se que você use o adaptador AC externo fornecido com o chaveador KVM TK-
804R.
Estou com o chaveador KVM corretamente conectado, mas meu teclado e mouse não
funcionam. O que devo fazer?
Eu posso conectar ou desconectar os cabos KVM enquanto os computadores estão
ligados?
Sim, você pode conectar ou desconectar os cabos KVM enquanto os computadores
estiverem ligados porque a interface é Hot-Pluggable.
. (ex: Cap lock, Num lock, etc.)
Você pode alternar entre dois computadores pressionando os botões no chaveador KVM ou
usando os comandos "Hot-Key”. Vá para a seção 3 Operação para mais informações.
Eu tenho chaveadores TK-207K/TK-407K. Posso utilizar os cabos que vieram com TK-
207K/TK-407K no TK-804R?
Não é possível usar os cabos do TK-207K/TK-407K. A pinagem do TK-804R e diferente do
TK-207K/TK-407K. Tem de ser utilizado cabo KVM TK-CU06/TK-CU10/TK-CU15.
Mouse e teclado tem de ser de mesmo tipo (USB ou PS/2)?
Um dispositivo pode ser USB e outro PS/2.
Se você ainda encontrar problemas ou tiver alguma pergunta referente ao TK-804R, favor entrar
em contato com o Departamento de Suporte Técnico da Trendnet.
1. Certifique-se de que o adaptador de tensão esta conectado ao chaveador.
2. Certifique-se de que suas portas PS/2/USB estão funcionando adequadamente
conectando mouse e teclado diretamente as portas USB, PS/2 de seu computador.
3. Confirmado o funcionamento das portas USB ou PS/2 , favor reiniciar seus computadores
e tentar usar o chaveador KVM novamente.
4. Se seu computador usa Windows 98SE, você pode necessitar fazer download e instalar o
“USB hot fix”. Favor acessar este link para download e instruções de instalação:
http://support.microsoft.com/kb/q240075. Uma vez que o “hot fix” esteja instalado, favor
seguir as instruções de instalação da Seção 2.
O chaveador KVM lembrará das configurações de teclado entre computadores?
Sim, o chaveador KVM lembrará das configurações de teclado quando estiver alternando
entre seus computadores
Como eu alterno entre um computador e outro com o chaveador KVM?
Troubleshooting
A página está carregando ...
A página está carregando ...
A página está carregando ...
A página está carregando ...
-
 1
1
-
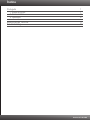 2
2
-
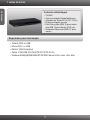 3
3
-
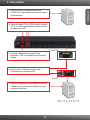 4
4
-
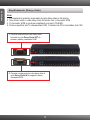 5
5
-
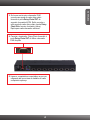 6
6
-
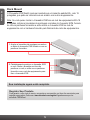 7
7
-
 8
8
-
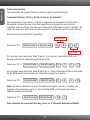 9
9
-
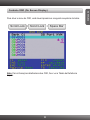 10
10
-
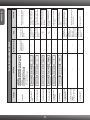 11
11
-
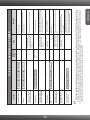 12
12
-
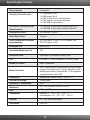 13
13
-
 14
14
-
 15
15
-
 16
16
-
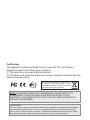 17
17
-
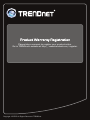 18
18
Trendnet TK-804R Quick Installation Guide
- Categoria
- Switches KVM
- Tipo
- Quick Installation Guide
em outros idiomas
- English: Trendnet TK-804R
Artigos relacionados
-
Trendnet RB-TK-407K Quick Installation Guide
-
Trendnet TK-207K Quick Installation Guide
-
Trendnet TK-205K Quick Installation Guide
-
Trendnet TK-407K Ficha de dados
-
Trendnet TK-423K Quick Installation Guide
-
Trendnet TK-804R Ficha de dados
-
Trendnet TK-207K Ficha de dados
-
Trendnet RB-TK-407K Ficha de dados
-
Trendnet RB-TK-803R Ficha de dados
-
Trendnet TK-204UK Quick Installation Guide