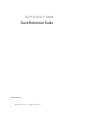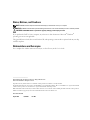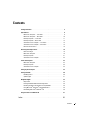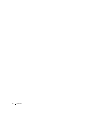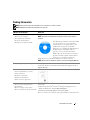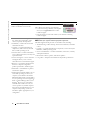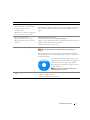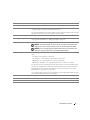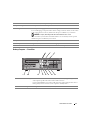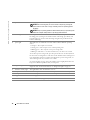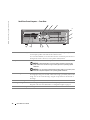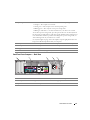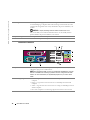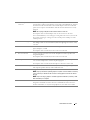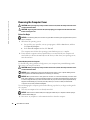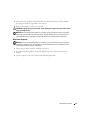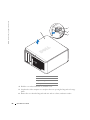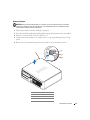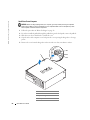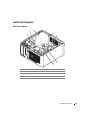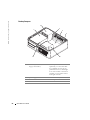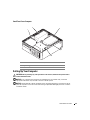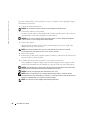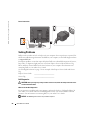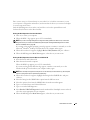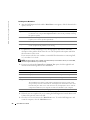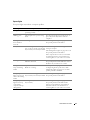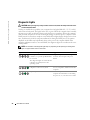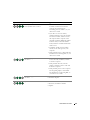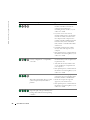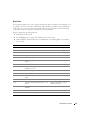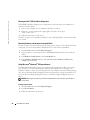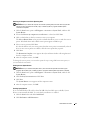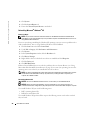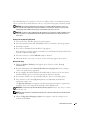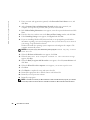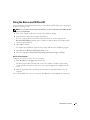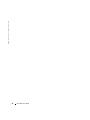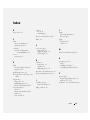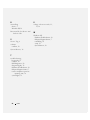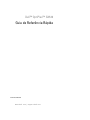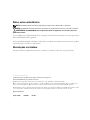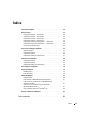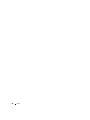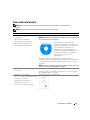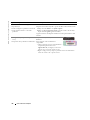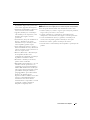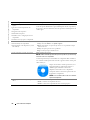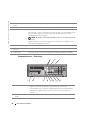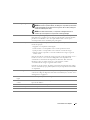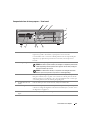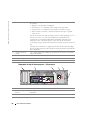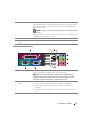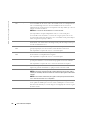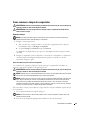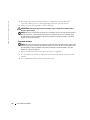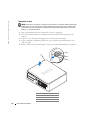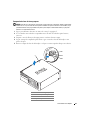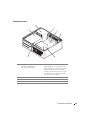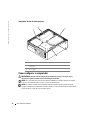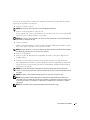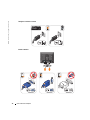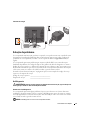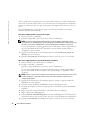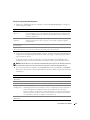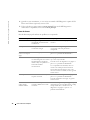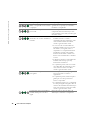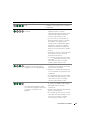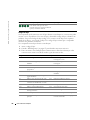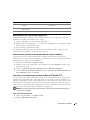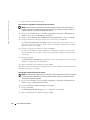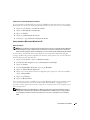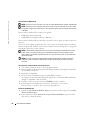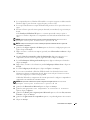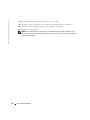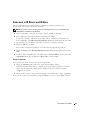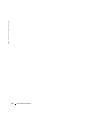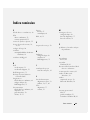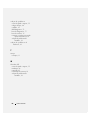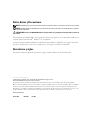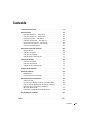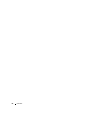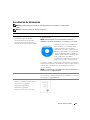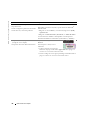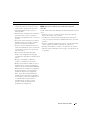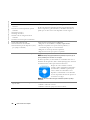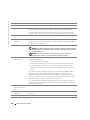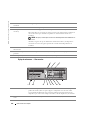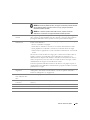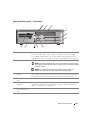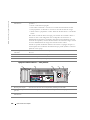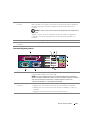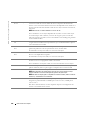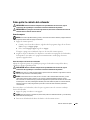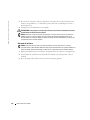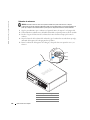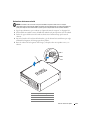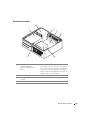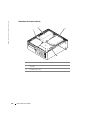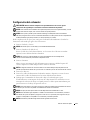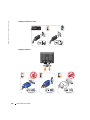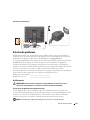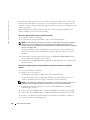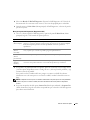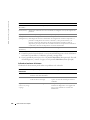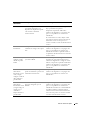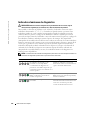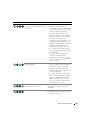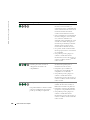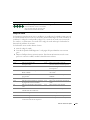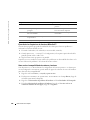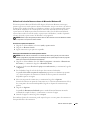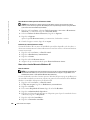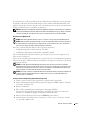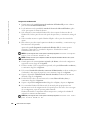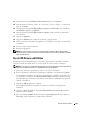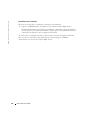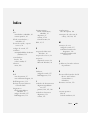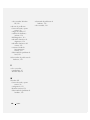A página está carregando ...
A página está carregando ...
A página está carregando ...
A página está carregando ...
A página está carregando ...
A página está carregando ...
A página está carregando ...
A página está carregando ...
A página está carregando ...
A página está carregando ...
A página está carregando ...
A página está carregando ...
A página está carregando ...
A página está carregando ...
A página está carregando ...
A página está carregando ...
A página está carregando ...
A página está carregando ...
A página está carregando ...
A página está carregando ...
A página está carregando ...
A página está carregando ...
A página está carregando ...
A página está carregando ...
A página está carregando ...
A página está carregando ...
A página está carregando ...
A página está carregando ...
A página está carregando ...
A página está carregando ...
A página está carregando ...
A página está carregando ...
A página está carregando ...
A página está carregando ...
A página está carregando ...
A página está carregando ...
A página está carregando ...
A página está carregando ...
A página está carregando ...
A página está carregando ...
A página está carregando ...
A página está carregando ...
A página está carregando ...
A página está carregando ...

www.dell.com | support.dell.com
Dell™ OptiPlex™ GX520
Guia de Referência Rápida
Modelos DCTR, DCNE, DCSM

Notas, aviso e advertências
NOTA: uma NOTA apresenta informações importantes para ajudar você a utilizar melhor o computador.
AVISO: um AVISO indica um potencial de danos ao hardware ou a perda de dados e descreve como evitar o problema.
ADVERTÊNCIA: Uma ADVERTÊNCIA indica um potencial de danos ao equipamento, risco de lesões corporais ou
mesmo de morte.
Se você adquiriu um computador Dell™ Série n, quaisquer referências deste documento a sistemas operacionais
Microsoft
®
Windows
®
não se aplicam.
O
Guia de Referência Rápida
, o CD
Drivers and Utilities
e a mídia do sistema operacional são opcionais e podem
não ser fornecidos com todos os computadores.
Abreviações e acrônimos
Para obter uma lista completa das abreviações e acrônimos, consulte the “Glossário” no
guia do usuário
.
____________________
As informações deste documento estão sujeitas a alteração sem aviso prévio.
© 2005–2006 Dell Inc. Todos os direitos reservados.
Qualquer forma de reprodução deste produto sem a permissão por escrito da Dell Inc. é estritamente proibida.
Marcas comerciais usadas neste texto: Dell, OptiPlex e o logotipo da DELL são marcas comerciais da Dell Inc.; Microsoft e Windows são
marcas comerciais registradas da Microsoft Corporation; Intel e Pentium são marcas comerciais registradas da Intel Corporation.
Os demais nomes e marcas comerciais podem ser usados neste documento como referência às entidades que reivindicam essas marcas e nomes
ou aos seus produtos. A Dell Inc. declara que não tem interesse de propriedade sobre marcas comerciais e nomes de terceiros.
Modelos DCTR, DCNE, DCSM
Agosto de 2006 P/N U9181 Rev. A02

Índice 47
Índice
Como obter informações. . . . . . . . . . . . . . . . . . . . . . . . . . . . . 49
Vistas do sistema
. . . . . . . . . . . . . . . . . . . . . . . . . . . . . . . . 53
Computador minitorre — Vista frontal
. . . . . . . . . . . . . . . . . . . 53
Computador minitorre — Vista traseira
. . . . . . . . . . . . . . . . . . 55
Computador de mesa — Vista frontal
. . . . . . . . . . . . . . . . . . . 56
Computador de mesa — Vista traseira
. . . . . . . . . . . . . . . . . . . 58
Computador de fator de forma pequeno — Vista frontal
. . . . . . . . . 59
Computador de fator de forma pequeno — Vista traseira
. . . . . . . . . 60
Conectores do painel traseiro
. . . . . . . . . . . . . . . . . . . . . . . 61
Como remover a tampa do computador
. . . . . . . . . . . . . . . . . . . . . 63
Antes de começar
. . . . . . . . . . . . . . . . . . . . . . . . . . . . . 63
Computador minitorre
. . . . . . . . . . . . . . . . . . . . . . . . . . . . 64
Computador de mesa
. . . . . . . . . . . . . . . . . . . . . . . . . . . . 66
Computador de fator de forma pequeno
. . . . . . . . . . . . . . . . . . 67
Parte interna do computador
. . . . . . . . . . . . . . . . . . . . . . . . . . 68
Computador minitorre
. . . . . . . . . . . . . . . . . . . . . . . . . . . . 68
Computador de mesa
. . . . . . . . . . . . . . . . . . . . . . . . . . . . 69
Computador de fator de forma pequeno
. . . . . . . . . . . . . . . . . . 70
Como configurar o computador
. . . . . . . . . . . . . . . . . . . . . . . . . 70
Solução de problemas
. . . . . . . . . . . . . . . . . . . . . . . . . . . . . . 73
Dell Diagnostics
. . . . . . . . . . . . . . . . . . . . . . . . . . . . . . . 73
Luzes do sistema
. . . . . . . . . . . . . . . . . . . . . . . . . . . . . . 76
Luzes de diagnóstico
. . . . . . . . . . . . . . . . . . . . . . . . . . . . . . . 77
Códigos de bipe
. . . . . . . . . . . . . . . . . . . . . . . . . . . . . . . 80
Como executar o Dell™ IDE Hard Drive Diagnostics
. . . . . . . . . . . . 81
Como solucionar problemas de incompatibilidades de
software e hardware
. . . . . . . . . . . . . . . . . . . . . . . . . . . . 81
Como usar o recurso Restauração do sistema do
Microsoft
®
Windows
®
XP . . . . . . . . . . . . . . . . . . . . . . . . . 81
Como reinstalar o Microsoft
®
Windows
®
XP . . . . . . . . . . . . . . . 83
Como usar o CD Drivers and Utilities
. . . . . . . . . . . . . . . . . . . . . . 87
Índice remissivo . . . . . . . . . . . . . . . . . . . . . . . . . . . . . . . . . 89
A página está carregando ...

Guia de Referência Rápida 49
Como obter informações
NOTA: Alguns desses recursos podem não estar disponíveis no seu computador ou em determinados
países.
NOTA: Informações adicionais poderão ser fornecidas com o seu computador.
O que você está procurando? Encontre aqui
• Um programa de diagnóstico para o
computador
• Drivers para o computador
• Documentação do computador
• Documentação do dispositivo
• DSS (Desktop System Software)
CD de drivers e utilitários (também chamado de ResourceCD)
NOTA: O CD Drivers and Utilities (Drivers e utilitários) é opcional e pode não
ser fornecido com o seu computador.
A documentação e os drivers já estão
instalados no computador. Você pode usar o
CD para reinstalar drivers (consulte “Como
usar o CD Drivers and Utilities” na
página 87), executar o Dell Diagnostics
(consulte “Como iniciar o Dell Diagnostics a
partir do CD CD Drivers and Utilities” na
página 74) ou para acessar a sua
documentação.
O CD pode conter arquivos Readme (Leiame) para fornecer as
atualizações mais recentes sobre alterações técnicas feitas no computador
ou material avançado de referência técnica para técnicos ou usuários
experientes.
NOTA: Para obter atualizações de drivers e da documentação, visite o site
de suporte da Dell em support.dell.com (em inglês).
• Patches e atualizações do sistema
operacional
Desktop System Software (DSS)
O DSS encontra-se no CD Drivers and Utilities e no site de suporte da
Dell, support.dell.com (em inglês).
• Informações sobre garantia
• Termos e condições (apenas para os EUA)
• Instruções de segurança
• Informações de normalização
• Informações de ergonomia
• Contrato de licença do usuário final
Guia de Informações do Produto Dell™

50 Guia de Referência Rápida
www.dell.com | support.dell.com
• Como remover e substituir peças
• Especificações
• Como configurar os parâmetros do sistema
• Como localizar defeitos e solucionar
problemas
Guia do usuário
Disponível no Centro de ajuda e suporte do Microsoft
®
Windows
®
XP:
1
Clique no botão
Iniciar
e em
Ajuda e suporte
.
2
Clique em
User’s and system guides
(guias do usuário e do sistema) e
clique em
User’s guides
(guias do usuário).
O guia do usuário está disponível também no CD opcional Drivers and
Utilities.
• Código de serviço expresso e etiqueta de
serviço
• Etiqueta de licença do Microsoft Windows
Etiqueta de serviço e licença do Microsoft
Windows
Estas etiquetas estão localizadas no
computador.
• Utilize a etiqueta de serviço para identificar o
computador quando visitar o site
support.dell.com
(em inglês) ou entrar em
contato com o serviço de suporte técnico.
• Digite o código de serviço expresso para direcionar a sua chamada ao
entrar em contato com o suporte técnico.
O que você está procurando? Encontre aqui

Guia de Referência Rápida 51
• Solutions (Soluções) — Dicas para solução
de problemas, artigos escritos por técnicos,
cursos on-line, perguntas mais freqüentes
• Community (Comunidade) — Discussões
on-line com outros clientes da Dell
• Upgrades (Atualizações) — Informações
sobre atualizações de componentes, como
memórias, discos rígidos e sistemas
operacionais.
• Customer Care (Serviço de atendimento ao
cliente) — Informações de contato,
chamadas de serviço e informações sobre
status de pedidos, garantia e reparos
• Service and Support (Serviço e suporte) —
Status de chamadas de serviço e histórico de
suporte, contrato de serviços, discussões on-
line com o suporte técnico
• Reference (Referência) — Documentação
do computador, detalhes sobre a
configuração do computador, especificações
de produtos e informativos oficiais
• Downloads — Atualizações de software,
patches e drivers certificados
• DSS (Desktop System Software) — Se você
reinstalar o sistema operacional no seu
computador, é preciso reinstalar também o
utilitário DSS. O DSS fornece atualizações
críticas para o sistema operacional e suporte
para unidades de disquete USB de 3,5
polegadas da Dell™, processadores Intel
®
Pentium
®
M, unidades ópticas e
dispositivos USB. Esse utilitário é necessário
para que o computador Dell funcione
corretamente. Este software detecta
automaticamente o computador e o sistema
operacional, e instala as atualizações
adequadas à configuração atual.
Site de Suporte Dell— support.dell.com
NOTA: Selecione a sua região para ver o site de suporte correspondente.
O site de suporte da Dell contém várias ferramentas on-line, como:
• Solutions (Soluções) — Dicas e sugestões para a solução de problemas,
artigos escritos por técnicos e cursos on-line.
• Upgrades (Atualizações) — Informações sobre atualizações de
componentes, como memórias, discos rígidos e sistemas operacionais.
• Services and Warranties (Serviços e garantias) — Informações de
contato, status de pedidos, garantia e informações sobre reparo
• Downloads — Drivers, patches e atualizações de software.
• Guias do usuário — Documentação do computador e especificações do
produto.
O que você está procurando? Encontre aqui

52 Guia de Referência Rápida
www.dell.com | support.dell.com
• Status do serviço de chamadas e histórico de
suporte
• Questões técnicas importantes do
computador
• Perguntas mais freqüentes
• Downloads de arquivos
• Detalhes sobre a configuração do meu
computador
• Contrato de serviço para o computador
Site do suporte Dell Premier — premiersupport.dell.com
O site de suporte Dell Premier é personalizado para clientes corporativos,
do governo e da área educacional. Esse site pode não estar disponível em
certas regiões.
• Como usar o Windows® XP
• Documentação do computador
• Documentação sobre dispositivos (como
um modem)
Centro de ajuda e suporte do Windows
1
Clique no botão
Iniciar
e em
Ajuda e suporte
.
2
Digite uma palavra ou expressão que descreva o seu problema e clique
no ícone de seta.
3
Clique no tópico que descreve o problema.
4
Siga as instruções apresentadas na tela.
• Como reinstalar o sistema operacional
CD do sistema operacional
NOTA: O CD do sistema operacional é opcional e pode ser que ele não seja
fornecido com o seu computador.
O sistema operacional já está instalado no computador. Para reinstalá-lo,
use o CD do sistema operacional. Consulte o guia do usuário on-line para
obter instruções.
Depois de reinstalar o sistema operacional, use o
CD opcional Drivers and Utilities (Drivers e
utilitários)para reinstalar os drivers dos
dispositivos fornecidos com o computador.
A etiqueta da chave do sistema operacional está
localizada no computador.
NOTA: A cor do CD varia de acordo com o sistema
operacional adquirido.
• Informações de normalização e tipo de
chassi
• DCTR — Chassi do computador minitorre
• DCNE — Chassi do computador de mesa
• DCSM — Chassi do computador de fator de forma pequeno
O que você está procurando? Encontre aqui

Guia de Referência Rápida 53
Vistas do sistema
Computador minitorre — Vista frontal
3
10
9
6
7
2
1
8
5
4

54 Guia de Referência Rápida
www.dell.com | support.dell.com
1 unidade de CD/DVD
Insira um CD ou DVD (se for o caso) nesta unidade.
2 unidade de disquete
Insira um disquete nesta unidade.
3 conectores USB 2.0 (2) Conecte os dispositivos USB, como mouse, teclado, chave de memória, impressora,
joystick e alto-falantes, a qualquer dos conectores USB.
É recomendável usar os conectores USB do painel traseiro do computador para
dispositivos que tipicamente permanecem conectados, como impressoras e teclados.
4 luz indicadora de rede
(LAN)
Esta luz indica que uma conexão de rede (LAN) está estabelecida.
5 luzes de diagnóstico
Use essas luzes para ajudar a solucionar problemas apresentados pelo computador com
base no código de diagnóstico. Para obter mais informações, consulte “Luzes de
diagnóstico” na página 77.
6 botão liga/desliga Pressione esse botão para ligar o computador.
AVISO: Para evitar a perda de dados, não desligue o computador pressionando o
botão liga/desliga durante pelo menos 6 segundos. Em vez disso, desligue-o através
do sistema operacional.
AVISO: Se a ACPI estiver ativada, o computador será desligado através do sistema
operacional quando você pressionar o botão liga/desliga.
7 luz de alimentação A luz de alimentação acende e pisca ou permanece continuamente acesa para indicar
diferentes estados de operação:
• Apagada — O computador está desligado.
• Verde contínuo — O computador está no estado operacional normal.
• Verde piscando — O computador está no modo de economia de energia.
• Âmbar contínuo ou piscando — Consulte “Problemas de energia” no
guia do usuário
on-line.
Para sair do modo de economia de energia, pressione o botão liga/desliga ou use o
teclado ou o mouse se eles estiverem configurados como dispositivos de acionamento
no Gerenciador de dispositivos do Windows. Para obter mais informações sobre os
modos de repouso e como sair desses modos de economia de energia, consulte
“Gerenciamento de energia”
no
guia do usuário
on-line.
Consulte “Luzes do sistema” na página 76 para obter uma descrição dos códigos de
luzes de alimentação que podem ajudar na solução de problemas do computador.
8 luz de atividade do disco
rígido
Esta luz irá piscar quando o disco rígido estiver sendo usado.
9 conector do fone de
ouvido
Use o conector de fone de ouvido para conectar fones de ouvido e a maioria dos tipos
de alto-falantes.
10 conector do microfone Use o conector de microfone para conectar um microfone.

Guia de Referência Rápida 55
Computador minitorre — Vista traseira
4
3
5
6
2
1

56 Guia de Referência Rápida
www.dell.com | support.dell.com
Computador de mesa — Vista frontal
1
trava de liberação da
tampa
Esta presilha abre a tampa do computador.
2
anel do cadeado Use um cadeado para travar a tampa do computador.
3 chave seletora de tensão O seu computador está equipado com uma chave manual seletora de tensão
Para evitar danos àqueles computadores que têm uma chave seletora manual de tensão,
coloque a chave na posição que mais se aproxime da alimentação CA (corrente
alternada) disponível na sua região.
AVISO: No Japão, a chave seletora de tensão precisa ser colocada na posição de
115 V.
Verifique também se o monitor e os dispositivos conectados são compatíveis com a
alimentação CA disponível na sua área.
4 conector de alimentação Insira o cabo de alimentação neste conector.
5 conectores do painel
traseiro
Usados para a conexão de dispositivos seriais, dispositivos USB e outros dispositivos.
6 slots de placa Você pode acessar os conectores de qualquer placa PCI ou PCI Express instalada.
89
3
5
1
4611 10
2
7
1 conectores USB 2.0 (2) Conecte os dispositivos USB, como mouse, teclado, chave de memória,
impressora, joystick e alto-falantes, a qualquer dos conectores USB.
É recomendável usar os conectores USB do painel traseiro do computador para
dispositivos que tipicamente permanecem conectados, como impressoras e
teclados.
2 luz indicadora de rede
(LAN)
Esta luz indica que uma conexão de rede (LAN) está estabelecida.

Guia de Referência Rápida 57
3 botão liga/desliga Pressione esse botão para ligar o computador.
AVISO: Para evitar a perda de dados, não desligue o computador pressionando
o botão liga/desliga durante pelo menos 6 segundos. Em vez disso, desligue-o
através do sistema operacional.
AVISO: Se a ACPI estiver ativada, o computador é desligado através do
sistema operacional quando você pressiona o botão liga/desliga.
4 símbolo da Dell Este símbolo pode ser girado para assumir a mesma orientação do computador.
Para girá-lo, faça o seguinte: com os dedos em volta da parte externa do símbolo,
pressione-o com firmeza e vire-o. Você pode também usar o encaixe que se
encontra próximo à base do símbolo para poder girá-lo.
5 luz de alimentação Esta luz acende e pisca ou permanece continuamente acesa para indicar diferentes
modos de operação:
• Apagada — O computador está desligado.
• Verde contínuo — O computador está no estado operacional normal.
• Verde piscando — O computador está no modo de economia de energia.
• Âmbar contínuo ou piscando — Consulte “Problemas de energia” no
guia do
usuário
on-line.
Para sair do modo de economia de energia, pressione o botão liga/desliga ou use o
teclado ou o mouse se eles estiverem configurados como dispositivos de
acionamento no Gerenciador de dispositivos do Windows. Para obter mais
informações sobre os modos de repouso e como sair deles, consulte
“Gerenciamento de energia”
no
guia do usuário
on-line.
Consulte “Luzes do sistema” na página 76 para obter uma descrição dos códigos
de luzes de alimentação que podem ajudar na solução de problemas relacionados
ao computador.
6 luzes de diagnóstico Use essas luzes para ajudar a solucionar problemas apresentados pelo computador
com base no código de diagnóstico. Para obter mais informações, consulte “Luzes
de diagnóstico” na página 77.
7 luz de atividade do disco
rígido
Esta luz irá piscar quando o disco rígido estiver sendo usado.
8 conector do fone de
ouvido
Use o conector de fone de ouvido para conectar fones de ouvido e a maioria dos
tipos de alto-falantes.
9 conector do microfone Use o conector de microfone para conectar um microfone.
10 unidade de disquete Insira disquetes nesta unidade.
11 unidade de CD/DVD Insira um CD ou DVD (se for o caso) nesta unidade.

58 Guia de Referência Rápida
www.dell.com | support.dell.com
Computador de mesa — Vista traseira
5
1
2 3 4 6
1 slots da placa Você pode acessar os conectores de qualquer placa PCI ou PCI Express instalada.
2 conectores do painel
traseiro
Usados para a conexão de dispositivos seriais, dispositivos USB e outros
dispositivos.
3 conector de alimentação Insira o cabo de alimentação neste conector.
4 chave seletora de tensão O seu computador está equipado com uma chave seletora manual de tensão
Para evitar danos àqueles computadores que têm uma chave seletora manual de
tensão, coloque a chave na posição que mais se aproxime da alimentação CA
(corrente alternada) disponível na sua região.
AVISO: No Japão, a chave seletora de tensão precisa ser colocada na posição
de 115 V.
Verifique também se o monitor e os dispositivos conectados são compatíveis com
a alimentação CA disponível na sua área.
5 anel do cadeado Use um cadeado para travar a tampa do computador.
6 trava de liberação da
tampa
Use esta presilha para abrir a tampa do computador.

Guia de Referência Rápida 59
Computador de fator de forma pequeno — Vista frontal
89
3
5
1
4
6
11 10
2
7
1 conectores USB 2.0 (2) Conecte os dispositivos USB, como mouse, teclado, chave de memória,
impressora, joystick e alto-falantes, a qualquer dos conectores USB.
É recomendável usar os conectores USB do painel traseiro do computador para
dispositivos que tipicamente permanecem conectados, como impressoras e
teclados.
2 botão liga/desliga Pressione esse botão para ligar o computador.
AVISO: Para evitar a perda de dados, não desligue o computador pressionando
o botão liga/desliga durante pelo menos 6 segundos. Em vez disso, desligue-o
através do sistema operacional.
AVISO: Se a ACPI estiver ativada, o computador será desligado através do
sistema operacional quando você pressionar o botão liga/desliga.
3 símbolo da Dell Este símbolo pode ser girado para assumir a mesma orientação do computador.
Para girar o símbolo, faça o seguinte: com os dedos em volta da parte externa do
símbolo, pressione-o com firmeza e vire-o. Você pode também usar o encaixe que
se encontra próximo à base do símbolo para poder girá-lo.
4 luz indicadora de rede
(LAN)
Esta luz indica que uma conexão de rede (LAN) está estabelecida.
5 luzes de diagnóstico Use essas luzes para ajudar a solucionar problemas apresentados pelo computador
com base no código de diagnóstico. Para obter mais informações, consulte “Luzes
de diagnóstico” na página 77.
6 luz de atividade do disco
rígido
Esta luz irá piscar quando o disco rígido estiver sendo usado.

60 Guia de Referência Rápida
www.dell.com | support.dell.com
Computador de fator de forma pequeno — Vista traseira
7 luz de alimentação Acende e pisca ou permanece continuamente acesa para indicar diferentes modos
de operação:
• Apagada — O computador está desligado.
• Verde contínuo — O computador está no estado operacional normal.
• Verde piscando — O computador está no modo de economia de energia.
• Âmbar contínuo ou piscando — Consulte “Problemas de energia” no
guia do
usuário
on-line.
Para sair do modo de economia de energia, pressione o botão liga/desliga ou use o
teclado ou o mouse se eles estiverem configurados como dispositivos de
acionamento no Gerenciador de dispositivos do Windows. Para obter mais
informações sobre os modos de repouso e sobre como sair de um modo de
economia de energia, consulte “Gerenciamento de energia” no guia do usuário on-
line.
Consulte “Luzes do sistema” na página 76 para obter uma descrição dos códigos
de luzes de alimentação que podem ajudar na solução dos problemas apresentados
pelo computador.
8 conector do fone de
ouvido
Use o conector de fone de ouvido para conectar fones de ouvido e a maioria dos
tipos de alto-falantes.
9 conector do microfone Use o conector de microfone para conectar um microfone.
10 unidade de disquete Insira disquetes nesta unidade.
11 unidade de CD/DVD Insira um CD ou DVD (se for o caso) nesta unidade.
51 2 3 4
6
1 slots de placa Você pode acessar os conectores de qualquer placa PCI ou PCI Express instalada.
2 conectores do painel
traseiro
Usados para a conexão de dispositivos seriais, dispositivos USB e outros
dispositivos.
3 conector de alimentação Insira o cabo de alimentação neste conector.

Guia de Referência Rápida 61
Conectores do painel traseiro
4 chave seletora de tensão O seu computador está equipado com uma chave seletora manual de tensão
Para evitar danos àqueles computadores que têm uma chave seletora manual de
tensão, coloque a chave na posição que mais se aproxime da alimentação CA
disponível na sua região.
AVISO: No Japão, a chave seletora de tensão precisa ser colocada na posição
de 115 V.
Verifique também se o monitor e os dispositivos conectados são compatíveis com
a alimentação CA disponível na sua área.
5 anel do cadeado Use um cadeado para travar a tampa do computador.
6 trava de liberação da
tampa
Use esta presilha para abrir a tampa do computador.
13
10 9 8
5
6
7
24
1
conector paralelo Conecte um dispositivo paralelo, como uma impressora, ao conector paralelo. Se
você tiver uma impressora USB, conecte-a a um conector USB.
NOTA: O conector paralelo integrado será desativado automaticamente se o
computador detectar uma placa instalada que contenha um conector paralelo
configurado com o mesmo endereço. Para obter mais informações, consulte
“Opções de configuração do sistema” no guia do usuário on-line.
2
luz de integridade de
vínculo
• Verde — Boa conexão entre uma rede de 10 Mbps e o computador.
• Laranja — Boa conexão entre uma rede de 100 Mbps e o computador.
• Amarelo — Boa conexão entre uma rede de 1 Gbps (ou 1000 Mbps) e o
computador.
• Luz apagada — O computador não está detectando uma conexão física com a
rede.

62 Guia de Referência Rápida
www.dell.com | support.dell.com
3
conector do adaptador de
rede
Para conectar o computador a uma rede ou a um dispositivo de banda larga, conecte
uma extremidade de um cabo de rede a uma tomada de rede ou a um dispositivo de
rede ou de banda larga. Conecte a outra extremidade do cabo ao conector do
adaptador de rede no painel traseiro do computador. Um clique indica que o cabo de
rede foi conectado com firmeza.
NOTA: Não conecte um cabo de telefone ao conector de rede.
Nos computadores com placa adaptadora de rede, use o conector da placa.
É recomendável usar cabeamento e conectores de categoria 5 para a rede. Se for
necessário utilizar a fiação de Categoria 3, force a velocidade de rede para 10 Mbps a
fim de assegurar uma operação confiável.
4
luz de atividade da rede Esta luz pisca na cor amarela quando o computador está transmitindo ou recebendo
dados da rede. Um volume intenso de tráfego na rede pode dar a impressão de que a
luz está constantemente acesa.
5
conector de entrada de
linha
Use o conector de entrada de linha azul para conectar um dispositivo de
gravação/reprodução, como um toca-fitas, tocador de CD ou videocassete
Em computadores com placa de som, use o conector da placa.
6
conector de saída de
linha
Use o conector de saída de linha verde para conectar os fones de ouvido e a maioria
dos alto-falantes com amplificadores integrados.
Em computadores com placa de som, use o conector da placa.
7
conector do microfone Use o conector de microfone cor-de-rosa para conectar um microfone de computador
pessoal para entrada de voz ou musical em um programa de som ou de telefonia.
Em computadores com placa de som, o conector do microfone fica na placa.
8
conectores USB 2.0 (6)
Conecte os dispositivos USB, como mouse, teclado, chave de memória,
impressora, joystick e alto-falantes, a qualquer um dos conectores USB.
9
conector de vídeo Conecte o cabo do monitor compatível com VGA no conector azul.
NOTA: Se você tiver comprado uma placa gráfica adicional, este conector estará
coberto por uma tampa. Conecte o monitor ao conector da placa gráfica. Não remova
a tampa.
NOTA: Se você estiver usando uma placa gráfica com suporte para dois monitores,
use o cabo em Y fornecido com o computador.
10
conector serial Conecte um dispositivo serial, por exemplo, um dispositivo de mão, à porta serial. Os
nomes padrão são COM1 para o conector serial 1 e COM2 para o conector serial 2.
Para obter mais informações, consulte “Opções de configuração do sistema” no
guia
do usuário
on-line.

Guia de Referência Rápida 63
Como remover a tampa do computador
ADVERTÊNCIA: Antes de executar qualquer procedimento descrito nesta seção, siga as instruções de
segurança contidas no Guia de Informações do Produto.
ADVERTÊNCIA: Para evitar choques elétricos, desligue sempre o computador da tomada elétrica
antes de remover a tampa.
Antes de começar
AVISO: Para não perder dados, salve e feche todos os arquivos abertos e saia dos programas que
também estiverem abertos antes de desligar o computador.
1
Desligue o sistema operacional:
a
Salve e feche todos os arquivos abertos, saia de todos os programas abertos, clique no
botão
Iniciar
e clique em
Desligar o computador
.
b
Na janela
Desligar o computador
, clique em
Desativar
.
O computador é desligado depois que o processo de desligamento do sistema operacional é
concluído.
2
Desligue o computador e todos os dispositivos conectados. Se o computador e os dispositivos
conectados não forem desligados automaticamente quando você desativar o sistema
operacional, desligue-os agora.
Antes de trabalhar na parte interna do computador
Use as diretrizes de segurança a seguir para ajudar a proteger o computador contra danos em
potencial e para ajudar a garantir a sua segurança pessoal.
ADVERTÊNCIA: Antes de executar qualquer procedimento descrito nesta seção, siga as instruções de
segurança contidas no Guia de Informações do Produto.
AVISO: Somente técnicos credenciados devem executar reparos no computador. Danos decorrentes de
mão-de-obra não autorizada pela Dell não serão cobertos pela garantia.
AVISO: Ao desconectar um cabo, puxe-o pelo conector ou pelo loop de alívio de tensão, e não pelo cabo
em si. Alguns cabos têm um conector com presilhas de travamento. Se for desconectar esse tipo de
cabo, pressione as presilhas de travamento antes de desconectar o cabo. Ao separar conectores,
mantenha-os alinhados para evitar entortar os pinos. Além disso, antes de conectar um cabo, verifique
se ambos os conectores estão corretamente orientados e alinhados.
Para evitar danos, execute o procedimento a seguir antes de começar a trabalhar na parte interna
do computador.
1
Se o computador ainda estiver ligado, desligue-o.
AVISO: Para desconectar o cabo de rede, primeiro retire o cabo do computador e depois retire-o da
tomada de rede na parede.
2
Desconecte do computador qualquer linha telefônica ou de telecomunicação.

64 Guia de Referência Rápida
www.dell.com | support.dell.com
3
Desconecte, das respectivas tomadas elétricas, o computador e todos os dispositivos
conectados e depois pressione o botão liga/desliga para aterrar a placa de sistema.
4
Remova o suporte do computador, se estiver conectado.
ADVERTÊNCIA: Para evitar choques elétricos, desligue sempre o computador da tomada elétrica
antes de remover a tampa.
AVISO: Antes de tocar em qualquer parte interna do computador, aterre-se tocando em uma superfície
de metal sem pintura, como o metal da parte traseira do computador. No decorrer do trabalho, toque
periodicamente em uma peça metálica sem pintura para dissipar a eletricidade estática, a qual pode
danificar os componentes internos.
Computador minitorre
AVISO: Antes de tocar em qualquer componente na parte interna do computador, elimine a eletricidade
estática de seu corpo tocando em uma superfície metálica sem pintura. No decorrer do trabalho, toque
periodicamente em uma peça metálica sem pintura para dissipar a eletricidade estática, que pode
danificar os componentes internos.
1
Siga os procedimentos descritos em “Antes de começar” na página 63.
2
Se você instalou um cadeado no computador através do anel de cadeado no painel traseiro,
remova-o.
3
Vire o computador de lado conforme mostra a ilustração.

Guia de Referência Rápida 65
4
Empurre a trava de liberação da tampa para trás conforme levanta a tampa.
5
Segure a tampa do computador pelas laterais e gire-a usando as abas das dobradiças como
pontos de apoio.
6
Remova a tampa das abas das dobradiças e coloque-a em uma superfície limpa e não abrasiva.
1
encaixe do cabo de segurança
2
trava de liberação da tampa
3
anel do cadeado
4
tampa do computador
2
1
3
2
1
3
4
A página está carregando ...
A página está carregando ...
A página está carregando ...
A página está carregando ...
A página está carregando ...
A página está carregando ...
A página está carregando ...
A página está carregando ...
A página está carregando ...
A página está carregando ...
A página está carregando ...
A página está carregando ...
A página está carregando ...
A página está carregando ...
A página está carregando ...
A página está carregando ...
A página está carregando ...
A página está carregando ...
A página está carregando ...
A página está carregando ...
A página está carregando ...
A página está carregando ...
A página está carregando ...
A página está carregando ...
A página está carregando ...
A página está carregando ...
A página está carregando ...
A página está carregando ...
A página está carregando ...
A página está carregando ...
A página está carregando ...
A página está carregando ...
A página está carregando ...
A página está carregando ...
A página está carregando ...
A página está carregando ...
A página está carregando ...
A página está carregando ...
A página está carregando ...
A página está carregando ...
A página está carregando ...
A página está carregando ...
A página está carregando ...
A página está carregando ...
A página está carregando ...
A página está carregando ...
A página está carregando ...
A página está carregando ...
A página está carregando ...
A página está carregando ...
A página está carregando ...
A página está carregando ...
A página está carregando ...
A página está carregando ...
A página está carregando ...
A página está carregando ...
A página está carregando ...
A página está carregando ...
A página está carregando ...
A página está carregando ...
A página está carregando ...
A página está carregando ...
A página está carregando ...
A página está carregando ...
A página está carregando ...
A página está carregando ...
A página está carregando ...
A página está carregando ...
A página está carregando ...
A página está carregando ...
A página está carregando ...
-
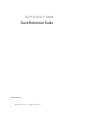 1
1
-
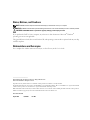 2
2
-
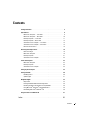 3
3
-
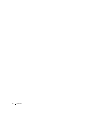 4
4
-
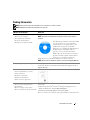 5
5
-
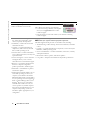 6
6
-
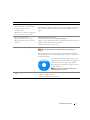 7
7
-
 8
8
-
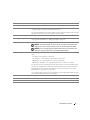 9
9
-
 10
10
-
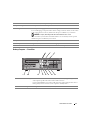 11
11
-
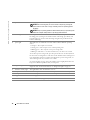 12
12
-
 13
13
-
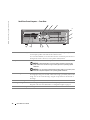 14
14
-
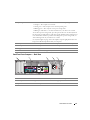 15
15
-
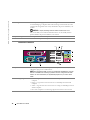 16
16
-
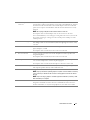 17
17
-
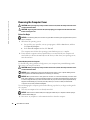 18
18
-
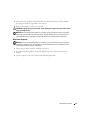 19
19
-
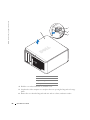 20
20
-
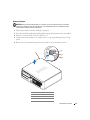 21
21
-
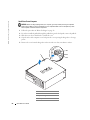 22
22
-
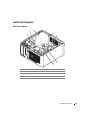 23
23
-
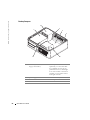 24
24
-
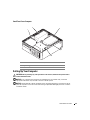 25
25
-
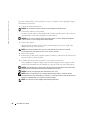 26
26
-
 27
27
-
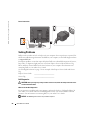 28
28
-
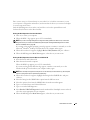 29
29
-
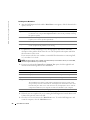 30
30
-
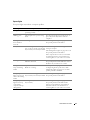 31
31
-
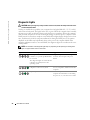 32
32
-
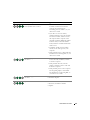 33
33
-
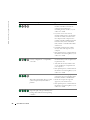 34
34
-
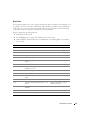 35
35
-
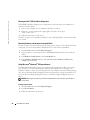 36
36
-
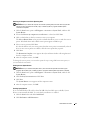 37
37
-
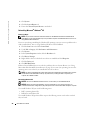 38
38
-
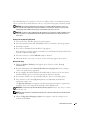 39
39
-
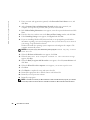 40
40
-
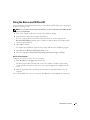 41
41
-
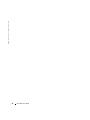 42
42
-
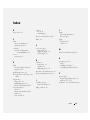 43
43
-
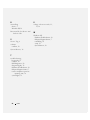 44
44
-
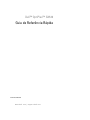 45
45
-
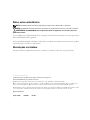 46
46
-
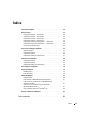 47
47
-
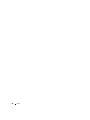 48
48
-
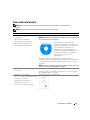 49
49
-
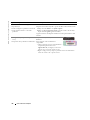 50
50
-
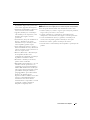 51
51
-
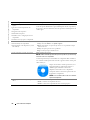 52
52
-
 53
53
-
 54
54
-
 55
55
-
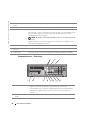 56
56
-
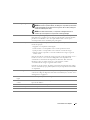 57
57
-
 58
58
-
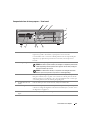 59
59
-
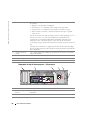 60
60
-
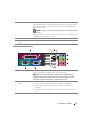 61
61
-
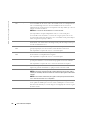 62
62
-
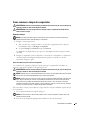 63
63
-
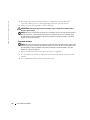 64
64
-
 65
65
-
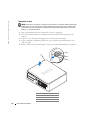 66
66
-
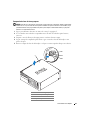 67
67
-
 68
68
-
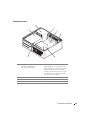 69
69
-
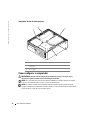 70
70
-
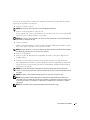 71
71
-
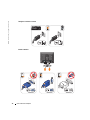 72
72
-
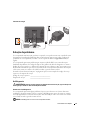 73
73
-
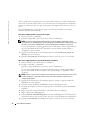 74
74
-
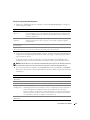 75
75
-
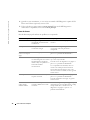 76
76
-
 77
77
-
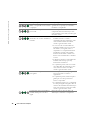 78
78
-
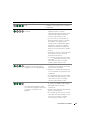 79
79
-
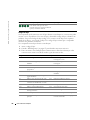 80
80
-
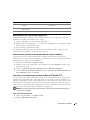 81
81
-
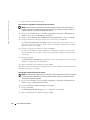 82
82
-
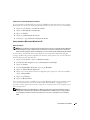 83
83
-
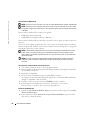 84
84
-
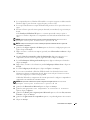 85
85
-
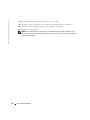 86
86
-
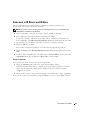 87
87
-
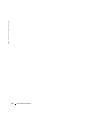 88
88
-
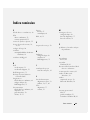 89
89
-
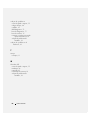 90
90
-
 91
91
-
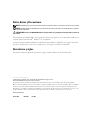 92
92
-
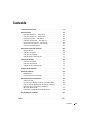 93
93
-
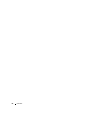 94
94
-
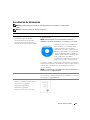 95
95
-
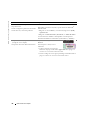 96
96
-
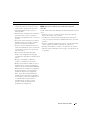 97
97
-
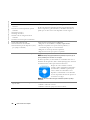 98
98
-
 99
99
-
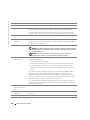 100
100
-
 101
101
-
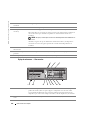 102
102
-
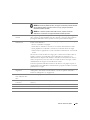 103
103
-
 104
104
-
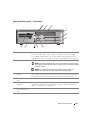 105
105
-
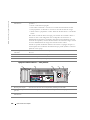 106
106
-
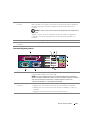 107
107
-
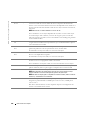 108
108
-
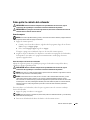 109
109
-
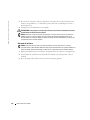 110
110
-
 111
111
-
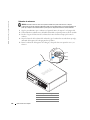 112
112
-
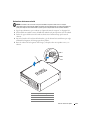 113
113
-
 114
114
-
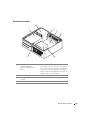 115
115
-
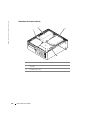 116
116
-
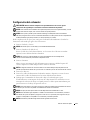 117
117
-
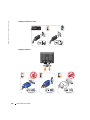 118
118
-
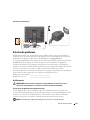 119
119
-
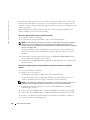 120
120
-
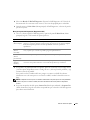 121
121
-
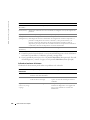 122
122
-
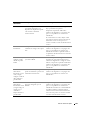 123
123
-
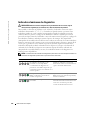 124
124
-
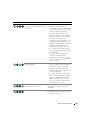 125
125
-
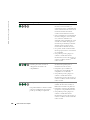 126
126
-
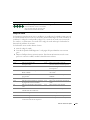 127
127
-
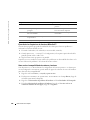 128
128
-
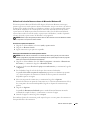 129
129
-
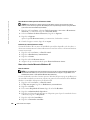 130
130
-
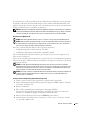 131
131
-
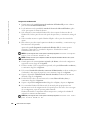 132
132
-
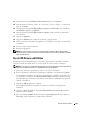 133
133
-
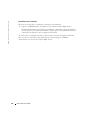 134
134
-
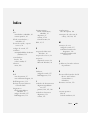 135
135
-
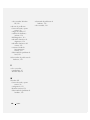 136
136
em outros idiomas
Artigos relacionados
-
Dell OptiPlex 320 Guia rápido
-
Dell OPTIPLEX 740 Guia rápido
-
Dell DCSM Manual do usuário
-
Dell OptiPlex 745c Guia rápido
-
Dell OptiPlex 745c Guia rápido
-
Dell OptiPlex 210L Manual do proprietário
-
Dell OptiPlex K7821 Manual do usuário
-
Dell OptiPlex GX280 Guia rápido
-
Dell OptiPlex 330 Quick Reference Manual
-
Dell Precision 380 Manual do usuário