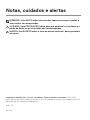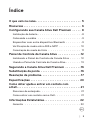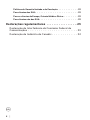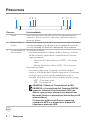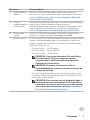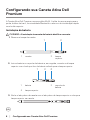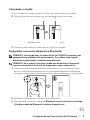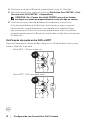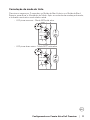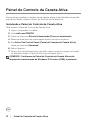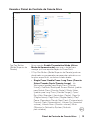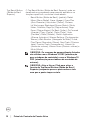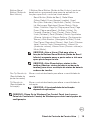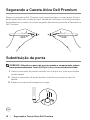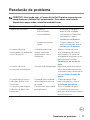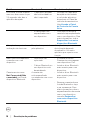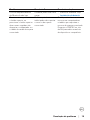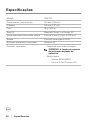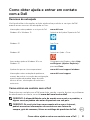Modelo regulatório: PN579X
Caneta Ativa Dell Premium
PN579X
Guia do usuário

Copyright © 2018 Dell Inc. ou suas subsidiárias. Todos os direitos reservados. EMC, Dell e
outras marcas são marcas comerciais da Dell Inc. ou suas subsidiárias. Outras marcas podem ser marcas
registradas de seus respectivos proprietários.
2018 - 04
Rev. A01
Notas, cuidados e alertas
OBSERVE: Uma NOTA indica informações importantes que o ajudam a
usar melhor seu computador.
CUIDADO: Uma PRECAUÇÃO indica dano em potencial ao hardware ou
perda de dados se as instruções não forem seguidas.
ALERTA: Um ALERTA indica o risco de danos materiais, danos pessoais
ou morte.

│ 3
Índice
O que vem na caixa.......................... 5
Rrecursos ................................. 6
Configurando sua Caneta Ativa Dell Premium ..... 8
Instalação da bateria . . . . . . . . . . . . . . . . . . . . .8
Colocando o cordão . . . . . . . . . . . . . . . . . . . . . 9
Emparelhar com outro dispositivo Bluetooth . . . . . . . . 9
Verificação de modo entre AES e MPP . . . . . . . . . . 10
Comutação de modo de tinta . . . . . . . . . . . . . . . 11
Painel de Controle da Caneta Ativa .............12
Instalando o Painel de Controle da Caneta Ativa . . . . . 12
Usando o Painel de Controle da Caneta Ativa . . . . . . . 13
Segurando a Caneta Ativa Dell Premium .........16
Substituição da ponta .......................16
Resolução de problema.......................17
Especificações ............................ 20
Como obter ajuda e entrar em contato com
a Dell.....................................21
Recursos de autoajuda . . . . . . . . . . . . . . . . . . . 21
Como entrar em contato com a Dell . . . . . . . . . . . . 21
Informações Estatutárias .................... 22
Garantia . . . . . . . . . . . . . . . . . . . . . . . . . . 22

4 │
Políticas de Garantia limitada e de Devolução . . . . . . . . . . . 22
Para clientes dos EUA: . . . . . . . . . . . . . . . . . . . . . . . 22
Para os clientes da Europa, Oriente Médio e África: . . . . . . . . 22
Para clientes não dos EUA: . . . . . . . . . . . . . . . . . . . . . 22
Declarações regulamentares ..................23
Declaração de Interferência da Comissão Federal de
Comunicações . . . . . . . . . . . . . . . . . . . . . . . 23
Declaração da Indústria do Canadá: . . . . . . . . . . . . 24

O que vem na caixa │ 5
O que vem na caixa
1 2 3
4
5
Dell Premium Active Pen
PN579X
Quick Start
Guide
© 2018 Dell Inc. or its subsidiaries.
© 2018 Microsoft Corporation.
2018 - 04
1 Caneta Ativa Dell Premium 2 cabos
3 removedor de ponta e bico 4 Pilha AAAA
5 manuais
OBSERVE: Para fins de garantia, anote o número PPID na caixa ou
guarde a caixa.

6 │ Rrecursos
Rrecursos
1 2 4 6 73 5
Recurso Funcionalidade
1 Ponta Mova a ponta sobre uma tela sensível ao toque para mover
o ponteiro. Permite escrever, desenhar, selecionar objetos e
assim por diante.
2 Botão de Barril
Inferior
Pressione e segure este botão e mova a ponta sobre a área que
você deseja apagar. Para alterar a funcionalidade deste botão,
consulte Usando o Painel de Controle da Caneta Ativa.
3 Luz de mudança
de protocolo
Verificação do Modo:
• Pressione brevemente o Botão de Barril Inferior e o Botão
de Barril Superior, para indicar o atual Modo de Tinta da
seguinte maneira:
• Protocolo de Caneta Microsoft (MPP) - Pisca duas
vezes
• Wacom Ativo Eletrostático (AES) - Pisca uma vez
Alternador de Modo:
• Pressione e segure por 2 segundos no Botão de Barril
Inferior e o Botão de Barril Superior para ativar o Alternador
de Modo. Após a conclusão da mudança de modo, o
indicador mostrará o modo efetivo atual da seguinte forma:
• MPP - Pisca duas vezes
• AES - Pisca uma vez
OBSERVE: O Modo de Tinta padrão é o AES.
OBSERVE: A Caneta Ativa Dell Premium PN579X
suporta o Universal Pen Framework (UPF) da
Wacom, que permite alternar entre dispositivos
Microsoft Surface e dispositivos Wacom Active ES
(eletrostáticos).
Os dispositivos Microsoft Surface suportam
o protocolo MPP e os dispositivos Wacom ES
suportam o protocolo AES.

Rrecursos │ 7
Recurso Funcionalidade
4 Botão de Barril
Superior
Pressione este botão para abrir o menu de contexto ou
executar um clique com o botão direito do mouse. Para alterar
a funcionalidade deste botão, consulte Usando o Painel de
Controle da Caneta Ativa.
5 Luz de
emparelhamento
de Bluetooth
Luz branca intermitente indica que o modo de emparelhamento
está ativado. Uma luz branca sólida indica que o
emparelhamento está completo. Para obter informações sobre
como emparelhar a caneta com um dispositivo Bluetooth,
consulte Emparelhar com outro dispositivo Bluetooth.
6 Buraco para
cordão
Anexe o cordão aqui. Para obter informações sobre como
conectar o cordão, consulte Colocando o cordão.
7 Botão superior O novo Painel de Controle da Caneta Ativa permite que o botão
Superior seja programado para iniciar aplicativos específicos
listados no menu de conteúdo. Os aplicativos padrão iniciados
pelo botão Superior são:
• Pressão Única — Ink Worspace
• Pressão Dupla — Screen Sketch
• Pressão Longa — Sticky Note
OBSERVE: O gesto destacado de Pressão Única,
Pressão Dupla e Pressão Longa são válidos
somente após a adição do aplicativo Painel de
Controle da Caneta Ativa.
OBSERVE: Para mais informações sobre a
compatibilidade do sistema, consulte o manual do
usuário do sistema.
• No modo de apresentação, pressione uma vez para ir para
o próximo slide e pressione duas vezes em intervalos curtos
para ir para o slide anterior.
OBSERVE: Este recurso só está disponível após a
instalação do Painel de Controle da Caneta Ativa.
Para obter instruções sobre como instalar o painel
de controle da caneta ativa, consulte Instalando o
Painel de Controle da Caneta Ativa.

8 │ Configurando sua Caneta Ativa Dell Premium
Configurando sua Caneta Ativa Dell
Premium
A Caneta Ativa Dell Premium usa uma pilha AAAA. A pilha fornece energia para a
ponta, botões de barril, funcionalidade Bluetooth e recursos de inicialização rápida
com botão superior.
Instalação da bateria
CUIDADO: A instalação incorreta da bateria danifica a caneta.
1. Remova a tampa da caneta.
1 2
1 caneta 2 tampa
superior
2. Insira a bateria no suporte da bateria e, em seguida, conecte-a à tampa
superior com o lado positivo da bateria voltado para a tampa superior.
1 2
3
1 bateria 2 suporte da
bateria
3 tampa superior
3. Alinhe o lado plano da caneta com o lado plano da tampa superior e coloque a
tampa superior na caneta.

Configurando sua Caneta Ativa Dell Premium │ 9
Colocando o cordão
1. Insira o laço do cordão através do orifício na tampa superior da caneta.
2. Passe a alça pelo laço e puxe com rmeza para prendê-la no lugar.
1 2
1 alça de corda 2 laço
3. Conecte o outro lado do cordão ao seu dispositivo portátil.
Emparelhar com outro dispositivo Bluetooth
OBSERVE: Você pode usar a Caneta Ativa Dell PN579X somente com
computadores e tablets Dell selecionados. Para obter uma lista de
dispositivos suportados, consulte www.dell.com.
OBSERVE: Se a caneta já estiver listada nos dispositivos Bluetooth,
remova a caneta da lista antes de emparelhar com o dispositivo.
1. Pressione e mantenha pressionado o botão Superior por 3 segundos para
ativar o modo de emparelhamento. A luz de emparelhamento de Bluetooth
começa a piscar para conrmar que o modo de emparelhamento está ativado.
3s
2. Na Search (Pesquisa) do Windows, digite Bluetooth.
3. Na lista exibida, toque ou clique em Bluetooth and other devices settings
(Congurações de Bluetooth e outros dispositivos).

10 │ Configurando sua Caneta Ativa Dell Premium
4. Certique-se de que o Bluetooth esteja denido como On (Ativado).
5. Na lista de dispositivos, toque ou clique em Dell Active Pen PN579X → Pair
(Caneta Ativa Dell PN579X → Emparelhar).
OBSERVE: Se a Caneta Ativa Dell PN579X não estiver listada,
verifique se o modo de emparelhamento está ativado na caneta.
6. Conrme o processo de emparelhamento na caneta e no dispositivo.
A luz de emparelhamento de Bluetooth ca branca por alguns segundos
para conrmar o emparelhamento e, em seguida, a luz se apaga. Depois
que a caneta e um dispositivo estiverem emparelhados, eles se conectam
automaticamente quando o Bluetooth está ativado e estão dentro do alcance
do Bluetooth.
Verificação de modo entre AES e MPP
Pressione brevemente o Botão de Barril Superior e o Botão de Barril Inferior para
indicar o Modo de Tinta atual.
• Modo AES - LED pisca uma vez
1
x1
• Modo MPP - LED pisca duas vezes
2
x1

Configurando sua Caneta Ativa Dell Premium │ 11
Comutação de modo de tinta
Pressione e segure por 2 segundos no Botão de Barril Inferior e o Botão de Barril
Superior para ativar o Alternador de Modo. Após a conclusão da mudança de modo,
o indicador mostrará o modo efetivo atual.
• LED pisca uma vez - Modo AES está ativo
1
2s
• LED pisca duas vezes - Modo MPP está ativo
2
2s

12 │ Painel de Controle da Caneta Ativa
Painel de Controle da Caneta Ativa
Você pode personalizar os botões da sua caneta, alterar a sensibilidade de pressão
e assim por diante, usando o Painel de Controle da Caneta Ativa.
Instalando o Painel de Controle da Caneta Ativa
Para instalar o Painel de Controle da Caneta Ativa
1. Ligue o computador ou tablet.
2. Visite dell.com/PN579X.
3. Toque ou clique em Drivers & downloads (Drivers e downloads).
4. Selecione uma porta de comunicação a partir do menu suspenso.
5. Em Active Pen Control Panel (Painel de Controle da Caneta Ativa),
toque ou clique em Download.
6. Salve o arquivo.
7. Depois que o download estiver concluído, abra o arquivo e siga as instruções
na tela para instalar o Painel de Controle da Caneta Ativa.
OBSERVE: O software do Painel de Controle da Caneta Ativa está
disponível na atualização do Windows 10 Creators (RS2) e posterior.

Painel de Controle da Caneta Ativa │ 13
Usando o Painel de Controle da Caneta Ativa
Top Pen Button
(Botão Superior da
Caneta)
• Ative a opção Enable Presentation Mode (Ativar
Modo de Apresentação) para usar o botão para
navegar por uma apresentação do PowerPoint.
• O Top Pen Button (Botão Superior da Caneta) pode ser
desativado ou programado para executar aplicativos ou
funções específicos, conforme listado abaixo:
• Single Press/Double Press/Long Press (Pressão
Única/Pressão Dupla/Pressão Longa) - Ink
Workspace (padrão para Single Press (Pressão
Única)), OneNote, Sketchpad, Screen Sketch (padrão
para Double Press (Pressão Dupla)), Sticky Notes
(padrão para Long Press (Pressão Longa)), Open/
Run (Abrir/Executar), Keystrokes (Teclas), Page Up
(Página Acima), Page Down (Página Abaixo), Play/
Pause (Reproduzir/Pausa), Next Track (Próxima faixa),
Previous Track (Faixa anterior), Volume Up (Aumentar
volume), Volume Down (Diminuir volume), Mute
(Silenciar) e Defined by System (Definido
pelo sistema).

14 │ Painel de Controle da Caneta Ativa
Top Barrel Button
(Botão de Barril
Superior)
O Top Barrel Button (Botão de Barril Superior) pode ser
desativado ou programado para executar aplicativos ou
funções específicos, conforme listado abaixo:
• Barrel Button (Botão de Barril) (padrão), Radial
Menu (Menu Radial), Erase (Apagar), Open/Run
(Abrir/Executar), Keystrokes (Teclas), Cortana,
Ink Workspace, Sketchpad, Screen Sketch, Sticky
Notes, OneNote, Page Up (Página Acima), Page
Down (Página Abaixo), Go Back (Voltar), Go Forward
(Avançar), Copy (Copiar), Paste (Colar), Undo
(Desfazer), Redo (Refazer), Switch Application
(Alternar Aplicativo), Wacom Settings (Configurações
Wacom), Web Browser (Navegador da Web), E-mail,
Play/Pause (Reproduzir/Pausa), Next Track (Próxima
faixa), Previous Track (Faixa anterior), Volume Up
(Aumentar volume), Volume Down (Diminuir volume) e
Mute (Mudo).
OBSERVE: Os recursos de personalização listados
são válidos com o Windows 10 RS2 (atualização
para criadores de conteúdo) e com o Windows 10
RS3 (atualização para criadores de conteúdo de
outono).
OBSERVE: Ative o Hover Click para ativar a
função do Top Barrel Button (Botão de Barril
Superior) enquanto passa a ponta sobre a tela
sem que a ponta toque na tela.

Painel de Controle da Caneta Ativa │ 15
Bottom Barrel
Button (Botão de
Barril Inferior)
O Bottom Barrel Button (Botão de Barril Inferior) pode ser
desativado ou programado para executar aplicativos ou
funções específicos, conforme listado abaixo:
• Barrel Button (Botão de Barril), Radial Menu
(Menu Radial), Erase (Apagar) (padrão), Open/
Run (Abrir/Executar), Keystrokes (Teclas), Cortana,
Ink Workspace, Sketchpad, Screen Sketch, Sticky
Notes, OneNote, Page Up (Página para Cima), Page
Down (Página para Baixo), Go Back (Voltar), Go
Forward (Avançar), Copy (Copiar), Paste (Colar),
Undo (Desfazer), Redo (Refazer), Switch Application
(Alternar Aplicativo), Wacom Settings (Configurações
Wacom), Web Browser (Navegador da Web), E-mail,
Play/Pause (Reproduzir/Pausar), Next Track (Próxima
faixa), Previous Track (Faixa anterior), Volume Up
(Aumentar volume), Volume Down (Diminuir volume) e
Mute (Mudo).
OBSERVE: Ative o Hover Click para ativar a
função do Bottom Barrel Button (Botão de Barril
Inferior) enquanto passa a ponta sobre a tela sem
que a ponta toque na tela.
OBSERVE: Ative Show battery status in the
taskbar (Mostrar status da bateria na barra de
tarefas) para ativar a exibição do status da bateria
na barra de tarefas.
Pen Tip Sensitivity
(Sensibilidade da
ponta da caneta)
Mova o controle deslizante para alterar a sensibilidade da
caneta.
Tilt Sensitivity
(Sensibilidade de
Inclinação)
Mova o controle deslizante para alterar a sensibilidade de
inclinação.
OBSERVE: A funcionalidade de inclinação
depende do aplicativo.
OBSERVE: Clique Go to Windows Pen Control Panel (em Ir para o
Painel de Controle da Caneta) do Windows para obter mais opções de
configuração.

16 │ Segurando a Caneta Ativa Dell Premium
Segurando a Caneta Ativa Dell Premium
Segure a caneta ativa Dell Premium como segura um lápis ou uma caneta. Ajuste o
punho para poder usar o botão do barril facilmente. Certifique-se de não pressionar
acidentalmente os botões do cilindro enquanto desenha ou posiciona a Caneta Ativa
Dell Premium.
Substituição da ponta
OBSERVE: Substitua a ponta da caneta quando o comprimento reduzir
para aproximadamente 1 mm (0,04 pol.) ou se tiver uma borda afiada.
1. Usand o removedor de ponta fornecido com o dispositivo, puxe a ponta para
fora da caneta.
2. Usando o removedor de ponta, deslize o nal da nova ponta no cano da
caneta.
3. Empurre a nova ponta rmemente no lugar.

Resolução de problema │ 17
Resolução de problema
OBSERVE: Você pode usar a Caneta Ativa Dell Premium somente com
computadores e tablets Dell selecionados. Para obter uma lista de
dispositivos suportados, consulte www.dell.com.
Problemas Possíveis Causas Possíveis soluções:
Caneta não funciona. • A bateria
está instalada
incorretamente.
• Assegure-se de que a
bateria está instalada
corretamente. Para mais
informações, vide a
Instalação da bateria.
• A bateria está sem
carga.
• Troque a bateria. Para
mais informações, vide a
Instalação da bateria.
A caneta não está
funcionando corretamente
com o Notebook.
A caneta pode estar
usando um modo
incompatível com o
Notebook.
Alterne o modo de tinta
se o Notebook não estiver
detectando o Cinturão de
tinta quando a caneta estiver
perto da tela, consulte
Comutação de modo de
tinta.
A caneta não está
escrevendo suavemente.
A ponta está desgastada. Remova a ponta existente e
substitua-a pela ponta nova
fornecida com a caneta ativa,
consulte Substituição da
ponta.
A caneta não escreve e
os botões do barril não
funcionam.
A bateria está instalada
incorretamente ou fora
de carga.
Troque a bateria. Para
mais informações, vide a
Instalação da bateria.
As funções padrão para
os botões de barril não
funcionam.
Funções não suportadas
pelo aplicativo.
Teste os botões de barril
no OneNote ou em outro
aplicativo que ofereça suporte
a esses recursos.

18 │ Resolução de problema
Problemas Possíveis Causas Possíveis soluções:
Pressionar o botão superior
uma vez, duas vezes ou por
1,5 segundos não abre o
aplicativo desejado.
• O aplicativo desejado
não está instalado ou
não é suportado.
• Verifique se o aplicativo
desejado está instalado
e na lista de aplicativos
disponíveis no Painel de
controle da caneta ativa.
Veja Usando o Painel
de Controle da Caneta
Ativa.
• A caneta não está
emparelhada com o
seu dispositivo.
• Certifique-se de que a
caneta esteja emparelhada
com o seu dispositivo. Para
mais informações, vide a
Emparelhar com outro
dispositivo Bluetooth.
A função de suporte de
inclinação não funciona.
Função não suportada
pelo aplicativo.
A função de suporte
de inclinação depende
do aplicativo. Use outro
aplicativo que suporte essa
função.
Não é possível emparelhar
a caneta com o seu
dispositivo.
• Dispositivo não
suportado.
• A Caneta Ativa Dell
Premium funciona apenas
com dispositivos Dell.
• O driver Bluetooth no
seu dispositivo está
desatualizado.
• Instale o driver Bluetooth
mais recente para o seu
dispositivo.
Caneta mostra como
Not Connected (Não
conectado) na lista de
dispositivos Bluetooth.
A caneta não
está emparelhada
corretamente com o seu
dispositivo.
• Instale o driver Bluetooth
mais recente para o seu
dispositivo.
• Remova a caneta da sua
lista de Bluetooth e faça
o par novamente. Para
mais informações sobre o
emparelhamento da caneta
com o seu dispositivo,
consulte Emparelhar
com outro dispositivo
Bluetooth.

Resolução de problema │ 19
Problemas Possíveis Causas Possíveis soluções:
A luz de emparelhamento
de Bluetooth não liga.
A bateria pode estar sem
carga.
• Substituir a bateria. Veja
Instalação da bateria.
Pressionar e segurar
o botão superior ou
pressionar o botão superior
duas vezes seguidas não
desperta o computador ou
o tablet do modo de espera
conectado.
Seu computador ou
tablet pode não suportar
o recurso de espera
conectado.
Certifique-se de usar este
recurso em computadores
e tablets que suportam o
recurso de espera conectado.
Pesquise o PN579X no site
da Dell para obter uma lista
de dispositivos compatíveis.

20 │ Especificações
Especificações
Modelo PN579X
Comprimento (com a ponta) 150 mm (5,91 pol)
Diâmetro 9,5 mm (0,37 pol)
Peso 18 g (0,04 lb).
Sem Fio Bluetooth Smart Low Energy 4.2
Altura detectável da ponta da caneta 5 mm a 10 mm (0,2 pol. A 0,39 pol.)
Bateria Pilha não recarregável AAAA
Sistemas operacionais suportados Windows 10
Recursos suportados • Função de suporte de inclinação
OBSERVE: A função de suporte
de inclinação depende do
aplicativo.
• Modos duplos:
• Wacom AES1/AES2.0
• Microsoft Pen Protocol v1.5
A página está carregando ...
A página está carregando ...
A página está carregando ...
A página está carregando ...
-
 1
1
-
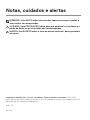 2
2
-
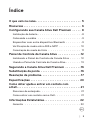 3
3
-
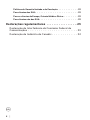 4
4
-
 5
5
-
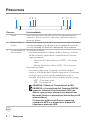 6
6
-
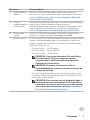 7
7
-
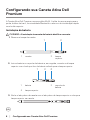 8
8
-
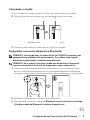 9
9
-
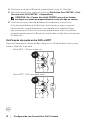 10
10
-
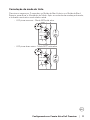 11
11
-
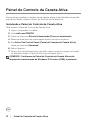 12
12
-
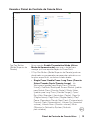 13
13
-
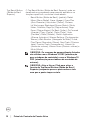 14
14
-
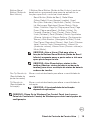 15
15
-
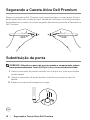 16
16
-
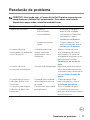 17
17
-
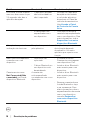 18
18
-
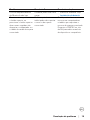 19
19
-
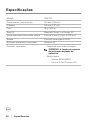 20
20
-
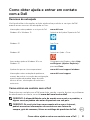 21
21
-
 22
22
-
 23
23
-
 24
24
Artigos relacionados
-
Dell PN557W Guia de usuario
-
Dell Wireless Mouse WM126 Guia de usuario
-
Dell Wired Mouse Guia de usuario
-
Dell PN557W Guia de usuario
-
Dell Precision 5530 2 in 1 Manual do proprietário
-
Dell PN556W Guia de usuario
-
Dell Precision 5530 2 in 1 Manual do proprietário
-
Dell Latitude 10 Manual do proprietário
-
Dell Latitude 7285 2-in-1 Manual do proprietário
-
Dell Latitude 5179 2-in-1 Guia de usuario