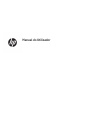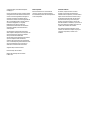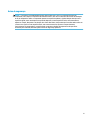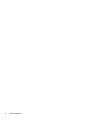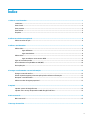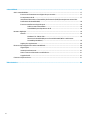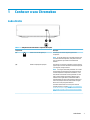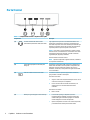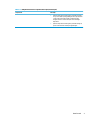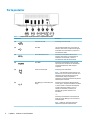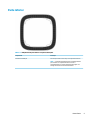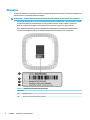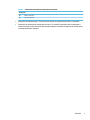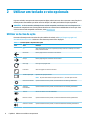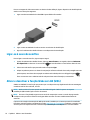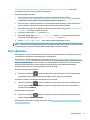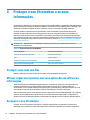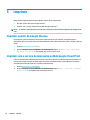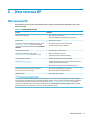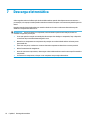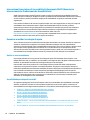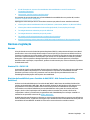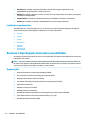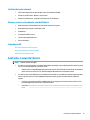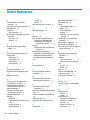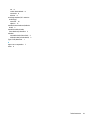Manual do Utilizador

© Copyright 2018, 2019 HP Development
Company, L.P.
Chrome, Chromebox, Google, o logótipo Google
e Google Cloud Print são marcas comerciais ou
marcas comerciais registadas da Google LLC.
microSD e o logótipo microSD são marcas
comerciais ou marcas comerciais registadas da
SD-3C nos Estados Unidos, noutros países ou
em ambos. DisplayPort™ e o logótipo
DisplayPort™ são marcas comerciais
pertencentes à Video Electronics Standards
Association (VESA®) nos Estados Unidos e
noutros países.
As informações contidas neste documento
estão sujeitas a alterações sem aviso prévio. As
únicas garantias que cobrem os produtos e
serviços da HP são estabelecidas
exclusivamente na documentação de garantia
que os acompanha. Neste documento,
nenhuma declaração deverá ser interpretada
como a constituição de garantia adicional. A HP
não se responsabiliza por erros técnicos e
editoriais ou omissões neste documento.
Segunda edição: outubro de 2019
Primeira edição: abril de 2018
Número de publicação do documento:
L19841-132
Aviso do produto
Este manual descreve as características
comuns à maioria dos modelos. Algumas
funcionalidades podem não estar disponíveis
no seu computador.
Termos do software
Ao instalar, copiar, transferir ou utilizar
qualquer outro produto de software pré-
instalado neste computador, concorda em car
sujeito aos termos deste Contrato de Licença
de Utilizador Final (EULA) HP. Se não aceitar
estes termos de licença, a única solução é
devolver o produto na íntegra, sem ter sido
utilizado (hardware e software), no prazo de 14
dias, para reembolso completo de acordo com
a política de reembolso do vendedor.
Para obter informações adicionais ou para
solicitar um reembolso completo do preço de
compra do computador, contacte o seu
vendedor.

Aviso de segurança
AVISO! Para reduzir a possibilidade de lesões relacionadas com o calor ou o sobreaquecimento do
computador, não coloque o computador diretamente sobre o seu colo ou obstrua as aberturas de ventilação
do ar do computador. Utilize o computador apenas em superfícies planas e rígidas. Não permita que outra
superfície rígida, como uma impressora opcional adjacente, ou uma superfície mole, como travesseiros,
tapetes ou roupas, bloqueiem a circulação de ar. Para além disso, não permita que o transformador entre em
contacto com a pele ou uma superfície mole, tais como travesseiros, tapetes ou roupas durante o
funcionamento. O computador e o transformador cumprem os limites de temperatura de superfícies
acessíveis pelo utilizador, denidos pelas normas de segurança aplicáveis.
iii

iv Aviso de segurança

Índice
1 Conhecer o seu Chromebox ............................................................................................................................. 1
Lado direito ............................................................................................................................................................ 1
Parte frontal ........................................................................................................................................................... 2
Parte posterior ....................................................................................................................................................... 4
Parte inferior .......................................................................................................................................................... 5
Etiquetas ................................................................................................................................................................ 6
2 Utilizar um teclado e rato opcionais ................................................................................................................ 8
Utilizar as teclas de ação ....................................................................................................................................... 8
3 Utilizar o seu Chromebox ................................................................................................................................ 9
Utilizar áudio .......................................................................................................................................................... 9
Ligar altifalantes ................................................................................................................................. 9
Ligar auscultadores ............................................................................................................................. 9
Utilizar vídeo .......................................................................................................................................................... 9
Ligar um televisor ou um monitor HDMI ............................................................................................. 9
Ligar-se à sua rede sem os ................................................................................................................................ 10
Ativar e desativar a função Wake on LAN (WOL) ................................................................................................. 10
Gerir aplicações ................................................................................................................................................... 11
4 Proteger o seu Chromebox e as suas informações ........................................................................................... 12
Proteger a sua rede sem os ............................................................................................................................... 12
Efetuar cópias de segurança das suas aplicações de software e informações .................................................. 12
Recuperar o seu Chromebox ............................................................................................................................... 12
Utilizar um cabo de segurança opcional ............................................................................................................. 13
5 Imprimir ..................................................................................................................................................... 14
Imprimir a partir do Google Chrome .................................................................................................................... 14
Imprimir com o serviço de impressão na Web Google Cloud Print ..................................................................... 14
6 Mais recursos HP ......................................................................................................................................... 15
Mais recursos HP .................................................................................................................................................. 15
7 Descarga eletrostática ................................................................................................................................. 16
v

8 Acessibilidade ............................................................................................................................................. 17
A HP e a acessibilidade ........................................................................................................................................ 17
Encontrar as ferramentas tecnológicas de que necessita ............................................................... 17
O compromisso da HP ....................................................................................................................... 17
International Association of Accessibility Professionals (IAAP) (Associação Internacional dos
Prossionais de Acessibilidade) ........................................................................................................ 18
Encontrar a melhor tecnologia de apoio ........................................................................................... 18
Avaliar as suas necessidades .......................................................................................... 18
Acessibilidade para dispositivos da HP .......................................................................... 18
Normas e legislação ............................................................................................................................................ 19
Normas .............................................................................................................................................. 19
Mandato 376 – EN 301 549 ............................................................................................ 19
Diretrizes de Acessibilidade para o Conteúdo da Web (WCAG - Web Content
Accessibility Guidelines) ................................................................................................. 19
Legislação e regulamentos ............................................................................................................... 20
Recursos e hiperligações úteis sobre acessibilidade .......................................................................................... 20
Organizações ..................................................................................................................................... 20
Instituições educacionais .................................................................................................................. 21
Outros recursos relacionados com deciência ................................................................................. 21
Ligações da HP .................................................................................................................................. 21
Contactar o suporte técnico ................................................................................................................................ 21
Índice Remissivo ............................................................................................................................................. 22
vi

1 Conhecer o seu Chromebox
Lado direito
Tabela 1-1 Componentes do lado direito e respetivas descrições
Componente Descrição
(1) Ranhura do cabo de segurança Permite ligar um cabo de segurança opcional ao
computador.
NOTA: O cabo de segurança foi concebido para funcionar
como fator de desencorajamento, mas poderá não evitar
que o computador seja roubado ou indevidamente
utilizado.
(2) Botão de reposição/recuperação Para reiniciar ou recuperar o dispositivo, insira um clipe de
papel (ou pino) no orifício do botão de reinício/recuperação
e, em seguida, carregue no botão.
NOTA: Se carregar neste botão juntamente com o botão
de alimentação, elimina todas as informações da conta e
os dados arquivados no dispositivo Chromebox™, como
fotos, cheiros transferidos e redes guardadas. Por essa
razão, a HP recomenda que guarde os cheiros numa
unidade de disco rígido externa, unidade ash USB ou
armazenamento em nuvem. Pode guardar os cheiros na
nuvem em qualquer momento, selecionando o Google™
Drive como o local para guardar cheiros.
Para obter detalhes sobre como recuperar o sistema
operativo Chrome™, consulte Proteger o seu Chromebox e
as suas informações na página 12 e
https://support.google.com/chrome/a/answer/1360642?
hl=en.
Lado direito 1

Parte frontal
Tabela 1-2 Componentes frontais e respetivas descrições
Componente Descrição
(1) Tomada combinada de saída de áudio
(auscultadores)/entrada de áudio (microfone)
Liga equipamentos opcionais como altifalantes estéreo com
alimentação, auscultadores, auriculares, auscultadores com
microfone incorporado ou um cabo de áudio para televisão. Liga
também um microfone de auricular opcional. Esta tomada não
suporta dispositivos opcionais apenas com microfones.
AVISO! Para reduzir o risco de danos físicos, ajuste o volume
antes de colocar os auscultadores ou os auriculares. Para obter
informações de segurança adicionais, consulte os Avisos de
regulamentação, segurança e ambiente.
Este documento é fornecido na caixa.
NOTA: Quando um dispositivo é ligado à tomada, o altifalante
do computador é desativado.
(2) Portas USB SuperSpeed com HP Sleep and
Charge (2)
Permite ligar um dispositivo USB, assegura a transferência de
dados a alta velocidade e, mesmo quando o computador está
desligado, carrega a maioria dos produtos, tais como um
telemóvel, uma câmara, um dispositivo de registo de atividade
ou um smartwatch.
(3) leitor de cartões de memória microSD™ Lê cartões de memória opcionais que permitem armazenar,
gerir, partilhar ou aceder a informações.
Para inserir um cartão:
1. Segure o cartão com a etiqueta voltada para cima e com os
conectores virados para o computador.
2. Insira o cartão no leitor de cartões de memória e, em
seguida, empurre o cartão até estar rmemente
encaixado.
Para remover um cartão:
▲ Retire o cartão.
(4) Botão para ligar-desligar/Luz de alimentação ● Prima o botão para ligar o dispositivo quando o
Chromebox estiver desligado. A luz branca indica que a
unidade está ligada. A luz estará apagada se a unidade
estiver desligada ou no modo de suspensão.
● Quando o dispositivo se encontrar no modo de suspensão,
prima brevemente o botão para sair desse modo.
2 Capítulo 1 Conhecer o seu Chromebox
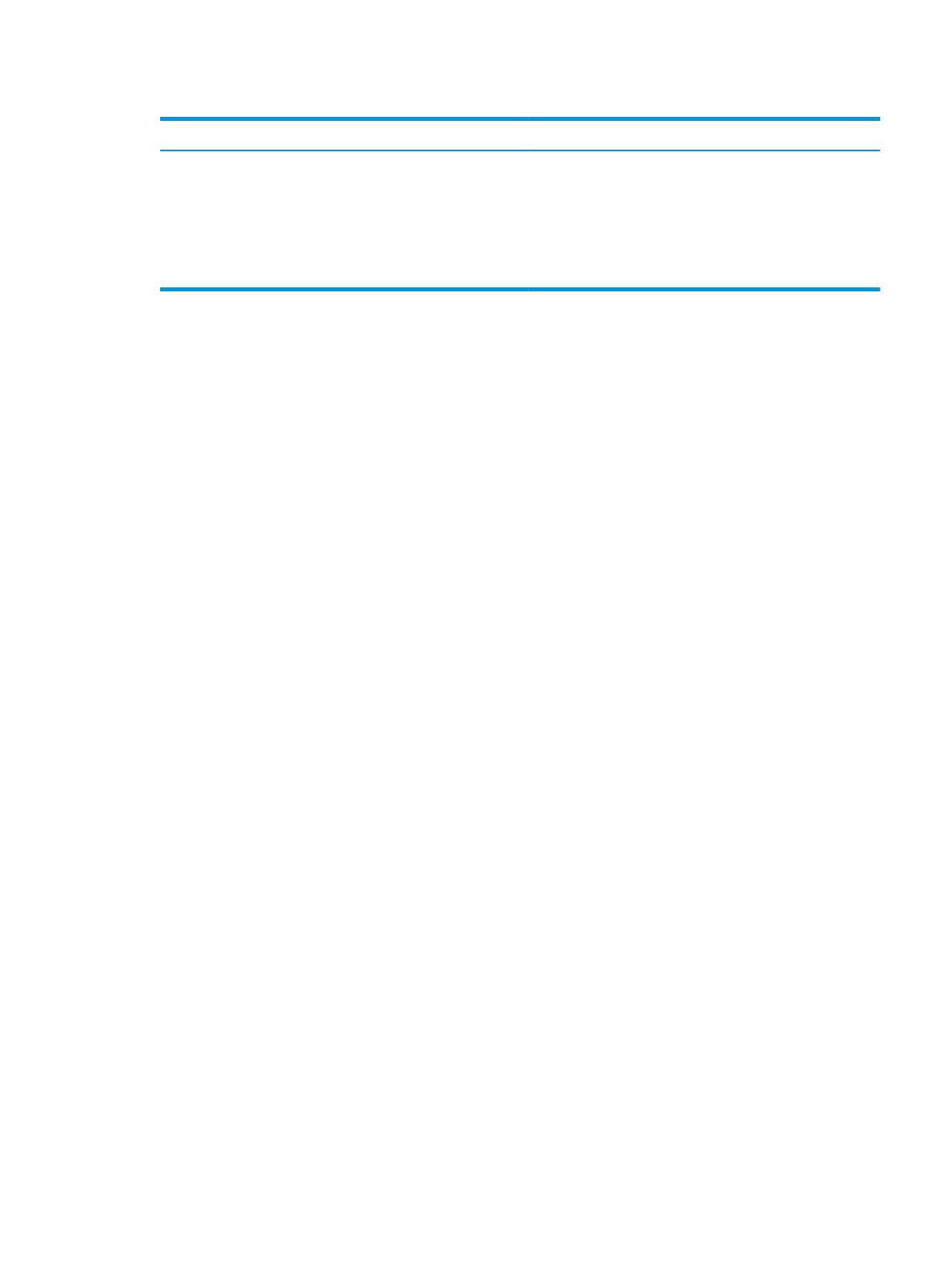
Tabela 1-2 Componentes frontais e respetivas descrições (continuação)
Componente Descrição
● Quando o dispositivo estiver ligado e pretender bloquear o
ecrã, prima o botão para ligar/desligar até ser apresentado
o ecrã de início de sessão. Premir o botão para ligar/
desligar durante o modo de bloqueio do ecrã desliga o
dispositivo.
● Quando o dispositivo estiver ligado e pretender desligá-lo,
prima continuamente o botão para ligar/desligar.
Parte frontal 3

Parte posterior
Tabela 1-3 Componentes da parte posterior e respetivas descrições
Componente Descrição
(1) Tomada RJ-45 (rede) Permite ligar um cabo de rede.
(2) Porta USB Liga um dispositivo USB como, por exemplo, um
telemóvel, uma câmara, um dispositivo de registo
de atividade ou um smartwatch, e proporciona a
transferência de dados.
(3) Portas USB SuperSpeed (2) Permite ligar um dispositivo USB, como um
telemóvel, uma câmara, um monitorizador de
atividade ou um smartwatch, e fornece a
transferência de dados de alta velocidade.
(4) Porta HDMI Permite ligar um dispositivo de vídeo ou áudio
opcional, tal como um televisor de alta denição,
ou qualquer dispositivo de áudio ou digital
compatível.
(5) Conector de alimentação Permite ligar um transformador.
NOTA: O seu dispositivo tentará preservar o seu
trabalho caso ocorra um evento relacionado com a
alimentação. Se houver falha de energia ou se,
acidentalmente, desligar o dispositivo, o
Chromebox é reiniciado automaticamente quando a
alimentação for restaurada.
(6) Porta USB Type-C com HP Sleep and
Charge
Permite ligar um dispositivo USB que tenha um
conector Type-C, assegura a transferência de dados
e, mesmo quando o computador está desligado,
carrega a maioria dos produtos, como, por
exemplo, um telemóvel, uma câmara, um
dispositivo de registo de atividade ou um
smartwatch.
– e –
Permite ligar um dispositivo de visualização que
tenha um conector USB Type-C, fornecendo uma
saída DisplayPort.
NOTA: Poderão ser necessários cabos e/ou
adaptadores (adquiridos separadamente).
4 Capítulo 1 Conhecer o seu Chromebox

Parte inferior
Tabela 1-4 Componentes da parte inferior e respetivas descrições
Componente Descrição
Abertura de ventilação Permite que o uxo de ar arrefeça os componentes internos.
NOTA: A ventoinha do dispositivo liga-se automaticamente
para arrefecer os componentes internos e evitar o
sobreaquecimento. É normal a ventoinha interna ligar-se e
desligar-se durante o funcionamento habitual.
Parte inferior 5

Etiquetas
As etiquetas axadas no computador contêm informações de que pode necessitar para resolver problemas no
sistema ou levar o computador para o estrangeiro.
IMPORTANTE: Todas as etiquetas descritas nesta secção estão situadas na parte inferior do computador.
● Etiqueta de manutenção – Fornece informações importantes para identicar o seu computador. Quando
contactar a assistência, provavelmente ser-lhe-á pedido o número de série e talvez o número de
produto ou número do modelo. Localize estes números antes de contactar o suporte técnico.
A sua etiqueta de manutenção será semelhante às apresentadas nos exemplos mostrados abaixo.
Consulte a ilustração que mais se assemelha à etiqueta de manutenção do seu computador.
Tabela 1-5 Componentes da etiqueta de manutenção
Componente
(1) Número de série
(2) Número do modelo (apenas alguns produtos)
6 Capítulo 1 Conhecer o seu Chromebox

Tabela 1-5 Componentes da etiqueta de manutenção (continuação)
Componente
(3) Número do produto
(4) Período de garantia
● Etiqueta(s) de regulamentação—Fornece(m) informações de regulamentação sobre o computador.
● Etiqueta(s) de certicação da comunicação sem os—Fornece(m) informações sobre os dispositivos
sem os opcionais e sobre as marcas de aprovação de alguns dos países ou regiões onde os dispositivos
foram aprovados para utilização.
Etiquetas 7

2 Utilizar um teclado e rato opcionais
Ligar um teclado e rato opcionais externos permite digitar, selecionar itens, rolar e executar outras funções. O
teclado permite-lhe também que utilize as teclas de ação e de atalho para realizar funções especícas.
SUGESTÃO: A HP recomenda a utilização de um teclado compatível com Chrome com o seu dispositivo. Os
teclados não compatíveis com Chrome podem não oferecer a mesma funcionalidade das teclas de ação. Para
encontrar um teclado compatível com Chrome, visite www.hp.com.
Utilizar as teclas de ação
Para mais informações sobre as teclas de ação e atalhos do teclado, vá a https://support.google.com/
chromebook/answer/183101. Selecione o seu idioma na parte inferior da página.
Tabela 2-1 Teclas de ações e respetivas descrições
Ícone Tecla Descrição
esc Ativa determinadas funções do computador quando premida em combinação com outras
teclas, como tab ou shift.
Retroceder Exibe a página anterior no histórico do seu browser.
Avançar Exibe a página seguinte no histórico do seu browser.
Recarregar Recarrega a sua página atual.
Ecrã inteiro Abre a sua página no modo de ecrã inteiro.
Visualizar aplicações Apresenta as aplicações abertas.
NOTA: Se premir este botão em conjunto com a tecla ctrl, tira uma captura de ecrã.
Reduzir luminosidade Quando mantém esta tecla premida, a luminosidade do ecrã diminui gradualmente.
Aumentar
luminosidade
Quando mantém esta tecla premida, a luminosidade do ecrã aumenta gradualmente.
Silenciar Silencia ou restaura o som dos altifalantes.
Diminuir o volume Quando mantém esta tecla premida, o volume dos altifalantes diminui gradualmente.
Aumentar o volume Quando mantém esta tecla premida, o volume dos altifalantes aumenta gradualmente.
8 Capítulo 2 Utilizar um teclado e rato opcionais

3 Utilizar o seu Chromebox
Utilize o seu dispositivo HP como concentrador de entretenimento para socializar através da câmara Web,
desfrutar e gerir a sua música e transferir e visualizar lmes. Em alternativa, para tornar o dispositivo num
centro de entretenimento ainda mais poderoso, ligue-lhe dispositivos externos, como um monitor, projetor,
televisor, altifalantes e auscultadores.
Utilizar áudio
No seu dispositivo, pode transferir e ouvir música, transmitir conteúdo de áudio a partir da Web (incluindo
rádio), gravar áudio ou misturar áudio e vídeo para criar multimédia. Para melhorar o prazer da música, ligue
dispositivos de áudio externos, como altifalantes ou auscultadores.
Ligar altifalantes
Pode adicionar altifalantes com os ao seu dispositivo, ligando-os a uma porta USB ou à tomada de saída de
áudio (auscultadores) do dispositivo.
Para ligar altifalantes sem os ao seu dispositivo, siga as instruções do fabricante do dispositivo. Para ligar
altifalantes de alta denição ao dispositivo, consulte Ligar um televisor ou um monitor HDMI na página 9.
Antes de ligar os altifalantes, baixe a denição de volume.
Ligar auscultadores
Pode ligar auscultadores com os à tomada de auscultadores do dispositivo.
Para ligar auscultadores sem os ao dispositivo, siga as instruções do fabricante do dispositivo.
AVISO! Para reduzir o risco de danos físicos, baixe o nível do volume antes de colocar os auscultadores ou
os auriculares. Para obter informações de segurança adicionais, consulte os Avisos de Regulamentação,
Segurança e Ambiente.
Utilizar vídeo
O seu Chromebox é um dispositivo de vídeo poderoso que lhe permite assistir a sequências de vídeo a partir
dos seus websites favoritos e transferir vídeo e lmes para assistir mais tarde sem ter de se ligar a uma rede.
Para utilizar uma das portas de vídeo do dispositivo para ligar um monitor externo, um projetor ou um
televisor. O dispositivo tem uma porta HDMI (High Denition Multimedia Interface), que lhe permite ligar um
monitor ou um televisor de alta denição e uma interface DisplayPort™, para ligar um dispositivo compatível
com DisplayPort.
IMPORTANTE: Certique-se de que o dispositivo externo está ligado à porta correta no Chromebox com o
cabo correto. Verique as instruções do fabricante do dispositivo.
Ligar um televisor ou um monitor HDMI
NOTA: Para ligar um dispositivo HDMI ao seu Chromebox, precisa de um cabo HDMI, vendido
separadamente.
Utilizar áudio 9

Para ver a imagem do vídeo num monitor ou televisor de alta denição, ligue o dispositivo de alta denição de
acordo com as instruções seguintes:
1. Ligue uma das extremidades do cabo HDMI à porta HDMI no Chromebox.
2. Ligue a outra extremidade do cabo ao monitor ou televisor de alta denição.
3. Agora vê o ambiente de trabalho Chrome no seu dispositivo de visualização.
Ligar-se à sua rede sem os
Para se ligar a uma rede sem os, siga as etapas a seguir.
1. A partir do ambiente de trabalho Chrome, clique no menu Chrome e, em seguida, selecione Redes sem
os disponíveis ou selecione o ícone sem os na área de estado no canto inferior direito do ecrã.
2. Selecione a rede sem os que pretende aceder e clique em Ligar.
3. Indique as palavras-passe e as chaves de encriptação conforme solicitado. Uma rede protegida com uma
palavra-passe, uma chave de encriptação ou ambas será indicada pelo ícone de ligação segura .
Entre em contacto com o administrador de rede para obter mais informações, se necessário.
Ativar e desativar a função Wake on LAN (WOL)
A Wake on LAN (WOL) é uma função que permite que o seu dispositivo seja ligado através de uma mensagem
enviada através da sua rede local, ou LAN.
NOTA: Wake on LAN só funciona quando um cabo LAN está ligado. O WOL é reposto na respetiva
predenição (WOL ativado) após o reinício do sistema.
NOTA: O acesso à função WOL exige iniciar um modo de recuperação e entrar no modo de programador.
Certique-se de que todos os cheiros estão guardados na nuvem ou numa unidade externa antes de
continuar.
O processo de ativação e desativação do WOL pode mudar à medida que o sistema operativo for atualizado.
Para obter mais informações e atualizações, aceda a http://www.hp.com/support e selecione o seu país. Siga
as instruções no ecrã para encontrar a documentação relevante para o seu dispositivo. Consulte também
10 Capítulo 3 Utilizar o seu Chromebox

http://www.chromium.org/chromium-os/developer-information-for-chrome-os-devices para obter
informações sobre como aceder ao modo de programador.
Para ligar e desligar esta função:
1. Tem de entrar no modo de programador para alterar as denições de WOL. Consulte
http://www.chromium.org/chromium-os/developer-information-for-chrome-os-devices para obter
instruções sobre como aceder ao modo de programador no seu dispositivo.
2. Depois de iniciar o modo de programador, o sistema reinicia automaticamente e é-lhe solicitado que
volte a congurar o idioma e o teclado e que inicie sessão na sua conta de utilizador.
3. Depois de iniciar sessão, verá o ambiente de trabalho Chrome. A partir daqui, prima Ctrl + ALT + F2 ou
Ctrl + ALT + → para entrar no modo de consola.
4. No ecrã da consola, digite raiz e pressione Enter.
5. No próximo pedido, digiteethtool -s eth0 wol d e prima Enter para desativar a função WOL.
Para ativar a função WOL, digite ethtool -s eth0 wol g e prima Enter.
6. Prima Ctrl + ALT + F1 ou Ctrl + ALT + → para voltar ao ambiente de trabalho Chrome.
NOTA: Apenas podem ser aplicadas alterações à função Wake on LAN se estiver ligado um cabo LAN. A WOL
será reposta para a respetiva predenição (WOL ativada) após um reinício do sistema.
Gerir aplicações
Pode expandir os recursos de produtividade e entretenimento do Chromebook com aplicações gratuitas ou
compradas que pode transferir diretamente para o seu dispositivo.
Para encontrar e instalar aplicações, vá à Chrome webstore em https://chrome.google.com/webstore/user/
purchases#user/purchases. Para utilizar a loja tem de ter uma conta do Google, mas a loja manterá uma lista
de todas as aplicações que já instalou, mesmo se as tiver desinstalado. Dessa forma, nunca perderá uma
aplicação quando reformatar o sistema operativo. As aplicações são atualizadas automaticamente,
garantindo assim de que tem sempre instalada a versão mais recente.
Para abrir uma aplicação que instalou:
▲ Clique no ícone Iniciador e selecione a aplicação na lista ou selecione o ícone da aplicação que
pretende a partir das aplicações axadas à prateleira na parte inferior do ecrã principal.
Para axar ou remover uma aplicação da prateleira no ecrã principal:
▲ Clique no ícone Iniciador e selecione a aplicação. Clique com o botão direito na aplicação e, em
seguida, selecione Axar à prateleira. Para remover uma aplicação, clique com o botão direito na
mesma e selecione Remover.
Para desinstalar uma aplicação:
▲ Clique no ícone Iniciador e selecione a aplicação. Clique com o botão direito na aplicação e, em
seguida, selecione Remover do Chrome.
Para mais informações sobre como gerir aplicações, visite https://support.google.com/chrome_webstore/
answer/1053346?hl=en.
Gerir aplicações 11

4 Proteger o seu Chromebox e as suas
informações
A segurança do dispositivo é essencial para a proteção da condencialidade, integridade e disponibilidade das
suas informações. As soluções de segurança padrão e software de terceiros podem ajudá-lo a proteger o seu
dispositivo contra uma variedade de riscos, como vírus, worms e outros tipos de código malicioso.
Ao iniciar sessão no Chrome e ativar a sincronização, o Chrome mantém as suas informações seguras
utilizando as suas credenciais da conta Google para encriptar as suas palavras-passe sincronizadas. Em
alternativa, pode encriptar todos os seus dados sincronizados com uma frase de acesso para sincronização.
Esta frase de acesso para sincronização é armazenada no seu dispositivo e não é enviada para o Google. Para
obter mais informações sobre como sincronizar os seus dados, aceda ahttps://support.google.com/chrome/
answer/1181035?hl=en .
IMPORTANTE: Algumas das funcionalidades de segurança listados neste capítulo podem não estar
disponíveis no seu dispositivo.
Tabela 4-1 Opções de segurança do Chromebox
Risco do dispositivo Característica de segurança
Utilização não autorizada do dispositivo Palavra-passe de ligação
Vírus Software antivírus
Ameaças constantes ou futuras ao dispositivo Atualizações de software
Remoção não autorizada do dispositivo Ranhura do cabo de segurança
Proteger a sua rede sem os
Quando congurar a sua rede sem os, ative sempre as funcionalidades de segurança.
Efetuar cópias de segurança das suas aplicações de software e
informações
Todas as aplicações são atualizadas automaticamente e é mantido um registo das suas transferências e
compras na Chrome Store. O Google também guarda automaticamente as suas últimas denições
sincronizadas. Se for necessário realizar uma recuperação no seu dispositivo, pode iniciar sessão com a sua
conta Google e recuperar automaticamente todas as suas denições, favoritos e aplicações.
A HP recomenda que guarde os documentos e cheiros importantes numa unidade ash USB, num cartão de
memória, numa unidade de disco rígido externa ou no armazenamento Google Cloud™. Pode guardar os
cheiros na nuvem em qualquer momento, selecionando o Google Drive como o local para guardar cheiros.
Recuperar o seu Chromebox
Se quiser dar o seu Chromebox a outra pessoa, reponha as permissões de proprietário ou solucione os
problemas com o perl da sua conta. Pode limpar todos os dados de utilizador local repondo o dispositivo.
12 Capítulo 4 Proteger o seu Chromebox e as suas informações

NOTA: Se realizar uma reposição de fábrica irá eliminar todos os dados armazenados no dispositivo,
incluindo permissões, denições e cheiros de propriedade do utilizador para todas as contas. A reposição do
dispositivo não afeta as suas contas nem quaisquer dados sincronizados para essas contas.
1. Selecione a área de estado no canto inferior direito.
2. Selecione Denições e, em seguida, selecione Mostrar denições avançadas.
3. Encontre a secção Powerwash e clique em Powerwash.
4. Depois de a caixa de diálogo abrir, selecione Reiniciar.
Para obter informações mais detalhadas sobre como reiniciar o Chromebox, consulte
https://support.google.com/chromebook/answer/183084.
Utilizar um cabo de segurança opcional
O bloqueio por meio de cabo de segurança (adquirido separadamente) foi concebido para funcionar como
fator dissuasor, mas poderá não evitar que o dispositivo seja utilizado indevidamente ou roubado. Os cabos
de segurança constituem apenas um dos vários métodos que deverão ser utilizados como parte de um
sistema de segurança completo para ajudar a maximizar a prevenção de roubos.
A ranhura do cabo de segurança do seu Chromebox pode ter um aspeto ligeiramente diferente da gura
apresentada nesta secção. Para saber a localização da ranhura do cabo de segurança no seu dispositivo,
consulte Conhecer o seu Chromebox na página 1.
1. Prenda o bloqueio do cabo de segurança à volta de um objeto xo.
2. Insira a chave (1) no bloqueio do cabo de segurança (2).
3. Insira o bloqueio do cabo de segurança na ranhura do cabo de segurança do dispositivo (3) e tranque o
bloqueio do cabo de segurança com a chave.
4. Retire a chave e guarde-a num local seguro.
Utilizar um cabo de segurança opcional 13

5 Imprimir
Utilize um dos seguintes métodos para imprimir a partir do seu computador:
● Imprimir a partir do browser Google Chrome™
● Imprimir com o serviço de impressão na Web Google Cloud Print™
NOTA: Se utilizar a aplicação HP Print for Chrome, a impressora não pode estar registada com Google Cloud
Print.
Imprimir a partir do Google Chrome
Para imprimir a partir do Google Chrome, utilize a aplicação HP Print for Chrome. Você pode instalar a
aplicação HP Print for Chrome a partir da Chrome Web Store. Para obter mais informações, consulte o web site
da HP.
1. Aceda a http://www.hp.com/support.
2. Na caixa Pesquisar na nossa biblioteca de conhecimentos, digite Imprimir com a aplicação
HP Print for Chrome e, em seguida, siga as instruções no ecrã.
Imprimir com o serviço de impressão na Web Google Cloud Print
O serviço de impressão na Web Google Cloud Print é um serviço gratuito que permite imprimir documentos e
fotos de forma segura a partir do computador. Para obter informações sobre os pré-requisitos e as etapas
para utilização do Google Cloud Print, consulte o web site da HP.
1. Aceda a http://www.hp.com/support.
2. Na caixa Pesquisar na nossa biblioteca de conhecimentos, digite Ligar e utilizar o Google
Cloud Print e, em seguida, siga as instruções no ecrã.
14 Capítulo 5 Imprimir
A página está carregando ...
A página está carregando ...
A página está carregando ...
A página está carregando ...
A página está carregando ...
A página está carregando ...
A página está carregando ...
A página está carregando ...
A página está carregando ...
-
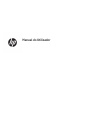 1
1
-
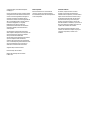 2
2
-
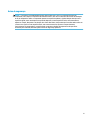 3
3
-
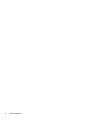 4
4
-
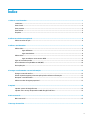 5
5
-
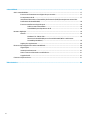 6
6
-
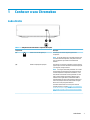 7
7
-
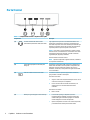 8
8
-
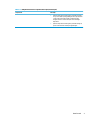 9
9
-
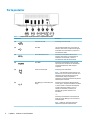 10
10
-
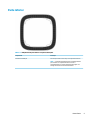 11
11
-
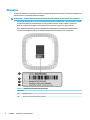 12
12
-
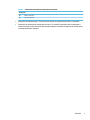 13
13
-
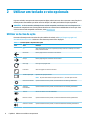 14
14
-
 15
15
-
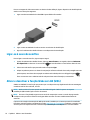 16
16
-
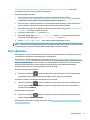 17
17
-
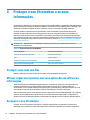 18
18
-
 19
19
-
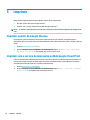 20
20
-
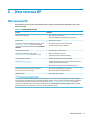 21
21
-
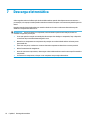 22
22
-
 23
23
-
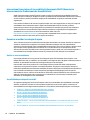 24
24
-
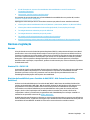 25
25
-
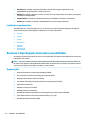 26
26
-
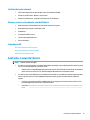 27
27
-
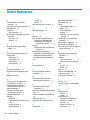 28
28
-
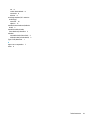 29
29
HP Chromebox Enterprise G2 Manual do usuário
- Tipo
- Manual do usuário
- Este manual também é adequado para
Artigos relacionados
-
HP Chromebox G2 Guia de usuario
-
HP Chromebox G3 (1N0Z8AV) Manual do usuário
-
HP Chromebox G2 Guia de usuario
-
HP Chromebook 11 G8 Education Edition IDS Base Model Manual do usuário
-
HP Pro c640 Chromebook Base Model Manual do usuário
-
HP Chromebook x360 11 G2 EE Base Model Manual do usuário
-
HP Chromebook 11 G7 EE Manual do usuário
-
HP Chromebook 14 G6 Base Model Manual do usuário