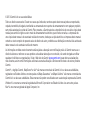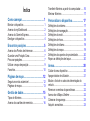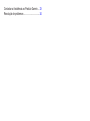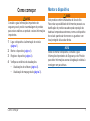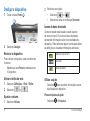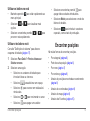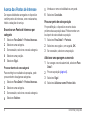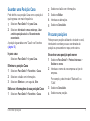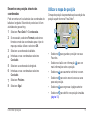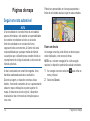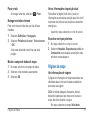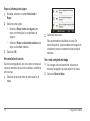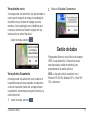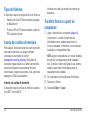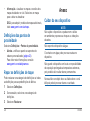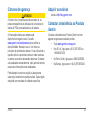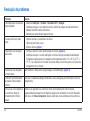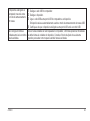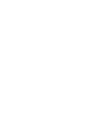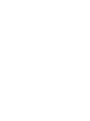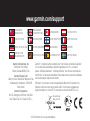nüvi
®
série 42/52
Manual do Utilizador
Janeiro de 2013 190-01530-34_0A Impresso em Taiwan

© 2013 Garmin Ltd. ou suas subsidiárias
Todos os direitos reservados. Exceto nos casos aqui indicados, nenhuma parte deste manual pode ser reproduzida,
copiada, transmitida, divulgada, transferida ou armazenada num suporte de armazenamento com qualquer propósito,
sem prévia autorização escrita da Garmin. Pelo presente, a Garmin autoriza a transferência de uma única cópia deste
manual para um disco rígido ou outro meio de armazenamento eletrónico, para ns de consulta, e a impressão de
uma cópia deste manual e de eventuais revisões do mesmo, desde que a cópia eletrónica ou impressa deste manual
contenha o texto completo do presente aviso de direitos de autor, proibindo-se a distribuição comercial não autorizada
deste manual ou de eventuais revisões do mesmo.
As informações contidas neste documento estão sujeitas a alteração sem noticação prévia. A Garmin reserva-se o
direito de alterar ou melhorar os seus produtos e de efetuar alterações no conteúdo, não sendo obrigada a noticar
quaisquer indivíduos ou organizações. Visite o Web site da Garmin (www.garmin.com) para obter as atualizações
mais recentes, assim como informações adicionais acerca da utilização e funcionamento deste e de outros produtos
Garmin.
Garmin
®
, o logótipo Garmin, MapSource
®
e nüvi
®
são marcas comerciais da Garmin Ltd. ou das suas subsidiárias,
registadas nos Estados Unidos e noutros países. nüMaps Guarantee
™
e nüMaps Lifetime
™
são marcas comerciais da
Garmin Ltd. ou das suas subsidiárias. Estas marcas não podem ser utilizadas sem a autorização expressa da Garmin.
Windows
®
é uma marca comercial registada da Microsoft Corporation nos Estados Unidos e/ou em outros países.
Mac
®
é uma marca registada da Apple Computer, Inc.

Montar o dispositivo ........................................... 1
Acerca do myDashboard ................................... 2
Acerca do Garmin Express ................................ 3
Desligar o dispositivo ......................................... 4
Acerca dos Pontos de Interesse ........................ 6
Guardar uma Posição Casa .............................. 7
Procurar posições .............................................. 7
Utilizar o mapa de posição ................................ 9
Favoritos .......................................................... 10
Seguir uma rota automóvel ............................. 12
Páginas de mapa ............................................. 13
Tipos de cheiros ............................................ 16
Acerca dos cartões de memória ...................... 16
Transferir cheiros a partir do computador ...... 16
Eliminar cheiros ............................................ 17
Denições do sistema ..................................... 17
Denições de navegação ................................ 18
Denições do ecrã ........................................... 18
Denições de hora ........................................... 18
Denições de idioma ....................................... 19
Denições do mapa ......................................... 19
Denições dos pontos de proximidade ............ 20
Repor as denições de toque .......................... 20
Cuidar do seu dispositivo ................................ 20
Apagar dados de utilizador .............................. 21
Mudar o fusível no cabo de alimentação do
veículo ............................................................. 22
Remover a ventosa do para-brisas ................. 22
Acerca do nüMaps Lifetime ............................ 22
Câmaras de sgurança ..................................... 23
Adquirir acessórios .......................................... 23

Como começar 1
Consulte o guia Informações importantes de
segurança e do produto na embalagem do produto
para avisos relativos ao produto e outras informações
importantes.
Ligue o dispositivo à alimentação do veículo
(página 1).
Monte o dispositivo (página 1).
Registe o dispositivo (página 3).
Verique a existência de atualizações.
• Atualizações de software (página 3).
• Atualização de mapa gratuita (página 3).
Este produto contém uma bateria de iões de lítio.
Para evitar a possibilidade de ferimentos pessoais ou
danicação do produto causados pela exposição da
bateria a temperaturas extremas, remova o dispositivo
do veículo quando sair do mesmo ou guarde-o num
local protegido da luz solar direta.
Antes de montar o dispositivo, consulte o guia
Informações Importantes de Segurança e do Produto
para obter informações acerca da legislação relativa à
montagem em para-brisas.

2 Como começar
Carregue o dispositivo enquanto conduz antes de o
utilizar apenas com a bateria.
Pressione a ventosa ➊ contra o para-brisas.
➊
➌
➎
➏
➋
➍
Enquanto exerce pressão, empurre a patilha ➋
para trás, na direção do para-brisas.
Pressione o suporte ➌ para cima, na direção
da abertura na parte posterior do dispositivo, até
ouvir um estalido.
Ligue o cabo de alimentação para veículo ➍ à
porta USB
➎ do dispositivo.
Ligue a outra extremidade do cabo de
alimentação para veículo a uma tomada de
alimentação no seu veículo.
Fixe o suporte no braço da ➏ ventosa.
Para adquirir sinais de satélite, poderá ser necessária
uma visão desimpedida do céu. Quando as barras
estiverem verdes, o dispositivo adquiriu sinais
de satélite.
Utilize o myDashboard para registar o dispositivo,
procurar atualizações de software e de mapas, aceder
a manuais e serviços de assistência dos produtos,
entre outros.

Como começar 3
Utilize o Garmin Express para registar o dispositivo,
procurar atualizações de software e de mapas, aceder
a manuais e serviços de assistência dos produtos,
entre outros.
Ligue um cabo USB ➊ à porta mini-USB ➋ no
dispositivo.
➊
➋
Ligue a outra extremidade do cabo USB a uma
porta USB no seu computador.
Vá a www.garmin.com/express.
Siga as instruções no ecrã.
Se registar o dispositivo em www.garmin.com/express
no prazo de 90 dias após a aquisição de satélites
enquanto conduz, o dispositivo ca elegível para uma
atualização de mapa gratuita. Consulte os termos e
condições em www.garmin.com/numaps.
Registe o dispositivo (página 3).
Em Atualizações de mapas, clique em
.
Siga as instruções no ecrã.
Vá a www.garmin.com/lifetimeupdater.
Siga as instruções no ecrã.
: se registar o dispositivo, poderá receber
noticações de e-mail quando a atualização de
um mapa estiver disponível.

4 Como começar
Toque na tecla ➊.
➊
Selecione.
Pode reiniciar o dispositivo caso este deixe de
funcionar.
Mantenha a tecla premida durante
10 segundos.
Selecione > > .
Selecione ou .
Selecione .
Selecione uma opção:
• Selecione
ou .
• Selecione a caixa de vericação .
A barra de estado está situada na parte superior
do menu principal. Os ícones da barra de estado
apresentam informações sobre funcionalidades do
dispositivo. Pode selecionar alguns ícones para alterar
as denições ou visualizar informações adicionais.
Estado do sinal de GPS.
Hora atual.
Estado da bateria.
Selecione para visualizar informações acerca
da utilização do dispositivo.
Selecione
> .

Encontrar posições 5
• Mantenha premido para voltar rapidamente ao
menu principal.
• Selecione
e para visualizar mais
opções.
• Selecione e mantenha premido
e para
percorrer mais rapidamente.
Consulte "Denições do sistema" para alterar o
esquema do teclado (página 17).
Selecione > >
.
Selecione uma opção.
• Selecione os carateres do teclado para
introduzir letras ou números.
• Selecione
para adicionar um espaço.
• Selecione
para escrever em maiúsculas/
minúsculas.
• Selecione
e para movimentar o cursor.
• Selecione
para apagar um carácter.
• Selecione e mantenha premido
para
apagar todos os dados introduzidos.
• Selecione para selecionar o modo de
idioma do teclado.
• Selecione
para introduzir caracteres
especiais, como sinais de pontuação.
Há muitas formas de encontrar posições.
• Por categoria (página 6)
• Perto de outra posição (página 6)
• Por nome (página 7)
• Por endereço (página 8)
• Através de posições encontradas recentemente
(página 8)
• Através de coordenadas (página 9)
• Através do mapa (página 9)
• Através dos Favoritos (página 10)

6 Encontrar posições
Os mapas detalhados carregados no dispositivo
contêm pontos de interesse, como restaurantes,
hotéis e estações de serviço.
Selecione > .
Selecione uma categoria.
Se necessário, selecione uma sub-categoria.
Selecione uma posição.
Selecione .
Para restringir os resultados da pesquisa, pode
procurar dentro de algumas categorias.
Selecione > .
Selecione uma categoria.
Se necessário, selecione uma sub-categoria.
Selecione .
Introduza o nome na totalidade ou em parte.
Selecione .
Por predenição, o dispositivo encontra locais
próximos da sua posição atual. Pode encontrar um
local perto de outra cidade ou posição.
Selecione > .
Selecione uma opção e, em seguida, .
Se necessário, selecione uma posição.
Ao navegar uma rota automóvel, selecione
.
Procure a posição (página 6).
Selecione .
Selecione .

Encontrar posições 7
Pode denir a sua posição Casa como a posição à
qual regressa com maior frequência.
Selecione > .
Selecione ,
ou
.
A posição é guardada como "Casa" nos Favoritos
(página 10).
Selecione > .
Selecione > > .
Selecione o balão com informações.
Selecione e, em seguida,.
Selecione > > .
Selecione o balão com informações.
Selecione .
Introduza as alterações.
Selecione .
Pode procurar posições utilizando o teclado no ecrã,
introduzindo o endereço ou as coordenadas da
posição ou procurando no mapa, entre outros.
Selecione > >
.
Introduza o nome de uma empresa ou tipo de
empresa.
Por exemplo, pode introduzir "Starbucks" ou
"Café".
Selecione .
Selecione uma posição.

8 Encontrar posições
: a ordem dos passos poderá ser diferente,
dependendo dos dados do mapa carregados no
dispositivo.
Selecione > .
Mude o estado, o país ou a região, conforme
necessário.
Selecione uma opção:
• Selecione , introduza o
nome da cidade e selecione .
• Selecione para procurar todas
as cidades no estado ou província.
Introduza o número da morada e selecione
.
Introduza o número da rua e selecione
.
Se necessário, selecione a rua.
Se necessário, selecione o endereço.
Selecione > .
Arraste o mapa para encontrar a posição.
Selecione a posição.
É apresentado um balão com informações para
a posição.
Selecione o balão com informações.
O seu dispositivo guarda as últimas 50 posições
encontradas.
Selecione >
.
Selecione >
> .

Encontrar posições 9
Pode encontrar um local através das coordenadas de
latitude e longitude. Este método poderá ser útil em
atividades de geocaching.
Selecione > .
Se necessário, selecione , selecione o
formato correto das coordenadas para o tipo de
mapa que está a utilizar e selecione .
Selecione a coordenada da latitude.
Introduza a nova coordenada e selecione
.
Selecione a coordenada da longitude.
Introduza a nova coordenada e selecione
.
Selecione .
Selecione .
O mapa de posição é apresentado após a seleção da
posição a partir do menu Para Onde?.
➍
➋
➌
➊
➐
➎ ➏
• Selecione ➊ para guardar a posição nos seus
Favoritos.
• Selecione o balão com informação
➋ para ver
mais informações sobre a posição.
• Selecione
➌ para aumentar e diminuir o zoom.
• Selecione
➍ para criar uma rota curva a curva
para esta posição.
• Selecione
➎ para regressar à página anterior.
• Selecione
➏ para denir uma posição simulada
(página 10).

10 Encontrar posições
• Selecione ➐ para ver uma área diferente.
Se estiver dentro de casa ou não receber sinais de
satélite, pode ativar o simulador GPS para denir uma
posição simulada.
Selecione > .
Selecione > > .
No menu principal, selecione >
.
Selecione uma área no mapa.
É apresentado um balão com informações para
a posição.
Selecione .
É possível guardar posições nos seus Favoritos, para
que possa encontrá-las rapidamente e criar rotas
até elas. A sua posição Casa também se encontra
guardada nos Favoritos.
No mapa, selecione o ícone do veículo.
Selecione .
Introduza um nome e selecione .
Selecione .
A posição é guardada nos Favoritos.
Procure a posição (página 6).
A partir do mapa de posição, selecione >
.
Selecione > .
Se necessário, selecione uma categoria.
Selecione uma posição guardada.
Selecione > .
Se necessário, selecione uma categoria.

Encontrar posições 11
Selecione um Favorito.
Selecione o balão com informações.
Selecione .
Selecione uma opção.
• Selecione .
• Para alterar o símbolo utilizado para marcar
o Favorito num mapa, selecione
.
• Selecione.
• Para atribuir categorias ao Favorito, selecione
.
Editar as informações.
Selecione .
Pode adicionar categorias personalizadas aos seus
Favoritos.
: as categorias aparecem no menu de Favoritos
depois de guardar mais de 12 Favoritos.
Selecione > .
Selecione o Favorito.
Selecione o balão com informações.
Selecione > .
Selecione .
: não é possível recuperar Favoritos eliminados.
Selecione > .
Se necessário, selecione uma categoria.
Selecione o Favorito.
Selecione o balão com informações.
Selecione > .

12 Páginas de mapa
A funcionalidade do ícone de limite de velocidade é
apenas informativa e não substitui a responsabilidade
do condutor em obedecer a todos os sinais de
limite de velocidade e em conduzir de forma
segura em todos os momentos. A Garmin não será
responsabilizada por quaisquer multas de trânsito
ou sanções que o utilizador possa receber devido ao
incumprimento do código da estrada ou dos sinais de
trânsito aplicáveis.
A rota é assinalada com uma linha magenta. Uma
bandeira axadrezada assinala o seu destino.
Durante a viagem, o dispositivo orienta-o até ao
destino, fornecendo comandos de voz e apresentando
setas no mapa e indicações na parte superior do
mapa. Ao desviar-se da rota original, o dispositivo
recalculará a rota e fornecerá as instruções para a
nova rota.
Poderá ser apresentado um ícone que apresenta o
limite de velocidade atual ao viajar em auto-estradas.
Ao navegar uma rota, pode utilizar os desvios para
evitar obstáculos, como zonas de obras.
: se a rota em navegação for a única opção
razoável, o dispositivo poderá não calcular um desvio.
Ao navegar uma rota, selecione para voltar ao
menu principal.
Selecione .

Páginas de mapa 13
Ao navegar uma rota, selecione > .
Pode criar rotas em linha reta que não utilizam
estradas.
Selecione > .
Selecione >
> .
A rota será calculada numa linha reta até à
posição.
No mapa, selecione um campo de dados.
Selecione o tipo de dados a apresentar.
Selecione .
Pode utilizar a página Onde estou? para ver
informações acerca da sua posição atual. Isto é útil
se precisar de indicar a sua posição ao pessoal de
emergência.
A partir do mapa, selecione o ícone do veículo.
No mapa, selecione o ícone do veículo.
Selecione , ou
para visualizar as posições mais
próximas nessa categoria.
A página de informações de viagem assinala a sua
velocidade atual e fornece-lhe dados estatísticos
acerca da sua viagem.
: se efetuar paragens frequentes, deixe o
dispositivo ligado para que meça com precisão o
tempo decorrido durante a viagem.
No mapa, selecione o campo .

14 Páginas de mapa
No mapa, selecione o campo >
.
Selecione uma opção:
• Selecione para
repor as informações no computador de
viagem.
• Selecione para
repor a velocidade máxima.
Selecione .
Durante a navegação de uma rota, pode ver todas as
curvas e manobras da sua rota completa e a distância
entre curvas.
Selecione a barra de texto na parte superior do
mapa.
Selecione uma curva.
São apresentados os detalhes da curva. Se
estiver disponível, é apresentada uma imagem do
cruzamento para os cruzamentos das principais
estradas.
Ao navegar uma rota automóvel, selecione a
barra de navegação na parte superior do mapa.
Selecione .

Gestão de dados 15
Ao navegar uma rota automóvel, são apresentadas no
canto superior esquerdo do mapa pré-visualizações
da próxima curva, de faixa de rodagem ou outra
manobra. A pré-visualização inclui a distância para
a curva ou manobra e a faixa de rodagem em que
deveria estar, se estiver disponível.
A partir do mapa, selecione
.
Ao navegar uma rota automóvel, pode visualizar os
cruzamentos das principais estradas. Ao aproximar-
se de um cruzamento numa rota, a imagem desse
cruzamento é apresentada por alguns momentos, se
estiver disponível.
A partir do mapa, selecione .
Selecione .
Pode guardar cheiros, como cheiros de imagem
JPEG, no seu dispositivo. O dispositivo possui
uma ranhura para cartão de memória, para
armazenamento de dados adicional.
: o dispositivo não é compatível com o
Windows
®
95, 98, Me, Windows NT
®
e o Mac
®
OS
10.3 e anteriores.

16 Gestão de dados
O dispositivo suporta os seguintes tipos de cheiros:
• Mapas e cheiros GPX de pontos de passagem
do MapSource
®
• Ficheiros GPI de POI personalizados a partir do
POI Loader da Garmin
Pode adquirir cartões de memória de um fornecedor
de produtos eletrónicos ou adquirir software
de mapas pré-carregado da Garmin
(www.garmin.com/trip_planning). Para além de
armazenar mapas e dados, os cartões de memória
podem ser utilizados para armazenar cheiros
como mapas, imagens, geocaches, rotas, pontos de
passagem e POIs personalizados.
O dispositivo suporta cartões de memória ou dados
microSD™ e microSDHC.
Introduza um cartão de memória na ranhura do
dispositivo.
Ligue o dispositivo ao computador (página 3).
O dispositivo e o cartão de memória são
identicados como unidades amovíveis em
O meu computador no Windows e como volumes
instalados em computadores Mac.
: alguns computadores com várias unidades
de rede não conseguem apresentar unidades
nüvi. Consulte o cheiro de Ajuda do seu sistema
operativo para obter informações acerca do
mapeamento das unidades.
No computador, abra o explorador de cheiros.
Selecione o cheiro.
Selecione > .
A página está carregando ...
A página está carregando ...
A página está carregando ...
A página está carregando ...
A página está carregando ...
A página está carregando ...
A página está carregando ...
A página está carregando ...
A página está carregando ...
A página está carregando ...
A página está carregando ...
A página está carregando ...
-
 1
1
-
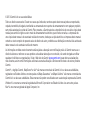 2
2
-
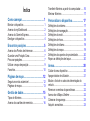 3
3
-
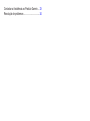 4
4
-
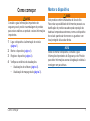 5
5
-
 6
6
-
 7
7
-
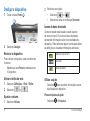 8
8
-
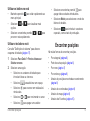 9
9
-
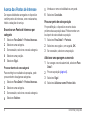 10
10
-
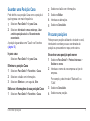 11
11
-
 12
12
-
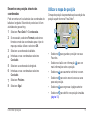 13
13
-
 14
14
-
 15
15
-
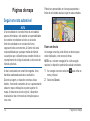 16
16
-
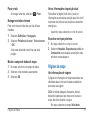 17
17
-
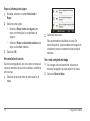 18
18
-
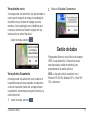 19
19
-
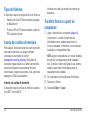 20
20
-
 21
21
-
 22
22
-
 23
23
-
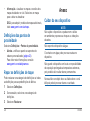 24
24
-
 25
25
-
 26
26
-
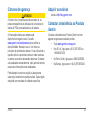 27
27
-
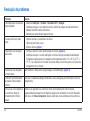 28
28
-
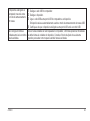 29
29
-
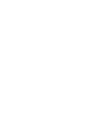 30
30
-
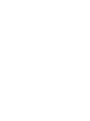 31
31
-
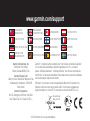 32
32
Artigos relacionados
-
Garmin nuvi30 Manual do usuário
-
Garmin fleet™ 590 Manual do usuário
-
Garmin nüvi® 55 Manual do proprietário
-
Garmin Nuvi 150LMT Manual do usuário
-
Garmin nüvi® 2759LM Manual do usuário
-
Garmin nüvi® 3597LMTHD Manual do usuário
-
Garmin nüvi® 2797LMT Manual do usuário
-
Garmin nüvi® 2519LM Manual do usuário
-
Garmin nuvi 67,GPS,MENA Manual do usuário
-
Garmin nüvi® 2460LT Manual do usuário