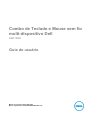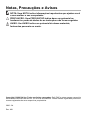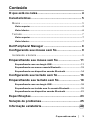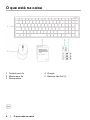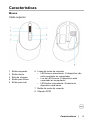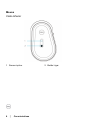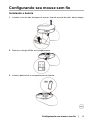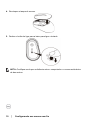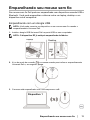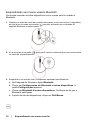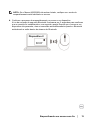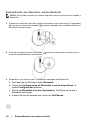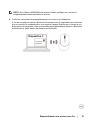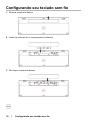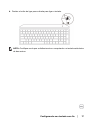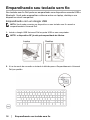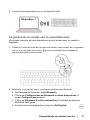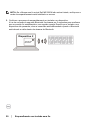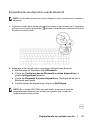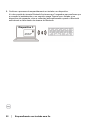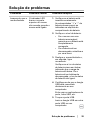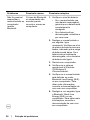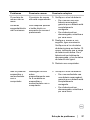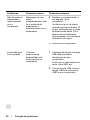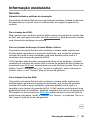Dell Multi-Device Wireless Keyboard and Mouse Combo KM7120W Guia de usuario
- Tipo
- Guia de usuario

Modelo do conjunto combo: KM7120W
Modelo regulamentar: KB7120Wc/MS5320Wc/RG-1216
Combo de Teclado e Mouse sem fio
multi-dispositivo Dell
KM7120W
Guia do usuário

Copyright © 2020 Dell Inc. Todos os direitos reservados. Dell, EMC e outras marcas comerciais
são marcas comerciais da Dell Inc. ou de suas subsidiárias. Outras marcas registradas podem ser
marcas registradas de seus respectivos proprietários.
2020 - 04
Rev. A01
Notas, Precauções e Avisos
NOTA: Uma NOTA indica informações importantes que ajudam você
a usar melhor o seu computador.
PRECAUÇÃO: Uma PRECAUÇÃO indica dano em potencial ao
hardware ou perda de dados se as instruções não forem seguidas.
AVISO: Um AVISO indica um potencial de danos materiais,
ferimentos pessoais ou morte.

O que está na caixa │ 3
Conteúdo
O que está na caixa .................................................... 4
Características ........................................................... 5
Mouse ..................................................................................... 5
Visão superior ........................................................................................ 5
Visão Inferior .......................................................................................... 6
Teclado ................................................................................... 7
Visão superior ........................................................................................ 7
Visão Inferior .......................................................................................... 7
Dell Peripheral Manager ............................................ 8
Configurando seu mouse sem fio ............................. 9
Instalando a bateria ............................................................... 9
Emparelhando seu mouse sem fio ......................... 11
Emparelhando com um dongle USB ................................................. 11
Emparelhando seu mouse usando Bluetooth .................................. 12
Emparelhando seu dispositivo usando Bluetooth .......................... 14
Configurando seu teclado sem fio .......................... 16
Emparelhando seu teclado sem fio ........................ 18
Emparelhando com um dongle USB ................................................. 18
Emparelhando seu teclado sem fio usando Bluetooth ................... 19
Emparelhando seu dispositivo usando Bluetooth .......................... 21
Especificações ......................................................... 23
Solução de problemas ............................................. 25
Informação estatutária ............................................. 29

4 │ O que está na caixa
O que está na caixa
1 Teclado sem fio
2 Mouse sem fio
3 Documentos
4 Dongle
5 Baterias tipo AA (3)

Características │ 5
Características
Mouse
Visão superior
1 Botão esquerdo
2 Botão direito
3 Bola de rolagem
4 Botão para frente
5 Botão para trás
6 Luzes do modo de conexão
• LED branco intermitente: O dispositivo não
está conectado ao computador
• Luz de LED branca: O dispositivo está
conectado ao computador
• LED âmbar intermitente: A bateria do
dispositivo está baixa
7 Botão do modo de conexão
8 Etiqueta PPID

6 │ Características
Mouse
Visão Inferior
1 Sensor óptico
2 Botão Ligar

Características │ 7
Teclado
Visão superior
Visão Inferior
1 Botão Ligar
4 Tampa da bateria
2 Luzes do modo de conexão
5 Etiqueta PPID
• LED branco intermitente: O dispositivo não está conectado ao
computador
• Luz de LED branca: O dispositivo está conectado ao computador
• LED âmbar intermitente: A bateria do dispositivo está baixa
3 Botão de alternância do modo de conexão

8 │ Dell Peripheral Manager
Dell Peripheral Manager
O software Dell Peripheral Manager permite que você realize o seguinte:
Atribua atalhos de programa para botões ou teclas programáveis do
dispositivo por meio da guia Ação.
Veja informações do dispositivo como versão do firmware e estado da
bateria por meio da guia Info.
Atualize com as atualizações mais recentes do firmware os seus
dispositivos.
Emparelhe os dispositivos adicionais por meio do dongle USB RF ou
diretamente no seu computador com o Bluetooth.
Para obter mais informações, veja o o Guia do Usuário do Dell Peripheral
Manager na página do produto em
www.dell.com/support
.

Configurando seu mouse sem fio │ 9
Configurando seu mouse sem fio
Instalando a bateria
1. Localize o slot do lado da tampa do mouse. Usando a ponta do dedo, abra a tampa.
2. Remova o dongle UB de seu compartimento.
3. Instale a bateria AA no compartimento de bateria.
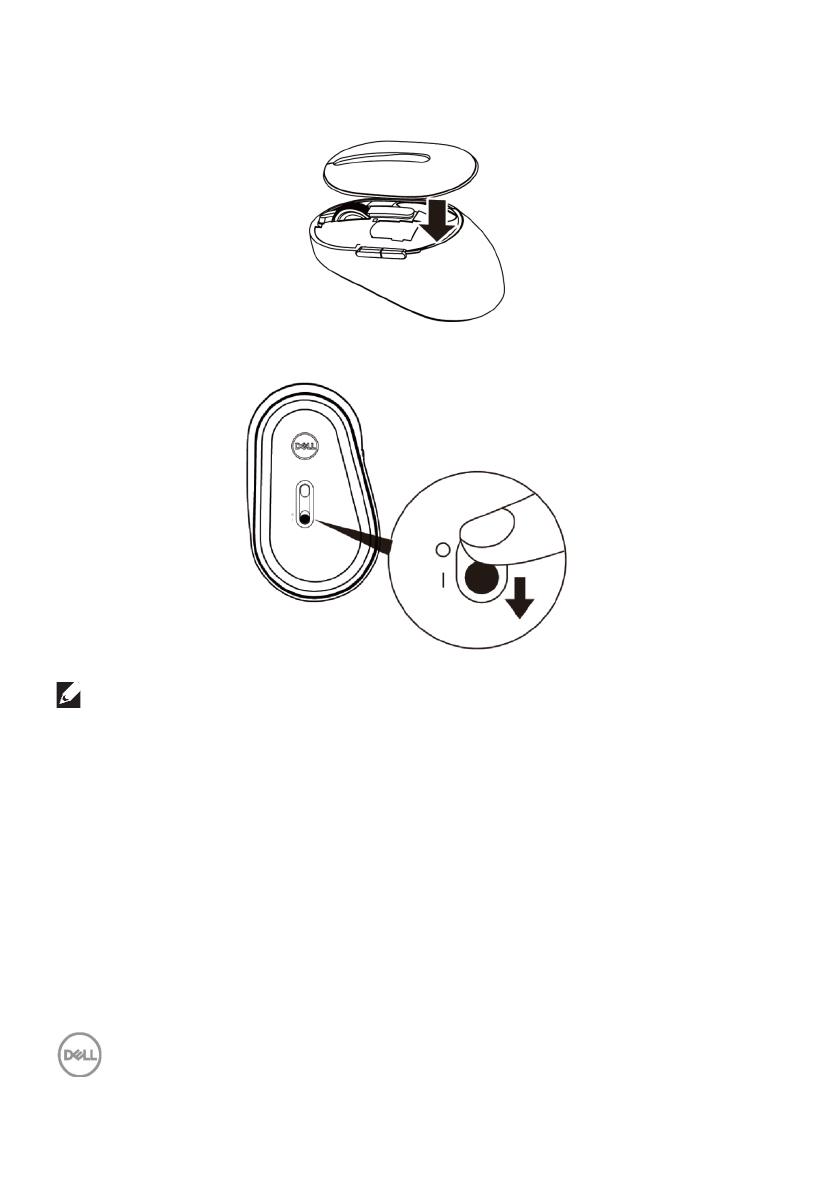
10 │ Configurando seu mouse sem fio
4. Recoloque a tampa do mouse.
5. Deslize o botão de ligar para a baixo para ligar o teclado.
NOTA: Certifique-se de que a distância entre o computador e o mouse está dentro
de dez metros.

Emparelhando seu mouse sem fio │ 11
Emparelhando seu mouse sem fio
Seu mouse sem fio Dell pode ser emparelhado com dispositivos usando USB e
Bluetooth. Você pode emparelhar e alternar entre um laptop, desktop e um
dispositivo móvel compatível.
Emparelhando com um dongle USB
NOTA: Você pode conectar um dispositivo no seu mouse sem fio usando o
emparelhamento Universal Dell
1. Instale o dongle USB Universal Dell na porta USB no seu computador.
NOTA: O dispositivo RF já está pré-emparelhado de fábrica.
2. A luz do modo de conexão ( ) no mouse acende para indicar o emparelhamento
Universal Dell e, em seguida, apaga.
3. O mouse está emparelhado com o seu dispositivo USB.
Dispositivo 1
Desktop
Laptop

12 │ Emparelhando seu mouse sem fio
Emparelhando seu mouse usando Bluetooth
Você pode conectar até dois dispositivos com o mouse sem fio usando o
Bluetooth.
1. Pressione o botão de modo de conexão duas vezes no seu mouse (por 3 segundos)
até que a luz do modo de conexão ( ) acenda, indicando que a conexão do
segundo Bluetooth foi selecionada.
2. A luz do modo de conexão ( ) pisca por 3 minutos, indicando que o seu mouse está
no modo de emparelhamento.
3. Emparelhe o seu mouse com o computador habilitado para Bluetooth.
a. Na Pesquisa do Windows, digite
Bluetooth
.
b. Clique em
Configurações do Bluetooth e outros dispositivos
. A
janela
Configurações
aparece.
c. Clique em
Bluetooth & outros dispositivos.
Certifique-se de que o
Bluetooth está ligado.
d. A partir da lista de dispositivos, clique em
Dell Mouse.

Emparelhando seu mouse sem fio │ 13
NOTA: Se o Mouse MS5320W não estiver listado, verifique se o modo de
emparelhamento está habilitado no mouse.
4. Confirme o processo de emparelhamento no mouse e no dispositivo.
A luz de conexão do segundo Bluetooth fica branca por 3 segundos para confirmar
que a conexão foi estabelecida e, em seguida, apaga. Depois que o mouse e um
dispositivo são pareados, eles se conectam automaticamente quando o Bluetooth
está ativado e estão dentro do alcance do Bluetooth.
Dispositivo 2
Mouse Dell
MS5320W

14 │ Emparelhando seu mouse sem fio
Emparelhando seu dispositivo usando Bluetooth
NOTA: Você pode conectar um terceiro dispositivo com o mouse sem fio usando o
Bluetooth
1. Pressione o botão de modo de conexão duas vezes no seu mouse (por 3 segundos)
até que a luz do modo de conexão ( ) acenda, indicando que a conexão do terceiro
Bluetooth foi selecionada.
2. A luz de conexão do terceiro Bluetooth ( ) começa a piscar para confirmar que o
modo de emparelhamento está ativado.
3. Emparelhe o seu mouse com o computador habilitado para Bluetooth.
a. Na Pesquisa do Windows, digite
Bluetooth.
b. Clique em
Configurações do Bluetooth e outros dispositivos
. A
janela
Configurações
aparece.
c. Clique em
Bluetooth & outros dispositivos
. Certifique-se de que o
Bluetooth está ligado.
d. A partir da lista de dispositivos, clique em
Dell Mouse
.

Emparelhando seu mouse sem fio │ 15
NOTA: Se o Mouse MS5320W não estiver listado, verifique se o modo de
emparelhamento está habilitado no mouse
4. Confirme o processo de emparelhamento no mouse e no dispositivo.
A luz de conexão do terceiro Bluetooth fica branca por 3 segundos para confirmar
que a conexão foi estabelecida e, em seguida, apaga. Depois que o mouse e um
dispositivo são pareados, eles se conectam automaticamente quando o Bluetooth
está ativado e estão dentro do alcance do Bluetooth.
Dispositivo 3
Mouse Dell
MS5320W

16 │ Configurando seu teclado sem fio
Configurando seu teclado sem fio
1. Remova a tampa da bateria.
2. Instale as baterias AA no compartimento de bateria.
3. Recoloque a tampa da bateria.
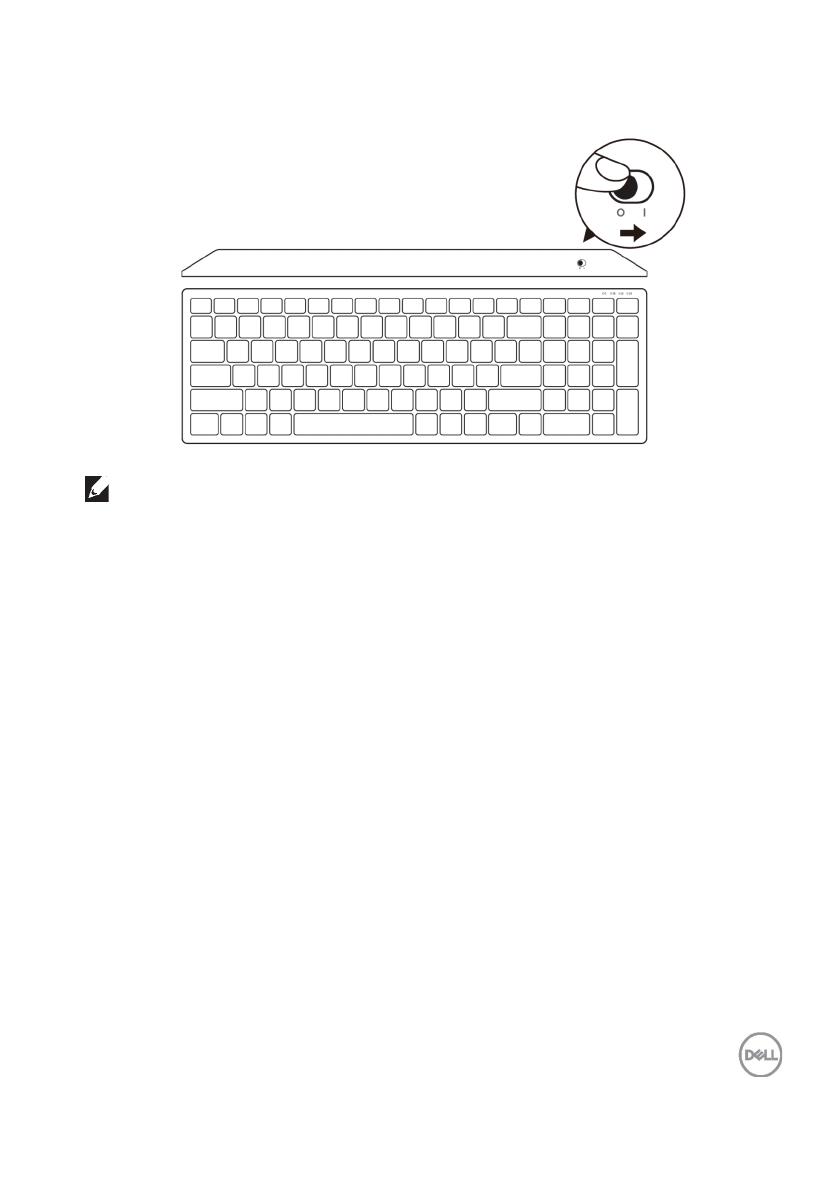
Configurando seu teclado sem fio │ 17
4. Deslize o botão de ligar para a direita para ligar o teclado.
NOTA: Certifique-se de que a distância entre o computador e o teclado está dentro
de dez metros.

18 │ Emparelhando seu teclado sem fio
Emparelhando seu teclado sem fio
Seu teclado sem fio Dell pode ser emparelhado com dispositivos usando USB e
Bluetooth. Você pode emparelhar e alternar entre um laptop, desktop e um
dispositivo móvel compatível.
Emparelhando com um dongle USB
NOTA: Você pode conectar um dispositivo no seu teclado sem fio usando o
emparelhamento Universal Dell
1. Instale o dongle USB Universal Dell na porta USB no seu computador.
NOTE: o dispositivo RF já está pré-emparelhado de fábrica.
2. A luz do modo de conexão no teclado é definida para o Emparelhamento Universal
Dell por padrão.
Desktop
Laptop

Emparelhando seu teclado sem fio │ 19
3. O teclado está emparelhado com o seu dispositivo USB.
Emparelhando seu teclado sem fio usando Bluetooth
Você pode conectar até dois dispositivos ao seu teclado sem fio usando o
Bluetooth.
1. Pressione o botão de modo de conexão duas vezes no seu teclado (por 3 segundos)
até que a luz do modo de conexão ( ) acenda, indicando que a conexão do
segundo Bluetooth foi selecionada.
2. Emparelhe o seu teclado com o computador habilitado para Bluetooth.
a. Na Pesquisa do Windows, digite
Bluetooth
.
b. Clique em
Configurações do Bluetooth e outros dispositivos
. A
janela
Configurações
aparece.
c. Clique em
Bluetooth & outros dispositivos
. Certifique-se de que o
Bluetooth está ligado.
d. A partir da lista de dispositivos, clique em
Dell Keybd.
Dispositivo 1

20 │ Emparelhando seu teclado sem fio
NOTA: Se o Mouse sem fio móvel Dell MS3320W não estiver listado, verifique se o
modo de emparelhamento está habilitado no mouse
3. Confirme o processo de emparelhamento no teclado e no dispositivo.
A luz de conexão do segundo Bluetooth fica branca por 3 segundos para confirmar
que a conexão foi estabelecida e, em seguida, apaga. Depois que o teclado e um
dispositivo são pareados, eles se conectam automaticamente quando o Bluetooth
está ativado e estão dentro do alcance do Bluetooth.
Dispositivo 2
Teclado Dell
KM7120W
A página está carregando ...
A página está carregando ...
A página está carregando ...
A página está carregando ...
A página está carregando ...
A página está carregando ...
A página está carregando ...
A página está carregando ...
A página está carregando ...
-
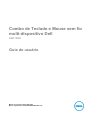 1
1
-
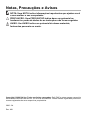 2
2
-
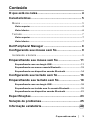 3
3
-
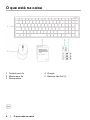 4
4
-
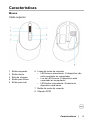 5
5
-
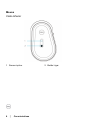 6
6
-
 7
7
-
 8
8
-
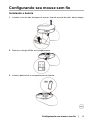 9
9
-
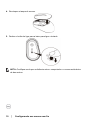 10
10
-
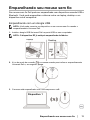 11
11
-
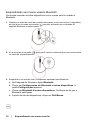 12
12
-
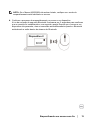 13
13
-
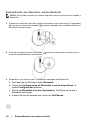 14
14
-
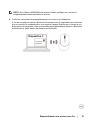 15
15
-
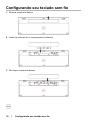 16
16
-
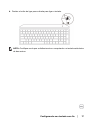 17
17
-
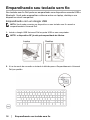 18
18
-
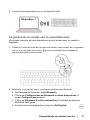 19
19
-
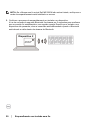 20
20
-
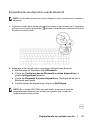 21
21
-
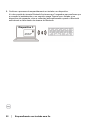 22
22
-
 23
23
-
 24
24
-
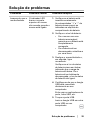 25
25
-
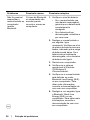 26
26
-
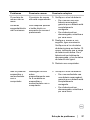 27
27
-
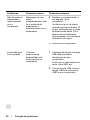 28
28
-
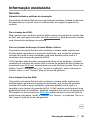 29
29
Dell Multi-Device Wireless Keyboard and Mouse Combo KM7120W Guia de usuario
- Tipo
- Guia de usuario
Artigos relacionados
-
Dell Mobile Pro Wireless Mouse MS5120W Guia de usuario
-
Dell Premier Multi Device Wireless Keyboard and Mouse KM7321W Guia de usuario
-
Dell Wireless Mouse WM126 Guia de usuario
-
Dell Mobile Wireless Mouse MS3320W Guia de usuario
-
Dell XPS 13 9360 Guia de usuario
-
Dell Premier Rechargeable Wireless Mouse MS7421W Guia de usuario
-
Dell Premier Rechargeable Wireless Mouse MS7421W Guia de usuario
-
Dell Inspiron 5301 Guia de referência
-
Dell Pro Wireless Keyboard and Mouse KM5221W Guia de usuario