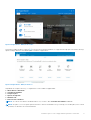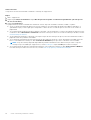Dell SupportAssist for Business PCs Guia de usuario
- Tipo
- Guia de usuario

SupportAssist para PCs comerciais com o
sistema operacional Windows
Guia do usuário
Abril 2021
Rev. A02

Notas, avisos e advertências
NOTA: Uma NOTA indica informações importantes que ajudam você a usar melhor o seu produto.
CUIDADO: um AVISO indica possíveis danos ao hardware ou a possibilidade de perda de dados e informa como evitar o
problema.
ATENÇÃO: uma ADVERTÊNCIA indica possíveis danos à propriedade, lesões corporais ou risco de morte.
© 2020 – 2021 Dell Inc. ou suas subsidiárias. Todos os direitos reservados. Dell, EMC e outras marcas comerciais são marcas comerciais da Dell Inc. ou de
suas subsidiárias. Outras marcas comerciais podem ser marcas comerciais de seus respectivos proprietários.

Capítulo 1: Introdução..................................................................................................................... 5
Versão..................................................................................................................................................................................... 5
Principais recursos.................................................................................................................................................................5
Recursos do SupportAssist e planos de serviços da Dell................................................................................................. 5
Novos recursos e aprimoramentos nesta versão.............................................................................................................. 7
Capítulo 2: Primeiros passos com o SupportAssist para PCs comerciais.............................................. 8
Interface do usuário do SupportAssist................................................................................................................................8
Alterar configuração de idioma...........................................................................................................................................10
Notificações..........................................................................................................................................................................10
Notificações na janela SupportAssist...........................................................................................................................10
Notificações na barra de tarefas ou na Central de Ações do Windows...................................................................11
Varreduras agendadas..........................................................................................................................................................11
Capítulo 3: Examinar o hardware do sistema.................................................................................... 12
Executar uma varredura de um componente de hardware específico..........................................................................12
Executar uma varredura rápida do hardware................................................................................................................... 13
Executar um teste de estresse...........................................................................................................................................13
Capítulo 4: Otimização do seu sistema.............................................................................................14
Limpar arquivos.................................................................................................................................................................... 14
Ajustar o desempenho do sistema..................................................................................................................................... 14
Otimizar rede........................................................................................................................................................................ 15
Remover vírus e malware....................................................................................................................................................15
Remover programas potencialmente indesejados..................................................................................................... 15
Executar todas as varreduras e otimizações do sistema................................................................................................ 16
Notificações no bloco do SupportAssist........................................................................................................................... 16
Capítulo 5: Como obter drivers e downloads.................................................................................... 18
Categorização de severidade dos drivers......................................................................................................................... 18
Instalar atualizações de driver............................................................................................................................................ 18
Desinstalar atualizações de driver......................................................................................................................................19
Notificações no bloco Obter Drivers e Downloads......................................................................................................... 20
Capítulo 6: Como solucionar problemas comuns............................................................................... 21
Solucionar problemas de erro de tela azul.........................................................................................................................21
Capítulo 7: Visão geral do Histórico.................................................................................................23
Capítulo 8: Obter suporte.............................................................................................................. 24
Iniciar uma sessão remota.................................................................................................................................................. 25
Enviar arquivos para o suporte técnico da Dell................................................................................................................25
Enviar arquivos de log para o suporte técnico da Dell....................................................................................................26
Índice
Índice 3

Introdução
O Dell SupportAssist para PCs comerciais automatiza o suporte da Dell ao identificar de maneira proativa e preditiva problemas de
hardware e software em seu sistema. O SupportAssist trata de problemas de desempenho e estabilidade do sistema, previne ameaças
de segurança, monitora e detecta falhas de hardware e automatiza o processo de atendimento com o Suporte Técnico da Dell. O
SupportAssist também permite que você atualize manualmente os drivers do sistema, realize uma varredura no hardware do sistema e o
otimize.
O SupportAssist para PCs comerciais está em conformidade com as diretrizes de acessibilidade de conteúdo da Web (WCAG) 2.1.
O SupportAssist é configurado e implantado em seu sistema pelo administrador de TI. É possível usar apenas os recursos que estão
ativados pelo administrador de TI para o seu sistema. Este documento fornece informações sobre como usar o SupportAssist instalado no
seu sistema pelo administrador de TI.
Tópicos:
• Versão
• Principais recursos
•
Recursos do SupportAssist e planos de serviços da Dell
• Novos recursos e aprimoramentos nesta versão
Versão
2.4
Principais recursos
● Detecção e notificação de problemas preditiva e proativa.
● Verificar manualmente ou automaticamente atualizações de drivers disponíveis para o seu sistema.
● Fazer varredura manual ou automática do hardware do seu sistema para identificar problemas, se houver.
● Limpar arquivos temporários, otimizar a conectividade de rede, ajustar o desempenho do sistema e remover vírus e malware.
NOTA: O recurso de remoção de vírus e malware não está disponível em determinadas regiões como, por exemplo, a China.
● Solucione problemas comuns no sistema, usando as instruções passo a passo ou vídeo tutoriais.
● Exibir detalhes de todos os eventos e atividades do SupportAssist que foram executados em um dia, semana ou mês específico.
● Entre em contato com o suporte técnico da Dell para obter assistência remota e envie arquivos para eles, por exemplo, o log de
atividades do sistema.
NOTA: É possível usar apenas os recursos que estão ativados pelo administrador de TI para o seu sistema.
NOTA: Os recursos do SupportAssist disponíveis para um sistema variam dependendo do plano de serviços Dell do sistema.
Recursos do SupportAssist e planos de serviços da Dell
Os recursos do SupportAssist disponíveis para um sistema variam dependendo dos planos de serviços Dell. Os principais recursos do
SupportAssist disponíveis somente para sistemas com planos de serviço ProSupport, ProSupport Plus e ProSupport Flex para Client
ativos:
A tabela a seguir resume os recursos do SupportAssist disponíveis para sistemas com diferentes planos de serviço.
1
Introdução 5

Tabela 1. Recursos do SupportAssist para planos de serviços da Dell
Recurso Descrição Basic ProSupport ProSupport Plus
e ProSupport Flex
para Client
Atualizar drivers Verificar e instalar as atualizações
de driver disponíveis para os
sistemas. Você também pode permitir
que usuários com direitos de
administrador atualizem os drivers em
seus sistemas.
Verificar hardware Verificar se há problemas de
hardware nos sistemas. Você também
pode permitir que os usuários
verifiquem se há problemas de
hardware em seus sistemas.
Limpar arquivos Limpar arquivos temporários,
redundantes e outros arquivos
indesejados do sistema. Você também
pode permitir que os usuários limpem
arquivos em seus sistemas.
Ajustar o desempenho
do sistema
Ajustar as configurações de energia,
arquivos do registro e alocações de
memória nos sistemas para melhorar
o desempenho do sistema. Você
também pode permitir que os usuários
ajustem o desempenho de seus
sistemas.
Otimizar a
conectividade de rede
Você pode otimizar a conectividade
de rede para torná-la eficiente e
confiável, ajustando as configurações.
Você também pode permitir que os
usuários otimizem a conectividade de
suas redes.
Remover vírus e
malware
Isolar, remover e restaurar arquivos
corrompidos por vírus e malware
nos sistemas para manter o sistema
seguro. Você também pode permitir
que os usuários removam vírus e
malware de seus sistemas.
NOTA: O recurso de remoção
de vírus e malware não está
disponível em determinadas
regiões, por exemplo, na China.
Detecção de
problemas, notificação
e criação de
solicitação de suporte
automatizadas
Uma notificação é enviada para o
contato primário e secundário após a
Dell criar uma solicitação de suporte
para envio de peças ou solicitações
de suporte técnico. Para solicitações
de suporte técnico, um representante
de suporte técnico entra em contato
com você de forma proativa para
ajudá-lo a resolver o problema.
Otimizações
de software
automatizadas
O SupportAssist otimiza
automaticamente os sistemas após
verificações automatizadas.
Detecção preditiva
de problemas e
Uma notificação sobre a possível falha
da peça é enviada aos seus contatos
6 Introdução

Tabela 1. Recursos do SupportAssist para planos de serviços da Dell (continuação)
Recurso Descrição Basic ProSupport ProSupport Plus
e ProSupport Flex
para Client
criação de solicitação
de suporte para
prevenção contra
falhas
primário e secundário. A Dell abre
uma solicitação de suporte e entra em
contato com você para envio da peça
de reposição.
NOTA: Os usuários dos sistemas podem atualizar os drivers manualmente ou executar otimizações do sistema se a interface do
usuário do SupportAssist estiver ativada para o sistema. Você pode ativar ou desativar a interface do usuário do SupportAssist
durante a configuração do SupportAssist.
NOTA: O recurso de detecção preditiva de problemas está disponível somente para baterias, discos rígidos, unidades de estado sólido
(SSDs) e ventiladores.
Novos recursos e aprimoramentos nesta versão
● Ver as atualizações dos aplicativos do Dell instalados no PC, juntamente com atualizações de BIOS, firmware e de drivers.
● Aprimorados os critérios de acordo com os quais as atualizações de driver Recomendadas e Opcionais aplicáveis ao seu PC são
exibidas.
Introdução 7

Primeiros passos com o SupportAssist para
PCs comerciais
Você pode acessar a interface de usuário SupportAssist apenas se ela estiver habilitada para o seu sistema pelo administrador de TI. Além
disso, é possível usar apenas os recursos que estão ativados pelo administrador de TI.
Tópicos:
• Interface do usuário do SupportAssist
• Alterar configuração de idioma
• Notificações
• Varreduras agendadas
Interface do usuário do SupportAssist
A interface do usuário do SupportAssist contém as seguintes páginas:
● Página principal
● Como solucionar problemas
● Histórico
● Obter suporte
Quando você abre o SupportAssist pela primeira vez ou não realizou nenhuma varredura ou otimização, a exibição padrão da página Inicial
é exibida. Para iniciar todas as varreduras e otimizações, clique em Iniciar agora.
A figura a seguir mostra a exibição padrão da página Inicial:
Figura 1. Página inicial
Depois que as varreduras e otimizações forem concluídas, os seguintes detalhes serão exibidos na página Inicial e na página Histórico:
● Quantidade de espaço da unidade de disco rígido recuperado
● Número de atualizações de driver instaladas
NOTA: A página inicial exibe os detalhes das varreduras e otimizações que foram executadas nos últimos 90 dias.
2
8 Primeiros passos com o SupportAssist para PCs comerciais

Figura 2. Página inicial - Exibição de resumo
Para ir para a exibição de blocos, clique na
. Se houver uma notificação pendente ou o SupportAssist exigir que você execute uma ação,
apenas a exibição de blocos será exibida quando você abrir o SupportAssist.
Figura 3. Página inicial - Exibição de blocos
Dependendo do seu plano de serviço, os seguinte blocos serão exibidos na página inicial:
● Obter Drivers e Downloads
● Varredura de hardware
● Limpar arquivos
● Ajustar desempenho
● Otimizar rede
● Remover vírus e malware
NOTA: Se você não tiver direitos de administrador no PC, somente o bloco Varredura de hardware é habilitado.
NOTA: As Figuras 1, 2 e 3 são apenas para fins ilustrativos. Recursos individuais como, por exemplo, cor do cabeçalho, botões e assim
por diante, são diferentes em sistemas Alienware.
Primeiros passos com o SupportAssist para PCs comerciais 9

Quando você passa o mouse sobre o modelo do PC ou a etiqueta de serviço exibida na interface do usuário do SupportAssist, a imagem do
PC e seus detalhes são exibidos. A tabela a seguir descreve os detalhes do PC que são exibidos:
Tabela 2. Detalhes do PC
Campo Descrição
Detalhes da garantia O plano de serviço aplicável ao PC, sua data de início e a data de
expiração.
Etiqueta de serviço O identificador único do PC. A etiqueta de serviço é um
identificador alfanumérico.
Código de serviço expresso A sequência numérica que pode ser usada durante o suporte
telefônico automatizado, por exemplo, 987-674-723-2.
Memória A quantidade de RAM instalada no PC, por exemplo, 16 GB.
Processador O tipo de processador instalado no PC, por exemplo, Intel Core i5
6200U.
Sistema operacional O sistema operacional instalado no PC, por exemplo, Microsoft
Windows 10 Pro.
Alterar configuração de idioma
Sobre esta tarefa
O SupportAssist está disponível em 25 idiomas. Por padrão, o SupportAssist é definido como o mesmo idioma que o do sistema
operacional. Você pode alterar o idioma de acordo com a sua preferência.
Etapas
1. Abra o SupportAssist.
2. No canto superior direito da interface de usuário do SupportAssist, clique no ícone de configurações e clique em Selecionar idioma.
A lista de idiomas será exibida.
3. Selecione seu idioma de preferência.
4. Clique em Sim para reiniciar o SupportAssist no idioma selecionado.
O SupportAssist será reiniciado no idioma selecionado e um
é mostrado ao lado do idioma selecionado.
Notificações
Se estiverem ativadas pelo administrador de TI, o SupportAssist exibe notificações sobre atualizações de drivers e otimização de software.
Notificações na janela SupportAssist
A tabela a seguir fornece um resumo das notificações que são exibidas quando você abre o SupportAssist:
Tabela 3. Notificações na janela SupportAssist
Quando a notificação é exibida Ação
Se você não tiver otimizado seu sistema nos últimos 14 dias
● Clique em Executar Todos para executar todas as varreduras
e otimizações em seu sistema.
● Clique em Lembre-me mais Tarde para ver a notificação
quando reabrir a janela do SupportAssist após 24 horas.
● Clique em Cancelar para ocultar a notificação.
10 Primeiros passos com o SupportAssist para PCs comerciais

Notificações na barra de tarefas ou na Central de Ações do Windows
Dependendo do tipo de sistema operacional instalado no seu sistema, o SupportAssist exibe as notificações na barra de tarefas ou na
Central de Ações do Windows.
● No Microsoft Windows 8 ou 8.1, as notificações são exibidas na barra de tarefas.
● No Microsoft Windows 10, as notificações são mostradas na Central de Ações do Windows.
A tabela a seguir fornece um resumo dos tipos de notificações que são exibidas na barra de tarefas ou na Central de Ações do Windows:
Tabela 4. Notificações na barra de tarefas ou na Central de Ações do Windows
Quando a notificação é exibida Ação
Durante uma varredura programada, é detectada uma atualização
de driver urgente ou recomendada
Clique na notificação para ver a página de detalhes do driver. Para
obter as instruções sobre como instalar as atualizações de driver,
consulte Instalar atualizações de driver.
Programas potencialmente indesejados (PUPs) foram detectados
durante uma varredura iniciada manualmente ou programada
Clique na notificação para revisar e remover os PUPs que foram
detectados durante a varredura. Para obter instruções sobre como
remover os PUPs, consulte Remover programas potencialmente
indesejados.
Forem detectados vírus ou malware durante uma varredura iniciada
manualmente ou programada
Clique na notificação para ver os detalhes dos vírus ou malwares
que foram detectados durante a varredura.
Varreduras agendadas
Dependendo do intervalo definido pelo administrador de TI, o SupportAssist inicia automaticamente uma varredura no seu sistema para
detectar as atualizações de driver, problemas de hardware e as otimizações exigidas do sistema.
Antes da varredura, será mostrada uma mensagem para confirmar se deseja que o SupportAssist execute a varredura. Se você não
quiser que o SupportAssist execute a varredura, clique em Executar Mais Tarde para adiá-la. Quando você adia uma varredura, o
SupportAssist faz a varredura 24 horas depois. Você pode adiar a varredura três vezes. Ao adiar a varredura programada pela terceira vez,
o SupportAssist executará automaticamente a varredura na próxima hora prevista.
NOTA:
O SupportAssist executará uma verificação programada somente quando o sistema estiver conectado a uma tomada elétrica
e não estiver em uso durante o início da verificação.
Se for detectada uma atualização de driver urgente, vírus ou malware durante a varredura, será exibida uma notificação. O tipo de
notificação depende do sistema operacional. Para obter informações sobre os tipos de notificações que são exibidas pelo SupportAssist,
consulte Notificações.
Se um problema de hardware for detectado durante a varredura, uma solicitação de suporte é criada automaticamente.
Caso seja ativado pelo seu administrador de TI, o SupportAssist otimizará automaticamente o seu sistema após a varredura.
Primeiros passos com o SupportAssist para PCs comerciais
11

Examinar o hardware do sistema
Executar uma varredura de hardware permite detectar problemas de hardware no seu sistema. O SupportAssist faz a varredura do
hardware do sistema automaticamente com base em uma programação predefinida. Você pode também executar manualmente o seguinte
para identificar um problema de hardware:
● Executar uma varredura de um componente de hardware específico
● Executar uma varredura rápida do hardware
● Executar um teste de estresse
NOTA: Se um problema for detectado durante a varredura e exigir a criação de uma solicitação de suporte, tal solicitação é criada
automaticamente. Se o SupportAssist não for capaz de criar automaticamente uma solicitação de suporte, a opção Corrigir agora
é mostrada no bloco Realizar varredura de Hardware. É necessário clicar em Corrigir agora para novamente tentar a criação de
solicitação de suporte.
Tópicos:
• Executar uma varredura de um componente de hardware específico
• Executar uma varredura rápida do hardware
• Executar um teste de estresse
Executar uma varredura de um componente de
hardware específico
Sobre esta tarefa
Dependendo de sua necessidade, você pode fazer a varredura de um componente de hardware específico.
NOTA:
As etapas a seguir são aplicáveis para a varredura do disco rígido. As etapas para executar uma varredura podem variar,
dependendo do componente de hardware que você selecionar.
Etapas
1. Abra o SupportAssist e clique na guia Solução de Problemas.
2. Clique em Desejo verificar um hardware específico.
A lista dos componentes de hardware que estão disponíveis em seu sistema é exibida.
NOTA: Clique em Atualizar lista de componentes de hardware para atualizar a lista.
3. Na seção Dispositivos de Armazenamento, clique em Disco Rígido.
4. Selecione um teste e clique em Executar o Teste.
Resultados
Depois de concluída a varredura, é exibido o seguinte:
● Se não for detectado nenhum problema, o status Aprovado e o
são exibidos.
● Se for detectado um problema que não exija a criação de uma solicitação de suporte, são exibidos o status Falha e o .
● Se for detectado um problema que exija a criação de uma solicitação de suporte, ela é automaticamente criada e a página de resumo
dos problemas será exibida. Uma notificação é também enviada para o administrador de TI.
3
12 Examinar o hardware do sistema

Executar uma varredura rápida do hardware
Sobre esta tarefa
Execute uma varredura rápida de seu sistema para detectar problemas em componentes de hardware, por exemplo, disco rígido,
processador, e assim por diante.
Etapas
1. Abra o SupportAssist e clique na .
2. No bloco Varredura de Hardware, clique em Executar Agora.
Resultados
Depois de concluída a varredura, é exibido o seguinte:
● Se não for detectado nenhum problema, será mostrada uma notificação adequada no bloco.
● Se for detectado um problema e for necessária a criação de uma solicitação de suporte, ela será criada automaticamente, os blocos de
otimização serão desativados e a página de resumo do problema será exibida. Uma notificação é também enviada para o administrador
de TI.
● Se for detectado um problema e ele não requerer a criação de uma solicitação de suporte, o bloco de problema será exibido acima
dos blocos e será exibida uma notificação no bloco Varredura de Hardware. Os blocos de otimização também são automaticamente
desativados. Clique em Pular para ativar a otimização expostos lado a lado.
Executar um teste de estresse
Sobre esta tarefa
Um teste de estresse ajuda a detectar problemas nos componentes de hardware, como a placa do sistema, unidades ópticas, câmera e
componentes de hardware que são verificados durante uma análise rápida.
ATENÇÃO:
Durante um teste de estresse, você poderá observar flashes na sua tela e pode não ser possível usar o seu
sistema.
Etapas
1. Abra o SupportAssist e clique na guia Solução de Problemas.
2. Clique em Quero fazer a varredura de todo o PC e clique em Iniciar.
O SupportAssist exibe uma mensagem solicitando que você salve seus arquivos e feche todos os aplicativos.
3. Clique em OK para executar o teste.
Resultados
Depois de concluída a varredura, o seguinte pode ser observado:
● Se não for detectado nenhum problema, será mostrada uma notificação adequada no bloco.
● Se for detectado um problema e for necessária a criação de uma solicitação de suporte, ela será criada automaticamente, os blocos de
otimização serão desativados e a página de resumo do problema será exibida. Uma notificação é também enviada para o administrador
de TI.
● Se for detectado um problema e ele não requerer a criação de uma solicitação de suporte, o bloco de problema será exibido acima
dos blocos e será exibida uma notificação no bloco Varredura de Hardware. Os blocos de otimização também são automaticamente
desativados. Clique em Pular para ativar a otimização expostos lado a lado.
Examinar o hardware do sistema
13

Otimização do seu sistema
O SupportAssist ajuda a otimizar o sistema, executando uma série de testes de diagnóstico para identificar alterações nos arquivos e
configurações do seu sistema. As otimizações do SupportAssist ajudam a melhorar a velocidade do sistema, a disponibilidade do espaço de
armazenamento e a estabilidade do sistema através de:
● Limpeza de arquivos temporários
● Ajuste do desempenho do sistema
● Otimização da rede
● Remoção de vírus, malware e programas potencialmente (PUPs)
NOTA: É possível executar apenas as otimizações que estão ativadas pelo administrador de TI para o seu sistema.
Tópicos:
• Limpar arquivos
• Ajustar o desempenho do sistema
•
Otimizar rede
• Remover vírus e malware
• Executar todas as varreduras e otimizações do sistema
• Notificações no bloco do SupportAssist
Limpar arquivos
Sobre esta tarefa
Remover arquivos redundantes, pastas temporárias e outras coisas desnecessárias do sistema.
Etapas
1.
Abra o SupportAssist e clique na .
2. No bloco Limpar arquivos, clique em Executar agora.
CUIDADO:
Se você cancelar a otimização enquanto ela estiver em andamento, as alterações que foram aplicadas não
serão revertidas.
Após a otimização ser concluída, será exibida uma notificação apropriada no bloco. A quantidade de espaço em disco rígido que é
recuperada é também exibida na página Início e na página Histórico.
NOTA:
A notificação que é exibida no bloco muda automaticamente, dependendo o horário em que a otimização foi executada.
Para obter informações sobre o tipo de notificação que é exibida no bloco, consulte Notificações no bloco do SupportAssist.
Ajustar o desempenho do sistema
Sobre esta tarefa
Ajuste as configurações de energia, registro e alocação de memória para maximizar a velocidade de processamento do seu sistema.
Etapas
1.
Abra o SupportAssist e clique na
.
2. No bloco Ajustar desempenho, clique em Executar agora.
4
14 Otimização do seu sistema

CUIDADO: Se você cancelar a otimização enquanto ela estiver em andamento, as alterações que foram aplicadas não
serão revertidas.
Após a otimização ser concluída, será exibida uma notificação apropriada no bloco.
NOTA: A notificação que é exibida no bloco muda automaticamente, dependendo o horário em que a otimização foi executada.
Para obter informações sobre o tipo de notificação que é exibida no bloco, consulte Notificações no bloco do SupportAssist.
Otimizar rede
Sobre esta tarefa
Otimize as configurações de rede no seu sistema para manter uma conectividade eficiente e confiável.
Etapas
1. Abra o SupportAssist e clique na
.
2. No bloco Otimizar rede, clique em Executar agora.
CUIDADO: Se você cancelar a otimização enquanto ela estiver em andamento, as alterações que foram aplicadas não
serão revertidas.
Após a otimização ser concluída, será exibida uma notificação apropriada no bloco.
NOTA:
A notificação que é exibida no bloco muda automaticamente, dependendo o horário em que a otimização foi executada.
Para obter informações sobre o tipo de notificação que é exibida no bloco, consulte Notificações no bloco do SupportAssist.
Remover vírus e malware
Sobre esta tarefa
Isole e remova arquivos corrompidos por vírus ou malware para manter seu sistema protegido. Detecte também e remova programas
potencialmente indesejados (PUPs) instalados em seu sistema. Para obter instruções sobre como remover PUPs, consulte Remover
programas potencialmente indesejados.
NOTA: O recurso de remoção de vírus e malware não está disponível em determinadas regiões como, por exemplo, a China.
NOTA: O recurso de remoção de vírus e malware está disponível apenas para sistemas com um plano de serviço de client ProSupport
Plus ou ProSupport Flex ativo.
Etapas
1.
Abra o SupportAssist e clique na .
2. No bloco Remover vírus e malware, clique em Executar agora.
CUIDADO:
Se você cancelar a otimização enquanto ela estiver em andamento, as alterações que foram aplicadas não
serão revertidas.
Após a otimização ser concluída, será exibida uma notificação apropriada no bloco.
NOTA:
A notificação que é exibida no bloco muda automaticamente, dependendo o horário em que a otimização foi executada.
Para obter informações sobre o tipo de notificação que é exibida no bloco, consulte Notificações no bloco do SupportAssist.
Remover programas potencialmente indesejados
Sobre esta tarefa
Programas potencialmente indesejados (PUPs) são programas que são instalados silenciosamente no sistema ao instalar um aplicativo. Os
PUPs incluem spyware, adware, entre outros, e podem reduzir o desempenho do sistema ou exibir anúncio de tela indesejados.
Otimização do seu sistema
15

O SupportAssist detecta PUPs presentes no sistema durante uma varredura de vírus e malware manual ou automatizada. Se forem
detectados PUPs, o ícone de bloco Remover Vírus e Malware será exibido em vermelho e o número de PUPs que foram detectados
será exibido no bloco. É possível examinar e remover esses PUPs.
NOTA: Se forem detectados PUPs durante uma varredura automatizada, será exibida uma notificação apropriada. Para obter
informações sobre os tipos de notificações que são exibidas pelo SupportAssist, consulte Notificações.
Etapas
1. Abra o SupportAssist.
2. No bloco Remover Vírus e Malware, clique em Exibir.
Os detalhes dos PUPs serão exibidos.
NOTA: Por padrão, todos os PUPs estão selecionados. Você pode rever e desmarcar os PUPs que não quiser remover do
sistema.
3. Se necessário, clique no link Clique aqui para obter mais detalhes para ver mais informações sobre um PUP.
4. Clique em Remover e depois em Confirmar.
Os PUPs selecionados serão removidos do sistema.
5. Clique em OK.
Resultados
O número de PUPs que foram removidos é mostrado na página Início e no Histórico.
Executar todas as varreduras e otimizações do sistema
Sobre esta tarefa
Execute várias varreduras uma por uma para verificar as atualizações de driver, detectar problemas de hardware e identificar otimizações
necessárias para o seu sistema. Após a conclusão de uma varredura do sistema, a próxima varredura é iniciada. Veja os detalhes de todas
as varreduras e otimizações na página Histórico.
Etapas
Execute uma das seguintes etapas:
● Abra o SupportAssist e clique em Iniciar Agora.
● Abra o SupportAssist, clique na
e, em seguida, clique em Executar Todos.
CUIDADO:
Se você cancelar a otimização enquanto ela estiver em andamento, as alterações que foram aplicadas não
serão revertidas.
Depois de concluída a varredura, é exibido o seguinte:
● Se não for detectado nenhum problema e não houver atualizações, uma mensagem apropriada será exibida em cada bloco. A
quantidade de espaço no disco rígido que é recuperada e o número de vírus ou malware que são removidos são mostrados na Página
inicial e na página Histórico.
● Se forem detectadas atualizações de driver durante a varredura, o tipo de atualização e o número de atualizações serão exibidos
no bloco Obter Drivers e Downloads. Para obter as instruções sobre como instalar as atualizações de driver, consulte Instalar
atualizações de driver.
● Se um problema de hardware for detectado e exige a criação de uma solicitação de suporte, ela é automaticamente criada e a página
de resumo dos problemas será exibida. Uma notificação é também enviada para o administrador de TI.
● Se for detectado um problema que não exija a criação de uma solicitação de suporte, o bloco do problema será exibido acima dos
blocos, será exibida uma notificação no bloco Varredura de Hardware e o bloco e os blocos de otimização serão desabilitados. Clique
em Pular para ativar a otimização expostos lado a lado.
● Se forem detectados programas potencialmente indesejáveis, é mostrada uma notificação no bloco Remover Vírus e Malware. Para
obter instruções sobre como remover PUPs, consulte Remover programas potencialmente indesejados.
Notificações no bloco do SupportAssist
A notificação mostrada no bloco do SupportAssist depende da data em que a última varredura ou otimização foi executada. A tabela a
seguir descreve a notificação exibida no bloco, dependendo de quando a última varredura foi executada.
16
Otimização do seu sistema

Tabela 5. Notificações nos blocos do SupportAssist
Tempo desde a última
execução
Notificação
Menos de três horas Resultado da varredura ou otimização realizada e Apenas agora são exibidos, por exemplo, PC
ajustado: Apenas agora
Mais de três horas, mas menos
de 24 horas
Resultado da varredura ou otimização feita e Hoje são exibidos, por exemplo, PC ajustado: Hoje.
Mais de 24 horas, mas menos de
48 horas
Resultado da varredura ou otimização feita e Ontem são exibidos, por exemplo, PC ajustado: Ontem.
Mais de 48 horas Resultado e a data em que a varredura ou otimização foi executada, por exemplo, 120 MB salvos: 16
de mar de 2018
Menos de sete dias Exibido na cor verde.
Mais de sete dias, mas menos de
30 dias
Exibido na cor laranja.
Mais de 30 dias Exibido na cor vermelha.
Otimização do seu sistema 17

Como obter drivers e downloads
Um driver é um software que permite que o sistema operacional se comunique com os componentes de hardware no seu sistema.
Componentes de hardware, como placas de vídeo, placas de som e modems, precisam de drivers para funcionar de maneira eficiente.
Algumas vezes, o sistema operacional inclui os drivers para o sistema, mas geralmente os drivers precisam ser baixados e instalados
separadamente.
Um firmware é um software que está embutido no hardware do sistema. Ele é programado para fornecer instruções para se comunicar
com outros componentes de hardware e executar funções, tais como tarefas básicas de entrada/saída.
Os drivers e firmwares do sistema devem ser atualizados por diversas razões, entre elas um melhor desempenho do sistema, prevenção de
riscos de segurança e expansão da compatibilidade. O SupportAssist permite que você atualize os drivers e firmware.
NOTA: Neste documento, o termo “drivers” se refere a drivers e firmware.
Como parte do monitoramento de rotina do sistema, o SupportAssist faz uma varredura semanal do seu sistema para detectar as
atualizações de driver que estão disponíveis para o seu sistema. Se uma atualização urgente estiver disponível, uma notificação será
exibida. Para obter informações sobre os tipos de notificações que são exibidas pelo SupportAssist, consulte Notificações.
Tópicos:
• Categorização de severidade dos drivers
• Instalar atualizações de driver
• Desinstalar atualizações de driver
• Notificações no bloco Obter Drivers e Downloads
Categorização de severidade dos drivers
O SupportAssist categoriza os drivers e firmware com base em sua severidade. Dependendo da gravidade, os drivers são categorizados da
seguinte maneira:
● Segurança - atualizações que podem evitar possíveis ameaças de segurança ao seu sistema.
● Urgente - atualizações que são necessárias para garantir que os PCs estejam íntegros.
● Recomendado - atualizações que podem melhorar significativamente o desempenho de seu sistema.
● Opcional - atualizações que você pode optar por instalar.
Instalar atualizações de driver
Pré-requisitos
Você precisa ter direitos de administrador no sistema.
Sobre esta tarefa
O SupportAssist verifica o seu sistema e sugere proativamente atualizações de driver que são necessárias para o seu sistema. Antes de
instalar uma atualização, o SupportAssist cria automaticamente um ponto de restauração. Você pode usar o ponto de restauração para
desinstalar a atualização e restaurar o estado anterior do sistema. Em um dado período de tempo, o SupportAssist pode reter apenas três
pontos de restauração. Quando um novo ponto de restauração for criado, o ponto de restauração mais antigo será removido.
NOTA: Se você instalar uma versão mais recente do BIOS disponível para o seu sistema, não será possível desinstalar a atualização.
NOTA: Por padrão, a criação do ponto de restauração é desativada no sistema operacional Windows. Para permitir que o
SupportAssist crie um ponto de restauração, você precisa habilitar as configurações de criação do ponto de restauração no Windows.
5
18 Como obter drivers e downloads

Etapas
1. Abra o SupportAssist e clique na .
2. No bloco Obter Drivers e Downloads, clique em Executar Agora.
● Se houver atualizações disponíveis para seu sistema, o tipo de atualização e o número de atualizações disponíveis serão exibidos no
bloco Obter Drivers e Downloads.
NOTA: A notificação no bloco depende da gravidade da atualização. Para obter informações sobre os tipos de notificações
que são exibidas no bloco, consulte Notificações no bloco Obter Drivers e Downloads.
● Se o SupportAssist não puder detectar atualizações disponíveis para seu sistema, uma mensagem correspondente será exibida.
3. Clique em Atualizar Agora.
A página de drivers é exibida.
NOTA: Por padrão, todas as atualizações estão selecionadas. Você pode analisar a lista e apagar as atualizações que você não
quer instalar no seu sistema.
4. Clique em Instalar.
● Para as atualizações instaladas automaticamente, um e o status Concluído são exibidos na coluna Status.
● Se a atualização precisar ser instalada manualmente, será exibido um link Instalar na coluna Status depois que o download estiver
concluído. A atualização pode ser instalada clicando-se no link Instalar.
NOTA: Pode ser necessário reiniciar o sistema para concluir a instalação de determinados drivers.
NOTA: Se o download de uma atualização estiver em andamento, clique em para anular o download. Você não pode
cancelar uma atualização enquanto a instalação estiver em andamento.
5. Se uma atualização exigir reinicialização, execute as seguintes etapas:
a. Clique em Reiniciar agora para reiniciar o sistema imediatamente.
O SupportAssist solicita que você salve seus arquivos e feche todos os aplicativos antes de reiniciar.
b. Clique em Reiniciar para concluir a instalação.
6. Clique em Concluir.
Resultados
A página inicial é exibida. O número de drivers que são instalados é exibido na página inicial.
Desinstalar atualizações de driver
Pré-requisitos
Você precisa ter direitos de administrador no sistema.
Sobre esta tarefa
Se você encontrar problemas com o seu sistema depois de atualizar um driver, você poderá desinstalar a atualização e restaurar o sistema
ao seu estado anterior.
Etapas
1. Abra o SupportAssist e clique na guia Histórico.
2. Na página Histórico, clique no link Restaurar Sistema requerido.
Será exibida uma mensagem informando que o sistema será restaurada para o estado em que estava quando o ponto de restauração
foi criado.
3. Clique em Restaurar.
Resultados
O sistema será reiniciado e a atualização desinstalada.
Como obter drivers e downloads
19

Notificações no bloco Obter Drivers e Downloads
A tabela a seguir descreve as diferentes notificações de status que são exibidas no bloco Obter Drivers e Downloads:
Tabela 6. Notificações no bloco Obter Drivers e Downloads
Ícone Atualizar Ícone Bloco Tipo de atualização Descrição
Nenhum ícone é exibido.
A mensagem Nenhum
Disponível é mostrada.
Opcional ou não há atualizações
disponíveis
Não há atualizações ou uma
atualização opcional está disponível.
Recomendado Apenas os tipos de atualizações
recomendados estão disponíveis.
Urgente Apenas atualizações urgentes ou
diversos tipos de atualizações estão
disponíveis.
20 Como obter drivers e downloads
A página está carregando ...
A página está carregando ...
A página está carregando ...
A página está carregando ...
A página está carregando ...
A página está carregando ...
A página está carregando ...
A página está carregando ...
-
 1
1
-
 2
2
-
 3
3
-
 4
4
-
 5
5
-
 6
6
-
 7
7
-
 8
8
-
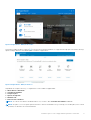 9
9
-
 10
10
-
 11
11
-
 12
12
-
 13
13
-
 14
14
-
 15
15
-
 16
16
-
 17
17
-
 18
18
-
 19
19
-
 20
20
-
 21
21
-
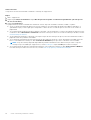 22
22
-
 23
23
-
 24
24
-
 25
25
-
 26
26
-
 27
27
-
 28
28
Dell SupportAssist for Business PCs Guia de usuario
- Tipo
- Guia de usuario
Artigos relacionados
-
Dell SupportAssist for Home PCs Guia de usuario
-
Dell SupportAssist for Home PCs Guia de usuario
-
Dell SupportAssist for Home PCs Guia de usuario
-
Dell SupportAssist for Home PCs Guia de usuario
-
Dell SupportAssist for Business PCs Guia de usuario
-
Dell SupportAssist for Business PCs Administrator Guide
-
Dell SupportAssist for Business PCs Manual do proprietário
-
Dell SupportAssist for Business PCs Manual do proprietário
-
Dell SupportAssist for Business PCs Administrator Guide
-
Dell SupportAssist for Business PCs Guia de usuario