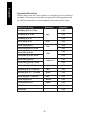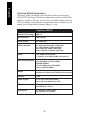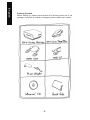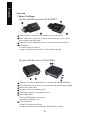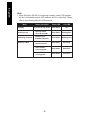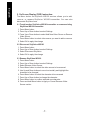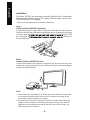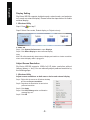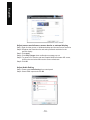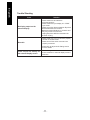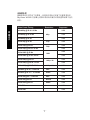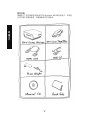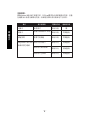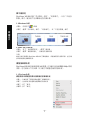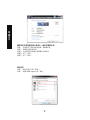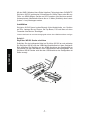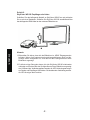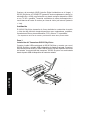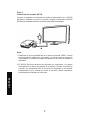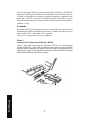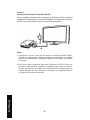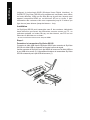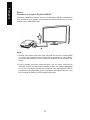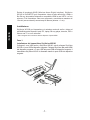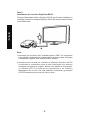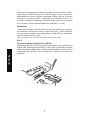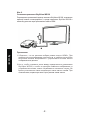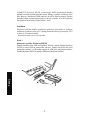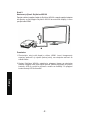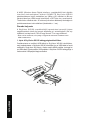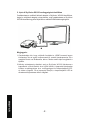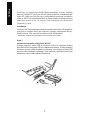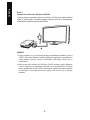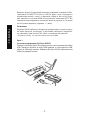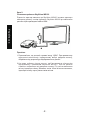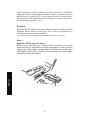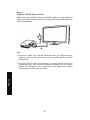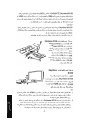Gigabyte GT-WS100RX Manual do usuário
- Categoria
- Extensores AV
- Tipo
- Manual do usuário
Este manual também é adequado para

SkyVision WS100
User’s Manual
Copyright
© 2012 GIGABYTE TECHNOLOGY CO., LTD
Copyright by GIGA-BYTE TECHNOLOGY CO., LTD. (“GBT”). No part of this manual may be
reproduced or transmitted
in any form without the expressed, written permission of GBT.
Trademarks
Third-party brands and names are the properties of their respective owners.
Notice
Please do not remove any labels on this product. Doing so may void the warranty of this
product. Due to rapid change in technology, some of the speci cations might be out of date
before publication of this manual. The author assumes no responsibility for any errors or
omissions that may appear in this document nor does.The author make a commitment to
update the information contained herein.
Rovi Product Notice:
This product incorporates copyright protection technology that is protected by U.S. patents
and other intellectual property rights. Use of this copyright protection technology must be
authorized by Rovi Corporation, and is intended for home and other limited viewing uses only
unless otherwise authorized by Rovi Corporation. Reverse engineering or disassembly is
prohibited.

English
-
2
-
Supported Resolution
Please make sure the source device is compliant with the following
standards. If the source device does not support the following frame rate,
the OSD will show that no video displayed or the video quality is poor.
640x480p @ 59.94 / 60 Hz
480p
YES
YES
YES
YES
YES
YES
YES
YES
YES
YES
YES
YES
YES
YES
YES
YES
YES
YES
720x480p @ 59.94 Hz
576p
720x480p @ 60 Hz
720p
720x576p @ 50 Hz
1280x720p @ 50 Hz
1280x720p @ 59.94 / 60 Hz
1920x1080i @ 50 Hz
1920x1080i @ 59.94 / 60 Hz
1920x1080p @ 50 Hz
1920x1080p @ 59.94 / 60 Hz
1920x1080p @ 29.97 / 30 Hz
640x480 @ 59.94 / 72.809 Hz
800x600 @ 60.317 / 72.188 Hz
1024x768 @ 60 / 70.069 Hz
1280x768 @ 60 Hz
1280x1024 @ 60 Hz
1366x768
1920x1080
Video Forate Timing Resolution Supported
1080i
1080p / 60
1080p / 24
VGA
SVGA
XGA
WXGA
SXGA

English
-
3
-
SkyVision WS100 Specication
Featuring WHDI (Wireless Home Digital Interface) technology,
GIGA-BYTE SkyVision WS100 can seamlessly transmit 1080p high-
definition videos or Blu-ray movies from any HDMI-ready device to
HDTV or display. It can transmit uncompressed video contents up to 10
meters (Line of sight) with no latency (latency < 1ms).
Wireless Technology
WHDI 1.0
Host Interface
HDMI (Type A)
Video quality
Uncompressed
Video resolution
Audio
Operating frequency
Range
Latency
Power supply
I/O port
Dimensions
SkyVision WS100
HD: 480p,576p,720p,1080i, 1080p/60Hz
PC: VGA (640x480), SVGA (800x600),
XGA (1024x768), SXGA (1280x1024)
Panel: 1280x768, 1366x768, 1920x1080
Up to 18Mbps audio stream
5.1 channel, up to 48KHz 24 Bit, AC3 and DTS
USA/CANADA:
5170-5250 (MHz), 5735-5815 (MHz)
EUROPE/ RUSSIA:
5170-5210 (MHz), 5210-5250 (MHz)
Taiwan: 5745-5805 (MHz)
Up to 10 meters (Line of sight)*
(transmission quality varies with the environment)
< 1ms
TX: 5V micro USB cable(female)
RX: 5V, 2A micro USB power cable
TX: HDMI port*1, Micro USB*1
RX: HDMI port*1, DC-In*1
TX: 93x32x15.3 mm (LxWxH)
RX: 93x82x32 mm (LxWxH)

English
-
4
-
Packing Content
Before setting up, please check whether the following items are in the
package. If any item is missed or damaged, please contact your retailer.

English
-
5
-
Overview
1. Before You Begin
SkyVision WS100 transmitter (GT-WS100TX);
SkyVision WS100 receiver (GT-WS100RX);
HDMI connector: Connects to the HDMI port of the source device
Micro USB power connector: Connects to the USB port of the source
device with bundled USB cable.
Registration button: Registration button is reserved for receiver paring use.
LED indicator:
On: LED indicator is solid blue
Linking to SkyVision WS100 receiver: LED indicator is blinking
HDMI port: Connects to HDMI-ready TV or display with bundled HDMI cable
Micro USB power port: Connects to external power with bundled power adapter
Menu button: Setup menu
Up button: Scrolls up through the menu
Down button: Scrolls down through the menu
Power LED indicator:
Power on: LED indicator is solid white
Power off: LED indicator is off
Link LED indicator:
Linked: LED indicator is solid blue
Linking to SkyVision WS100 transmitter: LED indicator is blinking
1
1
2
2
3
3
4
4
5
6
7

English
-
6
-
Note:
1. When SkyVision WS100 is functioning normally, power LED indicator
will be in solid white and link LED indicator will be in solid blue. Please
refer to the following table for LED behavior.
Standby
Initial boot up
Searching channels
Wireless linked
In power saving mode Solid white off
Blinking blue
Blinking blue
Solid blue
Solid blue
Solid blue
Solid white
Solid white
Solid white
Solid white
Solid white
Boot up needs
15 to 20 seconds
Searching for
available channels
No input from
selected source
Video format
not recognized
Video format
is recognized
Mode Status description Power LED Link LED

English
-
7
-
2.3 Rename SkyVision WS100
1. Press Menu button
2. Press Up or Down button to select Settings
3. Select Rename Video Source
4. Press Menu button to select the video source to be renamed
5. Use Up and Down buttons to move horizontally and highlight the
character to be changed
6. Press Menu button to select the character to be renamed
7. Press Up or Down button to change the character
8. Press Menu button to conrm selected new character
9. Press and hold Menu button to Apply or Cancel Rename Video
Source section
2. On Screen Display (OSD) Instruction:
The Menu button on SkyVision WS100 receiver allows you to add,
remove, or rename SkyVision WS100 transmitter. You can also
disconnect SkyVision here.
2.1 To add another SkyVision WS100 transmitter or remove existing
SkyVision WS100 transmitter
1. Press Menu button
2. Press Up or Down button to select Settings
3. Press Up or Down button to select Add New Video Source or Remove
Video Source
4. Press Menu button to select video source you want to add or remove
5. Select OK to apply the change
2.2 Disconnect SkyVision WS100
1. Press Menu button
2. Press Up or Down button to select Settings
3. Select Disconnect SkyVision
4. Select OK to apply the change
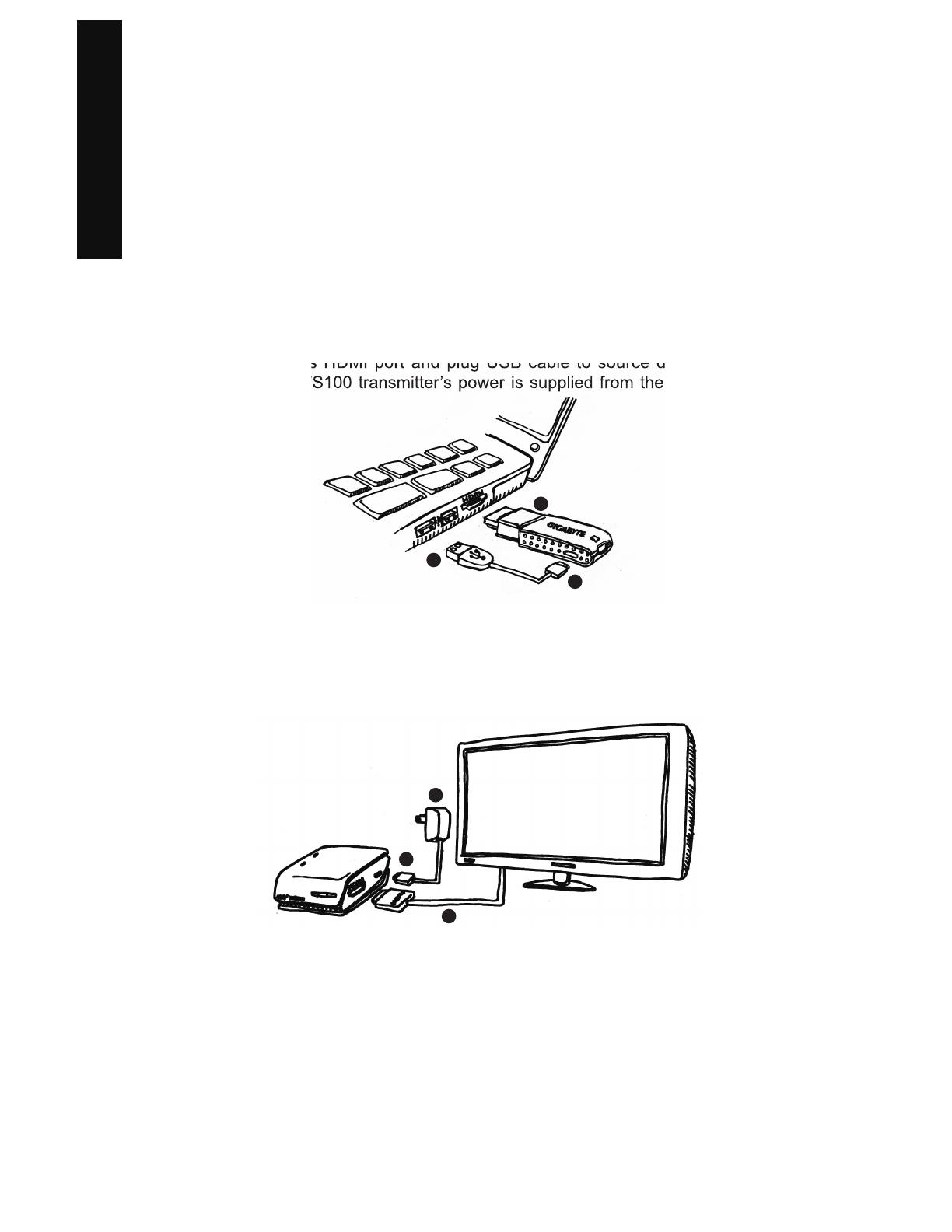
English
-
8
-
Installation
SkyVision WS100 can wirelessly transmit high-definition video/audio
contents from devices such as PC, laptop, Blu-ray player, set-top box,
PS3, and Xbox to TV or display*.
* Both source and display device must have HDMI ports
Step 1.
Setup SkyVision WS100 Transmitter
Connect the bundled USB cable to SkyVision WS100 and then connect
SkyVision WS100 and USB cable to the source device. Please plug SkyVision
to source device’s HDMI port and plug USB cable to source device’s USB
port. SkyVision WS100 transmitter’s power is supplied from the USB port of
the source device.
Step 2.
Setup SkyVision WS100 Receiver
Connect the bundled power adapter to SkyVision WS100 and insert the power
adapter into a power outlet then connect SkyVision WS100 to the external display
through bundled HDMI cable.
Note:
1. Please make sure your display is in “HDMI” input mode. When the components
are connected correctly and the correct source is selected, the image on the
source device will be showed on the display.
2. It may take a few seconds for SkyVision WS100 to link each other and for the
image on the source device to the display. During the linking period, link LED
indicators on the transmitter and receiver will blink in blue. When linking, link
LED indicators will be solid blue.
to source device’s HDMI port and plug USB cable to source device’s USB
port. SkyVision WS100 transmitter’s power is supplied from the USB port of
the source device.
1
1
2
2
3
3

English
-
9
-
Display Setting
Adjust Screen Resolution
SkyVision WS100 supports duplicate mode, extend mode, and projector
only mode on external display. Please follow the steps below to enable
external display.
SkyVision WS100 supports 1080p full HD video resolution without
latency (latency < 1ms). You can manually adjust preferred resolution by
the following steps.
1. Windows Utility
Step1. Press and tap P
Step2. Select Clone mode, Extend display, or Project out only
2. MAC OS
Step1. Click System Performance to open Displays
Step2. Click Detect Display to detect external display
1. Windows Utility
Adjust screen resolutions on both source device and external display
Note:
MAC OS will automatically detect external display and switch to a better resolution
when external display cable is plugged in.
Step1. Right click the mouse on Windows desktop
and choose Screen resolution
Step2. Dropdown the Resolution list and select
preferred resolution
Step3. Click Apply
Step4. Click Keep Change when con rmation
message pop out
Step5. Click OK
Step1. Press and tap P

English
-
10
-
Adjust screen resolutions on source device or external display
Adjust Audio Setting
Step1. Right click the mouse on Windows desktop and choose Screen resolution
Step2. Dropdown the Resolution list and select preferred resolution for the
speci c display
Step3. Click Apply
Step4. Click Keep Change when con rmation message pop out
Step5. For generic PnP monitor and Intel Graphic Media accelerator HD screen,
click monitor and select 60Hz as the screen refresh rate
Step6. Click OK
Step1. Please open Audio Setting form control panel
Step2. Select HDMI output and click OK

English
-
11
-
Trouble Shooting
No display output on the
external display
•
Please make sure all cables are
connected properly.
•
Please make sure your display is in “HDMI”
input mode.
•
Please check the distance between SkyVision
WS100 transmitter and receiver.
Maximum transmit distance is 10 meters and
may vary from the environment.
•
Unplug SkyVision WS100 transmission kit
and then re-plug.
• Please make sure your TV volume is properly
set and not in Mute mode.
• Please check if the audio connectors are
properly connected.
*Please refer to Adjust Audio Setting section
for more details
• Please change either the source device’s
screen resolution or external display screen’s
resolution.
No audio
Video output not entirely fit
the external display screen
Issue Solution

English
-
12
-
Notice:
Federal Communication Commission Interference Statement
This equipment has been tested and found to comply with the limits for
a Class B digital device, pursuant to Part 15 of the FCC Rules. These
limits are designed to provide reasonable protection against harmful
interference in a residential installation. This equipment generates, uses
and can radiate radio frequency energy and, if not installed and used in
accordance with the instructions, may cause harmful interference to radio
communications. However, there is no guarantee that interference will
not occur in a particular installation. If this equipment does cause harmful
interference to radio or television reception, which can be determined by
turning the equipment off and on, the user is encouraged to try to correct
the interference by one of the following measures:
- Reorient or relocate the receiving antenna.
- Increase the separation between the equipment and receiver.
- Connect the equipment into an outlet on a circuit different from that to
which the receiver is connected.
- Consult the dealer or an experienced radio/TV technician for help.
FCC Caution: Any changes or modications not expressly approved by
the party responsible for compliance could void the user's authority to
operate this equipment.
This device complies with Part 15 of the FCC Rules. Operation is subject
to the following two conditions: (1) This device may not cause harmful
interference, and (2) this device must accept any interference received,
including interference that may cause undesired operation.
Operations in the 5.15-5.25GHz band are restricted to indoor usage only.
IMPORTANT NOTE:
FCC Radiation Exposure Statement:
This equipment complies with FCC radiation exposure limits set forth for
an uncontrolled environment. This equipment should be installed and
operated with minimum distance 20cm between the radiator & your body.
This transmitter must not be co-located or operating in conjunction with
any other antenna or transmitter.
The availability of some specic channels and/or operational frequency
bands are country dependent and are firmware programmed at the
factory to match the intended destination. The firmware setting is not
accessible by the end user.
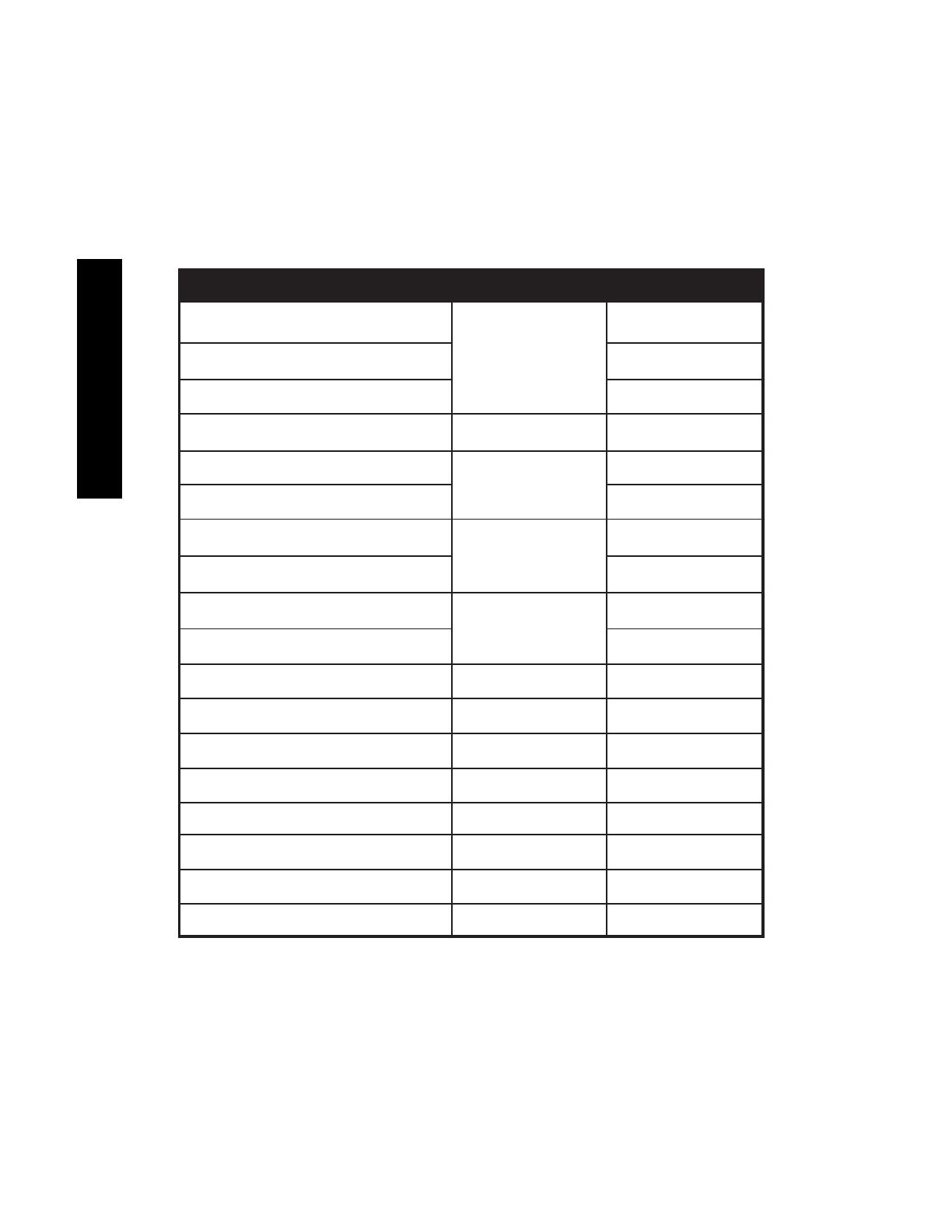
繁體中文
-
1
-
支援解析度
請確認視訊來源符合下列標準。若視訊來源無法支援下列畫面更新率,
SkyVision WS100
在螢幕上將顯示視訊無法播放或視訊畫面品質不佳的
訊息。
640x480p @ 59.94 / 60 Hz
480p
YES
YES
YES
YES
YES
YES
YES
YES
YES
YES
YES
YES
YES
YES
YES
YES
YES
YES
720x480p @ 59.94 Hz
576p
720x480p @ 60 Hz
720p
720x576p @ 50 Hz
1280x720p @ 50 Hz
1280x720p @ 59.94 / 60 Hz
1920x1080i @ 50 Hz
1920x1080i @ 59.94 / 60 Hz
1920x1080p @ 50 Hz
1920x1080p @ 59.94 / 60 Hz
1920x1080p @ 29.97 / 30 Hz
640x480 @ 59.94 / 72.809 Hz
800x600 @ 60.317 / 72.188 Hz
1024x768 @ 60 / 70.069 Hz
1280x768 @ 60 Hz
1280x1024 @ 60 Hz
1366x768
1920x1080
Video Forate Timing Resolution Supported
1080i
1080p / 60
1080p / 24
VGA
SVGA
XGA
WXGA
SXGA

繁體中文
-
2
-
附件內容
請確認以下物件確實在
GIGA-BYTE SkyVision WS100
包裝盒中。若有任
何物件遺失或遭到破壞,請儘速聯絡您的經銷商。

繁體中文
-
3
-
使用說明
1.
產品說明
SkyVision WS100
發送器
(GT-WS100TX);
SkyVision WS100
接收器
(GT-WS100RX);
HDMI
連接埠:用於連接視訊來源裝置的
HDMI
埠
Micro USB
電源埠: 利用本產品所附的
USB
纜線連接視訊來源裝置的
USB
接
頭來供應電源。
Registration
按鍵:此鍵是用來與接收端訊號配對使用。
LED
指示燈:
已連線:藍色
LED
燈持續穩定亮燈
連線中:藍色
LED
燈閃爍
HDMI 連接埠:利用本產品所附的HDMI纜線連接擁有HDMI接槽的電視或顯示器
Micro USB電源埠:利用本產品所附的電源轉換器連接至外接電源
目錄鍵:進入OSD主目錄
向上鍵:在目錄中將功能選項向上移動
向下鍵:在目錄中將功能選項向下移動
Led 電源指示燈:
電源開啟:白色LED指示燈持續穩定亮燈
電源關閉:白色LED指示燈熄滅
Led 連線指示燈:
已連線:藍色LED指示燈持續穩定亮燈
連線中:藍色LED指示燈閃爍
1
1
2
2
3
3
4
4
5
6
7

繁體中文
-
4
-
注意事項:
當
SkyVsion WS100
正常運作時,白色
Led
電源指示燈將續穩定亮燈,且藍
色連線指示燈將持續穩定亮燈。詳細燈號顯示情況請參考下列表格:
待機中
啟動中
頻道搜尋
SkyVision WS100
無線訊號已連線
節源模式 穩定白燈
穩定白燈
穩定白燈
關
閃爍藍燈
閃爍藍燈
穩定藍燈
穩定藍燈
穩定藍燈
穩定白光
穩定白光
穩定白光
啟動所需時間15-20秒
搜尋可用頻道
視訊來源未輸入
視訊格式無法辨識
視訊格式已辨識
模式 指示燈表現 電源指示燈連線指示燈

繁體中文
-
5
-
2.3
重新命名
SkyVision WS100
1.
按目錄鍵
2.
用向上與向下鍵選擇Settings
3.
選擇重新命名視訊來源
4.
用目錄鍵選擇欲重新命名的視訊來源
5.
用向上與向下鍵選擇欲改變字母
6.
按目錄鍵,確認所選擇字母
7.
用向上與向下鍵改變字母
8.
按目錄鍵,確認變更後的字母
9.
長按目錄鍵確認執行或取消重新命名
2.
螢幕顯示控制選單(on-screendisplay)
在
SkyVision WS100
接收器的目錄鍵中,您可以加入、移除或是重新命名
SkyVision WS100
發送器。同時您也可以由此中斷
SkyVision
的連線。
2.1
新增
SkyVision WS100
發送器或移除現有
SkyVision WS100
發送器
1.
按目錄鍵
2.
用向上與向下鍵選擇Settings
3.
用向上與向下鍵選擇新增或移除視訊來源
4.
按目錄鍵選擇想新增或移除的視訊來源
5.
選擇OK
2.2
中斷SkyVision的連線
1.
按目錄鍵
2.
用向上與向下鍵選擇Settings
3.
從選擇中斷SkyVision
4.
選擇OK

繁體中文
-
6
-
如何安裝
SkyVision WS100
能夠搭配個人電腦、筆記型電腦、藍光播放器、機上
盒、
PS3
或
XBox
,將高清視訊無線傳輸到顯示器上*。
*視訊來源裝置與顯示器必須具備HDMI連接埠
步驟一:
設定SkyVisionWS100發送器
將所附的
USB
纜線與
SkyVision WS100
連接,然後將
SkyVision WS100
與
USB
纜線連接到視訊來源裝置。請將
SkyVision WS100
發送器插入視訊來源裝置的
HDMI
埠。
SkyVision WS100
發送器的電源是由視訊來源裝置的
USB
端提供。
步驟二:
設定SkyVisionWS100接收器
將所附的電源轉換器與
SkyVision WS100
相連接,並且接電源轉換器插入到家
用插座。再用所附的
HDMI
纜線連接
SkyVision WS100
與顯示器。
注意事項:
1.
請確認您的顯示器處於「
HDMI
輸入」的模式。當所有裝置都以正確的方式
連接,視訊來源裝置的畫面將會被正確地顯示在顯示器上。
2. SkyVision WS100
發送器與接收器需要數秒鐘時間進行無線連線。在連線時,
發送器與接收器的連線
LED
指示燈會顯示藍色閃爍燈號,當正確連線後,
LED
顯示燈會發續穩定亮藍燈。
SkyVision WS100
發送器的電源是由視訊來源裝置的
USB
1
1
2
2
3
3

繁體中文
-
7
-
顯示器設定
調整螢幕解析度
SkyVision WS100
支援「同步顯示」模式、「延伸模式」、以及「只有投
影機」模式。請按照下列步驟設定您的顯示器。
SkyVision WS100
能毫無延遲(系統延遲小於
1
毫秒)地無線傳輸
1080p
高清
視訊。您可依照以下的步驟,以手動方式調整您偏好的解析度。
1. Windows
系統
步驟一:同時按下 與
P
鍵
步驟二:選擇「同步顯示」模式、「延伸模式」、或「只有投影機」模式
2. MAC OS
作業系統
步驟一:按下「系統偏好設定」,選擇「顯示器」
步驟二:選擇「偵測顯示器」,以偵測外接顯示器
1.
Windows系統
調整視訊來源裝置與顯示器兩端的螢幕解析度
注意:
MAC OS
作業會在
SkyVision WS100
正確連線後,自動偵測到外接顯示器,並且轉
換到較適當的螢幕解析度。
步驟一:在桌面按下滑鼠右鍵並選擇「螢幕解析度」
步驟二:拉出解析度的選單並選擇喜好的解析度
步驟三:按下「套用」
步驟四:按下「確定」
步驟一:同時按下 與
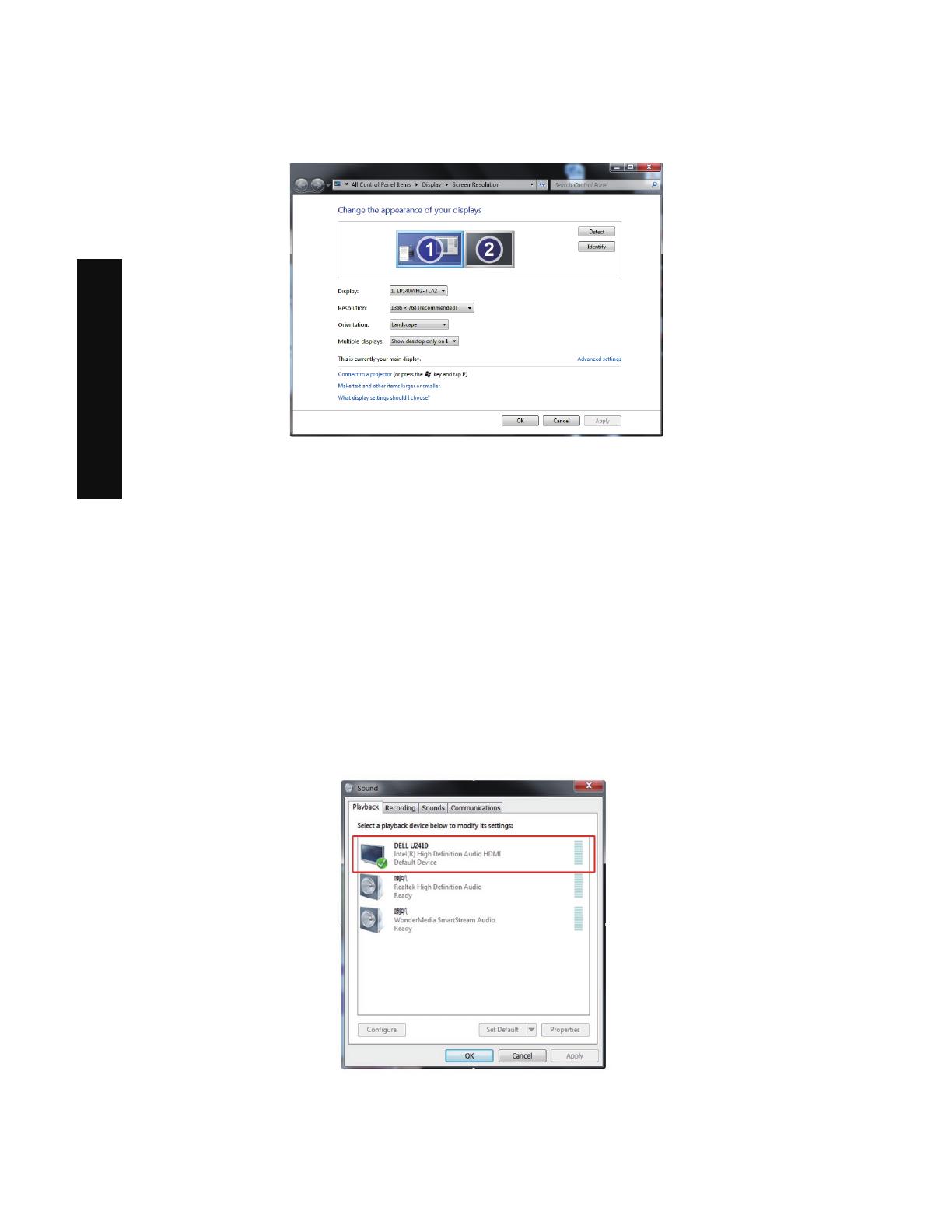
繁體中文
-
8
-
調整視訊來源裝置或顯示器其中一個的螢幕解析度
音訊設定
步驟一:在桌面按下滑鼠右鍵並選擇「螢幕解析度」
步驟二:選擇欲改變的顯示器
步驟三:拉出解析度的選單並選擇喜好的解析度
步驟四:按下「套用」
步驟五:按下「確定」
步驟一:請在控制台打開「聲音」
步驟二:選擇
HDMI output
並按「確定」
A página está carregando ...
A página está carregando ...
A página está carregando ...
A página está carregando ...
A página está carregando ...
A página está carregando ...
A página está carregando ...
A página está carregando ...
A página está carregando ...
A página está carregando ...
A página está carregando ...
A página está carregando ...
A página está carregando ...
A página está carregando ...
A página está carregando ...
A página está carregando ...
A página está carregando ...
A página está carregando ...
A página está carregando ...
A página está carregando ...
A página está carregando ...
A página está carregando ...
A página está carregando ...
A página está carregando ...
A página está carregando ...
A página está carregando ...
-
 1
1
-
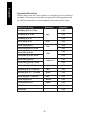 2
2
-
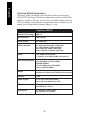 3
3
-
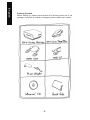 4
4
-
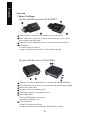 5
5
-
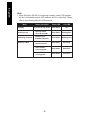 6
6
-
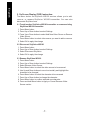 7
7
-
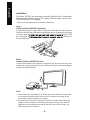 8
8
-
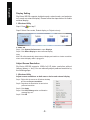 9
9
-
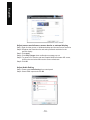 10
10
-
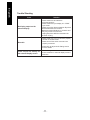 11
11
-
 12
12
-
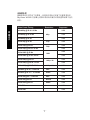 13
13
-
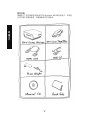 14
14
-
 15
15
-
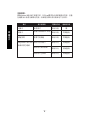 16
16
-
 17
17
-
 18
18
-
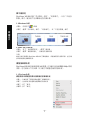 19
19
-
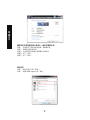 20
20
-
 21
21
-
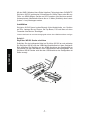 22
22
-
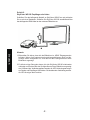 23
23
-
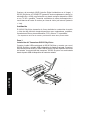 24
24
-
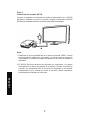 25
25
-
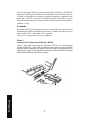 26
26
-
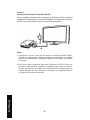 27
27
-
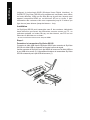 28
28
-
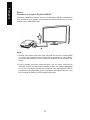 29
29
-
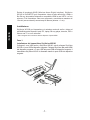 30
30
-
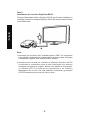 31
31
-
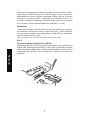 32
32
-
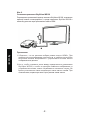 33
33
-
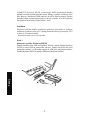 34
34
-
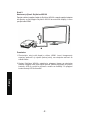 35
35
-
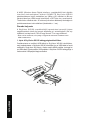 36
36
-
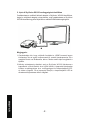 37
37
-
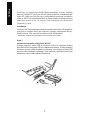 38
38
-
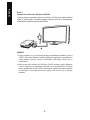 39
39
-
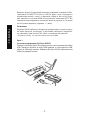 40
40
-
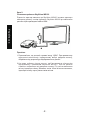 41
41
-
 42
42
-
 43
43
-
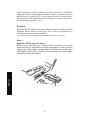 44
44
-
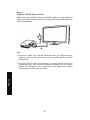 45
45
-
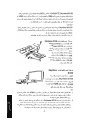 46
46
Gigabyte GT-WS100RX Manual do usuário
- Categoria
- Extensores AV
- Tipo
- Manual do usuário
- Este manual também é adequado para
em outros idiomas
- español: Gigabyte GT-WS100RX Manual de usuario
- français: Gigabyte GT-WS100RX Manuel utilisateur
- English: Gigabyte GT-WS100RX User manual
- русский: Gigabyte GT-WS100RX Руководство пользователя
- Deutsch: Gigabyte GT-WS100RX Benutzerhandbuch
- čeština: Gigabyte GT-WS100RX Uživatelský manuál
- polski: Gigabyte GT-WS100RX Instrukcja obsługi
- Türkçe: Gigabyte GT-WS100RX Kullanım kılavuzu
Outros documentos
-
Yamaha HTR-6250 Manual do proprietário
-
Yamaha RX-V367 Manual do proprietário
-
Philips SRP5004/86 Manual do usuário
-
Philips SRP4004/53 Manual do usuário
-
Yamaha RX-V465 Manual do proprietário
-
Yamaha HTR-6280 Manual do proprietário
-
Yamaha RX-A800 Manual do proprietário
-
Philips SRP3004/10 Manual do usuário
-
Yamaha RX-V767 Manual do proprietário