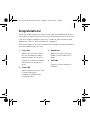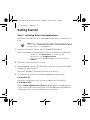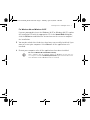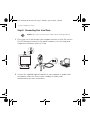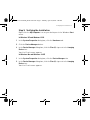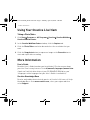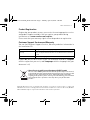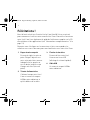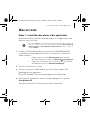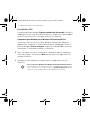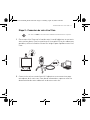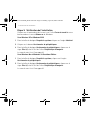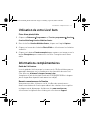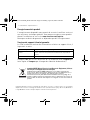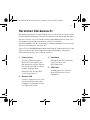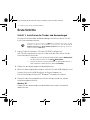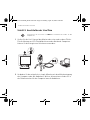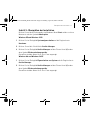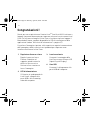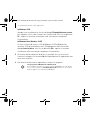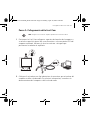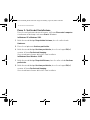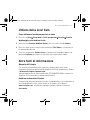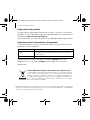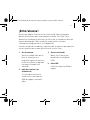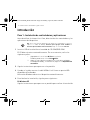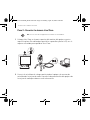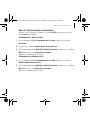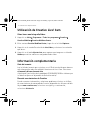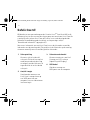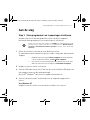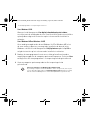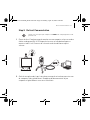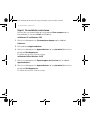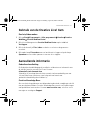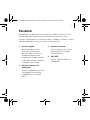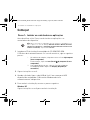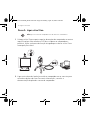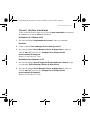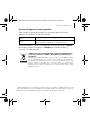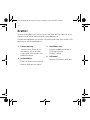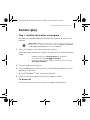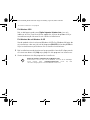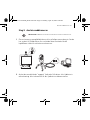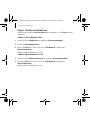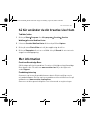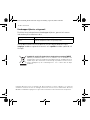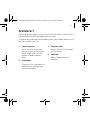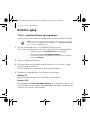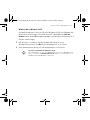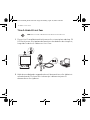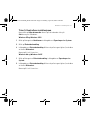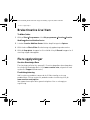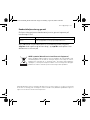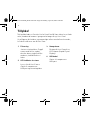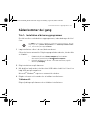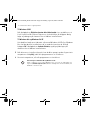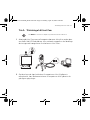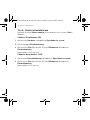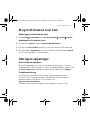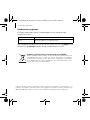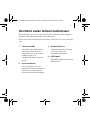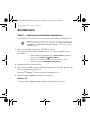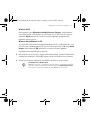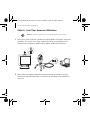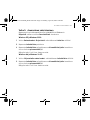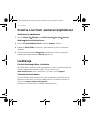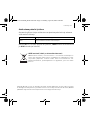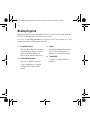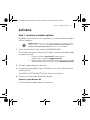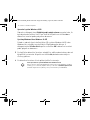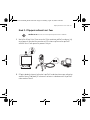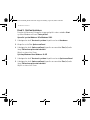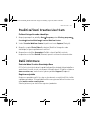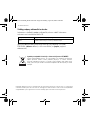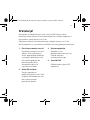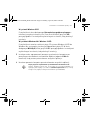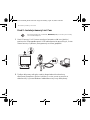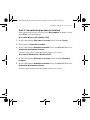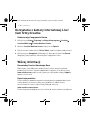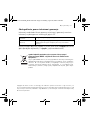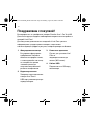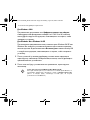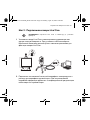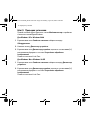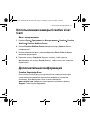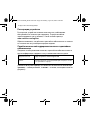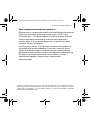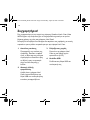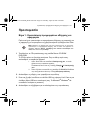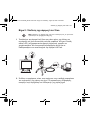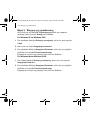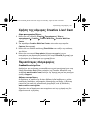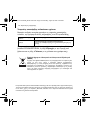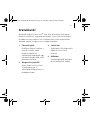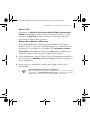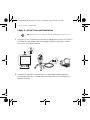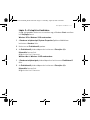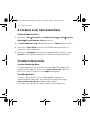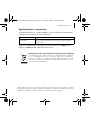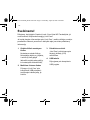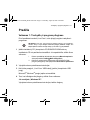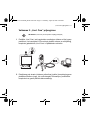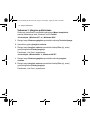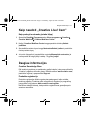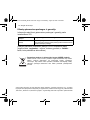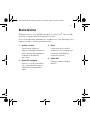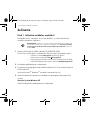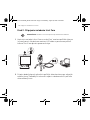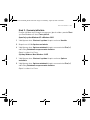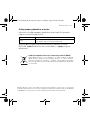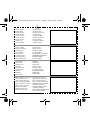Creative Live! Cam Vista IM Manual do usuário
- Categoria
- Webcams
- Tipo
- Manual do usuário

1
Congratulations!
Thank you for purchasing a Creative Live!
®
Cam Vista IM! Read on to learn
how to get started with your new Live! Cam! To get the most out of your Live!
Cam, also read the comprehensive User’s Guide on your Installation and
Applications CD (see “More Information” on page 6).
Refer to the figure on the cover and match the numbers with those below to
learn more about your Live! Cam.
1. Focus ring
Adjusts the view focus. Point
the lens toward your subject
and then rotate this ring in a
clockwise or counterclockwise
motion until the image is in
focus.
2. Power LED
Lights up when your Live! Cam
is connected to your
computer's USB port and
streaming video.
3. Hinged lever
Mounts your Live! Cam on a
Liquid Crystal Display (LCD)
panel.
4. USB cable
Connects to your computer’s
USB port.
Live! Cam Vista IM_Multi CLE.book Page 1 Monday, April 24, 2006 2:08 PM

2 Installing Drivers and Applications
Getting Started
Step 1: Installing Drivers and Applications
You need to install device drivers and applications before using your Live!
Cam.
1 Insert the Installation CD into your CD-ROM/DVD-ROM drive.
Your CD should start automatically. If it does not, follow the steps below:
i. Double-click the My Computer icon on your desktop.
Alternatively, click Start My Computer.
ii. Right-click the CD-ROM/DVD-ROM drive icon, and then click
Autoplay.
2 Follow the instructions on the screen.
3 When prompted, connect the USB cable of your Live! Cam to an available
USB port on your computer.
Microsoft
®
Windows
®
automatically detects the device.
4 To complete the installation, follow the appropriate steps below:
For Windows XP
Follow the instructions on the screen to complete the installation.
For Windows 2000
When a Digital Signature Not Found dialog box appears, telling you that
Live! Cam Vista IM has been detected, click the Yes button and follow the
instructions on the screen to complete the installation.
DO NOT connect your Live! Cam to your computer before installing the drivers. If
you do so and the Add New Hardware Wizard or Found New Hardware Wizard
dialog box appears, click the Cancel button.
Live! Cam Vista IM_Multi CLE.book Page 2 Monday, April 24, 2006 2:08 PM

Installing Drivers and Applications 3
For Windows Me and Windows 98 SE
If you are prompted to insert the Windows 98 SE or Windows Me CD, replace
the Installation CD with the appropriate CD. In the Insert Disk dialog box,
click the OK button and follow the instructions on the screen to complete
the installation.
5 You may be asked, after the drivers have been successfully installed, if you
want to restart your computer. Select No until all the applications are
installed.
6 Restart your computer after all the applications have been installed.
For users of Windows Me and Window 98 SE only
Some computers may be supplied without the Windows CD, but have the
necessary files stored in c:\windows\options\cabs (replace c with the drive letter
of the hard drive on which Windows has been installed).
Live! Cam Vista IM_Multi CLE.book Page 3 Monday, April 24, 2006 2:08 PM

4 Connecting Your Live! Cam
Step 2: Connecting Your Live! Cam
1 Place your Live! Cam on top of your computer monitor or other flat surface.
For LCD flat panel monitors or notebook computers, use the integrated
hinged lever to balance your Live! Cam.
2 Connect the supplied lapel microphone to your computer or audio card’s
microphone connector. Refer to your computer or audio card’s
documentation for more information.
DO NOT connect your Live! Cam to your computer before installing the drivers.
Live! Cam Vista IM_Multi CLE.book Page 4 Monday, April 24, 2006 2:08 PM

Verifying the Installation 5
Step 3: Verifying the Installation
Right-click the My Computer icon on your desktop or in the Windows Start
menu.
In Windows XP and Windows 2000
1 In the System Properties dialog box, click the Hardware tab.
2 Click the Device Manager button.
3 In the Device Manager dialog box, click the Plus (+) sign next to the Imaging
Device icon.
Your Live! Cam’s name appears.
In Windows Me and Windows 98 SE
1 In the System Properties dialog box, click the Device Manager tab.
2 In the Device Manager dialog box, click the Plus (+) sign next to the Imaging
Device icon.
Your Live! Cam’s name appears.
Live! Cam Vista IM_Multi CLE.book Page 5 Monday, April 24, 2006 2:08 PM

6 More Information
Using Your Creative Live! Cam
Taking a Photo/Video
1 Click Start Programs or All Programs Creative Creative WebCam
Creative WebCam Center.
2 In the Creative WebCam Center window, click the Capture tab.
3 Click the Photo/Video resolution box and select the resolution that you
want.
4 Click the Snap photo button to capture an image or the Record button to
start and stop a video recording.
More Information
User’s Guide
Read the User's Guide found on your Installation CD to learn more about
your Live! Cam's many features. Go to d:\manual\<language>\manual.chm
(replace d:\ with the drive letter of your CD-ROM/DVD-ROM drive, and
<language> with a language that your User’s Guide is available in)
Creative Knowledge Base
Resolve and troubleshoot technical queries at Creative's 24-hour self-help
Knowledge Base. Go to www.creative.com, select your region and then
select Support.
Live! Cam Vista IM_Multi CLE.book Page 6 Monday, April 24, 2006 2:08 PM

More Information 7
Product Registration
Registering your product ensures you receive the most appropriate service
and product support available. You can register your product during
installation or at www.creative.com/register.
Please note that your warranty rights are not dependent on registration.
Customer Support Services and Warranty
You can find Customer Support Services, Warranty and other information in
the Installation CD.
(replace d:\ with the drive letter of your CD-ROM/DVD-ROM drive, <region>
with the region that you are in, and <language> with the language that your
document is in)
Customer Support Services d:\support\<region>\<language>\support.chm
Warranty
d:\warranty\<region>\<language>\warranty.chm
Please keep your Proof of Purchase for the duration of the warranty
period.
User’s Guide d:\manual\<language>\manual.chm
Waste Electrical and Electronic Equipment (WEEE) Symbol
The use of the WEEE Symbol indicates that this product may not be treated
as household waste. By ensuring this product is disposed of correctly, you will
help protect the environment. For more detailed information about the
recycling of this product, please contact your local authority, your household
waste disposal service provider or the shop where you purchased the
product.
Copyright © 2006 Creative Technology Ltd. All rights reserved. The Creative logo is a registered
trademark of Creative Technology Ltd. in the United States and/or other countries. Microsoft, Windows
and the Windows logo are registered trademarks of Microsoft Corporation.
Live! Cam Vista IM_Multi CLE.book Page 7 Monday, April 24, 2006 2:08 PM

8
Félicitations !
Merci d’avoir acheté une Creative Live!
®
Cam Vista IM! Lisez ce qui suit
pour commencer à utiliser votre nouvelle Live! Cam. Pour utiliser au mieux
votre Live! Cam, lisez également le guide de l’utilisateur complet sur le CD
d’installation et des applications (voir “Informations complémentaires" à la
page 13).
Reportez-vous à la figure sur la couverture et faites correspondre les
numéros avec ceux ci-dessous pour vous familiariser avec votre Live! Cam.
1. Bague de mise au point
Permet de régler la mise au
point. Dirigez l’objectif vers
votre sujet puis faites tourner
la bague vers la gauche ou
vers la droite jusqu’à ce que
l’image soit nette (mise au
point).
2. Témoin d'alimentation
S'allume lorsque votre Live!
Cam est connectée au port
USB de votre ordinateur et
qu'elle diffuse de la vidéo.
3. Fixation à charnière
Permet de fixer votre Live!
Cam sur un écran LCD
(affichage à cristaux liquides).
4. Câble USB
Se connecte au port USB de
votre ordinateur.
Francais.fm Page 8 Monday, April 24, 2006 2:21 PM

Installation des pilotes et des applications 9
Mise en route
Etape 1: Installation des pilotes et des applications
Vous devez installer les pilotes de périphériques et les applications avant
d’utiliser votre Live! Cam.
1 Insérez le CD d’installation dans votre lecteur de CD-ROM/DVD-ROM.
Le CD démarre automatiquement. Dans le cas contraire, effectuez les
étapes suivantes :
i. Double-cliquez sur l’icône Poste de travail de votre bureau.
Vous pouvez également cliquer sur Démarrer Poste de travail.
ii. Cliquez avec le bouton droit sur l'icône du lecteur de CD-ROM/
DVD-ROM, puis choisissez Exécution automatique.
2 Suivez les instructions à l'écran.
3 A l’invite, connectez le câble USB de votre Live! Cam à un port USB
disponible de votre ordinateur.
Microsoft
®
Windows
®
détecte automatiquement le périphérique.
4 Pour terminer l'installation, suivez les étapes appropriées ci-dessous :
Pour Windows XP
Suivez les instructions à l'écran pour terminer l'installation.
Ne connectez PAS la Live! Cam à votre ordinateur avant d'installer les pilotes. Si
vous l’avez connectée par erreur et que la boîte de dialogue Assistant Ajout de
nouveau matériel ou Assistant Nouveau matériel détecté s'affiche, cliquez sur
le bouton Annuler.
Live! Cam Vista IM_Multi CLE.book Page 9 Monday, April 24, 2006 2:08 PM

10 Installation des pilotes et des applications
Pour Windows 2000
Lorsqu’une boîte de dialogue Signature numérique introuvable s’affiche et
indique que la Live! Cam Vista IM a été détectée, cliquez sur le bouton Oui et
suivez les instructions à l’écran pour terminer l’installation.
Uniquement pour Windows Me et Windows 98 Deuxième Edition
Si vous êtes invité à insérer le CD de Windows 98 Deuxième Edition ou
Windows Me, remplacez le CD d'installation par le CD approprié. Dans la
boîte de dialogue Insérer un disque, cliquez sur le bouton OK et suivez les
instructions à l’écran pour terminer l’installation.
5 Vous serez peut-être invité à redémarrer l'ordinateur après l'installation
réussie des pilotes. Sélectionnez Non tant que toutes les applications ne
sont pas installées.
6 Redémarrez votre ordinateur lorsque toutes les applications ont été
installées.
Pour les utilisateurs Windows Me et Windows 98 Deuxième Edition uniquement
Certains ordinateurs ne sont pas livrés avec le CD Windows mais disposent des
fichiers nécessaires stockés dans le dossier c:\windows\options\cabs (où c:\
représente la lettre du disque dur sur lequel Windows a été installé).
Live! Cam Vista IM_Multi CLE.book Page 10 Monday, April 24, 2006 2:08 PM

Connexion de votre Live! Cam 11
Etape 2: Connexion de votre Live! Cam
1 Placez votre Live! Cam sur le haut de votre écran d'ordinateur ou sur toute
autre surface plane. Pour les moniteurs à écran plat LCD ou les ordinateurs
portables, utilisez la fixation à charnière intégrée pour équilibrer votre Live!
Cam.
2 Connectez le micro-cravate fourni à l'ordinateur ou au connecteur pour
microphone de la carte son. Pour plus d’informations, reportez-vous à la
documentation de votre ordinateur ou de votre carte son.
Ne connectez PAS la Live! Cam à votre ordinateur avant d'installer les pilotes.
Live! Cam Vista IM_Multi CLE.book Page 11 Monday, April 24, 2006 2:08 PM

12 Vérification de l'installation
Etape 3: Vérification de l'installation
Cliquez avec le bouton droit de la souris sur l'icône Poste de travail de votre
bureau ou dans le menu Démarrer de Windows.
Sous Windows XP et Windows 2000
1 Dans la boîte de dialogue Propriétés système cliquez sur l’onglet Matériel.
2 Cliquez sur le bouton Gestionnaire de périphériques.
3 Dans la boîte de dialogue Gestionnaire de périphériques, cliquez sur le
signe Plus (+) situé à côté de l’icône Périphérique d’imagerie.
Le nom de votre Live! Cam apparaît.
Sous Windows Me et Windows 98 Deuxième Edition
1 Dans la boîte de dialogue Propriétés système, cliquez sur l’onglet
Gestionnaire de périphériques.
2 Dans la boîte de dialogue Gestionnaire de périphériques, cliquez sur le
signe Plus (+) situé à côté de l’icône Périphérique d’imagerie.
Le nom de votre Live! Cam apparaît.
Live! Cam Vista IM_Multi CLE.book Page 12 Monday, April 24, 2006 2:08 PM

Informations complémentaires 13
Utilisation de votre Live! Cam
Prise d'une photo/vidéo
1 Cliquez sur Démarrer Programmes ou Tous les programmes Creative
Creative WebCam Creative WebCam Center.
2 Dans la fenêtre Creative WebCam Center, cliquez sur l'onglet Capture.
3 Cliquez sur la zone de résolution Photo/Vidéo et sélectionnez la résolution
souhaitée.
4 Cliquez sur le bouton Prendre une photo pour capturer une image ou sur le
bouton Enregistrer pour commencer et arrêter l’enregistrement d’une
vidéo.
Informations complémentaires
Guide de l’utilisateur
Lisez le guide de l'utilisateur qui se trouve sur le CD d'installation pour en
apprendre davantage sur les nombreuses fonctionnalités de votre Live!
Cam. Allez sur d:\manual\<langue>\manual.chm
(remplacez d:\ par la lettre du lecteur de CD-ROM/DVD-ROM et <langue>
par la langue dans laquelle le document est rédigé)
.
Base de connaissances de Creative
Vous pouvez accéder, 24 heures sur 24, à la Base de connaissances
d'auto-consultation de Creative pour obtenir des solutions à vos requêtes
techniques ou de dépannage. Accédez au site www.creative.com,
sélectionnez la région où vous résidez, puis sélectionnez Support.
Live! Cam Vista IM_Multi CLE.book Page 13 Monday, April 24, 2006 2:08 PM

14 Informations complémentaires
Enregistrement du produit
L'enregistrement du produit vous garantit de recevoir le meilleur service et
une assistance technique optimale. Vous pouvez enregistrer votre produit
durant l'installation ou sur le site www.creative.com/register.
Notez que vos droits de garantie ne dépendent pas de l'enregistrement.
Services de support client et garantie
Le CD d'installation contient des informations relatives au support client, à
la garantie et autre.
(remplacez d:\ par la lettre du lecteur de CD-ROM/DVD-ROM, <région> par
votre région et <langue> par la langue de rédaction du document.)
Services de support client d:\support\<région>\<langue>\support.chm
Garantie
d:\warranty\<région>\<langue>\warranty.chm
Veuillez conserver votre preuve d'achat durant toute la période de
garantie.
Guide de l’utilisateur d:\manual\<langue>\manual.chm
Symbole WEEE (Waste Electrical and Electronic Equipment, Déchets
électriques et d'équipement électronique)
L'utilisation du symbole WEEE indique que ce produit ne peut pas être
traité comme déchet domestique. Assurez-vous de vous débarrasser de ce
produit selon les lois en vigueur. Vous aiderez ainsi à protéger
l'environnement. Pour plus d'informations détaillées sur le recyclage de ce
produit, veuillez contacter les autorités locales, le fournisseur de service de
mise au rebut de déchets domestiques ou le magasin où vous avez acheté le
produit.
Copyright © 2006 Creative Technology Ltd. Tous droits réservés. Le logo Creative est une marque
déposée de Creative Technology Ltd. aux Etats-Unis et/ou dans d'autres pays. Microsoft, Windows et
le logo Windows sont des marques déposées de Microsoft Corporation.
Live! Cam Vista IM_Multi CLE.book Page 14 Monday, April 24, 2006 2:08 PM

15
Herzlichen Glückwunsch!
Wir beglückwünschen Sie zum Erwerb einer Creative Live!
®
Cam Vista IM.
Im vorliegenden Dokument erhalten Sie Hinweise zum Einstieg in die Arbeit
mit Ihrer neuen Live! Cam. Um die umfassenden Möglichkeiten Ihrer Live!
Cam optimal ausschöpfen zu können, sollten Sie auch das
Benutzerhandbuch auf der Installations- und Anwendungs-CD lesen (siehe
„Weitere Informationen“ auf Seite 20).
Sehen Sie sich die Abbildung auf dem Umschlag an, und vergleichen Sie die
Zahlen mit denen der unten angeführten Beschreibungen, um weitere
Informationen zu Ihrer Live! Cam zu erhalten.
1. Fokussierring
Passt die Fokussierung an.
Richten Sie das Objektiv auf
das gewünschte Motiv. Drehen
Sie anschließend diesen Ring
im bzw. entgegen dem
Uhrzeigersinn, bis das Bild
scharf eingestellt ist.
2. Betriebs-LED
Leuchtet, wenn Ihre Live! Cam
mit dem USB-Anschluss des
Computers verbunden ist und
ein Videostream läuft.
3. Gelenkarm
Ermöglicht das Befestigen der
Live! Cam auf einem
LCD-Bildschirm.
4. USB-Kabel
Verbindet die Live! Cam mit
dem USB-Anschluss Ihres
Computers.
Live! Cam Vista IM_Multi CLE.book Page 15 Monday, April 24, 2006 2:08 PM

16 Installieren der Treiber und Anwendungen
Erste Schritte
Schritt 1: Installieren der Treiber und Anwendungen
Sie müssen Gerätetreiber und Anwendungen installieren, bevor Sie Ihre
Live! Cam verwenden können.
1 Legen Sie die Installations-CD in das CD-/DVD-Laufwerk ein.
Ihre CD sollte automatisch starten. Ist das nicht der Fall, führen Sie die
nachstehenden Schritte aus.
i. Doppelklicken Sie auf dem Desktop auf das Symbol Arbeitsplatz.
Als Alternative klicken Sie auf Start Arbeitsplatz.
ii. Klicken Sie mit der rechten Maustaste auf das Symbol des CD-/
DVD-Laufwerks, und klicken Sie dann auf AutoPlay.
2 Folgen Sie den Anweisungen auf dem Bildschirm.
3 Wenn Sie dazu aufgefordert werden, schließen Sie das USB-Kabel der Live!
Cam an einen freien USB-Anschluss an Ihrem Computer an.
Das Gerät wird durch Microsoft
®
Windows
®
automatisch erkannt.
4 Führen Sie die unten angeführten Schritte entsprechend aus, um die
Installation abzuschließen:
Windows XP
Folgen Sie den Anweisungen auf dem Bildschirm, um die Installation
abzuschließen.
Schließen Sie die Live! Cam erst NACH der Installation der Treiber an den
Computer an. Wenn Sie diesen Hinweis nicht beachten, und das Dialogfeld
Hardware-Assistent oder Neue Hardware gefunden wird angezeigt, klicken Sie
auf die Schaltfläche Abbrechen.
Live! Cam Vista IM_Multi CLE.book Page 16 Monday, April 24, 2006 2:08 PM

Installieren der Treiber und Anwendungen 17
Windows 2000
Wenn Ihnen über das Dialogfeld Digitale Signatur nicht gefunden mitgeteilt
wird, dass die Live! Cam Vista IM erkannt wurde, klicken Sie auf die
Schaltfläche Ja, und folgen Sie den Anweisungen auf dem Bildschirm, um
die Installation abzuschließen.
Windows Me und Windows 98 SE
Wenn Sie aufgefordert werden, die Windows 98 SE- oder Windows Me-CD
einzulegen, nehmen Sie die Installations-CD der aus dem Laufwerk, und
legen Sie die entsprechende CD ein. Klicken Sie im Dialogfeld Datenträger
einlegen auf die Schaltfläche OK, und folgen Sie den Anweisungen auf dem
Bildschirm, um die Installation abzuschließen.
5 Nach der erfolgreichen Installation der Treiber werden Sie möglicherweise
aufgefordert, Ihren Computer neu zu starten. Wählen Sie Nein, bis alle
Anwendungen installiert sind.
6 Starten Sie Ihren Computer neu, nachdem alle Anwendungen installiert
wurden.
Nur Windows Me und Window 98 SE
Einige Computer werden möglicherweise ohne Windows-CD geliefert. In diesem
Fall befinden sich die notwendigen Dateien aber im Verzeichnis
c:\windows\options\cabs (ersetzen Sie c:\ durch den Buchstaben des
Laufwerks, auf dem Windows installiert wurde).
Live! Cam Vista IM_Multi CLE.book Page 17 Monday, April 24, 2006 2:08 PM

18 Anschließen der Live! Cam
Schritt 2: Anschließen der Live! Cam
1 Stellen Sie die Live! Cam auf den Monitor oder eine andere ebene Fläche.
Für die Montage an LCD-Flachbildschirmen oder Notebook-Computern
können Sie den integrierten Gelenkarm verwenden.
2 Verbinden Sie das mitgelieferte Lapel-Mikrofon mit dem Mikrofoneingang
des Computers oder der Audiokarte. Weitere Informationen finden Sie in
der Dokumentation für den Computer bzw. die Audiokarte.
Schließen Sie die Live! Cam erst NACH der Installation der Treiber an den
Computer an.
Live! Cam Vista IM_Multi CLE.book Page 18 Monday, April 24, 2006 2:08 PM

Überprüfen der Installation 19
Schritt 3: Überprüfen der Installation
Klicken Sie auf dem Desktop oder im Windows-Menü Start mit der rechten
Maustaste auf das Symbol Arbeitsplatz.
Windows XP und Windows 2000
1 Klicken Sie im Dialogfeld Systemeigenschaften auf die Registerkarte
Hardware.
2 Klicken Sie auf die Schaltfläche Geräte-Manager.
3 Klicken Sie im Dialogfeld Geräte-Manager auf das Pluszeichen (+) neben
dem Symbol Bildverarbeitungsgeräte.
Daraufhin wird der Name Ihrer Live! Cam angezeigt.
Windows Me und Windows 98 SE
1 Klicken Sie im Dialogfeld Eigenschaften von System auf die Registerkarte
Geräte-Manager.
2 Klicken Sie im Dialogfeld Geräte-Manager auf das Pluszeichen (+) neben
dem Symbol Bildverarbeitungsgeräte.
Daraufhin wird der Name Ihrer Live! Cam angezeigt.
Live! Cam Vista IM_Multi CLE.book Page 19 Monday, April 24, 2006 2:08 PM

20 Weitere Informationen
Verwenden Ihrer Creative Live! Cam
Aufnehmen eines Fotos/Videos
1 Klicken Sie auf Start Programme oder auf Alle Programme Creative
Creative WebCam Creative WebCam Center.
2 Klicken Sie im Fenster Creative WebCam Center auf die Registerkarte
Erfassung.
3 Klicken Sie auf das Auflösungsfeld Foto/Video, und wählen Sie die
gewünschte Auflösung.
4 Klicken Sie auf die Schaltfläche Foto aufnehmen, um ein Bild
aufzunehmen, bzw. auf Aufnahme, um die Aufzeichnung eines Videos zu
beginnen oder zu beenden.
Weitere Informationen
Benutzerhandbuch
Lesen Sie das Benutzerhandbuch auf Ihrer Installations-CD, um weitere
Informationen über die zahlreichen Funktionen Ihrer Live! Cam zu erhalten.
Wechseln Sie zum Verzeichnis d:\manual\<Sprache>\manual.chm
(ersetzen Sie d:\ durch den Laufwerksbuchstaben Ihres CD-/
DVD-Laufwerks und <Sprache> durch eine Sprache, in der das
Benutzerhandbuch verfügbar ist)
Creative Knowledgebase
Mit der rund um die Uhr verfügbaren Knowledgebase von Creative lassen
sich zahlreiche technische Fragen und Probleme in Selbsthilfe klären.
Rufen Sie die Seite www.creative.com auf, wählen Sie Ihre Region aus, und
klicken Sie auf Kundendienst.
Live! Cam Vista IM_Multi CLE.book Page 20 Monday, April 24, 2006 2:08 PM
A página está carregando ...
A página está carregando ...
A página está carregando ...
A página está carregando ...
A página está carregando ...
A página está carregando ...
A página está carregando ...
A página está carregando ...
A página está carregando ...
A página está carregando ...
A página está carregando ...
A página está carregando ...
A página está carregando ...
A página está carregando ...
A página está carregando ...
A página está carregando ...
A página está carregando ...
A página está carregando ...
A página está carregando ...
A página está carregando ...
A página está carregando ...
A página está carregando ...
A página está carregando ...
A página está carregando ...
A página está carregando ...
A página está carregando ...
A página está carregando ...
A página está carregando ...
A página está carregando ...
A página está carregando ...
A página está carregando ...
A página está carregando ...
A página está carregando ...
A página está carregando ...
A página está carregando ...
A página está carregando ...
A página está carregando ...
A página está carregando ...
A página está carregando ...
A página está carregando ...
A página está carregando ...
A página está carregando ...
A página está carregando ...
A página está carregando ...
A página está carregando ...
A página está carregando ...
A página está carregando ...
A página está carregando ...
A página está carregando ...
A página está carregando ...
A página está carregando ...
A página está carregando ...
A página está carregando ...
A página está carregando ...
A página está carregando ...
A página está carregando ...
A página está carregando ...
A página está carregando ...
A página está carregando ...
A página está carregando ...
A página está carregando ...
A página está carregando ...
A página está carregando ...
A página está carregando ...
A página está carregando ...
A página está carregando ...
A página está carregando ...
A página está carregando ...
A página está carregando ...
A página está carregando ...
A página está carregando ...
A página está carregando ...
A página está carregando ...
A página está carregando ...
A página está carregando ...
A página está carregando ...
A página está carregando ...
A página está carregando ...
A página está carregando ...
A página está carregando ...
A página está carregando ...
A página está carregando ...
A página está carregando ...
A página está carregando ...
A página está carregando ...
A página está carregando ...
A página está carregando ...
A página está carregando ...
A página está carregando ...
A página está carregando ...
A página está carregando ...
A página está carregando ...
A página está carregando ...
A página está carregando ...
A página está carregando ...
A página está carregando ...
A página está carregando ...
A página está carregando ...
A página está carregando ...
A página está carregando ...
A página está carregando ...
A página está carregando ...
A página está carregando ...
A página está carregando ...
A página está carregando ...
A página está carregando ...
A página está carregando ...
A página está carregando ...
-
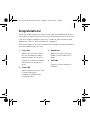 1
1
-
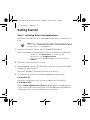 2
2
-
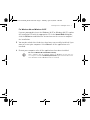 3
3
-
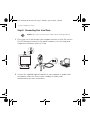 4
4
-
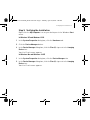 5
5
-
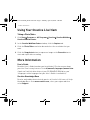 6
6
-
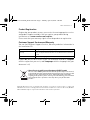 7
7
-
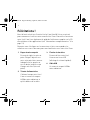 8
8
-
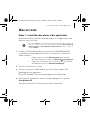 9
9
-
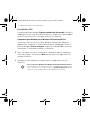 10
10
-
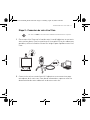 11
11
-
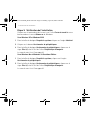 12
12
-
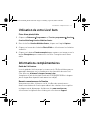 13
13
-
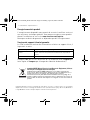 14
14
-
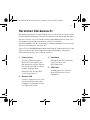 15
15
-
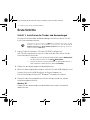 16
16
-
 17
17
-
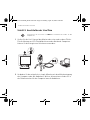 18
18
-
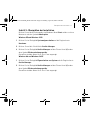 19
19
-
 20
20
-
 21
21
-
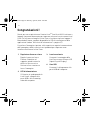 22
22
-
 23
23
-
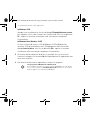 24
24
-
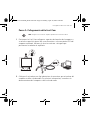 25
25
-
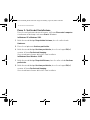 26
26
-
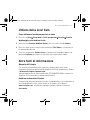 27
27
-
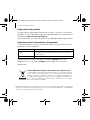 28
28
-
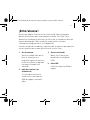 29
29
-
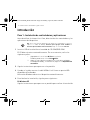 30
30
-
 31
31
-
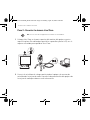 32
32
-
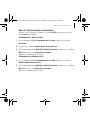 33
33
-
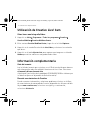 34
34
-
 35
35
-
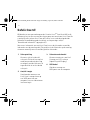 36
36
-
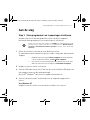 37
37
-
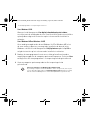 38
38
-
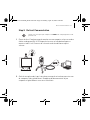 39
39
-
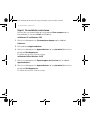 40
40
-
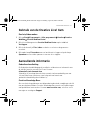 41
41
-
 42
42
-
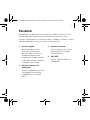 43
43
-
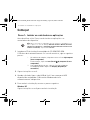 44
44
-
 45
45
-
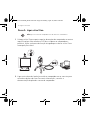 46
46
-
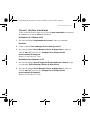 47
47
-
 48
48
-
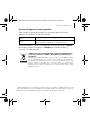 49
49
-
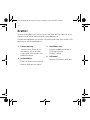 50
50
-
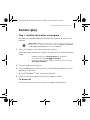 51
51
-
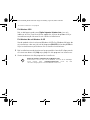 52
52
-
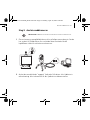 53
53
-
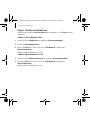 54
54
-
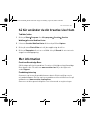 55
55
-
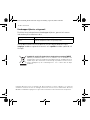 56
56
-
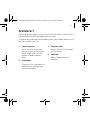 57
57
-
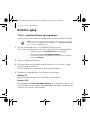 58
58
-
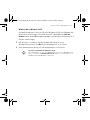 59
59
-
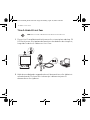 60
60
-
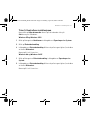 61
61
-
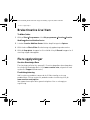 62
62
-
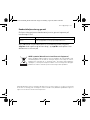 63
63
-
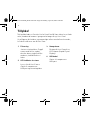 64
64
-
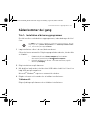 65
65
-
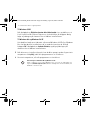 66
66
-
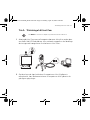 67
67
-
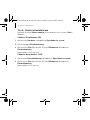 68
68
-
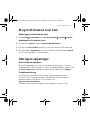 69
69
-
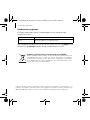 70
70
-
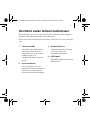 71
71
-
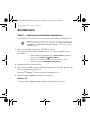 72
72
-
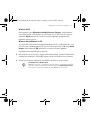 73
73
-
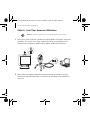 74
74
-
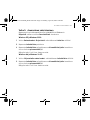 75
75
-
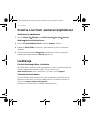 76
76
-
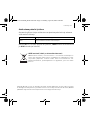 77
77
-
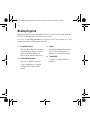 78
78
-
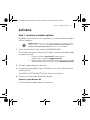 79
79
-
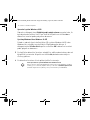 80
80
-
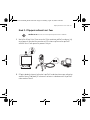 81
81
-
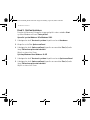 82
82
-
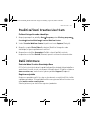 83
83
-
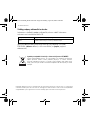 84
84
-
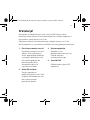 85
85
-
 86
86
-
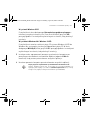 87
87
-
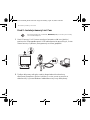 88
88
-
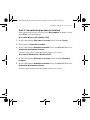 89
89
-
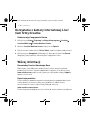 90
90
-
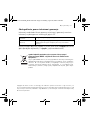 91
91
-
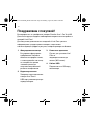 92
92
-
 93
93
-
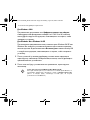 94
94
-
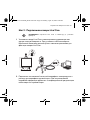 95
95
-
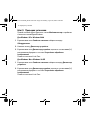 96
96
-
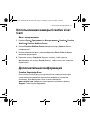 97
97
-
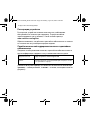 98
98
-
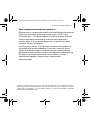 99
99
-
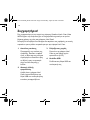 100
100
-
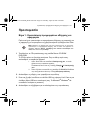 101
101
-
 102
102
-
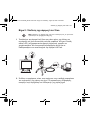 103
103
-
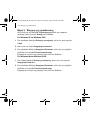 104
104
-
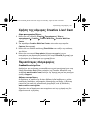 105
105
-
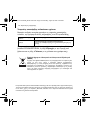 106
106
-
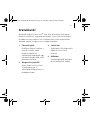 107
107
-
 108
108
-
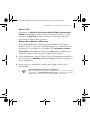 109
109
-
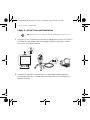 110
110
-
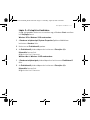 111
111
-
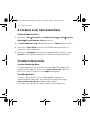 112
112
-
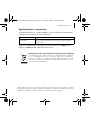 113
113
-
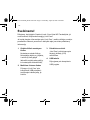 114
114
-
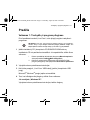 115
115
-
 116
116
-
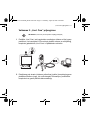 117
117
-
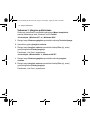 118
118
-
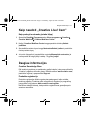 119
119
-
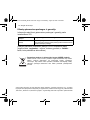 120
120
-
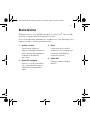 121
121
-
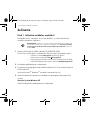 122
122
-
 123
123
-
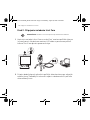 124
124
-
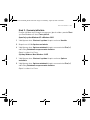 125
125
-
 126
126
-
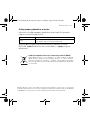 127
127
-
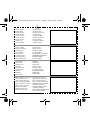 128
128
Creative Live! Cam Vista IM Manual do usuário
- Categoria
- Webcams
- Tipo
- Manual do usuário
em outros idiomas
- español: Creative Live! Cam Vista IM Manual de usuario
- français: Creative Live! Cam Vista IM Manuel utilisateur
- italiano: Creative Live! Cam Vista IM Manuale utente
- English: Creative Live! Cam Vista IM User manual
- русский: Creative Live! Cam Vista IM Руководство пользователя
- Nederlands: Creative Live! Cam Vista IM Handleiding
- slovenčina: Creative Live! Cam Vista IM Používateľská príručka
- Deutsch: Creative Live! Cam Vista IM Benutzerhandbuch
- dansk: Creative Live! Cam Vista IM Brugermanual
- čeština: Creative Live! Cam Vista IM Uživatelský manuál
- svenska: Creative Live! Cam Vista IM Användarmanual
- polski: Creative Live! Cam Vista IM Instrukcja obsługi
- suomi: Creative Live! Cam Vista IM Ohjekirja
Artigos relacionados
-
Creative WebCam Live Ultra Guia rápido
-
Creative WEBCAM LIVE ULTRA FOR NOTEBOOKS Manual do usuário
-
Creative WEBCAM LIVE ULTRA FOR NOTEBOOKS Manual do proprietário
-
Creative LIVE CAM VIDEO IM PRO Manual do proprietário
-
Creative Live! Cam Chat IM VF0530 Manual do usuário
-
Creative WebCam Live Motion Manual do usuário
-
Creative PC-CAM 900 Guia de usuario
-
Creative BLASTER TRANSMITTER Manual do usuário
-
Creative Live 5.1 Manual do usuário
-
Creative Live Cam Socialize HD 1080 Manual do usuário