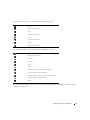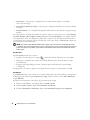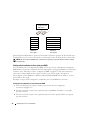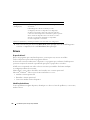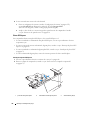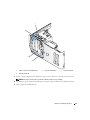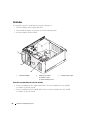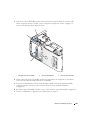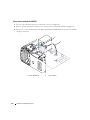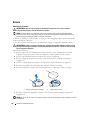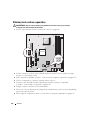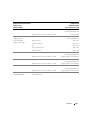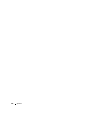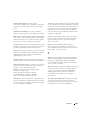Dell Dimension E521 Manual do proprietário
- Tipo
- Manual do proprietário

www.dell.com | support.dell.com (em inglês)
Dell™ Dimension™ E521
Manual do proprietário
Modelo DCSM
FlexBay para unidade
de disquete ou leitor
de cartão de mídia opcional
luz de atividade
da unidade de disco rígido
conector do microfone
conector de fone de ouvido
luz de atividade da unidade
de CD ou DVD
botão de ejeção do CD ou DVD
luzes de diagnóstico
conectores USB 2.0 (2)
liberação da
trava da tampa
etiqueta de serviço
botão liga/desliga/
luz de atividade

Notas, avisos e cuidados
NOTA: NOTA fornece informações importantes para ajudar você a usar melhor o computador.
AVISO: AVISO indica possíveis danos ao hardware ou a possibilidade de perda de dados e ensina como evitar
o problema.
ADVERTÊNCIA: ADVERTÊNCIA indica um potencial de danos à propriedade, de lesões corporais ou até de morte.
Abreviações e acrônimos
Para obter uma lista completa de abreviações e acrônimos, consulte o “Glossário” na página 159.
Caso tenha adquirido o computador Dell™ n Series, qualquer referência neste documento aos sistemas
operacionais Microsoft
®
Windows
®
não é aplicável.
____________________
As informações contidas neste documento estão sujeitas a alterações sem aviso prévio.
© 2006-2007 Dell Inc. Todos os direitos reservados.
Fica proibida a reprodução por quaisquer meios sem a permissão por escrito da Dell Inc.
Marcas comerciais mencionadas neste texto: Dell, o logotipo da DELL, Inspiron, Dell Precision, Dimension, OptiPlex, Latitude, PowerEdge,
PowerVault, PowerApp, DellNet, Dell TravelLite, Strike Zone e PowerConnect são marcas comerciais da Dell Inc.; Bluetooth é uma marca
registrada da Bluetooth SIG, Inc. e é usada pela Dell sob licença; Microsoft, Windows e Outlook são marcas comerciais ou registradas
da Microsoft Corporation nos Estados Unidos e/ou outros países. ENERGY STAR é marca registrada da agência de proteção ambiental
dos Estados Unidos (EPA).
Outras marcas e nomes comerciais podem ser mencionados neste documento em referência às entidades proprietárias das marcas e nomes
ou seus produtos. A Dell Inc. renuncia ao direito de qualquer participação em nomes e marcas comerciais que não sejam de sua propriedade.
Modelo DCSM
Julho de 2007 P/N HM718 Rev. A03

Conteúdo 3
Conteúdo
Como obter informações . . . . . . . . . . . . . . . . . . . . . . . . . . . . 9
1 Configuração e uso do computador
. . . . . . . . . . . . . . . . . 13
Vista frontal do computador . . . . . . . . . . . . . . . . . . . . . . . . . . . 13
Vista traseira do computador
. . . . . . . . . . . . . . . . . . . . . . . . . . 15
Conectores do painel traseiro
. . . . . . . . . . . . . . . . . . . . . . . 16
Configuração da impressora
. . . . . . . . . . . . . . . . . . . . . . . . . . . 17
Cabo da impressora
. . . . . . . . . . . . . . . . . . . . . . . . . . . . . 17
Como conectar uma impressora
. . . . . . . . . . . . . . . . . . . . . . 18
Conexão à Internet
. . . . . . . . . . . . . . . . . . . . . . . . . . . . . . . . 19
Configuração da conexão à Internet
. . . . . . . . . . . . . . . . . . . . 19
Reprodução de CDs e DVDs
. . . . . . . . . . . . . . . . . . . . . . . . . . . 20
Ajuste de volume
. . . . . . . . . . . . . . . . . . . . . . . . . . . . . . 22
Ajuste de imagem
. . . . . . . . . . . . . . . . . . . . . . . . . . . . . . 22
Cópia de CDs e DVDs
. . . . . . . . . . . . . . . . . . . . . . . . . . . . . . 22
Como copiar CDs ou DVDs
. . . . . . . . . . . . . . . . . . . . . . . . . 23
Utilização de CDs e DVDs virgens
. . . . . . . . . . . . . . . . . . . . . 23
Dicas úteis
. . . . . . . . . . . . . . . . . . . . . . . . . . . . . . . . . 24
Utilização do leitor de cartão de mídia (opcional)
. . . . . . . . . . . . . . . 25
Conexão de dois monitores
. . . . . . . . . . . . . . . . . . . . . . . . . . . 27
Conexão de dois monitores com conectores VGA
. . . . . . . . . . . . . 27
Conexão de um monitor com conector VGA e outro
com conector DVI
. . . . . . . . . . . . . . . . . . . . . . . . . . . . . . 28
Como conectar uma TV
. . . . . . . . . . . . . . . . . . . . . . . . . . . 28
Alteração das configurações de vídeo
. . . . . . . . . . . . . . . . . . . 28
Configuração de redes domésticas e de escritório
. . . . . . . . . . . . . . . 28
Conexão a adaptadores de rede
. . . . . . . . . . . . . . . . . . . . . . 28
Assistente para configuração de rede
. . . . . . . . . . . . . . . . . . . 29

4 Conteúdo
Gerenciamento de energia . . . . . . . . . . . . . . . . . . . . . . . . . . . 30
Modo de espera
. . . . . . . . . . . . . . . . . . . . . . . . . . . . . . 30
Modo de hibernação
. . . . . . . . . . . . . . . . . . . . . . . . . . . . 31
Propriedades das opções de energia
. . . . . . . . . . . . . . . . . . . 31
Ativação da tecnologia Cool ’n’ Quiet™
. . . . . . . . . . . . . . . . . . . . . 33
Informações sobre as configurações RAID
. . . . . . . . . . . . . . . . . . . 33
Configuração RAID nível 1
. . . . . . . . . . . . . . . . . . . . . . . . . 33
Configuração de unidades de disco rígido para RAID
. . . . . . . . . . . 34
Uso do utilitário Nvidia MediaShield ROM
. . . . . . . . . . . . . . . . . 35
Como usar o recurso Nvidia MediaShield
. . . . . . . . . . . . . . . . . 36
2 Resolução de problemas . . . . . . . . . . . . . . . . . . . . . . . . 37
Dicas sobre a solução de problemas . . . . . . . . . . . . . . . . . . . . . . 37
Problemas de bateria
. . . . . . . . . . . . . . . . . . . . . . . . . . . . . . 37
Problemas de unidades
. . . . . . . . . . . . . . . . . . . . . . . . . . . . . 38
Problemas na unidade de CD e DVD
. . . . . . . . . . . . . . . . . . . . 39
Problemas da unidade de disco rígido
. . . . . . . . . . . . . . . . . . . 40
Problemas de correio eletrônico, modem e Internet
. . . . . . . . . . . . . . 40
Mensagens de erro
. . . . . . . . . . . . . . . . . . . . . . . . . . . . . . . 41
Problemas de teclado
. . . . . . . . . . . . . . . . . . . . . . . . . . . . . . 42
Problemas de travamento e de software
. . . . . . . . . . . . . . . . . . . . 43
O computador não inicia
. . . . . . . . . . . . . . . . . . . . . . . . . . 43
O computador não responde
. . . . . . . . . . . . . . . . . . . . . . . . 43
O programa não responde
. . . . . . . . . . . . . . . . . . . . . . . . . 43
Programa trava repetidamente
. . . . . . . . . . . . . . . . . . . . . . . 44
Programa projetado para uma versão anterior
do Microsoft
®
Windows
®
. . . . . . . . . . . . . . . . . . . . . . . . . 44
Uma tela totalmente azul é exibida
. . . . . . . . . . . . . . . . . . . . . 44
Outros problemas de software
. . . . . . . . . . . . . . . . . . . . . . . 44
Problemas do leitor de cartão de mídia
. . . . . . . . . . . . . . . . . . . . . 45
Problemas de memória
. . . . . . . . . . . . . . . . . . . . . . . . . . . . . 46
Problemas de mouse
. . . . . . . . . . . . . . . . . . . . . . . . . . . . . . . 46
Problemas de rede
. . . . . . . . . . . . . . . . . . . . . . . . . . . . . . . . 47

Conteúdo 5
Problemas de energia . . . . . . . . . . . . . . . . . . . . . . . . . . . . . . 48
Problemas de impressora
. . . . . . . . . . . . . . . . . . . . . . . . . . . . 49
Problemas de scanner
. . . . . . . . . . . . . . . . . . . . . . . . . . . . . . 50
Problemas de som e de alto-falante
. . . . . . . . . . . . . . . . . . . . . . . 51
Não há som nos alto-falantes
. . . . . . . . . . . . . . . . . . . . . . . 51
Não há som nos fones de ouvido
. . . . . . . . . . . . . . . . . . . . . . 52
Problemas de vídeo e de monitor
. . . . . . . . . . . . . . . . . . . . . . . . 53
Se a tela estiver em branco
. . . . . . . . . . . . . . . . . . . . . . . . . 53
Se estiver difícil de ler a tela
. . . . . . . . . . . . . . . . . . . . . . . . 54
3 Ferramentas para solução de problemas . . . . . . . . . . . . . 55
Luzes de diagnóstico. . . . . . . . . . . . . . . . . . . . . . . . . . . . . . . 55
Dell Diagnostics
. . . . . . . . . . . . . . . . . . . . . . . . . . . . . . . . . 58
Menu principal do Dell Diagnostics
. . . . . . . . . . . . . . . . . . . . 59
Drivers
. . . . . . . . . . . . . . . . . . . . . . . . . . . . . . . . . . . . . . 60
O que são drivers?
. . . . . . . . . . . . . . . . . . . . . . . . . . . . . 60
Identificação de drivers
. . . . . . . . . . . . . . . . . . . . . . . . . . 60
Como reinstalar drivers
. . . . . . . . . . . . . . . . . . . . . . . . . . 61
Resolução de incompatibilidades de software e hardware
. . . . . . . . . . 62
Como restaurar o sistema operacional
. . . . . . . . . . . . . . . . . . . . . 63
Como usar o recurso Restauração do sistema
do Microsoft
Windows XP . . . . . . . . . . . . . . . . . . . . . . . . . 63
Uso do Dell PC Restore
. . . . . . . . . . . . . . . . . . . . . . . . . . . 65
Utilização do CD do sistema operacional
. . . . . . . . . . . . . . . . . 67
4 Remoção e instalação de peças . . . . . . . . . . . . . . . . . . . 69
Antes de começar . . . . . . . . . . . . . . . . . . . . . . . . . . . . . . . . 69
Ferramentas recomendadas
. . . . . . . . . . . . . . . . . . . . . . . . 69
Como desligar o computador
. . . . . . . . . . . . . . . . . . . . . . . . 69
Antes de trabalhar na parte interna do computador
. . . . . . . . . . . . 70
Como remover a tampa do computador
. . . . . . . . . . . . . . . . . . . . . 71
Vista interna do computador
. . . . . . . . . . . . . . . . . . . . . . . . . . . 72

6 Conteúdo
Componentes da placa de sistema . . . . . . . . . . . . . . . . . . . . . . . 73
Memória
. . . . . . . . . . . . . . . . . . . . . . . . . . . . . . . . . . . . . 74
Diretrizes para instalação de memória
. . . . . . . . . . . . . . . . . . . 74
Endereçamento de memória com configurações de 4 GB
. . . . . . . . . 75
Instalação de memórias
. . . . . . . . . . . . . . . . . . . . . . . . . . 75
Remoção da memória
. . . . . . . . . . . . . . . . . . . . . . . . . . . . 77
Placas
. . . . . . . . . . . . . . . . . . . . . . . . . . . . . . . . . . . . . . 78
Placas PCI
. . . . . . . . . . . . . . . . . . . . . . . . . . . . . . . . . . 78
Placas PCI Express
. . . . . . . . . . . . . . . . . . . . . . . . . . . . . 84
Painel da unidade
. . . . . . . . . . . . . . . . . . . . . . . . . . . . . . . . 90
Como remover o painel da unidade
. . . . . . . . . . . . . . . . . . . . . 90
Como remover a inserção do painel da unidade
. . . . . . . . . . . . . . 92
Como recolocar a inserção do painel da unidade
. . . . . . . . . . . . . 92
Como recolocar o painel da unidade
. . . . . . . . . . . . . . . . . . . . 93
Unidades
. . . . . . . . . . . . . . . . . . . . . . . . . . . . . . . . . . . . . 94
Conexões recomendadas do cabo da unidade
. . . . . . . . . . . . . . . 94
Como conectar cabos de unidades
. . . . . . . . . . . . . . . . . . . . . 95
Conectores de interface da unidade
. . . . . . . . . . . . . . . . . . . . 95
Como conectar e desconectar cabos de unidades
. . . . . . . . . . . . 96
Discos rígidos
. . . . . . . . . . . . . . . . . . . . . . . . . . . . . . . . . . 96
Como remover unidades de disco rígido
. . . . . . . . . . . . . . . . . . 96
Como instalar unidades de disco rígido
. . . . . . . . . . . . . . . . . . 98
Como adicionar uma segunda unidade de disco rígido
. . . . . . . . . 100
Unidade de disquete
. . . . . . . . . . . . . . . . . . . . . . . . . . . . . . 102
Como remover unidades de disquete
. . . . . . . . . . . . . . . . . . . 102
Como instalar unidades de disquete
. . . . . . . . . . . . . . . . . . . 104
Leitor de cartão de mídia
. . . . . . . . . . . . . . . . . . . . . . . . . . . 106
Como remover o leitor de cartão de mídia
. . . . . . . . . . . . . . . . 106
Como instalar o leitor de cartão de mídia
. . . . . . . . . . . . . . . . 108
Unidade de CD/DVD
. . . . . . . . . . . . . . . . . . . . . . . . . . . . . . 109
Como remover unidades de CD/DVD
. . . . . . . . . . . . . . . . . . . 110
Como instalar unidades de CD/DVD
. . . . . . . . . . . . . . . . . . . 112
Bateria
. . . . . . . . . . . . . . . . . . . . . . . . . . . . . . . . . . . . . 114
Substituição da bateria
. . . . . . . . . . . . . . . . . . . . . . . . . . 114
Como recolocar a tampa do computador
. . . . . . . . . . . . . . . . 115

Conteúdo 7
5 Apêndice . . . . . . . . . . . . . . . . . . . . . . . . . . . . . . . . . . 117
Especificações. . . . . . . . . . . . . . . . . . . . . . . . . . . . . . . . . 117
Configuração do sistema
. . . . . . . . . . . . . . . . . . . . . . . . . . . 122
Visão geral
. . . . . . . . . . . . . . . . . . . . . . . . . . . . . . . . 122
Como entrar na configuração do sistema
. . . . . . . . . . . . . . . . 122
Opções de configuração do sistema
. . . . . . . . . . . . . . . . . . . 123
Boot Sequence (Seqüência de inicialização)
. . . . . . . . . . . . . . 128
Eliminação de senhas esquecidas
. . . . . . . . . . . . . . . . . . . . . . 130
Como limpar as configurações de CMOS
. . . . . . . . . . . . . . . . . . . 131
Como limpar o computador
. . . . . . . . . . . . . . . . . . . . . . . . . . 132
Computador, teclado e monitor
. . . . . . . . . . . . . . . . . . . . . . 132
Mouse
. . . . . . . . . . . . . . . . . . . . . . . . . . . . . . . . . . . 132
Unidade de disquete
. . . . . . . . . . . . . . . . . . . . . . . . . . . 133
CDs e DVDs
. . . . . . . . . . . . . . . . . . . . . . . . . . . . . . . . 133
Política de suporte técnico da Dell (somente Estados Unidos)
. . . . . . . 133
Definição de software e periféricos “instalados pela Dell”
. . . . . . . 134
Definição de software e periféricos de “terceiros”
. . . . . . . . . . . 134
Aviso da FCC (somente para os Estados Unidos)
. . . . . . . . . . . . . . . 134
Classe B da FCC
. . . . . . . . . . . . . . . . . . . . . . . . . . . . . . 134
Como entrar em contato com a Dell
. . . . . . . . . . . . . . . . . . . . . . 135
Glossário . . . . . . . . . . . . . . . . . . . . . . . . . . . . . . . . . . . . . 159
Índice
. . . . . . . . . . . . . . . . . . . . . . . . . . . . . . . . . . . . . . . 173

8 Conteúdo

Como obter informações 9
Como obter informações
NOTA: Alguns recursos ou mídias são opcionais e talvez não sejam enviados com o computador.
Também é possível que não estejam disponíveis em alguns países.
NOTA: Informações adicionais podem ser fornecidas com o computador.
O que está procurando? Encontre aqui
• Informações sobre garantia.
• Termos e condições (somente para os EUA).
• Instruções de segurança.
• Informações de regulamentação.
• Informações de ergonomia.
• Contrato de licença do usuário final.
Guia de informações do produto Dell™
• Como configurar o computador.
Diagrama de configuração

10 Como obter informações
• Etiqueta de serviço e Código de serviço expresso.
• Etiqueta de licença do Microsoft Windows.
Etiqueta de serviço e licença do Microsoft
®
Windows
®
Essas etiquetas estão localizadas no computador.
•Utilize a etiqueta de
serviço para identificar
o computador quando
visitar o site
support.dell.com
(em inglês) ou entrar em
contato com o suporte.
•Digite o código
de serviço expresso
para direcionar sua
chamada ao entrar em
contato com o suporte.
• Solutions (Soluções) – dicas e sugestões sobre
solução de problemas, artigos escritos por técnicos,
cursos on-line e perguntas freqüentes.
• Community (Comunidade) – conversas on-line com
outros clientes da Dell.
• Upgrades (Atualizações) – informações sobre
atualização de componentes, como memória,
unidade de disco rígido e sistema operacional.
• Customer Care (Atendimento ao cliente) –
informações sobre contato, status do serviço
de chamadas e pedidos, garantia e reparos.
• Service and support (Serviço e suporte) – status de
chamadas de serviço e histórico de suporte, contrato
de serviço e conversas on-line com o suporte técnico.
• Reference (Referência) – documentação do
computador, detalhes sobre a configuração do
computador, especificações de produtos e artigos
técnicos.
• Downloads – drivers, patches e atualizações
de software certificados.
Site de suporte da Dell – support.dell.com (em inglês)
NOTA: Selecione sua região para visualizar o site
de suporte apropriado.
NOTA: Os clientes das áreas empresarial, governamental
e educacional também podem utilizar o site personalizado
Dell Premier Support no endereço premier.support.dell.com
(em inglês).
O que está procurando? Encontre aqui

Como obter informações 11
• DDS (Desktop System Software) – Caso reinstale
o sistema operacional do computador, também
será necessário reinstalar o utilitário DSS. O DSS
(Desktop System Software) oferece atualizações
essenciais para o sistema operacional e suporte
para unidades de disquete USB de 3,5-pol. da Dell™,
unidades ópticas e dispositivos USB. O DSS (Desktop
System Software) é necessário para o funcionamento
correto do computador Dell. O software detecta
automaticamente o computador e o sistema
operacional e instala as atualizações adequadas
para a sua configuração.
Para fazer o download do
Desktop
System Software:
1
Vá até o site
support.dell.com
(em inglês) e clique
em
Downloads
.
2
Informe a etiqueta de serviço ou o modelo do produto.
3
No menu suspenso
Download Category
(Categoria
do download), clique em
All
(Todas).
4
Selecione o sistema operacional e o idioma
do computador e clique em
Submit
(Enviar)
.
5
Na opção
Select a Device
(Selecionar dispositivo),
vá até
System and Configuration Utilities
(Utilitários
do sistema e de configuração) e clique em
Dell Desktop
System Software
.
• Como utilizar o Windows XP.
• Como trabalhar com programas e arquivos.
• Como personalizar minha área de trabalho.
Centro de ajuda e suporte do Windows
1
Clique em
Iniciar
→
Ajuda e suporte
.
2
Digite uma palavra ou frase que descreva o problema
e clique no ícone de seta.
3
Clique no tópico que descreve o problema.
4
Siga as instruções exibidas na tela.
O que está procurando? Encontre aqui

12 Como obter informações

Configuração e uso do computador 13
Configuração e uso do computador
Vista frontal do computador
1 liberação da trava da tampa Utilize esta trava para remover a tampa. Consulte a seção
“Como remover a tampa do computador” na página 71.
2 local da etiqueta de serviço Essa etiqueta é utilizada para identificar o computador
ao visitar o site de suporte da Dell ou entrar em contato
com o suporte técnico.
3 botão ejetar da unidade
de CD ou DVD
Pressione para ejetar um disco da unidade de CD ou DVD.
2
1
3
4
5
6
7
8
9
10
11
12

14 Configuração e uso do computador
4 luz de atividade da unidade
de CD ou DVD
A luz de atividade da unidade se acende quando o computador
lê dados da unidade de CD ou DVD.
5 unidade FlexBay Pode conter uma unidade de disquete ou um leitor de cartão
de mídia opcionais. Para obter informações sobre como utilizar
o leitor de cartão de mídia, consulte a seção “Utilização do leitor
de cartão de mídia (opcional)” na página 25.
6 conector do microfone Utilize o conector do microfone para conectar um microfone
de computador pessoal para entrada de música ou voz a um
programa de som ou telefonia.
Em computadores com placa de som, o conector do microfone
fica na placa.
7 conector de fone de ouvido Use o conector de fone de ouvido para acoplar fones de ouvido
e a maioria dos tipos de alto-falantes.
8 luzes de diagnóstico (4) Use as luzes para ajudar a solucionar problemas do computador
com base no código de diagnóstico. Para obter mais informações,
consulte a seção “Luzes de diagnóstico” na página 55.
9 luz de atividade da unidade
de disco rígido
A luz de atividade da unidade de disco rígido se acende
quando dados são lidos ou gravados na unidade pelo
computador. A luz também pode acender-se quando algum
dispositivo (por exemplo, o CD player) está funcionando.
10 botão liga/desliga,
luz de energia
Pressione o botão liga/desliga para ligar o computador.
A luz central do botão indica o estado de energia.
Consulte a seção “Controles e luzes” na página 120
para obter mais informações.
AVISO: Para evitar a perda de dados, não utilize o botão
liga/desliga para desligar o computador. Em vez disso,
desligue-o através do sistema operacional.
11 conectores USB 2.0 (2) Use os conectores USB frontais para dispositivos que conecta de
vez em quando, como joysticks ou câmeras, ou para dispositivos
USB inicializáveis (consulte a seção “Opções de configuração do
sistema” na página 123 para obter mais informações sobre como
inicializar em um dispositivo USB).
Recomenda-se usar os conectores USB posteriores para
dispositivos que normalmente permanecem conectados,
como impressoras e teclados.
12 aberturas de ventilação Para garantir a refrigeração adequada, não bloqueie as aberturas
de ventilação.
AVISO: Verifique se há, no mínimo, 5 cm entre todas
as aberturas de ventilação e qualquer objeto ao redor.
AVISO: Para garantir que o computador seja ventilado
adequadamente, mantenha a área em volta das aberturas
limpa e sem poeira. Utilize apenas um pano seco para limpar
essa área e evitar que a água danifique o equipamento.

Configuração e uso do computador 15
Vista traseira do computador
1 chave seletora de tensão Consulte as instruções de segurança no Guia de informações do produto
para obter mais informações.
2 conector de alimentação Insira o cabo de alimentação.
3 conectores do painel traseiro Acople os dispositivos USB, de áudio e outros aos conectores
apropriados. Consulte a seção “Conectores do painel traseiro”
na página 16 para obter mais informações.
4 slots de placas Acesse os conectores de quaisquer placas PCI e PCI Express instaladas.
1
3
4
2

16 Configuração e uso do computador
Conectores do painel traseiro
1 luz de integridade
da conexão
• Verde – há uma boa conexão entre uma rede de 10 Mbps e o computador.
• Laranja – há uma boa conexão entre uma rede de 100 Mbps e o computador.
• Luz apagada – o computador não está detectando uma conexão física com a rede.
2 conector do adaptador
de rede
Para conectar o computador à rede ou a um dispositivo de banda larga, conecte
uma extremidade do cabo de rede a uma porta de rede ou ao dispositivo de rede
ou de banda larga. Conecte a outra extremidade do cabo ao conector do adaptador
de rede no painel traseiro do computador. Um clique indica que o cabo de rede
foi acoplado com firmeza.
NOTA: Não tente conectar cabos telefônicos ao conector de rede.
Em computadores com placa de conector de rede, utilize o conector localizado
na mesma.
Recomenda-se a utilização de conectores e comutadores de Categoria 5 para
a rede. Se for necessário utilizar a fiação de Categoria 3, force a velocidade
de rede para 10 Mbps a fim de assegurar uma operação confiável.
3 luz de atividade
da rede
A luz amarela pisca quando o computador está transmitindo ou recebendo dados
da rede. Um volume intenso de tráfego na rede pode dar a impressão de que a luz
está constantemente acesa.
4 conector de som
o tipo surround
Utilize o conector de som do tipo surround preto para acoplar alto-falantes
compatíveis multicanal.
1
2
8
7
3
4
5
6
10
11
9

Configuração e uso do computador 17
Configuração da impressora
AVISO: Conclua a instalação do sistema operacional antes de conectar a impressora ao computador.
Consulte a documentação fornecida com a impressora para obter informações sobre instalação,
incluindo:
• Como obter e instalar drivers atualizados.
• Como conectar a impressora ao computador.
• Como colocar papel e instalar o toner ou o cartucho de tinta.
Para obter assistência técnica, consulte o manual do proprietário da impressora ou entre em contato com
o fabricante do equipamento.
Cabo da impressora
A impressora é conectada ao computador por um cabo USB. É possível que o cabo não seja
fornecido com a impressora. Portanto, se adquirir algum cabo separadamente, verifique se
é compatível com a impressora. O cabo estará na caixa do computador, caso tenha sido adquirido
junto com o equipamento.
5 conector de entrada
de linha
Utilize o conector azul para conectar um dispositivo como, por exemplo,
toca-fitas, leitor de CDs ou videocassete.
Nos computadores com placa de som, o conector fica na placa.
6 conector de saída Utilize o conector de saída de linha verde (disponível em computadores com
som integrado) para acoplar fones de ouvido e a maioria dos alto-falantes
com amplificadores integrados.
Nos computadores com placa de som, o conector fica na placa.
7 microfone Utilize o conector rosa para conectar um microfone de computador pessoal
para entrada de música ou voz a um programa de som ou telefonia.
Nos computadores com placa de som, o conector do microfone fica na placa.
8 conector de som do tipo
surround lateral
Utilize o conector prateado para fornecer áudio surround avançado para
computadores com alto-falantes 7.1.
Nos computadores com placa de som, o conector do microfone fica na placa.
9 conector central/
de caixa acústica
de sons graves
Utilize o conector amarelo para conectar alto-falantes a um canal de áudio LFE
(Low Frequency Effects).
10 conectores USB 2.0 (4) Utilize os conectores USB posteriores em dispositivos que normalmente
permanecem conectados, como impressoras e teclados.
Recomenda-se usar os conectores USB frontais para dispositivos utilizados
ocasionalmente, como joysticks ou câmeras.
11 conector de vídeo VGA Conecte o cabo do monitor VGA ao conector respectivo no computador.
Em computadores com placa de vídeo, o conector fica na placa.

18 Configuração e uso do computador
Como conectar uma impressora
NOTA: É possível conectar dispositivos USB com o computador ligado.
1
Conclua a instalação do sistema operacional, se ainda não tiver feito.
2
Conecte o cabo USB da impressora aos respectivos conectores do computador e da impressora.
Os conectores USB só se encaixam de uma maneira.
3
Ligue a impressora e depois ligue o computador. Se a janela
Assistente para adicionar novo hardware
for exibida, clique em
Cancelar
.
4
Se necessário, instale o driver da impressora. Consulte a documentação fornecida com o produto.
1 conector USB do computador 2 cabo da impressora USB 3 conector USB da impressora
2
1
3

Configuração e uso do computador 19
Conexão à Internet
NOTA: Os ISPs e suas ofertas variam de país para país.
Para conectar-se à Internet, é necessário ter um modem ou uma conexão de rede e um provedor
de serviços de Internet (ISP). O provedor oferecerá uma ou mais das seguintes opções de conexão:
• Conexões dial-up que fornecem acesso à Internet por meio da linha telefônica. Essas conexões
são significativamente mais lentas do que as conexões de modem a cabo e DSL.
• Conexões DSL que fornecem acesso de alta velocidade à Internet por meio da linha telefônica
já existente. Com uma conexão DSL, é possível ter acesso à Internet e utilizar o telefone na mesma
linha simultaneamente.
• Conexões de modem a cabo que fornecem acesso de alta velocidade à Internet pela linha local
de TV a cabo.
Se estiver utilizando uma conexão dial-up, conecte a linha telefônica ao conector do modem
no computador e à tomada de parede do telefone antes de configurar a conexão com a Internet.
Se estiver utilizando uma conexão de modem a cabo ou DSL, entre em contato com o provedor
de Internet para obter as informações sobre a configuração.
Configuração da conexão à Internet
Para configurar uma conexão à Internet com um atalho da área de trabalho fornecido pelo ISP:
1
Salve e feche os arquivos abertos e saia dos programas abertos.
2
Clique duas vezes no ícone do ISP
na área de trabalho do Microsoft
®
Windows
®
.
3
Siga as instruções apresentadas na tela para concluir a configuração.
Se não houver um ícone do ISP na área de trabalho ou se desejar configurar uma conexão à Internet
com outro provedor:
1
Salve e feche os arquivos abertos e saia dos programas abertos.
2
Clique no botão
Iniciar
e clique em
Internet Explorer
.
O
Assistente para novas conexões
aparecerá.
3
Clique em
Conectar-se à Internet
.
4
Na janela seguinte, clique na opção apropriada:
• Se não tiver um provedor de Internet e desejar selecionar um, clique em
Escolher provedor
em uma lista
.
• Se já obteve as informações de configuração de seu provedor, mas não recebeu o CD
de configuração, clique em
Configurar minha conexão manualmente
.
• Se tiver um CD, clique em
Usar o CD do provedor de serviços de Internet
.

20 Configuração e uso do computador
5
Clique em
Avançar
.
Se selecionou
Configurar minha conexão manualmente
, vá para a etapa 6. Caso contrário,
siga as instruções apresentadas na tela para concluir a configuração.
NOTA: Se não souber que tipo de conexão selecionar, entre em contato com seu provedor de Internet.
6
Clique na opção adequada sob
Como você deseja se conectar à Internet?
e, em seguida,
clique em
Avançar
.
7
Utilize as informações de configuração fornecidas pelo provedor de Internet para concluir
a configuração.
Se tiver problemas para conectar-se à Internet, consulte a seção “Problemas de correio eletrônico, modem
e Internet” na página 40. Caso não consiga conectar-se à Internet, mas já fez isso anteriormente, talvez
o provedor de Internet esteja com o serviço suspenso temporariamente. Entre em contato com
o provedor para verificar o status do serviço ou tente conectar-se novamente mais tarde.
Reprodução de CDs e DVDs
AVISO: Não pressione a bandeja do CD ou DVD para baixo ao abri-la ou fechá-la. Mantenha a bandeja fechada
quando não estiver utilizando a unidade de disco.
AVISO: Não mova o computador quando estiver reproduzindo CDs ou DVDs.
1
Pressione o botão ejetar situado no painel frontal da unidade.
2
Coloque o disco, com o lado da etiqueta voltado para cima, no centro da bandeja.
3
Pressione o botão ejetar ou empurre cuidadosamente a bandeja.
Para formatar CDs a fim de armazenar dados, criar CDs de música ou copiar CDs, consulte o software
para CDs fornecido com o computador.
NOTA: Cumpra todas as leis de direitos autorais ao criar CDs.
A página está carregando ...
A página está carregando ...
A página está carregando ...
A página está carregando ...
A página está carregando ...
A página está carregando ...
A página está carregando ...
A página está carregando ...
A página está carregando ...
A página está carregando ...
A página está carregando ...
A página está carregando ...
A página está carregando ...
A página está carregando ...
A página está carregando ...
A página está carregando ...
A página está carregando ...
A página está carregando ...
A página está carregando ...
A página está carregando ...
A página está carregando ...
A página está carregando ...
A página está carregando ...
A página está carregando ...
A página está carregando ...
A página está carregando ...
A página está carregando ...
A página está carregando ...
A página está carregando ...
A página está carregando ...
A página está carregando ...
A página está carregando ...
A página está carregando ...
A página está carregando ...
A página está carregando ...
A página está carregando ...
A página está carregando ...
A página está carregando ...
A página está carregando ...
A página está carregando ...
A página está carregando ...
A página está carregando ...
A página está carregando ...
A página está carregando ...
A página está carregando ...
A página está carregando ...
A página está carregando ...
A página está carregando ...
A página está carregando ...
A página está carregando ...
A página está carregando ...
A página está carregando ...
A página está carregando ...
A página está carregando ...
A página está carregando ...
A página está carregando ...
A página está carregando ...
A página está carregando ...
A página está carregando ...
A página está carregando ...
A página está carregando ...
A página está carregando ...
A página está carregando ...
A página está carregando ...
A página está carregando ...
A página está carregando ...
A página está carregando ...
A página está carregando ...
A página está carregando ...
A página está carregando ...
A página está carregando ...
A página está carregando ...
A página está carregando ...
A página está carregando ...
A página está carregando ...
A página está carregando ...
A página está carregando ...
A página está carregando ...
A página está carregando ...
A página está carregando ...
A página está carregando ...
A página está carregando ...
A página está carregando ...
A página está carregando ...
A página está carregando ...
A página está carregando ...
A página está carregando ...
A página está carregando ...
A página está carregando ...
A página está carregando ...
A página está carregando ...
A página está carregando ...
A página está carregando ...
A página está carregando ...
A página está carregando ...
A página está carregando ...
A página está carregando ...
A página está carregando ...
A página está carregando ...
A página está carregando ...
A página está carregando ...
A página está carregando ...
A página está carregando ...
A página está carregando ...
A página está carregando ...
A página está carregando ...
A página está carregando ...
A página está carregando ...
A página está carregando ...
A página está carregando ...
A página está carregando ...
A página está carregando ...
A página está carregando ...
A página está carregando ...
A página está carregando ...
A página está carregando ...
A página está carregando ...
A página está carregando ...
A página está carregando ...
A página está carregando ...
A página está carregando ...
A página está carregando ...
A página está carregando ...
A página está carregando ...
A página está carregando ...
A página está carregando ...
A página está carregando ...
A página está carregando ...
A página está carregando ...
A página está carregando ...
A página está carregando ...
A página está carregando ...
A página está carregando ...
A página está carregando ...
A página está carregando ...
A página está carregando ...
A página está carregando ...
A página está carregando ...
A página está carregando ...
A página está carregando ...
A página está carregando ...
A página está carregando ...
A página está carregando ...
A página está carregando ...
A página está carregando ...
A página está carregando ...
A página está carregando ...
A página está carregando ...
A página está carregando ...
A página está carregando ...
A página está carregando ...
A página está carregando ...
A página está carregando ...
A página está carregando ...
A página está carregando ...
A página está carregando ...
-
 1
1
-
 2
2
-
 3
3
-
 4
4
-
 5
5
-
 6
6
-
 7
7
-
 8
8
-
 9
9
-
 10
10
-
 11
11
-
 12
12
-
 13
13
-
 14
14
-
 15
15
-
 16
16
-
 17
17
-
 18
18
-
 19
19
-
 20
20
-
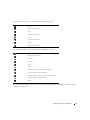 21
21
-
 22
22
-
 23
23
-
 24
24
-
 25
25
-
 26
26
-
 27
27
-
 28
28
-
 29
29
-
 30
30
-
 31
31
-
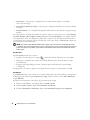 32
32
-
 33
33
-
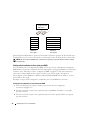 34
34
-
 35
35
-
 36
36
-
 37
37
-
 38
38
-
 39
39
-
 40
40
-
 41
41
-
 42
42
-
 43
43
-
 44
44
-
 45
45
-
 46
46
-
 47
47
-
 48
48
-
 49
49
-
 50
50
-
 51
51
-
 52
52
-
 53
53
-
 54
54
-
 55
55
-
 56
56
-
 57
57
-
 58
58
-
 59
59
-
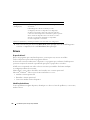 60
60
-
 61
61
-
 62
62
-
 63
63
-
 64
64
-
 65
65
-
 66
66
-
 67
67
-
 68
68
-
 69
69
-
 70
70
-
 71
71
-
 72
72
-
 73
73
-
 74
74
-
 75
75
-
 76
76
-
 77
77
-
 78
78
-
 79
79
-
 80
80
-
 81
81
-
 82
82
-
 83
83
-
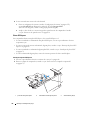 84
84
-
 85
85
-
 86
86
-
 87
87
-
 88
88
-
 89
89
-
 90
90
-
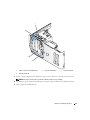 91
91
-
 92
92
-
 93
93
-
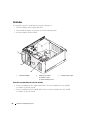 94
94
-
 95
95
-
 96
96
-
 97
97
-
 98
98
-
 99
99
-
 100
100
-
 101
101
-
 102
102
-
 103
103
-
 104
104
-
 105
105
-
 106
106
-
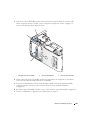 107
107
-
 108
108
-
 109
109
-
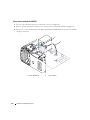 110
110
-
 111
111
-
 112
112
-
 113
113
-
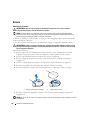 114
114
-
 115
115
-
 116
116
-
 117
117
-
 118
118
-
 119
119
-
 120
120
-
 121
121
-
 122
122
-
 123
123
-
 124
124
-
 125
125
-
 126
126
-
 127
127
-
 128
128
-
 129
129
-
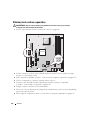 130
130
-
 131
131
-
 132
132
-
 133
133
-
 134
134
-
 135
135
-
 136
136
-
 137
137
-
 138
138
-
 139
139
-
 140
140
-
 141
141
-
 142
142
-
 143
143
-
 144
144
-
 145
145
-
 146
146
-
 147
147
-
 148
148
-
 149
149
-
 150
150
-
 151
151
-
 152
152
-
 153
153
-
 154
154
-
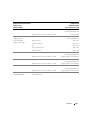 155
155
-
 156
156
-
 157
157
-
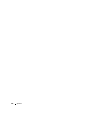 158
158
-
 159
159
-
 160
160
-
 161
161
-
 162
162
-
 163
163
-
 164
164
-
 165
165
-
 166
166
-
 167
167
-
 168
168
-
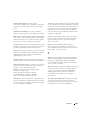 169
169
-
 170
170
-
 171
171
-
 172
172
-
 173
173
-
 174
174
-
 175
175
-
 176
176
Dell Dimension E521 Manual do proprietário
- Tipo
- Manual do proprietário
Artigos relacionados
-
Dell Dimension E520 Manual do proprietário
-
Dell Inspiron 530 Manual do proprietário
-
Dell Inspiron 531S Manual do proprietário
-
Dell Inspiron 531 Manual do proprietário
-
Dell Dimension C521 Manual do proprietário
-
Dell Latitude 131L Guia de usuario
-
Dell Inspiron 1501 Manual do proprietário
-
Dell Vostro 1000 Manual do proprietário
-
Dell Latitude D520 Guia de usuario