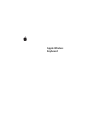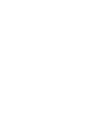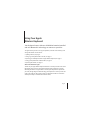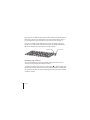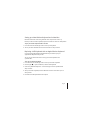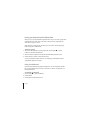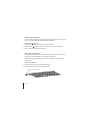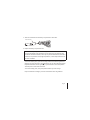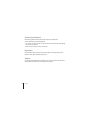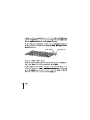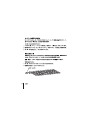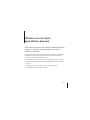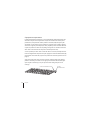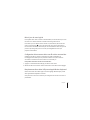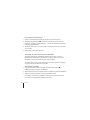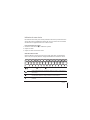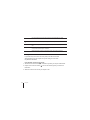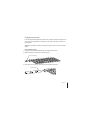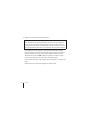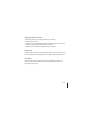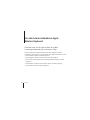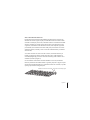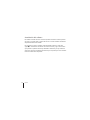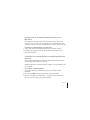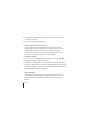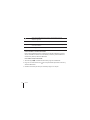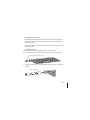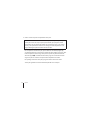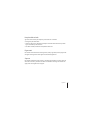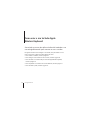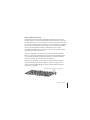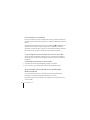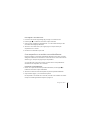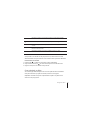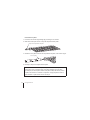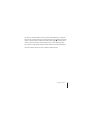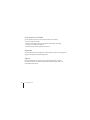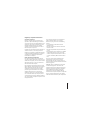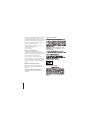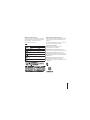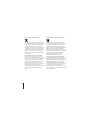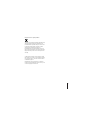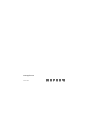Apple 1Z034-4954-A Manual do usuário
- Categoria
- Teclados
- Tipo
- Manual do usuário
Este manual também é adequado para

Apple Wireless
Keyboard

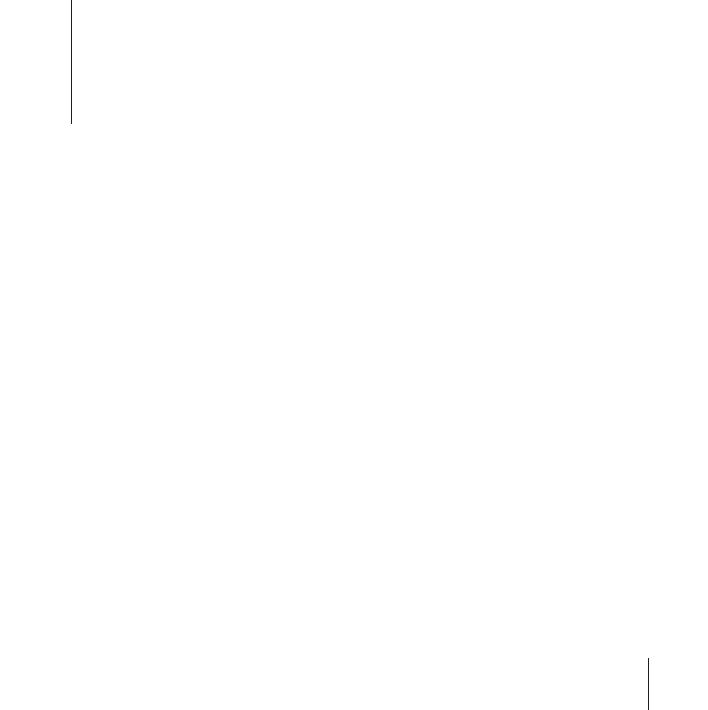
English
3
1
Using Your Apple
Wireless Keyboard
Your keyboard comes with two AA alkaline batteries installed
and uses Bluetooth® technology to connect to your Mac.
This guide shows you how to set up your keyboard, customize and use the keys, and
change the batteries. To learn about:
Â
Updating software, see page 4.
Â
Setting up your keyboard with a new Mac, see page 5.
Â
Replacing your USB keyboard with an Apple Wireless Keyboard, see page 5.
Â
Pairing your keyboard with a different Mac, see page 6.
Â
Replacing the batteries, see page 8.
About the Indicator Light
The LED on your Apple Wireless Keyboard functions as a battery indicator and a status
light. When you first turn on your keyboard, the light glows steadily for 5 seconds,
indicating the batteries are good. After 5 seconds, if your keyboard isn’t paired with
your Mac, the light begins to blink indicating your keyboard is in discovery mode and
ready to pair with your Mac (pairing means your keyboard and Mac are connected
wirelessly and ready to communicate with each other).

4
English
If you don’t pair your keyboard with your Mac within 3 minutes, the indicator light and
keyboard turn off to preserve battery life. Push and release the On/off (®
) switch to
turn your keyboard on again, allowing you to pair it with your Mac (see page 5).
Once you successfully pair your keyboard with your Mac, the indicator light glows
steadily for 3 seconds, and then turns off. If you push the On/ off (®
) switch and the
light doesn’t illuminate, you may need new or charged batteries.
Updating Your Software
To use your keyboard and its full range of features, update your Mac to Mac OS X
v10.5.8 or later and install the latest keyboard software.
To update to the latest version of Mac OS X, choose Apple (
) > Software Update from
the menu bar, and follow the onscreen instructions. When installation is complete and
you’ve restarted your Mac, use Software Update again to make sure all of the available
updates are installed.
On/off switch
Indicator light

English
5
Setting up a New Wireless Keyboard and a New Mac
Follow the instructions in the user guide that came with your Mac to set it up.
Because you have a wireless keyboard, skip the instructions to connect a USB keyboard.
To pair your wireless keyboard with a new Mac:
1
Press and release the On/off (®
) switch to turn on your keyboard.
2
Turn on your Mac and follow the onscreen instructions in Setup Assistant.
Replacing a USB Keyboard with an Apple Wireless Keyboard
Use your existing USB keyboard and Bluetooth Setup Assistant to pair your
Apple Wireless Keyboard with your Mac.
You can also use these instructions to set up your wireless keyboard with
a portable Mac.
To set up your wireless keyboard:
1
Press and release the On/off (®
) switch to turn on your wireless keyboard.
2
Choose Apple (
) > System Preferences, and then click Keyboard.
3
Click “Set Up Bluetooth Keyboard ...” in the lower-right corner to open Bluetooth
Setup Assistant.
4
Select your wireless keyboard, and then follow the onscreen instructions to pair it
with your Mac.
5
Disconnect the USB keyboard from the USB port.

6
English
Pairing your Keyboard with a Different Mac
After you set up your Apple Wireless Keyboard with a Mac, you can set it up again with
a different Mac. If the other Mac is more than 33 feet (10 meters) away, follow the
instructions on page 5 to pair it.
If the other Mac is within 33 feet (10 meters), you must remove the existing pairing
before pairing with a different Mac.
To remove a pairing:
1
On the Mac the keyboard is currently paired with, choose Apple (
) > System
Preferences, and then click Bluetooth.
2
Select the wireless keyboard on the left side of the Bluetooth preference pane.
3
Click the Delete (D
) button in the lower-left corner.
To pair your keyboard with the other Mac, see “Replacing a USB Keyboard with an
Apple Wireless Keyboard” on page 5.
Using Your Keyboard
Customize your keyboard using Keyboard preferences. You can change the modifier
keys, assign keyboard shortcuts to menu commands in a Mac OS X application or in
the Finder, and more.
To customize your keyboard:
1
Choose Apple (
) > System Preferences.
2
Click Keyboard.
3
Click Keyboard or Keyboard Shortcuts.

English
7
Using the Keys
Use the keys at the top of your keyboard to adjust the brightness of your display, open
Exposé, view Dashboard widgets, control the volume, and more.
Decrease ( ) or increase ( ) the brightness of your display.
Use Exposé to see all of the open windows on your desktop at once.
Open Dashboard to access your widgets. Get information about the weather,
stocks, and more.
Rewind or go to the previous song, movie, or slideshow.
’
Play or pause songs, movies, or slideshows.
Fast-forward or go to the next song, movie, or slideshow.
—
Mute the sound coming from the speakers or headphone port on your Mac.
–-
Decrease (–
) or increase (-
) the volume of sound coming from the speakers or
headphone port on your Mac.
C
Press and hold the Media Eject key to eject a disc.

8
English
Renaming Your Keyboard
Your Mac automatically gives your wireless keyboard a unique name the first time you
pair it. You can rename your keyboard in Bluetooth preferences.
To rename your keyboard:
1
Choose Apple (
) > System Preferences and click Bluetooth.
2
Click the Action ( ) pop-up menu in the lower-left corner, and choose Rename.
3
Enter a name for your keyboard and click OK.
Replacing the Batteries
Your Apple Wireless Keyboard comes with two alkaline AA batteries installed. You can
replace them with alkaline, lithium, or rechargeable AA batteries.
Important:
Keep the battery compartment cover and batteries out of the reach of
small children.
To replace the batteries:
1
Press the On/off (®
) switch to turn off your keyboard.
2
Use a coin to remove the battery compartment cover.
Battery compartment cover

English
9
3
Slide two AA batteries into the battery compartment as shown here.
4
Replace the battery compartment cover.
To check the battery status, push the On/off (®
) switch. If the indicator light doesn’t
illuminate, you may need new or charged batteries. You can check the battery level in
Keyboard Preferences. Choose Apple (
) > System Preferences and click Keyboard.
The battery level is in the lower-left corner.
To conserve battery power, turn your keyboard off when you aren’t using it.
Dispose of batteries according to your local environmental laws and guidelines.
WARNING:
When you replace the batteries, replace them all at the same time.
Don’t mix old batteries with new batteries or mix battery types (for example, don’t
mix alkaline and lithium batteries). Don’t open or puncture the batteries, install them
backwards, or expose them to fire, high temperatures, or water. Keep batteries out of
the reach of children.
Insert batteries

10
English
Cleaning Your Keyboard
Follow these guidelines when cleaning the outside of your keyboard:
Â
Remove the batteries from the keyboard.
Â
Use a damp, soft, lint-free cloth to clean the exterior of the keyboard. Avoid getting
moisture in any openings.
Â
Don’t use aerosol sprays, solvents, or abrasives.
Ergonomics
For information about ergonomics, health, and safety, visit the Apple Ergonomics
website at www.apple.com/about/ergonomics.
Support
For support and troubleshooting information, user discussion boards, and the latest
Apple software downloads, go to www.apple.com/support.

Japanese
11

12
Japanese

Japanese
13

14
Japanese

Japanese
15

16
Japanese

Japanese
17

18
Japanese

Français
19
1
Utilisation de votre clavier
Apple Wireless Keyboard
Votre clavier est livré avec deux piles AA alcalines déjà mises
en place, et exploite la technologie Bluetooth® pour se
connecter à votre Mac.
Le présent guide vous explique comment configurer votre clavier, personnaliser et
utiliser les touches, ainsi que changer les piles usagées. Pour en savoir plus sur :
Â
la mise à jour du logiciel, consultez la page 21 ;
Â
la configuration de votre clavier à travers un nouveau Mac, consultez la page 21 ;
Â
le remplacement de votre clavier USB par un Apple Wireless Keyboard, consultez
la page 21 ;
Â
le jumelage de votre clavier et d’un autre Mac, consultez la page 22 ;
Â
le changement des piles, consultez la page 25.

20
Français
À propos de la lampe témoin
La diode électroluminescente située sur votre Apple Wireless Keyboard remplit le rôle
d’indicateur des piles et de voyant d’état. Lorsque vous allumez votre clavier pour la
première fois, la lampe témoin s’allume pendant 5 secondes, indiquant que les piles
sont bonnes. Si votre clavier n’est pas jumelé avec votre Mac après ce délai, la lumière
commence à clignoter pour indiquer que votre périphérique est en mode de détection
et prêt à se jumeler avec votre Mac (le jumelage se rapporte à la connexion sans fil de
votre clavier et de votre Mac afin de pouvoir communiquer entre eux).
Si vous ne jumelez pas votre clavier et votre Mac dans les 3 minutes, la lampe témoin et
le clavier s’éteignent afin de préserver les piles. Appuyez sur le bouton Marche/Arrêt (®
)
pour rallumer votre clavier afin qu’il puisse se jumeler avec votre Mac (reportez-vous à la
page 21).
Après avoir jumelé votre clavier sans fil et votre Mac, la lampe témoin reste allumée
pendant 3 secondes, puis s’éteint. Si vous appuyez sur le bouton Marche/Arrêt (®
) et
que le voyant ne s’allume pas, il se peut que vous deviez changer de piles ou les
recharger.
Bouton
Activé/désactivé
Lumière d’alimentation active
A página está carregando ...
A página está carregando ...
A página está carregando ...
A página está carregando ...
A página está carregando ...
A página está carregando ...
A página está carregando ...
A página está carregando ...
A página está carregando ...
A página está carregando ...
A página está carregando ...
A página está carregando ...
A página está carregando ...
A página está carregando ...
A página está carregando ...
A página está carregando ...
A página está carregando ...
A página está carregando ...
A página está carregando ...
A página está carregando ...
A página está carregando ...
A página está carregando ...
A página está carregando ...
A página está carregando ...
A página está carregando ...
A página está carregando ...
A página está carregando ...
A página está carregando ...
A página está carregando ...
A página está carregando ...
A página está carregando ...
A página está carregando ...
-
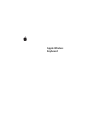 1
1
-
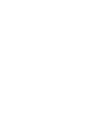 2
2
-
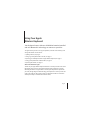 3
3
-
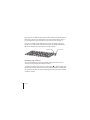 4
4
-
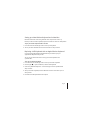 5
5
-
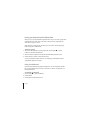 6
6
-
 7
7
-
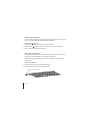 8
8
-
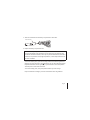 9
9
-
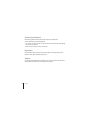 10
10
-
 11
11
-
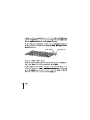 12
12
-
 13
13
-
 14
14
-
 15
15
-
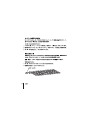 16
16
-
 17
17
-
 18
18
-
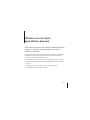 19
19
-
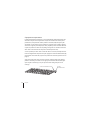 20
20
-
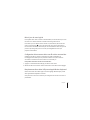 21
21
-
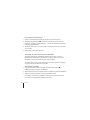 22
22
-
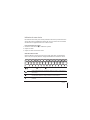 23
23
-
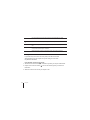 24
24
-
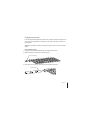 25
25
-
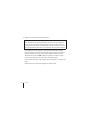 26
26
-
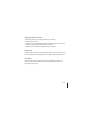 27
27
-
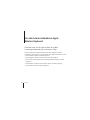 28
28
-
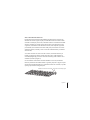 29
29
-
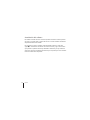 30
30
-
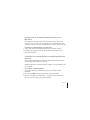 31
31
-
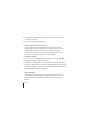 32
32
-
 33
33
-
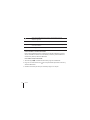 34
34
-
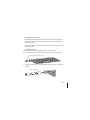 35
35
-
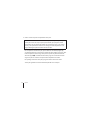 36
36
-
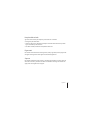 37
37
-
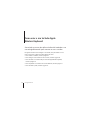 38
38
-
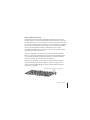 39
39
-
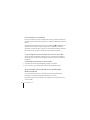 40
40
-
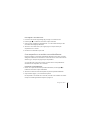 41
41
-
 42
42
-
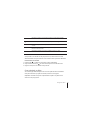 43
43
-
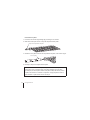 44
44
-
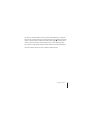 45
45
-
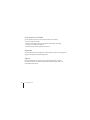 46
46
-
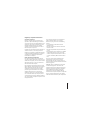 47
47
-
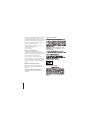 48
48
-
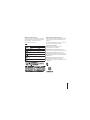 49
49
-
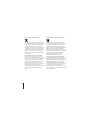 50
50
-
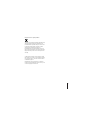 51
51
-
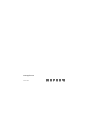 52
52
Apple 1Z034-4954-A Manual do usuário
- Categoria
- Teclados
- Tipo
- Manual do usuário
- Este manual também é adequado para
em outros idiomas
- español: Apple 1Z034-4954-A Manual de usuario
- français: Apple 1Z034-4954-A Manuel utilisateur
- English: Apple 1Z034-4954-A User manual