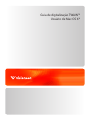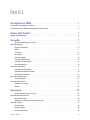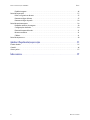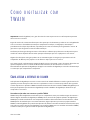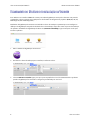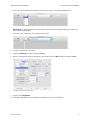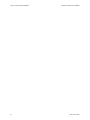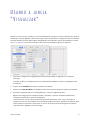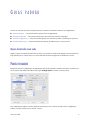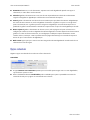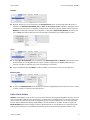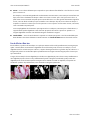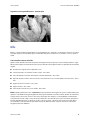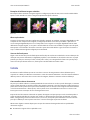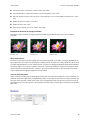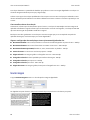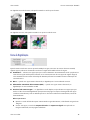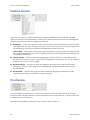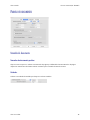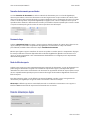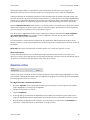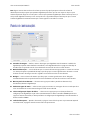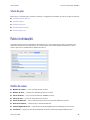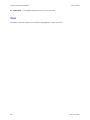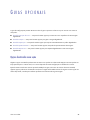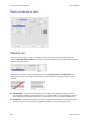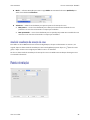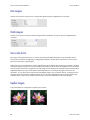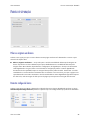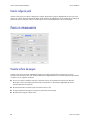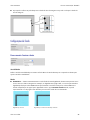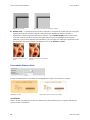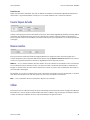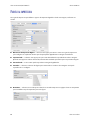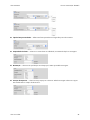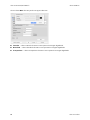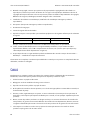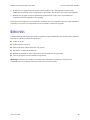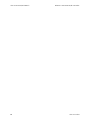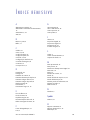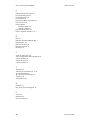Guia de digitalização TWAIN™
Usuário de Mac OS X®

GUIADEDIGITALIZAÇÃOTWAIN™
U
SUÁRIODEMACOSX®
COPYRIGHT
© 2017 Visioneer, Inc. Todos os direitos reservados. Os nomes de marca e logotipos Visioneer® e OneTouch® são marcas registradas da
Visioneer, Inc.
Este documento é alterado periodicamente. Alterações, incorreções técnicas e erros de digitação serão corrigidos nas próximas edições. As
informações estão sujeitas à alteração sem aviso e não representam um compromisso da parte da Visioneer.
Versão do documento: 05-0919-200 (Junho de 2017)
É proibido reproduzir, adaptar ou traduzir este documento sem permissão prévia por escrito, exceto conforme permitido sob as leis de
copyright. A proteção de direitos autorais reivindicada inclui todas as formas de conteúdos materiais protegidos por direitos autorais e
informações agora permitidas por leis estatutárias ou judiciais, ou doravante concedidas, incluindo, sem limitação, o material gerado de
programas de software que sejam exibidos na tela, tais como estilos, modelos, ícones, exibições de telas, aparência, etc.
O software descrito é fornecido sob um contrato de licença. O software pode ser usado ou copiado somente de acordo com os termos desse
contrato. É proibido por lei copiar o software em qualquer mídia, exceto se permitido especificamente no contrato de licença. Nenhuma parte
deste documento pode ser produzida ou transmitida em qualquer formato ou por qualquer meio, eletrônico ou mecânico, incluindo
fotocópia, gravação ou sistemas de armazenamento e recuperação de informações, nem traduzido para outro idioma, com qualquer
propósito diferente de uso pessoal do licenciado e conforme especificamente permitido no contrato de licença, sem a permissão expressa por
escrito da Visioneer.
Adobe®, Adobe® Acrobat®, Adobe® Reader® e o logotipo Adobe® PDF são marcas registradas da Adobe Systems Incorporated nos Estados
Unidos e/ou em outros países.
Apple®, Mac OS® e Mac OS X® são marcas registradas da Apple Incorporated nos Estados Unidos e/ou em outros países.
Todos os outros produtos mencionados aqui podem ser marcas registradas de suas respectivas empresas e são reconhecidos.
LEGENDA DOS DIREITOS RESTRITOS
O uso, a duplicação ou a divulgação deste documento está sujeito a restrições, conforme definido na subdivisão do contrato (c)(1)(ii) dos
Rights in Technical Data and Computer Software – cláusula 52.227-FAR14. Os materiais digitalizados por esse produto podem estar protegidos
por leis e outras regulamentações governamentais como as leis de copyright. O cliente é o único responsável pelo cumprimento de todas
essas leis e regulamentações.

GUIA DO USUÁRIO iii
Í NDICE
Como digitalizar com TWAIN . . . . . . . . . . . . . . . . . . . . . . . . . . . . . . . . . . . . . . . . . . . . . . . . 1
Como acessar a interface do scanner. . . . . . . . . . . . . . . . . . . . . . . . . . . . . . . . . . . . . . . . . . . . . . . . . . . . . . . . . . . . . . . . 1
Escaneamento do Utilitário de digitalização da Visioneer . . . . . . . . . . . . . . . . . . . . . . . . . . . . . . . . . . . . . . . . . . . . 2
Usando a janela "Visualizar". . . . . . . . . . . . . . . . . . . . . . . . . . . . . . . . . . . . . . . . . . . . . . . . . 5
Regiões de digitalização . . . . . . . . . . . . . . . . . . . . . . . . . . . . . . . . . . . . . . . . . . . . . . . . . . . . . . . . . . . . . . . . . . . . . . . . . . . . 6
Guias padrão. . . . . . . . . . . . . . . . . . . . . . . . . . . . . . . . . . . . . . . . . . . . . . . . . . . . . . . . . . . . 7
Opções desativadas nessa seção. . . . . . . . . . . . . . . . . . . . . . . . . . . . . . . . . . . . . . . . . . . . . . . . . . . . . . . . . . . . . . 7
Painel de imagem . . . . . . . . . . . . . . . . . . . . . . . . . . . . . . . . . . . . . . . . . . . . . . . . . . . . . . . . . . . . . . . . . . . . . . . . . . . . . . . . . . 7
Opções contextuais . . . . . . . . . . . . . . . . . . . . . . . . . . . . . . . . . . . . . . . . . . . . . . . . . . . . . . . . . . . . . . . . . . . . . . . . . . 8
Brilho. . . . . . . . . . . . . . . . . . . . . . . . . . . . . . . . . . . . . . . . . . . . . . . . . . . . . . . . . . . . . . . . . . . . . . . . . . . . . . . . . . . . . . . 11
Contraste . . . . . . . . . . . . . . . . . . . . . . . . . . . . . . . . . . . . . . . . . . . . . . . . . . . . . . . . . . . . . . . . . . . . . . . . . . . . . . . . . . . 12
Resolução . . . . . . . . . . . . . . . . . . . . . . . . . . . . . . . . . . . . . . . . . . . . . . . . . . . . . . . . . . . . . . . . . . . . . . . . . . . . . . . . . . 13
Inverter imagem . . . . . . . . . . . . . . . . . . . . . . . . . . . . . . . . . . . . . . . . . . . . . . . . . . . . . . . . . . . . . . . . . . . . . . . . . . . . 14
Fonte de Digitalização . . . . . . . . . . . . . . . . . . . . . . . . . . . . . . . . . . . . . . . . . . . . . . . . . . . . . . . . . . . . . . . . . . . . . . 15
Tamanho do documento . . . . . . . . . . . . . . . . . . . . . . . . . . . . . . . . . . . . . . . . . . . . . . . . . . . . . . . . . . . . . . . . . . . . 16
Pré-configurações. . . . . . . . . . . . . . . . . . . . . . . . . . . . . . . . . . . . . . . . . . . . . . . . . . . . . . . . . . . . . . . . . . . . . . . . . . . 16
Painel de documento. . . . . . . . . . . . . . . . . . . . . . . . . . . . . . . . . . . . . . . . . . . . . . . . . . . . . . . . . . . . . . . . . . . . . . . . . . . . . . 17
Tamanho do documento . . . . . . . . . . . . . . . . . . . . . . . . . . . . . . . . . . . . . . . . . . . . . . . . . . . . . . . . . . . . . . . . . . . . 17
Detectar alimentações duplas . . . . . . . . . . . . . . . . . . . . . . . . . . . . . . . . . . . . . . . . . . . . . . . . . . . . . . . . . . . . . . . 18
Alimentação contínua. . . . . . . . . . . . . . . . . . . . . . . . . . . . . . . . . . . . . . . . . . . . . . . . . . . . . . . . . . . . . . . . . . . . . . . 19
Painel de configurações . . . . . . . . . . . . . . . . . . . . . . . . . . . . . . . . . . . . . . . . . . . . . . . . . . . . . . . . . . . . . . . . . . . . . . . . . . . 20
Seleção de guias . . . . . . . . . . . . . . . . . . . . . . . . . . . . . . . . . . . . . . . . . . . . . . . . . . . . . . . . . . . . . . . . . . . . . . . . . . . . 21
Painel de informações . . . . . . . . . . . . . . . . . . . . . . . . . . . . . . . . . . . . . . . . . . . . . . . . . . . . . . . . . . . . . . . . . . . . . . . . . . . . . 21
Detalhes do scanner . . . . . . . . . . . . . . . . . . . . . . . . . . . . . . . . . . . . . . . . . . . . . . . . . . . . . . . . . . . . . . . . . . . . . . . . 21
Idioma. . . . . . . . . . . . . . . . . . . . . . . . . . . . . . . . . . . . . . . . . . . . . . . . . . . . . . . . . . . . . . . . . . . . . . . . . . . . . . . . . . . . . . 22
Guias opcionais . . . . . . . . . . . . . . . . . . . . . . . . . . . . . . . . . . . . . . . . . . . . . . . . . . . . . . . . . 23
Opções desativadas nessa seção. . . . . . . . . . . . . . . . . . . . . . . . . . . . . . . . . . . . . . . . . . . . . . . . . . . . . . . . . . . . . 23
Painel de remoção de cores. . . . . . . . . . . . . . . . . . . . . . . . . . . . . . . . . . . . . . . . . . . . . . . . . . . . . . . . . . . . . . . . . . . . . . . . 24
Remoção de cores . . . . . . . . . . . . . . . . . . . . . . . . . . . . . . . . . . . . . . . . . . . . . . . . . . . . . . . . . . . . . . . . . . . . . . . . . . 24
Janela de visualização da remoção de cores. . . . . . . . . . . . . . . . . . . . . . . . . . . . . . . . . . . . . . . . . . . . . . . . . . 25
Painel de rotação. . . . . . . . . . . . . . . . . . . . . . . . . . . . . . . . . . . . . . . . . . . . . . . . . . . . . . . . . . . . . . . . . . . . . . . . . . . . . . . . . . 25
Girar imagem . . . . . . . . . . . . . . . . . . . . . . . . . . . . . . . . . . . . . . . . . . . . . . . . . . . . . . . . . . . . . . . . . . . . . . . . . . . . . . . 26
Dividir imagem . . . . . . . . . . . . . . . . . . . . . . . . . . . . . . . . . . . . . . . . . . . . . . . . . . . . . . . . . . . . . . . . . . . . . . . . . . . . . 26
Girar o lado de trás . . . . . . . . . . . . . . . . . . . . . . . . . . . . . . . . . . . . . . . . . . . . . . . . . . . . . . . . . . . . . . . . . . . . . . . . . . 26

GUIA DE DIGITALIZAÇÃO TWAIN™ ÍNDICE
iv GUIA DO USUÁRIO
Espelhar imagem . . . . . . . . . . . . . . . . . . . . . . . . . . . . . . . . . . . . . . . . . . . . . . . . . . . . . . . . . . . . . . . . . . . . . . . . . . . 26
Painel de separação . . . . . . . . . . . . . . . . . . . . . . . . . . . . . . . . . . . . . . . . . . . . . . . . . . . . . . . . . . . . . . . . . . . . . . . . . . . . . . . 27
Pular os originais em branco. . . . . . . . . . . . . . . . . . . . . . . . . . . . . . . . . . . . . . . . . . . . . . . . . . . . . . . . . . . . . . . . . 27
Detectar códigos de barra . . . . . . . . . . . . . . . . . . . . . . . . . . . . . . . . . . . . . . . . . . . . . . . . . . . . . . . . . . . . . . . . . . . 27
Detectar códigos de patch . . . . . . . . . . . . . . . . . . . . . . . . . . . . . . . . . . . . . . . . . . . . . . . . . . . . . . . . . . . . . . . . . . 28
Painel de aprimoramento. . . . . . . . . . . . . . . . . . . . . . . . . . . . . . . . . . . . . . . . . . . . . . . . . . . . . . . . . . . . . . . . . . . . . . . . . . 28
Preencher orifícios da margem . . . . . . . . . . . . . . . . . . . . . . . . . . . . . . . . . . . . . . . . . . . . . . . . . . . . . . . . . . . . . . 28
Configurações de fundo. . . . . . . . . . . . . . . . . . . . . . . . . . . . . . . . . . . . . . . . . . . . . . . . . . . . . . . . . . . . . . . . . . . . . 29
Executar limpeza de borda . . . . . . . . . . . . . . . . . . . . . . . . . . . . . . . . . . . . . . . . . . . . . . . . . . . . . . . . . . . . . . . . . . 31
Remover manchas . . . . . . . . . . . . . . . . . . . . . . . . . . . . . . . . . . . . . . . . . . . . . . . . . . . . . . . . . . . . . . . . . . . . . . . . . . 31
Calibrar . . . . . . . . . . . . . . . . . . . . . . . . . . . . . . . . . . . . . . . . . . . . . . . . . . . . . . . . . . . . . . . . . . . . . . . . . . . . . . . . . . . . . 31
Painel da impressora . . . . . . . . . . . . . . . . . . . . . . . . . . . . . . . . . . . . . . . . . . . . . . . . . . . . . . . . . . . . . . . . . . . . . . . . . . . . . . 32
Apêndice A: Regulamentações para cópia . . . . . . . . . . . . . . . . . . . . . . . . . . . . . . . . . . . . . . 35
Estados Unidos. . . . . . . . . . . . . . . . . . . . . . . . . . . . . . . . . . . . . . . . . . . . . . . . . . . . . . . . . . . . . . . . . . . . . . . . . . . . . . . . . . . . 35
Canadá . . . . . . . . . . . . . . . . . . . . . . . . . . . . . . . . . . . . . . . . . . . . . . . . . . . . . . . . . . . . . . . . . . . . . . . . . . . . . . . . . . . . . . . . . . . 36
Outros países . . . . . . . . . . . . . . . . . . . . . . . . . . . . . . . . . . . . . . . . . . . . . . . . . . . . . . . . . . . . . . . . . . . . . . . . . . . . . . . . . . . . . 37
Índice remissivo. . . . . . . . . . . . . . . . . . . . . . . . . . . . . . . . . . . . . . . . . . . . . . . . . . . . . . . . . 39

GUIA DO USUÁRIO 1
C OMO DIGITALIZAR COM
TWAIN
Importante: Antes de digitalizar, leia o guia de usuário do scanner para ter acesso a informações importantes
sobre como usar o scanner.
O guia de usuário do scanner tem informações sobre quais tipos de documentos podem ou não ser digitalizados
com o seu scanner. Ele também tem instruções completas de instalação e configuração, manutenção e
procedimentos de solução de problemas, especificações do scanner e informações de garantia do scanner. O
guia está na seção de guias de usuário do CD de instalação.
As informações deste guia abrangem recursos de hardware e software que podem não estar disponíveis para o
modelo de scanner adquirido. Desconsidere quaisquer informações que não se apliquem ao seu scanner.
Algumas das ilustrações neste guia podem não ser exatamente iguais às imagens que aparecem na tela do
computador. As diferenças são pequenas e não afetam as etapas para usar os recursos.
Caso esteja usando o aplicativo Image Capture da Apple, que usa o driver ICA, os tipos de arquivo disponíveis são
aqueles compatíveis com a sua versão do OS X. Esse documento não deve descrever os recursos e a
funcionalidade do aplicativo de digitalização da Apple e sua interface de digitalização. Consulte a documentação
e as instruções que acompanham o computador.
COMO ACESSAR A INTERFACE DO SCANNER
Cada aplicativo de digitalização acessará o scanner usando um método diferente. Consulte o guia de usuário do
aplicativo para mais instruções sobre como usar o aplicativo e acessar o scanner. Você pode ter duas opções de
scanner disponíveis no aplicativo: TWAIN ou ICA. Este documento descreve a interface TWAIN de digitalização. As
instruções da próxima seção descrevem a digitalização usando o Utilitário de digitalização da Visioneer que
acompanha o seu scanner.
Uma observação sobre seu scanner e o padrão TWAIN:
TWAIN é um padrão amplamente reconhecido que os computadores usam para receber imagens de scanners e
câmeras digitais. A interface de digitalização TWAIN pode ser acessada de qualquer aplicativo de digitalização
TWAIN que você tenha instalado em seu computador. A interface de driver descrita nesse documento é o driver
TWAIN que foi desenvolvido para seu scanner. Entretanto, alguns aplicativos possuem sua própria interface
TWAIN. Se estiver digitalizando a partir de um aplicativo de software e visualizar a interface mostrada nesta seção,
você pode usar estas instruções para digitalizar com a interface TWAIN. Caso não visualize esta interface TWAIN,
consulte as instruções no guia do usuário do aplicativo de digitalização.

GUIA DE DIGITALIZAÇÃO TWAIN™ COMO DIGITALIZAR COM TWAIN
2 G
UIA DO USUÁRIO
ESCANEAMENTO DO UTILITÁRIO DE DIGITALIZAÇÃO DA VISIONEER
Esse utilitário usa a interface TWAIN do scanner para realizar digitalizações. Você pode selecionar uma pasta do
computador e salvar a imagem como qualquer um dos formatos de imagem mais populares (BMP, JPG, GIF, TIF,
Multi-Page TIF, PDF e Multi-Page PDF).
O Utilitário de digitalização da Visioneer está incluído no disco de instalação e permitirá que você configure as
definições de digitalização. Na janela do Finder do disco de instalação, clique duas vezes no pacote de instalação
do aplicativo do Utilitário de digitalização da Visioneer (Visioneer Scan Utility). Siga as instruções na tela para
instalar o aplicativo.
1. Abra o Utilitário de digitalização da Visioneer.
2. Para alterar o idioma de exibição para a interface, escolha um na lista.
3. Selecione Mostrar no Finder opção para que a pasta especificada no local de armazenamento seja aberta
quando a digitalização for concluída e a imagem seja transferida para esse local.

COMO DIGITALIZAR COM TWAIN GUIA DE DIGITALIZAÇÃO TWAIN™
G
UIA DO USUÁRIO 3
4. Selecione o tipo de formato de arquivo que você deseja usar para os documentos digitalizados.
Observação: ao digitalizar usando o formato GIF com alta resolução, a imagem pode ficar corrompida em
versões mais antigas do OS X.
5. Selecione o local onde deseja que os arquivos sejam salvos.
6. Coloque um documento no scanner.
7. Clique em Instalação para iniciar a interface TWAIN.
8. Ajuste as configurações dos itens digitalizados. Ao concluir, clique me OK para fechar a interface TWAIN.
(a imagem acima é apenas para exemplo)
9. Clique no botão Digitalizar.
10. As imagens digitalizadas serão visualizadas no aplicativo e salvas no local definido.

GUIA DE DIGITALIZAÇÃO TWAIN™ COMO DIGITALIZAR COM TWAIN
4 G
UIA DO USUÁRIO

GUIA DO USUÁRIO 5
U SANDO A JANELA
"V
ISUALIZAR"
Quando você clica no botão "Visualizar", a janela de visualização da interface do scanner é exibida. Use a opção de
visualização se desejar digitalizar e exibir uma imagem de amostra que reflita as configurações atuais na interface
principal. Também é possível definir regiões de digitalização personalizadas na janela de visualização. Consulte
Regiões de digitalização para obter instruções sobre como criar e digitalizar regiões personalizadas.
1. Selecione as configurações de digitalização iniciais que deseja utilizar na digitalização e visualização
da imagem.
Se desejar modificar as configurações para uma determinada predefinição, selecione a predefinição antes
de continuar.
2. Clique no botão Visualizar para mostrar a janela de visualização.
3. Clique no botão Pré-Visualizar para digitalizar e exibir uma amostra de imagem na janela de visualização.
4. A janela de visualização exibe a área de digitalização e a região de digitalização atual.
Algumas das configurações da interface principal, como brilho e contraste, atualizam imediatamente
a imagem visualizada após o ajuste da configuração.
Se você selecionar uma das opções de ajuste de imagem do documento, como a opção de rotação da
imagem, as opções não serão exibidas na visualização da imagem de amostra. A janela de visualização exibe
o item conforme seu tamanho e sua posição no scanner. As opções de ajuste de imagem do documento
serão utilizadas ao digitalizar e salvar as imagens.

GUIA DE DIGITALIZAÇÃO TWAIN™ USANDO A JANELA "VISUALIZAR"
6 G
UIA DO USUÁRIO
5. Quando estiver satisfeito com a amostra de imagem, clique em Digitalizar na interface principal para
digitalizar e salvar a imagem com as configurações de digitalização atuais.
REGIÕES DE DIGITALIZAÇÃO
É possível usar a janela de visualização para criar regiões de digitalização personalizadas para usar o scanner para
digitalização. Por exemplo, se desejar digitalizar uma área específica da imagem, mova e redimensione uma
região de digitalização para concentrar-se somente na área que você deseja digitalizar. A imagem final terá o
tamanho da região definida.
Importante: não altere o tamanho da página para a imagem digitalizada depois de criar as regiões
personalizadas. Depois de definir uma região personalizada na janela de visualização, o campo do tamanho da
página exibirá "Definida pelo usuário", indicando que você especificou uma ou mais regiões personalizadas para
digitalizar. A alteração do tamanho da página depois da criação de uma região personalizada descarta as regiões
personalizadas e define uma única região de digitalização para o tamanho selecionado na lista de tamanhos
de página.
Criando regiões de digitalização personalizadas:
1. Selecione a predefinição desejada para a digitalização.
2. Na interface principal, clique no botão Visualizar para abrir a janela de visualização.
3. Coloque um item no scanner e clique em Pré-Visualizar.
4. Clique fora da área selecionada e arraste a barra deslizante para selecionar uma região personalizada.
5. Mova a região até a área da amostra de imagem desejada que está dentro da região de digitalização.
Mova-a clicando na região, em seguida, arrastando o mouse.
6. Clique em Digitalizar, na interface principal, para digitalizar usando as regiões personalizadas.

GUIA DO USUÁRIO 7
G UIAS PADRÃO
Há uma série de guias que estão sempre disponíveis, contendo características básicas para a digitalização.
■ Painel de imagem — este painel contém opções básicas de digitalização.
■ Painel de documento — este painel contém opções para selecionar o tamanho da página.
■ Painel de configurações — este painel contém opções para controlar a potência e permitir guias opcionais.
■ Painel de informações — este painel contém informações de hardware para o scanner em uso.
Opções desativadas nessa seção
Algumas opções na interface podem estar em cinza e não podem ser selecionadas. Opções em cinza podem ser
inapropriadas para o scanner atual, ou o recurso depende de outra configuração na interface do scanner.
PAINEL DE IMAGEM
Este painel contém as configurações de digitalização mais usadas. Quando a interface do usuário é iniciada, este
será o primeiro painel disponível. Altere para a guia Configurações para ativar os outros painéis.
Para a digitalização simplex, selecione qualquer um dos fluxos de cor “Frente” ou “Verso”. Para a digitalização
simplex, selecione os fluxos de cor “Frente” e “Verso”.

GUIA DE DIGITALIZAÇÃO TWAIN™ GUIAS PADRÃO
8 GUIA DO USUÁRIO
■ Automático determina a cor do documento, enquanto está sendo digitalizado. Quando esta opção é
selecionada, os outros fluxos são desativados.
■ Colorido digitaliza o documento em cores, criando uma cópia totalmente colorida de um documento
original ou fotografia. As digitalização coloridas têm o maior tamanho de arquivo.
■ Cinza digitaliza o documento usando tons de cinza variáveis para reproduzir o documento. A digitalização
em escala de cinza costuma ser usada ao digitalizar documentos ou gráficos nos quais a cor original não
precisa ser mantida, mas os gráficos precisam ser legíveis. A digitalização em escala de cinza preserva a
qualidade do gráfico e ainda mantém o tamanho do arquivo menor do que o de uma digitalização colorida.
■ Branco e preto digitaliza o documento em dois tons, isto é, tudo na página será preto ou branco. Essa
configuração costuma ser usada ao digitalizar documentos digitados ou escritos. Quando não houver muitos
gráficos ou se eles não forem necessários, essa configuração é ideal para arquivar documentos em um
servidor ou disco, enviar por e-mail ou publicar em uma página da Internet, pois o tamanho do arquivo é
menor do que os outros modos de digitalização.
■ Multi-stream opção para que o scanner crie uma imagem de cada item digitalizado em cada modo de cor
selecionado na lista de origem.
Opções contextuais
Algumas opções são alteradas de acordo com o fluxo selecionado.
Automático
■ A opção Detectar cores automática permite que você escolha quais imagens sem cor serão digitalizadas,
seja em branco e preto ou cinza.
■ A barra deslizante deslizante Sensibilidade pode ser utilizado para ajustar a quantidade necessária de
conteúdo colorido para a página ser reconhecida como colorida.

GUIAS PADRÃO GUIA DE DIGITALIZAÇÃO TWAIN™
G
UIA DO USUÁRIO 9
Colorido
■ Quando um fluxo de cor for selecionado, esta Correção de cor opção se tornará disponível. Ela pode ser
definida como Nenhum, Documento, Foto ou Pilha de documentos mistos e aplicará a calibragem de cor
adequada para proporcionar os melhores resultados para o tipo de documento selecionado. Ao selecionar
Nenhum será aplicada a calibração de cores padrão e selecionando Pilha de documentos mistos fará com
que o TWAIN tente aplicar calibração de cores adequada a documentos que contêm imagens e texto.
Cinza
■ A opção Tipo de documento pode ser definida como Documento, Foto ou Nenhum, dependendo do tipo
de documento que será digitalizado. Estas opções contêm configurações de TWAIN predefinidas para
fornecer os melhores resultados para o tipo de documento selecionado.
■ A barra deslizante deslizante Limite é usado para definir o nível de claro ou escuro na imagem final.
Branco e preto
■ As opções de Redução de bits ficam disponíveis somente nas digitalizações em modo preto e branco. Clique
no menu suspenso e selecione uma opção da lista.
Limite e Limite dinâmico
O limite permite definir o nível de claro ou escuro para procurar em uma página. Ao digitalizar em preto e branco,
tudo na página ficará definido como pixels brancos ou pixels pretos na imagem final. Se o texto na página tiver
uma cor clara, ele poderá não aparecer na imagem final, já que o scanner mudará essas cores claras por pixels
brancos. A barra deslizante de limite permite definir o nível de claridade ou escuridão do texto na página. O
limite dinâmico tenta avaliar a imagem e ajustá-la dinamicamente ao nível de limite. Essas opções funcionam
melhor para documentos que contenham somente texto, como cartas comerciais, planilhas, relatórios, etc...

GUIA DE DIGITALIZAÇÃO TWAIN™ GUIAS PADRÃO
10 GUIA DO USUÁRIO
■ Limite — mova a barra deslizante para a esquerda ou para a direita a fim de definir o nível de claro ou escuro
para o scanner usar.
Por exemplo, se você estiver digitalizando um documento com texto cinza, como anotações à mão feitas com
lápis, mova a barra deslizante em direção à direita. Isso alerta o scanner que o nível a procurar é claro e os
pixels cinzas serão convertidos em pixels pretos em vez de brancos. Se o tom geral do documento original for
escuro, como um fundo colorido que possa interferir com a detecção do preto, mova a barra em direção à
esquerda. Isso alertará o scanner que o nível a procurar é escuro e apenas as áreas muito escuras, como texto,
serão convertidas em pixels pretos.
Caso esteja digitalizando documentos que estejam em boas condições, com texto preto e fundo branco, a
opção de limite padrão digitalizará o item de forma apropriada. Esse nível só precisa ser ajustado se a
imagem digitalizada não tiver uma nitidez de imagem semelhante à original.
■ Sensibilidade — mova a barra deslizante à esquerda ou à direita para ajustar o nível de sensibilidade para
limite dinâmico. Essa barra deslizante é ativada somente se o limite dinâmico estiver selecionado na lista.
Erro de difusão e Meio-tom
Erro de difusão, e padrões de reticulação são a aplicação intencional de ruído (pontilhamento) na imagem para
ajudar a suavizar faixas contrastantes ao digitalizar em modo binário (preto e branco). Por exemplo, se você
digitalizar uma foto colorida em preto e branco, o arquivo de imagem terá blocos grandes de preto e branco e a
imagem mal poderá ser reconhecida. Aplicar pontilhamento na imagem cria uma imagem preto-e-branca que
seja reconhecível.
A seguir, há um exemplo de uma digitalização colorida, uma digitalização preto e branco sem pontilhamento e
uma digitalização preto e branco com pontilhamento. Quando a imagem está reduzida, pode parecer uma
digitalização em escala de cinza. Quando a imagem está no tamanho normal ou ampliada, você poderá ver
claramente o padrão de pontilhamento, como mostrado na imagem aproximada.
Digitalização em cores
Digitalização em preto e branco Digitalização com pontilhamento

GUIAS PADRÃO GUIA DE DIGITALIZAÇÃO TWAIN™
G
UIA DO USUÁRIO 11
Digitalização com pontilhamento - aproximação
Brilho
Brilho é a clareza geral da imagem. Mova a barra deslizante para a esquerda ou a direita para escurecer ou clarear
a imagem. Ajustar o nível de brilho ajusta a tonalidade dos pixels sem alterar a cor real deles, como ao ajustar a
matiz.
Como escolher valores de brilho
Ajustar o nível de brilho é baseado em quanto da imagem você quer apareça e não há nenhum padrão a seguir.
Abaixo estão algumas recomendações para correção de brilho da imagem baseadas na qualidade do documento
original.
■ Documentos originais de boa qualidade - 50%
■ Cartas, formulários ou desenhos escritos a lápis - 25% a 40%
■ Fotos desbotadas ou velhos documentos com texto desbotado - 35% a 45%
■ Papel de cópia de carbono com cores claras, como amarelo ou rosa ou verde pálido, com texto claro - 45% a
55%
■ Páginas de jornal ou revista - 55% a 70%
■ Páginas de livro - 55% a 80%
■ Fotos tiradas em interiores ou na sombra - 60% a 85%
Brilho trabalha juntamente como o contraste para aprimoramento da imagem. Ao ajustar o nível de brilho para
aprimorar a qualidade da imagem digitalizada, tente ajustar também o nível de contraste. O nível de contraste é a
variação entre as áreas mais escuras e mais claras da imagem. Por exemplo, se você digitalizar um documento
com anotações escritas a lápis, você pode ter que diminuir o nível de brilho para que as anotações apareçam na
imagem digitalizada. Porém, ao diminuir o brilho, o branco começa a aparecer como cinza na imagem. Nesse
caso, aumente o nível de contraste para fazer com que as diferenças entre as partes mais claras e escuras da
imagem fiquem mais definidas.

GUIA DE DIGITALIZAÇÃO TWAIN™ GUIAS PADRÃO
12 GUIA DO USUÁRIO
Exemplos de brilho em imagens coloridas
Os exemplos abaixo mostram a imagem original na configuração padrão de 50%, 25% e 75% de nível de brilho.
Ajustar o nível de brilho não torna a imagem completamente preta ou branca.
Observação técnica:
A maioria dos monitores tem uma configuração de brilho ajustável. Ao visualizar as imagens digitalizadas na tela
comparando com a impressão da imagem, a configuração de brilho no monitor pode afetar o quão clara ou
escura a imagem digitalizada parece ao ser comparada com a original. Se a imagem digitalizada estiver muito
diferente da imagem original, ou se ajustar o nível de brilho do scanner não modifica a imagem como desejado,
tente ajustar o nível de brilho do monitor. Consulte o ajuste de nível de brilho no guia do usuário do monitor e
veja se o fabricante tem alguma configuração recomendada.
Scanners de fundo preto:
Alguns scanners têm uma placa de fundo preta. Um fundo preto resulta em resultados de recorte e detecção de
distorção mais precisos. Entretanto, ao digitalizar papel fino, como formulários coloridos de várias vias ou papel
pautado, que tem peso menor que 18 lb, o fundo pode “vazar” para a imagem final e fazer com que ela pareça
mais escura do que deveria. Nesse caso, tente ajustar o nível de brilho entre 60% a 80%.
Contraste
O contraste se refere à diferença entre as áreas claras e escuras da imagem. Mova a barra deslizante para a
esquerda ou a direita para diminuir ou aumentar os níveis de contraste. Aumentar o nível de contraste enfatiza a
diferença entre as áreas mais claras e mais escuras da imagem; diminuir o contraste reduz essa diferença.
Como escolher valores de contraste
Ao passo que o brilho adiciona a mesma quantidade de cinza ou branco a todos os pixels da imagem, o contraste
ajusta os pixels baseados no nível de cor deles. Por exemplo, aumentar o nível de contraste irá adicionar branco a
pixels claros e cinza a pixels escuros para tornar a diferença entre os níveis de cor da imagem mais nítida. Diminuir
o nível de contraste irá ter o efeito oposto, onde os pixels claros são modificados com cinza e os escuros com
branco, para tornar a transição de cores da imagem mais suave.
O ajuste do nível de contraste é baseado em quanto da imagem você quer apareça e não há nenhum padrão a
seguir. O contraste trabalha em conjunto com o brilho no aprimoramento de imagem. Ao diminuir o nível de
brilho, a imagem em geral se torna mais escura e, nesse caso, você pode querer aumentar o nível de contraste
para que as diferenças entre as partes mais claras e escuras da imagem sejam mais evidentes.
Abaixo estão algumas recomendações para correção de contraste da imagem baseadas na qualidade do
documento original.
■ Documentos originais de boa qualidade - 50%
Brilho: 25% Brilho: 50% Brilho: 75%

GUIAS PADRÃO GUIA DE DIGITALIZAÇÃO TWAIN™
G
UIA DO USUÁRIO 13
■ Cartas, formulários ou desenhos escritos a lápis - 55% a 65%
■ Fotos desbotadas ou velhos documentos com texto desbotado - 60% a 70%
■ Papel de cópia de carbono com cores claras, como amarelo ou rosa ou verde pálido, com texto claro - 45% a
55%
■ Páginas de jornal ou revista - 55% a 70%
■ Páginas de livro - 60% a 75%
■ Fotos tiradas em interiores ou na sombra - 40% a 60%
Exemplos de contraste em imagens coloridas
Os exemplos abaixo mostram a imagem original na configuração padrão de 50%, 25% e 75% de nível de
contraste.
Observação técnica:
A maioria dos monitores tem uma configuração de contraste ajustável. Ao visualizar as imagens digitalizadas na
tela comparando com a impressão da imagem, a configuração de contraste no monitor pode afetar o quão nítida
a imagem digitalizada parece ao ser comparada com a original. Se a imagem digitalizada estiver muito diferente
da imagem original, ou se ajustar o nível de contraste do scanner não modifica a imagem como desejado, tente
ajustar o nível de contraste do monitor. Consulte o ajuste de nível de contraste no guia do usuário do monitor e
veja se o fabricante tem alguma configuração recomendada.
Scanners de fundo preto:
Alguns scanners têm uma placa de fundo preta. Um fundo preto resulta em resultados de recorte e detecção de
distorção mais precisos. Entretanto, ao digitalizar papel fino, como papel de cópia carbono ou papel pautado, que
tem peso menor que 18lb, o fundo pode “vazar” para a imagem final e fazer com que ela pareça mais escura do
que deveria. Nesse caso, tente ajustar o nível de brilho entre 40% e 60% e depois ajustar o nível de contraste entre
60% e 80%.
Resolução
Contraste: 25% Contraste: 50% Contraste: 75%

GUIA DE DIGITALIZAÇÃO TWAIN™ GUIAS PADRÃO
14 GUIA DO USUÁRIO
A resolução determina a quantidade de detalhes que poderão ser vistos na imagem digitalizada. A resolução é a
clareza da imagem medida em pontos por polegada (dpi).
Selecione uma opção de resolução predefinida na lista suspensa ou insira uma resolução personalizada na caixa
de texto. A faixa disponível exibida na área da barra deslizante está entre o máximo e o mínimo suportado por seu
scanner.
Como escolher valores de resolução
Comumente, ao fazer cópias de documentos preto e branco, a resolução de 150-200 dpi criará uma imagem de
qualidade semelhante à original. Ao fazer cópias de documentos coloridos ou fotografias, a resolução de 200-300
dpi criará uma imagem de qualidade semelhante à original.
Resoluções mais altas geralmente são usadas para criar uma imagem que possa ser ampliada sem perda de
qualidade da imagem, mas levam tempo para serem digitalizadas.
Algumas configurações de resolução para itens tipicamente digitalizados são:
■ Documento de texto como cartas, formulários ou outros documentos digitados em preto e branco - 200 dpi
■ Documento de texto como cartas e formulários com texto escrito a mão - 200 a 300 dpi
■ Documento de texto (para OCR) formulários, cartas, memorandos ou planilhas - 300 dpi.
■ Cartão de visitas ou outros itens com letras pequenas - 300 dpi
■ Página colorida com imagens gráficas ou fotografias em cores - 200 a 300 dpi
■ Fotografias coloridas de baixa qualidade para melhoria de imagem - 400 dpi
■ Fotografias coloridas para impressão - 200 dpi
■ Fotografias coloridas para email - 100 to 150 dpi
■ Página de revista com imagens gráficas, ilustrações ou fotografias em cores - 200 dpi
Inverter imagem
A opção Inverter imagem inverte a cor de cada pixel na imagem digitalizada.
Ao digitalizar em preto e branco, cada pixel é invertido de preto para branco e de branco para preto.

GUIAS PADRÃO GUIA DE DIGITALIZAÇÃO TWAIN™
G
UIA DO USUÁRIO 15
Ao digitalizar em escala de cinza, cada pixel é invertido ao nível oposto de cinza.
Ao digitalizar em cores, cada pixel é invertido à cor oposta na roda de cores.
Fonte de Digitalização
Quando estiver usando um scanner que tenha múltiplas origens, tais como um scanner de mesa com ADF,
algumas opções podem ser desativadas com base na origem atual exibida na lista de origem.
■ Automático — selecione essa opção para que o scanner determine automaticamente onde o papel está no
scanner. Essa opção está disponível somente se seu scanner tem mais de uma opção de origem de papel,
como um ADF com um scanner de bandeja de alimentação frontal ou um ADF com uma combinação de
scanner de mesa.
■ Mesa — quando essa opção estiver selecionada, as digitalizações só serão realizadas na mesa.
■ Alimentador automático de documentos (ADF) — quando essa opção estiver selecionada, as
digitalizações só serão realizadas no ADF.
■ Unir dois lados numa imagem — ao digitalizar no modo duplex, você pode ativar essa opção para que
ambos os lados de um item digitalizado apareçam em uma página no arquivo de imagem final. A opção
‘Combinar verticalmente’ pode ser utilizada para ter os dois lados combinados verticalmente, em vez de
horizontalmente.
Observação técnica
● Quando o ‘modo de folha de suporte’ estiver ativado na guia Documento, o lado frontal será girado em
180 graus.
● Ao usar esta opção, os modos de Limpeza de borda e de Impressora digital serão aplicados na
imagem combinada, não em páginas individuais.

GUIA DE DIGITALIZAÇÃO TWAIN™ GUIAS PADRÃO
16 GUIA DO USUÁRIO
Tamanho do documento
Clique no menu suspenso e selecione um tamanho de página pré-definido da lista. Os tamanhos de página
disponíveis estão dentro dos limites mínimo e máximo para o tamanho de item do scanner. Consulte “Opções do
painel de documento” para obter as configurações avançadas.
■ Automático — selecione essa opção para deixar o scanner determinar automaticamente o tamanho do item
sendo digitalizado. Essa opção está disponível apenas se seu scanner suportar esse recurso. Esta opção pode
ficar desativada, pois nem todos os aplicativos de digitalização aceitam esse recurso.
Scanners ADF — sempre ajuste corretamente as guias de papel para a largura do papel na bandeja de forma
que as páginas sejam alimentadas o mais corretamente possível no scanner. Páginas distorcidas poderão não
ser recortadas corretamente.
■ Scanner máximo — selecione esta opção para digitalizar o tamanho máximo sem o documento longo.
Dependendo do modelo do scanner, a área máxima de digitalização é normalmente 8,5” x 14” (A4 / Jurídico
nos EUA) ou 11” x 17” (A3 / Jornal nos EUA).
■ Documento longo — selecione esta opção para digitalizar uma página com o comprimento máximo
suportado pelo scanner. Se uma página menor for digitalizada, a imagem transferida não será cortada
automaticamente.
■ Personalizado — selecione esta opção para ativar os tamanhos de página personalizados. Consulte
“Tamanhos de documento personalizados” na guia Documentos.
Pré-configurações
Uma pré-configuração contém todos os recursos da interface do scanner, incluindo modo de cor, resolução,
tamanho de papel, etc. Após selecionar os recursos desejados, clique no botão ‘adicionar’ (+) para criar uma nova
predefinição e insira um nome único.
Para excluir uma predefinição, selecione-a na lista e clique no botão ‘remover’ (-).
A página está carregando ...
A página está carregando ...
A página está carregando ...
A página está carregando ...
A página está carregando ...
A página está carregando ...
A página está carregando ...
A página está carregando ...
A página está carregando ...
A página está carregando ...
A página está carregando ...
A página está carregando ...
A página está carregando ...
A página está carregando ...
A página está carregando ...
A página está carregando ...
A página está carregando ...
A página está carregando ...
A página está carregando ...
A página está carregando ...
A página está carregando ...
A página está carregando ...
A página está carregando ...
A página está carregando ...
A página está carregando ...
-
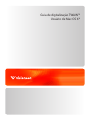 1
1
-
 2
2
-
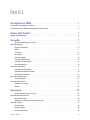 3
3
-
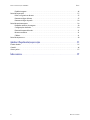 4
4
-
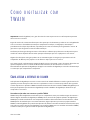 5
5
-
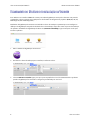 6
6
-
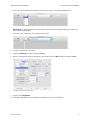 7
7
-
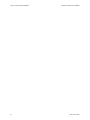 8
8
-
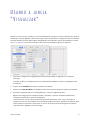 9
9
-
 10
10
-
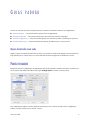 11
11
-
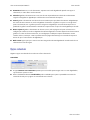 12
12
-
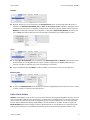 13
13
-
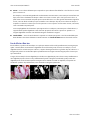 14
14
-
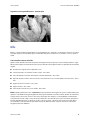 15
15
-
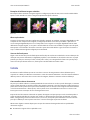 16
16
-
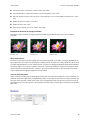 17
17
-
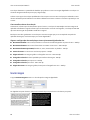 18
18
-
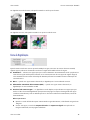 19
19
-
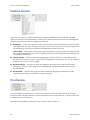 20
20
-
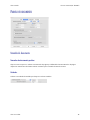 21
21
-
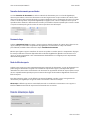 22
22
-
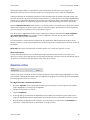 23
23
-
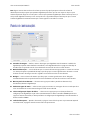 24
24
-
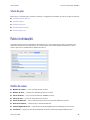 25
25
-
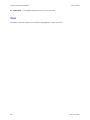 26
26
-
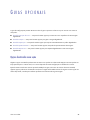 27
27
-
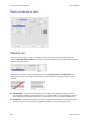 28
28
-
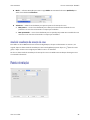 29
29
-
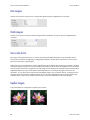 30
30
-
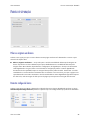 31
31
-
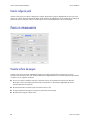 32
32
-
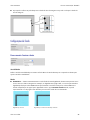 33
33
-
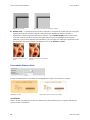 34
34
-
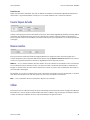 35
35
-
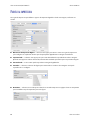 36
36
-
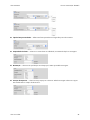 37
37
-
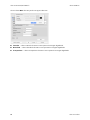 38
38
-
 39
39
-
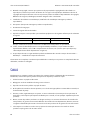 40
40
-
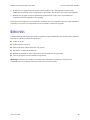 41
41
-
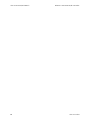 42
42
-
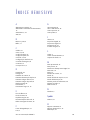 43
43
-
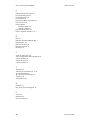 44
44
-
 45
45
Visioneer RoadWarrior 3g Guia de usuario
- Tipo
- Guia de usuario
- Este manual também é adequado para
Artigos relacionados
-
Visioneer Patriot H80 Guia de usuario
-
Visioneer Patriot H80 Guia de usuario
-
Visioneer Patriot P15 Guia de usuario
-
Visioneer Patriot P15 Guia de usuario
-
Visioneer Patriot D40 Guia de usuario
-
Visioneer Patriot D40 Guia de usuario
-
Visioneer Patriot P15 Guia de usuario
-
Visioneer Patriot D40 Guia de usuario
-
Visioneer Patriot D40 Guia de usuario
-
Visioneer Patriot H80 Guia de usuario