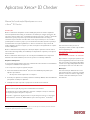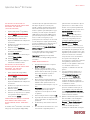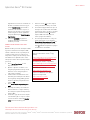INÍCIO RÁPIDO
Aplicativo Xerox
®
ID Checker
Manual de Inicialização Rápida para uso com
o Xerox
®
ID Checker
DESCRIÇÃO
O Xerox
®
ID Checker é um Aplicativo da Xerox Gallery que permite aos usuários digitalizar e
verificar rapidamente uma seleção de documentos de identificação, incluindo passaportes, IDs
nacionais e carteiras de motorista
1
, diretamente em um dispositivo Xerox
®
. O Xerox
®
ID Checker
utiliza tecnologia de ponta para ler e processar automaticamente dezenas de campos e
características para confirmar se um ID é válido ou não. Após a verificação do ID, os usuários
podem imprimir ou enviar a si próprios, por e-mail, um certificado (PDF) que exibe a pontuação
de autenticidade, as imagens digitalizadas e os dados do documento do ID processado. O
usuário também pode enviar a si próprio, por email, as imagens de ID digitalizadas ou o arquivo
de dados JSON gerado.
O Xerox
®
ID Checker está disponível para o cliente que adquirir o aplicativo e baixá-lo usando
uma conta da Xerox App Gallery. Você também pode experimentar o aplicativo por um período
de teste definido.
O Xerox
®
ID Checker é destinado para o uso com Impressoras Multifuncionais e dispositivos
AltaLink
®
e VersaLink
®
habilitados para a Tecnologia Xerox
®
ConnectKey
®
habilitada.
Requisitos do Dispositivo
Ao longo deste manual, a Palavra “dispositivo” é utilizada de forma sinônima e é intercambiável
com Impressora Multifuncional e Impressora.
Todos os dispositivos exigem as seguintes situações:
• A Xerox Extensible Interface Platform
®
(EIP) deve estar habilitada para permitir que o
aplicativo seja instalado.
– Os dispositivos devem suportar EIP 3.7 ou superior
• A instalação do Aplicativo ConnectKey
®
(Política de Instalação Weblet) deve estar habilitada
para permitir a instalação do Aplicativo.
• Certifique-se de que o dispositivo seja capaz de se comunicar com a Internet.
Observação:
Algumas redes exigem um proxy para se comunicarem com a Internet.
Se a Verificação do SSL estiver habilitada no dispositivo, certifique-se de que os certificados
de segurança estejam carregados no dispositivo.
Por padrão, os Certificados de Soluções Xerox
®
são pré-carregados em todos os dispositivos
i-Series, AltaLink
®
e VersaLink
®
2016 habilitados para a Tecnologia Xerox
®
ConnectKey
®
1
A lista de IDs disponíveis depende do país. Consulte o Fórum de Suporte ao Cliente para obter uma lista
completa dos países suportados e tipos de ID disponíveis.
Para obter mais informações sobre as
configurações acima, consulte o Suporte Online
da Xerox App Gallery em
https://www.support.xerox.com/support/xerox-
app-gallery.com
INSTALAÇÃO DO XEROX
®
ID CHECKER
O procedimento a seguir supõe que uma conta
da Xerox App Gallery tenha sido criada. Se não
tiver acesso a uma conta na Xerox App Gallery,
consulte o Xerox App Gallery Quick Start Guide
para instruções sobre como criar uma conta.
Observação:
Para obter instruções detalhadas sobre como
adicionar um dispositivo e adicionar ou instalar
Aplicativos à sua conta da Xerox
®
App Gallery,
consulte os links de documentação no final
deste manual.

INÍCIO RÁPIDO
Aplicativo Xerox
®
ID Checker
INSTALE OS APLICATIVOS DA
GALERIA POR MEIO DO PORTAL WEB
DA XEROX
®
APP GALLERY
(APLICATIVO PAGO)
1. Vá para a URL da Xerox
®
App Gallery:
https://appgallery.services.xerox.com
2. Selecione
Log in
.
3. Digite um E-mail e uma Senha válidos.
4. Na aba dispositivos, adicione uma
Impressora Multifuncional ou Impressora,
se necessário.
5. Na aba Todos os aplicativos, selecione o
aplicativo desejado.
6. Selecione o botão
Inscrever-se
.
7. Aceite o Contrato de Licença de Usuário
Final (EULA) do Aplicativo.
8. Selecione
Checkout
.
9. Preencha as Informações de Cobrança e
selecione
Fazer o Pedido
.
10. Selecione
Finalizar
.
11. Verifique a confirmação de compra na
sua caixa de entrada de e-mail.
INSTALE OS APLICATIVOS DA
GALERIA POR MEIO DO PORTAL WEB
DA XEROX
®
APP GALLERY
(APLICATIVO DE TESTE)
1. Acesse a URL da Xerox App Gallery:
https://appgallery.services.xerox.com
2. Selecione
Log in
.
3. Digite um E-mail e uma Senha válidos.
4. Na aba dispositivos, adicione uma
Impressora Multifuncional ou Impressora,
se necessário.
5. Na aba Todos os aplicativos, selecione o
aplicativo desejado.
6. Selecione o botão
Instalar
.
7. Clicar no botão inicia a tela Instalar Teste.
8. Selecione o(s) dispositivo(s) no(s) qual(is)
você gostaria de testar o Aplicativo e,
então, selecione
Instalar
CONFIGURAÇÃO INICIAL: ADICIONE
UMA SENHA PARA HABILITAR A
OPÇÃO ENVIAR DADOS JSON POR E-
MAIL
Ao instalar o Xerox
®
ID Checker, você receberá
um pop-up de configuração da App Gallery
solicitando que você digite uma senha. Este é
um campo obrigatório e você não pode
instalar o aplicativo até que tenha escolhido
uma senha. A senha que você escolher será
usada no aplicativo para desbloquear a opção
de enviar por e-mail o arquivo de resultados
JSON de um ID. Esse arquivo JSON é gerado
para cada ID que você processa e resume os
dados, os recursos de segurança e a(s)
pontuação(ões) de confiança do ID. Isso é útil
se você deseja usar o arquivo para iniciar um
processo de trabalho fora do Aplicativo Xerox
®
.
Mais informações sobre isso podem ser
encontradas na seção
Como Enviar Dados
JSON por E-mail
abaixo.
Se você deseja alterar a senha, você precisará
reconfigurar o aplicativo na App Gallery.
Importante:
Qualquer pessoa que tenha
acesso à sua conta da App Gallery poderá ver
essa senha.
COMO VERIFICAR UM ID
1. Na tela inicial do dispositivo, toque em
Xerox
®
ID Checker
.
2. Quando o aplicativo for aberto, você
chegará à página Selecionar Tipo de ID.
Estados Unidos é selecionado por padrão,
mas você pode alterá-lo tocando no
campo
País
, que exibe o pop-up
Selecionar País.
3. O pop-up Selecionar País exibe uma lista
de todos os países suportados em ordem
alfabética. Seus 3 países usados mais
recentemente estarão sempre no topo da
lista.
Observação:
Você pode ver uma lista
completa dos países e tipos de ID
suportados no site de suporte ao cliente
do aplicativo.
4. Selecione um país da lista e toque em
OK
.
5. Agora que você selecionou um país, a lista
de tipos de ID abaixo do campo País será
preenchida.
6. Escolha um tipo de ID da lista e selecione
OK
.
7. Se o ID escolhido tiver frente e verso, você
será solicitado a digitalizar primeiro a
parte da frente do documento e depois a
parte de trás. Se o ID escolhido só tiver
um lado, você só precisa digitalizar este
lado. De qualquer forma, coloque o ID no
vidro de exposição
do dispositivo e
selecione
Digitalizar
.
Observação:
Em alguns Dispositivos
Xerox
®
, um alerta de dispositivo será
exibido após a digitalização de um
documento. O alerta possui 3 opções:
Concluído
,
Adicionar Página
ou
Cancelar.
Selecione
Finalizar
.
8. Depois de digitalizar o lado único ou os
dois lados do ID, você acessará a página
Pré-visualização de Digitalização. Se você
digitalizou um ID com frente e verso, mas
digitalizou a parte da frente como a parte
de trás ou a de trás como a da frente,
você pode usar o ícone de seta frente e
verso para trocar as imagens. O
processamento e a verificação se baseiam
nas digitalizações de frente e verso.
Portanto, se você digitalizar o lado errado
ou o documento inteiro não for
capturado, os resultados não serão tão
precisos.
9. Se houver qualquer problema com a
digitalização, você pode selecionar o
botão
Digitalizar Novamente
. Caso
contrário, toque em
Verificar ID
.
10. O aplicativo validará seu ID. Após a
conclusão da validação, a página de
resultados do ID Checker aparecerá com
os resultados do seu ID.
11. Você verá imediatamente se o ID foi
aprovado ou falhou na verificação. Se
houver falhado, você pode selecionar o
botão
Visualizar Atributos com Falha
para ver quais atributos ou campos no ID
foram considerados inválidos.
12. Quando você terminar e quiser concluir o
fluxo de trabalho, você terá algumas
opções: Você pode alternar entre
Imprimir
ou
Enviar Certificado por E-
mail
para imprimir ou receber um
certificado em PDF que exibe a
pontuação de autenticidade, as imagens

Fale com o seu fornecedor Xerox local para obter mais
informações ou visite xerox.com/verify para começar
©2020 Xerox Corporation. Todos os direitos reservados. Xerox
®
, AltaLink
®
, ConnectKey
®
, VersaLink
®
e Xerox Extensible Interface Platform
®
são marcas comerciais da Xerox Corporation nos
Estados Unidos da América e/ou em outros países. BR29883
INÍCIO RÁPIDO
Aplicativo Xerox
®
ID Checker
digitalizadas e os dados do documento do
ID válido ou inválido. Você tem a opção
(campo
Receber como
) para receber o
certificado como um link no corpo do e-
mail ou como um anexo. Se você deseja
receber imagens do seu ID digitalizado,
você pode alternar para
Incluir Imagens
Digitalizadas
.
13. Selecionar
Concluído
na página de
resultados imprimirá ou enviará seus
resultados por e-mail.
COMO ENVIAR DADOS JSON POR
E-MAIL
Quando um ID é processado, um arquivo JSON
é gerado nos bastidores. Este arquivo JSON
resume os atributos do ID, as pontuações de
confiança e muito mais. Isso é útil se você
deseja usar o arquivo para iniciar um processo
de trabalho fora do Aplicativo Xerox. Para
enviar para si mesmo uma cópia deste arquivo
por e-mail:
1. Abra o
Xerox
®
ID Checker
no seu
Dispositivo Xerox
®
.
2. Quando o aplicativo for aberto, você
chegará à página Selecionar Tipo de ID.
Selecione o ícone de engrenagem no
canto superior esquerdo.
3. A tela de senha do administrador será
exibida. Digite a senha que você definiu
na configuração da App Gallery quando
instalou o aplicativo pela primeira vez e
selecione
OK
.
4. Ative
Enviar Dados Exportados por E-
mail
.
5. Um campo de endereço de e-mail será
exibido. Selecione-o e digite o endereço
de e-mail para o qual você deseja enviar o
arquivo JSON.
6. Você tem a opção de enviar esse arquivo
como um link seguro no corpo do e-mail
ou como um anexo. Selecionar
Receber
como
fornecerá as duas opções.
7. Selecione o botão
OK
no canto superior
direito para salvar o endereço de e-mail.
8. Você voltará à página Selecionar Tipo de
ID. Depois de concluir o fluxo de trabalho
de verificação de ID, o endereço de e-mail
que você definiu na etapa
5
receberá o
arquivo JSON do ID antes que você
acesse a página de resultados.
9. Se você deseja desativar isso, você pode
repetir as etapas de 1 a 3 e desativar
Enviar Dados Exportados por E-mail
. O
ícone de engrenagem mencionado na
etapa
2
também está presente na página
de resultados do ID Checker.
SUPORTE
Base de Conhecimento da Xerox
®
App
Gallery
https://www.support.xerox.com/support/xer
ox-app-gallery/support/enus.html
Documentação da Xerox
®
App Gallery
https://www.support.xerox.com/support/xer
ox-app-gallery/documentation/enus.html
Atendimento ao Cliente
https://www.xeroxidchecker.com
Impressoras Multifuncionais (MFPs) e
Impressoras Suportadas
https://www.xerox.com/en-
us/connectkey/apps
-
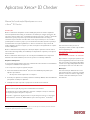 1
1
-
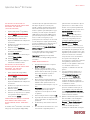 2
2
-
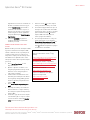 3
3
Xerox ID Checker App Guia de instalação
- Tipo
- Guia de instalação
- Este manual também é adequado para
Artigos relacionados
-
Xerox Connect for Salesforce App Guia de instalação
-
Xerox App Gallery Guia de instalação
-
Xerox App Gallery Guia de instalação
-
Xerox App Gallery Guia de instalação
-
Xerox App Gallery Guia de instalação
-
Xerox App Gallery Guia de instalação
-
Xerox App Gallery Guia de instalação
-
Xerox App Gallery Guia de usuario
-
Xerox App Gallery Guia de instalação
-
Xerox SCAN Guia de instalação