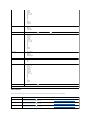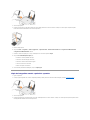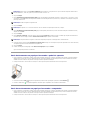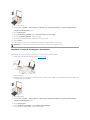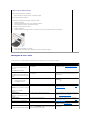Dell 944 All In One Inkjet Printer Guia de usuario
- Tipo
- Guia de usuario

GuiadousuáriodaDell™PhotoAll-In-One Printer 944
Cliquenoslinksàesquerdaparaobterinformaçõessobreosrecursoseaoperaçãodasuaimpressora.Paraobterinformaçõessobreoutrasdocumentações
fornecidas com a impressora, consulte Paralocalizarinformações.
Para fazer o pedido de tinta ou suprimentos da Dell:
1. Cliqueduasvezesnoíconedaáreadetrabalho.
2. Visite o site da Dell: www.dell.com/supplies
3. FaçaopedidodossuprimentosdeimpressorasDellpelotelefone.ConsulteoManualdoproprietárioparaobteronúmerodetelefonecorretoemseu
país.
Paraobteromelhorserviço,certifique-sedequevocêtenhaoNúmerodaetiquetadeserviçodaimpressoraDell.ConsulteCódigodeserviçoexpresso
enúmerodaetiquetadeserviço.
Observações,avisosecuidados
Asinformaçõescontidasnestedocumentoestãosujeitasaalteraçõessemavisoprévio.
©2005DellInc.Todososdireitosreservados.
Areprodução,dequalquerespécie,semapermissãoporescritodaDellInc. éestritamenteproibida.
Marcas comerciais usadas neste texto: Dell, o logotipo DELL, Dell Picture Studio e Dell Ink Management SystemsãomarcascomerciaisdaDellInc.;Microsoft e Windowssãomarcas
comerciais registradas da Microsoft Corporation.
Outrasmarcaseoutrosnomescomerciaispodemserusadosnestedocumentocomoreferênciaàsentidadesproprietáriasdasmarcasedosnomesoudeseusprodutos.ADell
Inc. isenta-sedequalquerinteresseproprietáriosobremarcasenomescomerciaisquenãosejamosseuspróprios.
Modelo 944
Maiode2005SRVHC345Rev.A00
OBSERVAÇÃO: Uma OBSERVAÇÃOindicainformaçõesimportantesqueajudamvocêausarmelhoraimpressora.
AVISO: Um AVISO indica um dano potencial ao hardware ou uma perda de dados e explica como evitar o problema.
CUIDADO: UmCUIDADOindicaumriscodedanoàpropriedade,ferimentosoumorte.
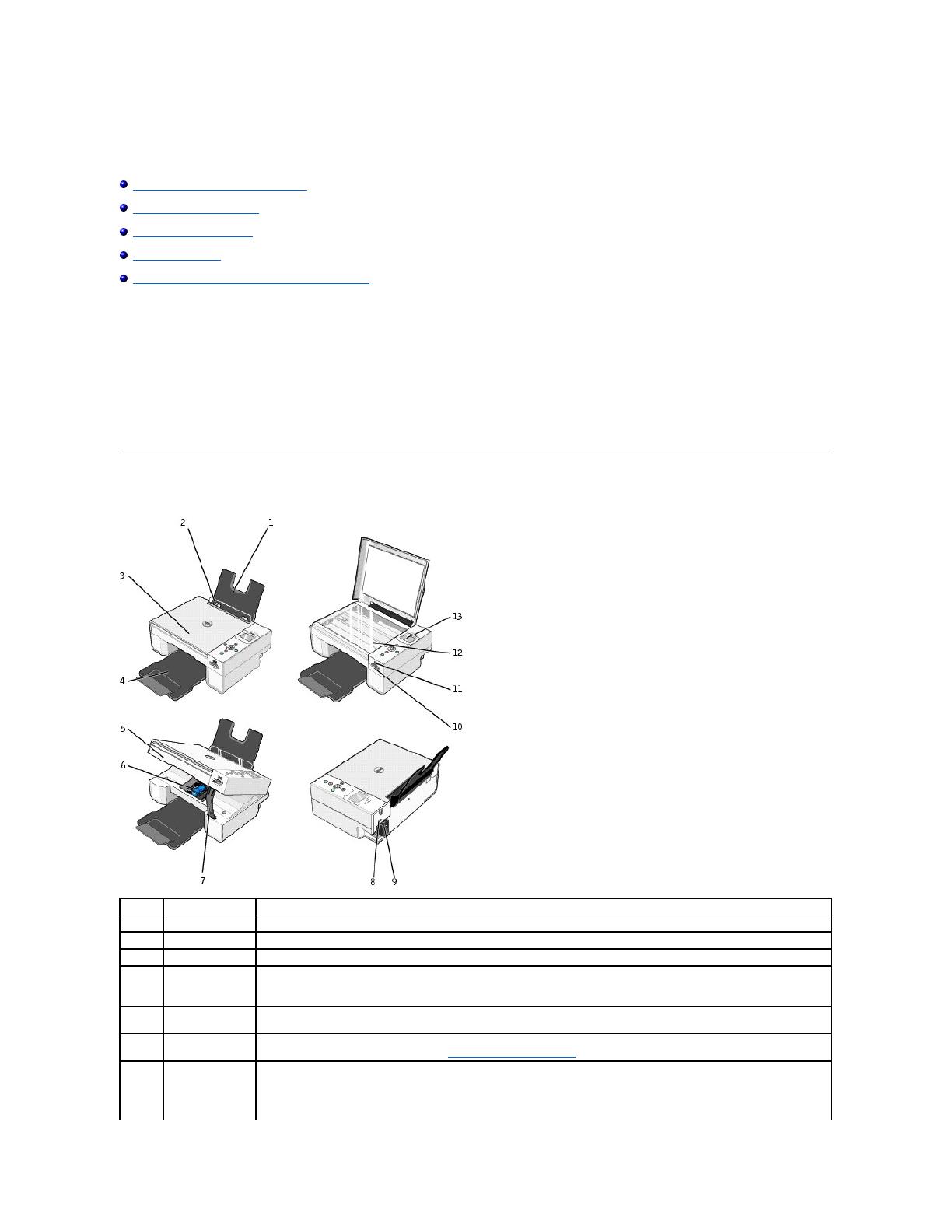
Sobre a impressora
Paraentenderaspeçasdaimpressora
Configuraçãodaimpressora
Uso do painel do operador
Colocaçãodopapel
ParaentenderoSensorautomáticodetipodepapel
ADellPhotoAIOPrinter944podeserutilizadapararealizarváriastarefas.Estassãoalgumasobservaçõesimportantes:
l Seaimpressoraestiverconectadaaumcomputador,vocêpoderáusaropaineldooperadorouosoftwaredaimpressoraparacriarseusprojetos.
l Vocêprecisa conectar a impressora a um computador para que possa digitalizar, imprimir e enviar/receber fax.
l Vocênãoprecisaconectaraimpressoraaumcomputadorparacopiarumdocumentoouimprimirapartirdecartõesdememória,chavesdememória
USBoucâmerasdigitaisativadasparaPictBridge.
Paraentenderaspeçasdaimpressora
Número
Peça:
Descrição:
1
Suporte de papel
Peçanaqualécolocadoopapel.
2
Guia de papel
Guiaqueajudanaalimentaçãoapropriadadopapelnaimpressora.
3
Tampa superior
Partesuperiordaimpressoraquemantémodocumentoouafotografiaretosenquantoelessãodigitalizados.
4
Bandejadesaída
do papel
Bandeja que segura o papel quando ele sai da impressora.
OBSERVAÇÃO: Paraestenderabandejadesaídadopapel,puxe-a em linha reta e vire o extensor para fora.
5
Unidade de
impressão
Unidadequeéerguidaparaquevocêtenhaacessoaoscartuchosdetinta.
6
Suporte do
cartucho de tinta
Suporteondesãoencaixadososdoiscartuchosdetinta,umcoloridoeooutropretooufotográfico.Paraobtermais
informaçõessobreoscartuchos,consulteTroca dos cartuchos de tinta.
7
Suporte do
scanner
Peçalocalizadasobaunidadedeimpressãoquemantémaimpressoraabertaenquantovocêtrocaoscartuchosdetinta.
OBSERVAÇÃO: Parafecharaimpressoraparaaoperaçãonormal,levanteaunidadedeimpressão,empurreosuportedo
scannerparadentro,emdireçãoàpartetraseiradaimpressora,eabaixeaunidadedeimpressãoatéqueelaestejasobreo
corpo principal da impressora.

Configuraçãodaimpressora
SigaasinstruçõesdocartazConfigurando a impressora parainstalarohardwareeosoftware.Sevocêencontrarproblemasduranteaconfiguração,consulte
Problemasdeconfiguração.
Configuraçãodoidiomadaimpressora
Para definir o idioma da impressora inicialmente:
1. Aoligaraimpressora,pressioneosbotõesdeSeta para localizar seu idioma.
2. PressioneobotãoSelecionar para selecionar o idioma.
Redefiniçãodoidiomadaimpressora
Seprecisaralteraroidiomapadrãousadonopaineldooperador,sigaestasetapas:
1. PressioneobotãoLiga/Desliga para ligar a impressora.
2. PressioneosbotõesdeSeta atéqueConf. seja exibido.
3. PressioneobotãoSelecionar .
4. PressioneosbotõesdeSeta atéqueIdioma seja exibido.
5. PressioneosbotõesdeSeta atélocalizarseuidioma.
6. PressioneobotãoSelecionar para selecionar o idioma.
Uso do painel do operador
Osbotõesdopaineldooperadorpermitemdigitalizar,copiarepersonalizardocumentos.AimpressoraestáligadaquandoobotãoLiga/Desliga está
aceso.
8
Conector USB
SlotnoqualocaboUSBéconectado(vendidoseparadamente).AoutraextremidadedocaboUSBéconectadaao
computador.
9
Conector de
alimentação
Slotnoqualocabodealimentaçãoéconectado.
OBSERVAÇÃO: Insiraocabodealimentaçãonaimpressoraantesdeconectá-loàtomada.
10
Slotsdecartões
dememória
Slotsnosquaiséinseridoumcartãodememóriacontendofotografiasdigitais.
11
Conector USB
PictBridge
SlotnoqualéconectadaumachavedememóriaUSBouocaboUSB(vendidoseparadamente)paraconectaraimpressoraa
umacâmeraativadaparaPictBridge.Paraobtermaisinformações,consulteImpressãodefotografiasapartirdeumacâmera
ativada para PictBridge.
12
Vidro do scanner
Superfíciesobreaqualécolocadoodocumentoouafotografia,comafacevoltadaparabaixo,paracópia,envioporfaxou
digitalização.
13
Painel do operador
Opaineldaimpressorausadoparacontrolaracópia,oenvio/recebimentodefaxeaimpressão.Paraobtermaisinformações,
consulte Uso do painel do operador.
OBSERVAÇÃO: A Dell Photo AIO Printer 944 suporta o Microsoft®Windows®2000, o Windows XP e o Windows XP Professional x64.

Menus do painel do operador
AopressionarobotãoMenu ,osseguintesmenussãoexibidos.PressioneosbotõesdeSeta pararolarpelasopçõesdisponíveisemcadamenu.
Quandoadefiniçãodesejadaforexibida,pressioneobotãoMenu novamenteparasalvaradefiniçãoepassarparaopróximomenudisponível.
Modo Copiar
Número
Use o(s):
Para:
1
Visor LCD
Exibiropçõesdedigitalização,cópia,faxeimpressão,alémdemensagensdestatuseerro.Paraobtermais
informações,consulteUso do painel do operador.
2
BotãoMenu
Acessar ou sair de um menu.
3
BotãoVoltar
Retornaraomenuouàtelaanterior.
4
Botõesdeseta
l Navegar pelos menus e itens de menu.
l Reduzir/aumentaronúmerodecópias.
l Alterar o modo selecionado.
l Navegarporfotografiasemcartõesfotográficosoucâmerasdigitais.
5
Botão
Liga/Desliga
Ligar e desligar a impressora.
6
BotãoCancelar
l Cancelarumtrabalhodedigitalização,impressãooucópiaemandamento.
l Cancelarumtrabalhodecópia(usandoapenasaimpressora)eejetarumapágina.
l Sairdeummenueretornaràsdefiniçõespadrão:
7
BotãoIniciar
Iniciarumacópia,umadigitalizaçãoouumfax.
8
Botão
Selecionar
l Selecionar um item de menu.
l Selecionar uma imagem a ser impressa (em modo Fotografia).
l Iniciarumaalimentaçãodepapelmantendopressionadoobotãopor3segundos.
Item de menu Copiar
Definições
Colorido
l Colorido*
l Preto e branco
Cópias
1–99
Reduzir/Ampliar
l 50%
l 100%*
l 200%
l Outra%
l Ajustaràpágina
l Cartaz 2x2
l Cartaz 3x3
l Cartaz 4x4
l 2¼x3¼pol
l 3x5 pol
l 3½x5pol
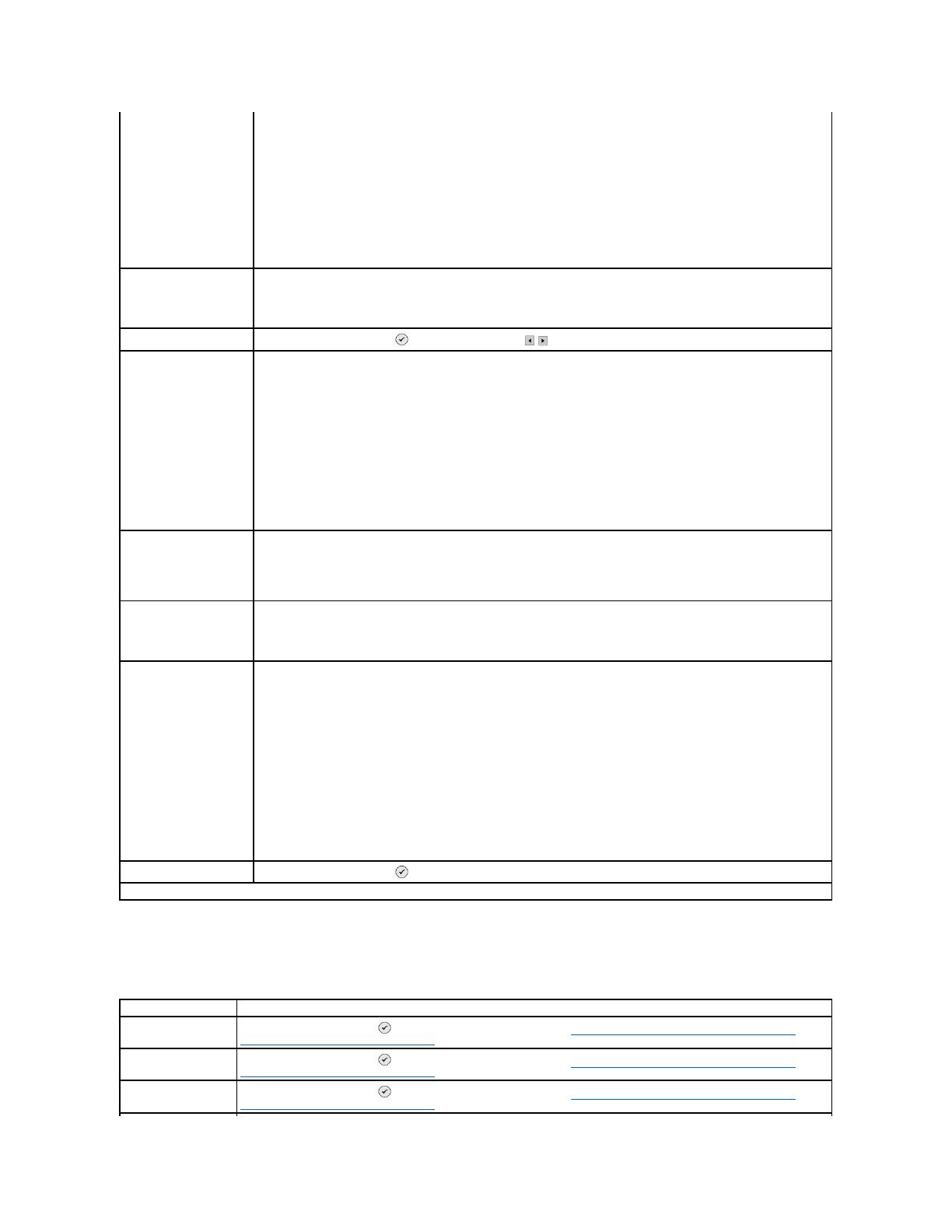
Modo Fotografia
QuandoumcartãodememóriaouumachavedememóriaUSBéinseridanaimpressora,ficamdisponíveisasseguintesopções.
l 4x6 pol
l 5x7 pol
l 8x10 pol
l 8½x11pol
l 8½x14pol
l A6
l A5
l B5
l A4
l L
l 2L
l Hagaki
l 10x15 cm
l 13x18 cm
Qualid.cópia
l Rascunho
l Normal
l Fotografia
l Automático*
Brilho
PressioneobotãoSelecionar euseosbotõesdeSeta paraajustaradefiniçãodebrilho.
Tam.papel branco
l 3x5 pol
l 3½x5pol
l 4x6 pol
l 10x15 cm
l 5x7 pol
l 13x18 cm
l 8½x11pol
l 8½x14pol
l A6
l A5
l B5
l A4
l L
l 2L
l Hagaki
l 6x8 cm
Tipo papel
l Detect.auto.*
l Comum
l Especial
l Brilhante
l Transparência
Repetir imagem
l 1X*
l 4X
l 9X
l 16X
Tamanho do original
l Automático
l 2¼x3¼pol
l 3x5 pol
l 3½x5pol
l 4x6 pol
l 10x15 cm
l 5x7 pol
l 13x18 cm
l 8x10 pol
l 8½x11pol
l A6
l A5
l B5
l A4
l L
l 2L
l Hagaki
l 6x8 cm
Visualizar
PressioneobotãoSelecionar .
*Definiçãopadrãodefábrica
Item de menu Foto
Definições
Exib. fotos ou impr.
PressioneobotãoSelecionar .Paraobtermaisinformações,consulteImpressãodefotografiasapartirdeumcartãode
memóriaoudeumachavedememóriaUSB.
Salvar no comp.
PressioneobotãoSelecionar .Paraobtermaisinformações,consulteImpressãodefotografiasapartirdeumcartãode
memóriaoudeumachavedememóriaUSB.
Exib.apres.slides
PressioneobotãoSelecionar .Paraobtermaisinformações,consulteImpressãodefotografiasapartirdeumcartãode
memóriaoudeumachavedememóriaUSB.

PressioneobotãoMenu para acessar estes outros itens do menu Foto.
Modo Digitalizar
O submenu Digitalizarsóficadisponívelseaimpressoraestiverconectadaaumcomputadorouumadaptadorderede.SevocêescolherDigitalizar como o
modo,serásolicitadoaescolherocomputadordedestinoparaodocumentodigitalizado.Vocêpoderolarpeloscomputadoresdisponíveispressionandoos
botõesdeSeta .PressionarobotãoMenu seleciona o nome do computador atualmente exibido.
Imp. todas <X>
fotografias
PressioneobotãoSelecionar .Paraobtermaisinformações,consulteImpressãodefotografiasapartirdeumcartãode
memóriaoudeumachavedememóriaUSB.
Item de menu Foto
Definições
Colorido
l Colorido*
l Preto e branco
Tam. foto
l 2¼x3¼pol
l 3½x5pol
l 4x6 pol
l 5x7 pol
l 8x10 pol
l L
l 2L
l 6x8 cm
l 10x15 cm
l 13x18 cm
l 8½x11pol
l A4
l A5
l B5
l A6
l Hagaki
Qualid.
l Rascunho
l Normal
l Fotografia
l Automático*
Brilho
PressioneobotãoSelecionar euseosbotõesdeSeta paraajustaradefiniçãodebrilho.
Tamanho papel
l 3x5 pol
l 3½x5pol
l 4x6 pol
l 10x15 cm
l 5x7 pol
l 13x18 cm
l 8½x11pol
l 8½x14pol
l A6
l A5
l B5
l A4
l L
l 2L
l Hagaki
l 6x8 cm
Tipo papel
l Detect.auto.*
l Comum
l Especial
l Brilhante
l Transparência
Cortar
PressioneobotãoSelecionar euseosbotõesdeSeta para ajustar a imagem para corte.
Girar 90 graus
PressioneobotãoSelecionar .
Visualizar
PressioneobotãoSelecionar .
Reduçãodeolhovermelho
l Ativado
l Desativado*
Melh. imag. auto.
l Ativado
l Desativado*
Impr.emtomsépia
l Ativado
l Desativado*
*Definiçãopadrãodefábrica
OBSERVAÇÃO: Se a impressora estiver conectada localmente, o submenu Digitalizarnãoseráexibido;ocomputadorhostseráselecionado
automaticamente.

Mododeconfiguração
ModoManutenção
Colocaçãodopapel
1. Ventile o papel.
2. Centralize o papel no suporte de papel.
3. Ajuste as guias de papel para que ambas encostem nas bordas do papel.
Item de menu Digitalizar
Definições
Colorido
l Colorido*
l Preto e branco
Aplicativo
UseosbotõesdeSeta para selecionar o aplicativo no qual o documento digitalizado deve ser aberto.
*Definiçãopadrãodefábrica
Item de menu Conf.
Definições
Restaurarconf.padrão
PressioneobotãoSelecionar .
Idioma
l Português(Brasil)
l RepúblicaTcheca
l Dinamarquês
l Holandês
l Inglês
l Finlandês
l Francês
l Alemão
l Grego
l Italiano
l Japonês
l Norueguês
l Polonês
l Russo
l Espanhol
l Sueco
Limpar defs. quando
l Nunca
l Após2minutos*
*Definiçãopadrãodefábrica
ItemdemenuManutenção
Definições
Níveisdetinta
PressioneobotãoSelecionar .
Alterar cartucho
PressioneobotãoSelecionar .
Alinhar cart.
PressioneobotãoSelecionar .
Limpar cartuchos
PressioneobotãoSelecionar .
Imprimirpáginadeteste
PressioneobotãoSelecionar .
OBSERVAÇÃO: Nãopuxeasduasguiasdepapelaomesmotempo.Quandoumaguiadepapelémovimentada,aoutraseajustaapropriadamente.
OBSERVAÇÃO: Nãoforceopapelnaimpressora.Opapeldeveficarretosobreasuperfíciedosuportedepapeleasbordasdevemficarencostadas
nas duas guias de papel.

Opapelfotográficodevesercarregadocomabordacurtaprimeiroeoladobrilhante/fotográficovoltadoparacima.
ParaentenderoSensorautomáticodetipodepapel
Aimpressorapossuiumsensorautomáticodetipodepapelquedetectaosseguintestiposdepapel:
l Comum
l Transparência
l Brilhante/fotográfico
Sevocêcolocarumdessestiposdepapel,aimpressoradetectaotipodepapeleajustaautomaticamenteasdefiniçõesdeQualidade/Velocidade.
Para escolher o tamanho do papel:
1. Com o documento aberto, clique em Arquivo®Imprimir.
2. NacaixadediálogoImprimir, clique em Preferências ou Propriedades (dependendo do programa ou do sistema operacional).
AcaixadediálogoPreferênciasdeimpressãoéaberta.
3. Na guia Configurarimpressão, selecione o tamanho do papel.
4. Clique em OK.
Amenosquevocêdesligueosensorautomáticodetipodepapel,elepermaneceativado.Paradesativarosensorautomáticodetipodepapelparaum
trabalhodeimpressãoespecífico:
1. Com o documento aberto, clique em Arquivo®Imprimir.
2. NacaixadediálogoImprimir, clique em Preferências ou Propriedades (dependendo do programa ou do sistema operacional).
AcaixadediálogoPreferênciasdeimpressãoéaberta.
3. Clique na guia Configurarimpressão.
Tipodepapel
DefiniçõesdeQualidade/Velocidade
Cartuchos preto e colorido instalados
Cartuchosfotográficoecoloridoinstalados
Comum
Normal
Fotografia
Transparência
Normal
Fotografia
Brilhante/fotográfico
Fotografia
Fotografia
OBSERVAÇÃO: Aimpressoranãodetectaotamanhodopapel.

4. Selecione o tipo de papel no menu suspenso Tipodemídia.
5. Clique em OK.
Paradesativarosensorautomáticodetipodepapelparatodosostrabalhosdeimpressão:
1. No Windows XP, clique em Iniciar®Painel de controle®Impressoras e outros itens de hardware®Impressoras e aparelhos de fax.
No Windows 2000, clique em Iniciar®Configurações®Impressoras.
2. CliquecomobotãodireitodomousenoíconedaDellPhotoAIOPrinter944.
3. Clique em Preferênciasdeimpressão.
4. Clique na guia Configurarimpressão.
5. Selecione o tipo de papel no menu suspenso Tipodemídia.
6. Clique em OK.

Apêndice
PolíticadesuportetécnicodaDell
Para entrar em contato com a Dell
Garantiaepolíticadedevolução
PolíticadesuportetécnicodaDell
Osuportetécnicoassistidorequeracooperaçãoeaparticipaçãodoclientenoprocessodesoluçãodeproblemas.Essesuportefornecearestauraçãodo
sistemaoperacionaledasconfiguraçõespadrãooriginaisdedriversdehardwareesoftware,deacordocomasconfiguraçõesdefábricadaDell,assimcomoa
verificaçãodafuncionalidadeapropriadadaimpressoraedetodoohardwaredaDellinstalado.Alémdessesuportetécnicoassistido,tambéméoferecidoo
suportetécnicoon-linenoSuporteDell.Opçõesdesuportetécnicoadicionaispodemestardisponíveisparacompra.
ADellfornecesuportetécnicolimitadoparaaimpressoraeparaqualquerperiféricoesoftwaredaDellqueestejainstalado.Osuporteaperiféricosesoftware
deterceiroséfornecidopelofabricanteoriginal,incluindoaquelesqueforamcompradose/ouinstaladosatravésdeSoftware&Peripherals(DellWare),
ReadyWare e Custom Factory Integration (CFI/DellPlus).
Para entrar em contato com a Dell
VocêpodeacessaroSuporteDellemsupport.dell.com.SelecioneasuaregiãonapáginaWELCOMETODELLSUPPORT(Bem-vindo ao Suporte Dell) e
preenchaosdetalhessolicitadosparaacessarasinformaçõeseferramentasdeajuda.
ÉpossívelentraremcontatocomaDelleletronicamenteusandoosseguintesendereços:
l World Wide Web
www.dell.com/
www.dell.com/ap/(somenteparapaísesdaÁsia/Pacífico)
www.euro.dell.com (somente para a Europa)
www.dell.com/la/(parapaísesdaAméricaLatina)
www.dell.com/jp(somenteparaoJapão)
l FTPanônimo
ftp.dell.com/
Efetuelogincomousuárioanônimoeuseseuendereçodee-mail como senha.
l Serviçodesuporteeletrônico
mobile_support@us.dell.com
support@us.dell.com
apsupport@dell.com(somenteparapaísesdaÁsia/Pacífico)
support.euro.dell.com (somente para a Europa)
l Serviçodeorçamentoeletrônico
sales@dell.com
apmarketing@dell.com(somenteparapaísesdaÁsia/Pacífico)
l Serviçodeinformaçõeseletrônico
info@dell.com
Garantiaepolíticadedevolução
ADellInc.("Dell")fabricaosseusprodutosdehardwaredepeçasedecomponentesquesãonovosouequivalentesanovosdeacordocomaspráticas
padrãodaindústria.ParaobterinformaçõessobreagarantiadaDellparaasuaimpressora,consulteoManualdoproprietário.

BSD License and Warranty Statements
Copyright (c) 1991 The Regents of the University of California. All rights reserved.
Redistribution and use in source and binary forms, with or without modification, are permitted provided that the following conditions are met:
1. Redistributions of source code must retain the above copyright notice, this list of conditions and the following disclaimer.
2. Redistributions in binary form must reproduce the above copyright notice, this list of conditions and the following disclaimer in the documentation and/or
other materials provided with the distribution.
3. The name of the author may not be used to endorse or promote products derived from this software without specific prior written permission.
THIS SOFTWARE IS PROVIDED BY THE AUTHOR "AS IS" AND ANY EXPRESS OR IMPLIED WARRANTIES, INCLUDING, BUT NOT LIMITED TO, THE IMPLIED
WARRANTIES OF MERCHANTABILITY AND FITNESS FOR A PARTICULAR PURPOSE ARE DISCLAIMED. IN NO EVENT SHALL THE AUTHOR BE LIABLE FOR ANY DIRECT,
INDIRECT, INCIDENTAL, SPECIAL, EXEMPLARY, OR CONSEQUENTIAL DAMAGES (INCLUDING, BUT NOT LIMITED TO, PROCUREMENT OF SUBSTITUTE GOODS OR
SERVICES; LOSS OF USE, DATA, OR PROFITS; OR BUSINESS INTERRUPTION) HOWEVER CAUSED AND ON ANY THEORY OF LIABILITY, WHETHER IN CONTRACT,
STRICT LIABILITY, OR TORT (INCLUDING NEGLIGENCE OR OTHERWISE) ARISING IN ANY WAY OUT OF THE USE OF THIS SOFTWARE, EVEN IF ADVISED OF THE
POSSIBILITY OF SUCH DAMAGE.

Cópia
Cópiadedocumentosusandoopaineldooperador
Cópiadedocumentosusandoocomputador
Cópiadefotografiasusandoopaineldooperador
Cópiadefotografiasusandoocomputador
Alteraçãodasdefiniçõesdecópia
Cópiadedocumentosusandoopaineldooperador
1. Ligue a impressora.
2. Coloqueopapel.Paraobtermaisinformações,consulteColocaçãodopapel.
3. Abra a tampa superior.
4. Coloqueodocumentoquevocêdesejacopiarcomafacevoltadaparabaixonovidrodoscanner.Verifiqueseocantosuperioresquerdodaparte
frontaldodocumentoestáalinhadocomasetadaimpressora.
5. Feche a tampa superior.
6. PressioneobotãoMenu paraalterarasdefiniçõesdecópia.Paraobtermaisinformações,consulteMenus do painel do operador.
7. Nopaineldooperador,pressioneobotãoIniciar .Acópiaéfeitacomaseleçãodecópiaatualmenteespecificada(ColoridoouPreto).
Copiandoéexibidonovisor.
Cópiadedocumentosusandoocomputador
1. Ligue o computador e a impressora e certifique-se de que eles estejam conectados.
2. Coloqueopapel.Paraobtermaisinformações,consulteColocaçãodopapel.
OBSERVAÇÃO: SevocêpressionarobotãoIniciar semespecificarumaseleçãodecópia,acópiaseráimpressacoloridaporpadrão.

3. Abra a tampa superior.
4. Coloqueodocumentoquevocêdesejacopiarcomafacevoltadaparabaixonovidrodoscanner.Verifiqueseocantosuperioresquerdodaparte
frontaldodocumentoestáalinhadocomasetadaimpressora.
5. Feche a tampa superior.
6. Clique em Iniciar®Programas ou Todos os programas®Impressoras Dell®Dell Photo AIO Printer 944®Programa da multifuncional Dell.
O Programa da multifuncional Delléaberto.
7. Selecioneonúmerodecópias(de1a99)eadefiniçãodecornosmenussuspensosCopiar.
8. Clique em Vermaisdefiniçõesdecópia para:
¡ Escolherumníveldequalidadedecópia.
¡ Selecionar o tamanho do papel em branco.
¡ Selecionar o tamanho do documento original.
¡ Clarear ou escurecer o documento.
¡ Reduzir ou ampliar o documento.
9. Aoterminardepersonalizarasdefinições,cliqueemCopiar agora.
Cópiadefotografiasusandoopaineldooperador
1. Ligue a impressora.
2. Coloqueopapelfotográficocomoladodeimpressão(brilhante)voltadoparacima.Paraobtermaisinformações,consulteColocaçãodopapel.
3. Abra a tampa superior.
4. Coloqueafotografiaquevocêdesejacopiarcomafacevoltadaparabaixonovidrodoscanner.Verifiqueseocantosuperioresquerdodapartefrontal
dafotografiaestáalinhadocomasetadaimpressora.

5. Feche a tampa superior.
6. No submenu Qualid.cópia, selecione Foto.Paraobtermaisinformações,consulteMenus do painel do operador.
7. PressioneobotãoIniciar .
Cópiadefotografiasusandoocomputador
1. Ligue o computador e a impressora e certifique-se de que eles estejam conectados.
2. Coloqueopapelfotográficocomoladodeimpressão(brilhante)voltadoparacima.Paraobtermaisinformações,consulteColocaçãodopapel.
3. Abra a tampa superior.
4. Coloqueafotografiaquevocêdesejacopiarcomafacevoltadaparabaixonovidrodoscanner.Verifiqueseocantosuperioresquerdodapartefrontal
dafotografiaestáalinhadocomasetadaimpressora.
5. Feche a tampa superior.
6. Clique em Iniciar®Programas ou Todos os programas®Impressoras Dell®Dell Photo AIO Printer 944®Programa da multifuncional Dell.
O Programa da multifuncional Delléaberto.
7. Clique em Visualizar agora.
8. Ajusteaslinhaspontilhadasparaqueelasfiquemaoredordapartedaimagemquevocêdesejaimprimir.
9. NaseçãoCopiar,selecioneumaquantidadeeescolhaumaopçãodefotografia(Fotografia colorida ou Fotografia em preto e branco).
10. Clique em Vermaisdefiniçõesdecópia para:
¡ Escolherumníveldequalidadedecópia.
¡ Selecionar o tamanho do papel em branco.
¡ Selecionar o tamanho do documento original.
¡ Clarear ou escurecer o documento.
¡ Reduzir ou ampliar o documento.
11. Aoterminardepersonalizarasdefinições,cliqueemCopiar agora.

Alteraçãodasdefiniçõesdecópia
1. Clique em Iniciar®Programas ou Todos os programas®Impressoras Dell®Dell Photo AIO Printer 944®Programa da multifuncional Dell.
O Programa da multifuncional Delléaberto.
2. Selecioneacoreaquantidadedecópias.
3. Clique em Vermaisdefiniçõesdecópia para:
¡ Escolherumníveldequalidadedecópia.
¡ Selecionar o tamanho do papel em branco.
¡ Selecionar o tamanho do documento original.
¡ Clarear ou escurecer o documento.
¡ Reduzir ou ampliar o documento.
4. CliquenobotãoAvançadoparaalteraropçõescomotamanhodopapelequalidade.
5. Parafazeralterações,cliquenasseguintesguias.
6. Aoterminardepersonalizarasdefiniçõesdecópia,cliqueemOK e, em seguida, em Copiar agora.
Clique nesta guia:
Para:
Imprimir
l Selecionar o tamanho e o tipo do papel.
l Selecionaropçõesdeimpressãosembordas.
l Selecionaraqualidadedeimpressão.
Digitalizar
l Selecionarumaintensidadedecorearesoluçãodedigitalização.
l Cortar automaticamente a imagem digitalizada.
Aprimorar imagem
l Corrigirimagensapósadigitalização(realinhar).
l Ajustar a nitidez de imagens borradas.
l Ajustar o brilho da imagem.
l Ajustaracurvadecorreçãodecores(gama)daimagem.
Padrõesdeimagem
l Suavizaraconversãodeumaimagemcinzaemumpadrãodepontospretosebrancos(pontilhado).
l Removerpadrõesdeimagemderevistasoujornais(desreticular).
l Reduziroruídodefundododocumentocolorido.

Envio de fax
InstalaçãodoConsoledefaxMicrosoftnoWindowsXP
ConfiguraçãodoConsoledefaxMicrosoft(WindowsXP)oudoGerenciamentodeserviçodefax(Windows2000)
Envio de documento em papel por fax usando o painel do operador
Envio de um documento em papel por fax usando o computador
Enviodedocumentoseletrônicosporfax
RecebimentodefaxusandooConsoledefaxouoGerenciamentodeserviçodefax
ExibiçãodemensagensdefaxrecebidaseenviadasusandooConsoledefaxouoGerenciamentodeserviçodefax
VisualizaçãodostatusdeumfaxusandooConsoledefaxouoGerenciamentodeserviçodefax
Alteraçãodaconfiguraçãodofax
Paraenviarumfaxusandoaimpressora,énecessárioqueaimpressoraestejaconectadaaumcomputadorequipadocomummodemequepossuao
MicrosoftFaxinstalado.Antesdemaisnada,verifiqueseosoftwareMicrosoftFaxestáinstaladonocomputadorclicandoemIniciar®Programas ou Todos os
programas®Acessórios®Comunicações.
Para o Windows XP:
l SeaopçãoFaxestivernalistaexibida,issosignificaquevocêpossuioMicrosoftFaxnocomputador.ContinueemConfiguraçãodoConsoledefax
Microsoft(WindowsXP)oudoGerenciamentodeserviçodefax(Windows2000).
l SeFaxnãoforexibidonalista,continueemInstalaçãodoConsoledefaxMicrosoftnoWindowsXP.
NoWindows2000,oGerenciamentodeserviçodefaxéinstaladoautomaticamente.
InstalaçãodoConsoledefaxMicrosoftnoWindowsXP
1. Clique em Iniciar®Configurações®Painel de controle. Em Selecione uma categoria, clique em Adicionar ou remover programas.
AcaixadediálogoAdicionar ou remover programas éexibida.
2. Clique em Adicionar/remover componentes do Windows.
3. Na lista Componentes, clique para marcar a caixa Serviçosdefax.
4. Clique em Avançar.
5. Clique em Concluir.
6. NacaixadediálogoAdicionar ou remover programas, clique em Fechar.
ConfiguraçãodoConsoledefaxMicrosoft(WindowsXP)oudoGerenciamentode
serviçodefax(Windows2000)
Para configurar o fax:
1. Clique em Iniciar®Programas ou Todos os programas®Acessórios®Comunicações®Fax®Console de fax (Windows XP) ou Gerenciamento de
serviçodefax (Windows 2000).
2. Na tela de boas-vindas do Assistentedeconfiguraçãodefax, clique em Avançar.
3. Na tela Informaçõesdoremetente,digiteasinformaçõesquevocêdesejaquesejamexibidasnacapadofaxecliqueemAvançar.
4. Na tela Selecionar dispositivo para enviar ou receber fax,cliquenomodemqueestáinstaladonocomputador,nalistaSelecione o dispositivo de
fax.
5. Sevocêdesejadesativaroenviodefax,cliqueparalimparacaixadeseleçãoAtivar envio.
6. CliquenobotãoAtendimento manualounobotãoAtenderautomaticamenteapós(númerodetoquesdefinidopelousuário).
7. CliqueparamarcaracaixadeseleçãoAtivar recebimento se deseja receber fax.

8. Clique em Avançar.
9. Na tela Identificaçãodoassinantetransmissor(TSID),digiteasinformaçõesdeidentificação(geralmente,onúmerodefaxeoseunomeouonome
da empresa) na caixa TSID.Essasinformaçõesserãoexibidasnaáreadecabeçalhodosfaxquevocêenvia,eidentificamasuamáquinadefaxparaa
pessoa que recebe os fax.
10. Clique em Avançar.
11. Na tela Identificaçãodoassinantechamado(CSID),digiteoCSID(exibidoparaconfirmarqueofaxestásendoenviadoparaodestinatáriocorreto)
desejado na caixa CSID.
12. Clique em Avançar.
13. Na tela Opçõesderoteamento,cliqueparamarcaracaixadeseleçãoImprimir em se desejar que cada fax recebido seja impresso automaticamente.
Aomarcaressacaixadeseleção,selecioneaDell Photo AIO Printer 944 para imprimir os fax recebidos.
14. CliqueparamarcaracaixadeseleçãoArmazenarumacópianapasta
sedesejarcriarumacópiadearquivomortoparacadafax.Aomarcaressacaixa,
vocêpoderáespecificarolocaldearmazenamentodacópiadofax.
15. Clique em Avançar.
16. ConfirmeasdefiniçõesdeconfiguraçãonalistaResumodaconfiguração e clique em Concluir.
Agoravocêestáprontoparaenviarereceberfax.
Envio de documento em papel por fax usando o painel do operador
1. Ligueaimpressoraeocomputadoreverifiqueseelesestãoconectados.Verifiqueseomodemdocomputadorestáconectadoaumalinhatelefônica
analógicaativa.SevocêtiveroserviçodebandalargaDSLnamesmalinhatelefônicaqueestáusandoparaofax,deverátertambémumfiltroDSL
instalado.EntreemcontatocomseuprovedordeserviçosdeInternetparaobterinformações.
2. Coloqueodocumentonovidrodoscannereverifiqueseocantosuperioresquerdoestáalinhadocomasetadaimpressora.
3. PressioneosbotõesdeSeta nopaineldooperadoratéqueMododefaxsejarealçadoepressioneobotãoSelecionar .
4. PressioneobotãoIniciar .AimpressoradigitalizaráodocumentoparaocomputadoreeleseráabertonoMicrosoftFax.
Envio de um documento em papel por fax usando o computador
1. Ligueaimpressoraeocomputadoreverifiqueseelesestãoconectados.Verifiqueseomodemdocomputadorestáconectadoaumalinhatelefônica
analógicaativa.SevocêtiveroserviçodebandalargaDSLnamesmalinhatelefônicaqueestáusandoparaofax,deverátertambémumfiltroDSL
instalado.EntreemcontatocomseuprovedordeserviçosdeInternetparaobterinformações.
2. Coloqueodocumentonovidrodoscannereverifiqueseocantosuperioresquerdoestáalinhadocomasetadaimpressora.
OBSERVAÇÃO: MarcaracaixadeseleçãoAtivar recebimento permite receber fax, mas pode fazer com que o modem do computador atenda todas as
chamadastelefônicase,nessecaso,podeserquevocênãorecebaocorreiodevoz.
OBSERVAÇÃO: OTSIDéobrigatórioemalgumasáreas.
OBSERVAÇÃO: Asetapasde11a14ocorremsomentesevocêtiverativadosuamáquinaparareceberfax,naetapa7.
OBSERVAÇÃO: A impressora deve estar ligada e conectada ao computador para imprimir as mensagens de fax automaticamente.
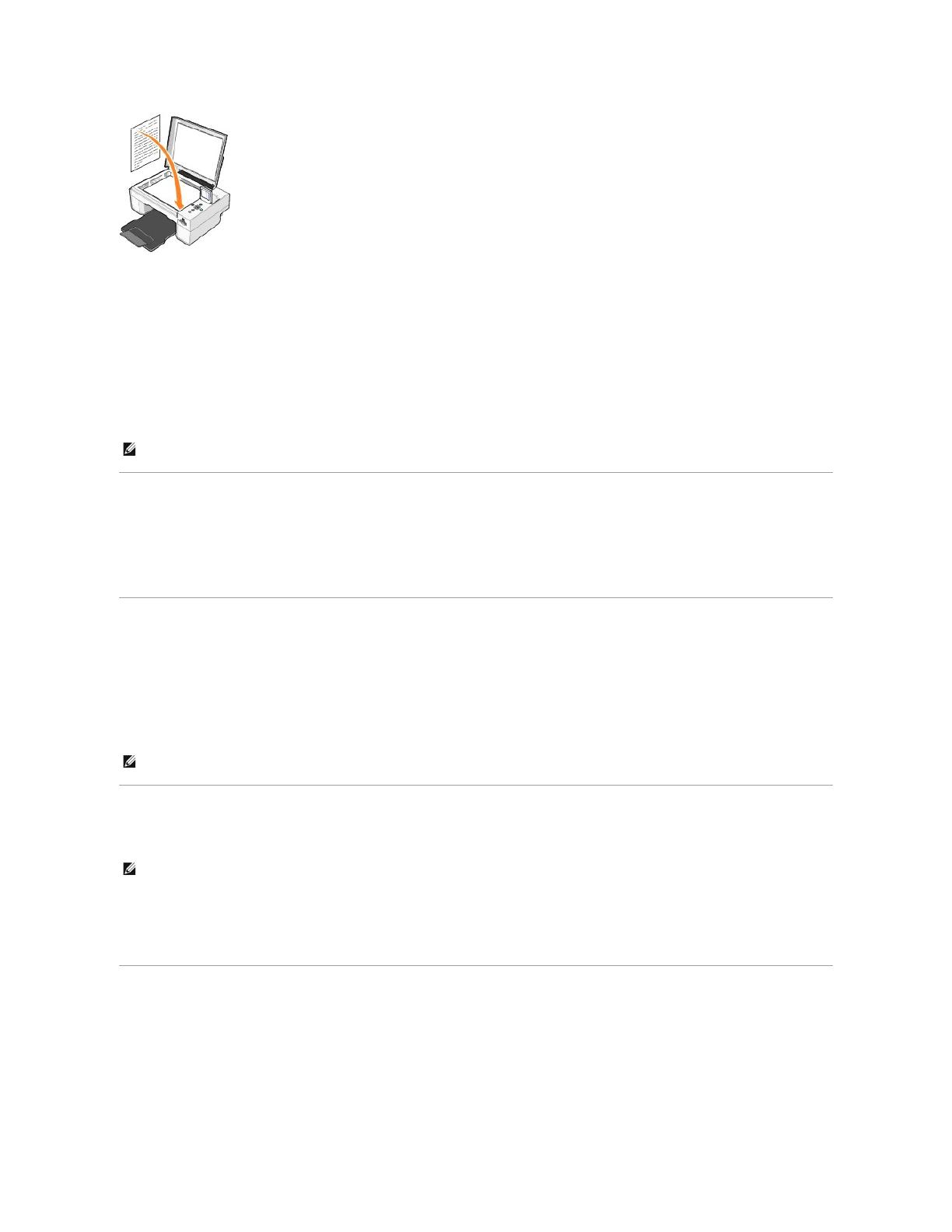
3. Clique em Iniciar®Programas ou Todos os programas®Impressoras Dell®Dell Photo AIO Printer 944®Programa da multifuncional Dell.
O Programa da multifuncional Delléaberto.
4. No Programa da multifuncional Dell,vocêpode:
l NaseçãoDigitalizar ou Fax,vocêpodeenviarumaouváriaspáginasdefax.Primeiro,personalizeseutrabalhodefaxrespondendoas
perguntas exibidas na tela.
Paraenviarumfaxdeumaúnicapágina,cliqueemEnviar fax agora.
Paraenviarumfaxcomváriaspáginas,cliqueemAvançado®Digitalizardiversasimagensantesdaimpressão®OK.
l NaseçãoFerramentas de produtividade, clique em Enviar uma imagem ou um documento por faxesigaasinstruçõesdatela.
Enviodedocumentoseletrônicosporfax
1. Com o arquivo aberto, clique em Arquivo®Imprimir.
2. Na lista de impressoras, selecione Fax.
3. Clique em Imprimiresigaasinstruçõesdatela.
RecebimentodefaxusandooConsoledefaxouoGerenciamentodeserviçodefax
1. Verifiqueseháumalinhadetelefoneativaligadaaoconectordomodemdocomputador.
2. Clique em Iniciar®Programas ou Todos os programas®Acessórios®Comunicações®Fax.
3. Clique em Console de fax ou Gerenciamentodeserviçodefax.
SevocêtivermarcadoacaixadeseleçãoAtivar recebimentoaoconfiguraroConsoledefaxouoGerenciamentodeserviçodefax,estaráprontopara
receber um fax.
ExibiçãodemensagensdefaxrecebidaseenviadasusandooConsoledefaxouo
Gerenciamentodeserviçodefax
1. Clique em Iniciar®Programas ou Todos os programas®Acessórios®Comunicações®Fax.
2. Clique em Console de fax ou Gerenciamentodeserviçodefax.
Exiba os fax recebidos na Caixa de entrada; exiba os fax enviados em Itens enviados.
VisualizaçãodostatusdeumfaxusandooConsoledefaxouoGerenciamentode
serviçodefax
1. Clique em Iniciar®Programas ou Todos os programas®Acessórios®Comunicações®Fax.
2. Clique em Console de fax ou Gerenciamentodeserviçodefax.
3. Asseguintespastassãoexibidas:
l Entrada — faxqueestãosendorecebidosnomomento
OBSERVAÇÃO: Umadasquestõesdatelaperguntasehámaisdeumapágina.Sehouverváriaspáginasnofax,selecioneSim, avisar para cada
página.
OBSERVAÇÃO: MarcaracaixadeseleçãoAtivar recebimento permite receber fax, mas pode fazer com que o modem do computador atenda todas as
chamadastelefônicase,nessecaso,podeserquevocênãorecebaocorreiodevoz.
OBSERVAÇÃO: Apenas os fax enviados e recebidos por meio do Console de fax podem ser exibidos no Console de fax.
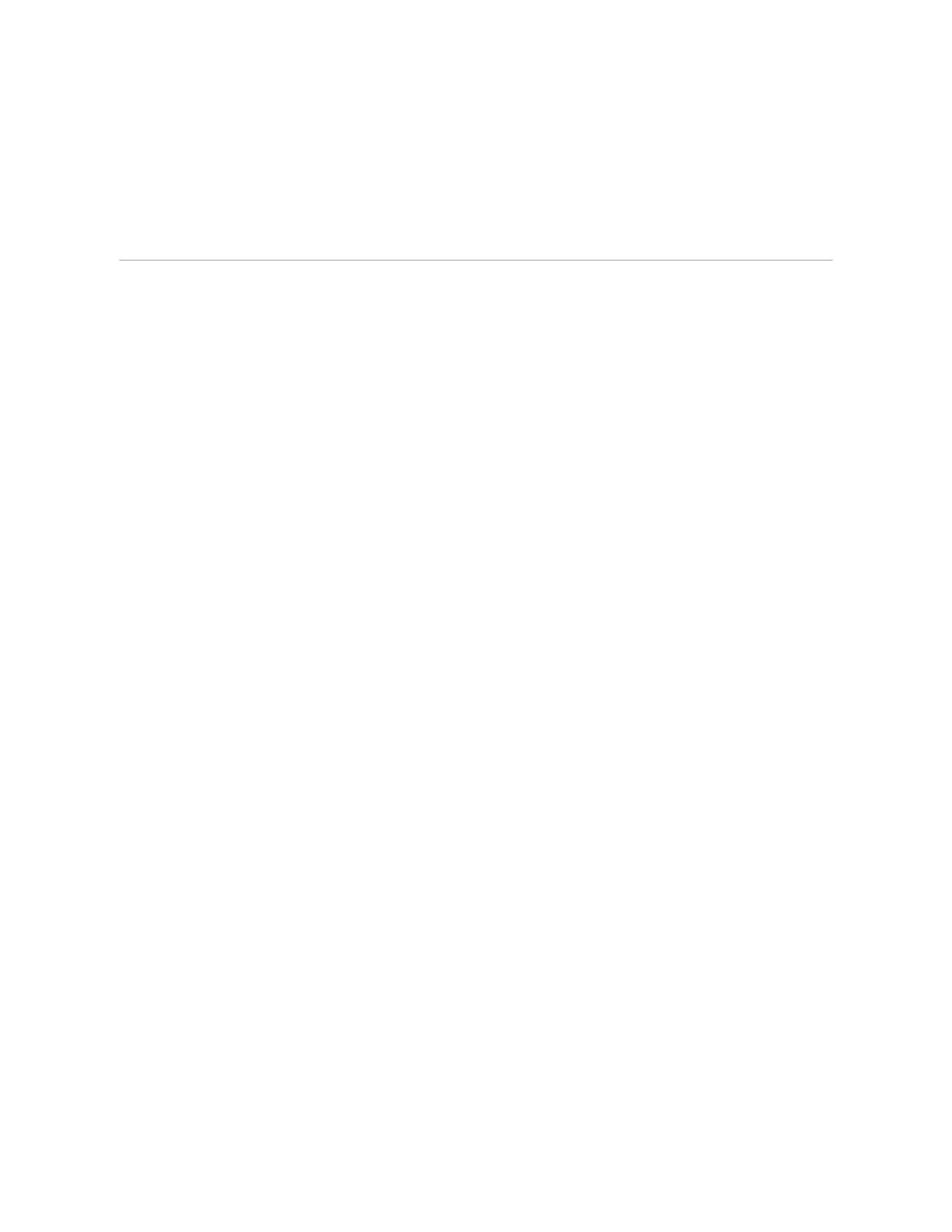
l Caixa de entrada — fax recebidos
l Caixadesaída — fax programados para envio
l Itens enviados — faxenviadoscomêxito
4. Clique na pasta de sua escolha.
5. Cliquenofaxdoqualdesejaexibirostatusnopainelàdireitae,emseguida,cliqueemPreferências ou Propriedades.
6. Clique na guia Geral e exiba a linha Status.
7. Clique em Fecharquandotiverconcluído.
Alteraçãodaconfiguraçãodofax
1. Clique em Iniciar®Programas ou Todos os programas®Acessórios®Comunicações®Fax e, em seguida, clique em Console de fax.
2. No Console de fax, clique em Configurar fax no menu FerramentasparainiciaroAssistenteparaconfiguraçãodefax.

Paralocalizarinformações
Oquevocêestáprocurando?
Encontre aqui
l Drivers para a impressora
l Meu Guiadousuário
CDdedriverseutilitários
SevocêcomprouocomputadoreaimpressoraDellaomesmotempo,adocumentaçãoeosdriversdasuaimpressorajá
estarãoinstaladosnocomputador.VocêpodeutilizaroCDparadesinstalar/reinstalarosdriversouacessara
documentação.
OsarquivosLeiamepodemestarincluídosnoCD,trazendoatualizaçõesrecentessobrealteraçõestécnicasemsua
impressoraoumaterialdereferênciatécnicaavançadoparatécnicosouusuáriosexperientes.
Como configurar minha
impressora
Folheto Configuraçãodaimpressora
l Informaçõessobre
segurança
l Como configurar e utilizar
minha impressora
l Informaçõessobre
garantia
Manualdoproprietário
Códigodeserviçoexpressoe
númerodaetiquetadeserviço
Códigodeserviçoexpressoenúmerodaetiquetadeserviço
Essaetiquetaestálocalizadasobaunidadedeimpressãoenapartedetrásdaimpressora.
l Drivers mais recentes para
minha impressora
l Respostas a perguntas de
suporteeserviços
técnicos
l Documentaçãoparaminha
impressora
Site de suporte da Dell: support.dell.com
OsitedesuportedaDellofereceváriasferramentason-line, incluindo:
l Soluções— Dicasesugestõesparaasoluçãodeproblemas,artigosdetécnicosecursoson-line
l Atualizações— Informaçõesdeatualizaçãodecomponentes,comomemória
l Atendimento ao cliente — Informaçõesdecontato,statusdepedidos,garantiaeinformaçõessobrereparos
l Downloads — Drivers
l Referência— Documentaçãodaimpressoraeespecificaçõesdoproduto
l Como usar o Windows XP
l Documentaçãoparaminha
impressora
Centro de ajuda e suporte do Windows XP
1. Clique em Iniciar®Ajuda e suporte.
2. Digiteumapalavraoufrasequedescrevaoseuproblemaecliquenoíconedeseta.
3. Cliquenotópicoquemelhordescreveoseuproblema.
4. Sigaasinstruçõesexibidasnatela.
A página está carregando ...
A página está carregando ...
A página está carregando ...
A página está carregando ...
A página está carregando ...
A página está carregando ...
A página está carregando ...
A página está carregando ...
A página está carregando ...
A página está carregando ...
A página está carregando ...
A página está carregando ...
A página está carregando ...
A página está carregando ...
A página está carregando ...
A página está carregando ...
A página está carregando ...
A página está carregando ...
A página está carregando ...
A página está carregando ...
A página está carregando ...
A página está carregando ...
A página está carregando ...
A página está carregando ...
A página está carregando ...
A página está carregando ...
A página está carregando ...
A página está carregando ...
A página está carregando ...
A página está carregando ...
A página está carregando ...
A página está carregando ...
A página está carregando ...
A página está carregando ...
A página está carregando ...
A página está carregando ...
A página está carregando ...
A página está carregando ...
-
 1
1
-
 2
2
-
 3
3
-
 4
4
-
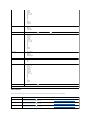 5
5
-
 6
6
-
 7
7
-
 8
8
-
 9
9
-
 10
10
-
 11
11
-
 12
12
-
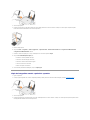 13
13
-
 14
14
-
 15
15
-
 16
16
-
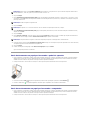 17
17
-
 18
18
-
 19
19
-
 20
20
-
 21
21
-
 22
22
-
 23
23
-
 24
24
-
 25
25
-
 26
26
-
 27
27
-
 28
28
-
 29
29
-
 30
30
-
 31
31
-
 32
32
-
 33
33
-
 34
34
-
 35
35
-
 36
36
-
 37
37
-
 38
38
-
 39
39
-
 40
40
-
 41
41
-
 42
42
-
 43
43
-
 44
44
-
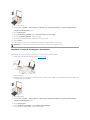 45
45
-
 46
46
-
 47
47
-
 48
48
-
 49
49
-
 50
50
-
 51
51
-
 52
52
-
 53
53
-
 54
54
-
 55
55
-
 56
56
-
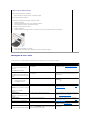 57
57
-
 58
58
Dell 944 All In One Inkjet Printer Guia de usuario
- Tipo
- Guia de usuario
em outros idiomas
Artigos relacionados
-
Dell 944 All In One Inkjet Printer Manual do proprietário
-
Dell 810 All In One Inkjet Printer Guia de usuario
-
Dell 725 Personal Inkjet Printer Guia de usuario
-
Dell 924 All-in-One Photo Printer Guia de usuario
-
Dell V505 All In One Inkjet Printer Guia de usuario
-
Dell 964 All In One Photo Printer Guia de usuario
-
Dell 964 All In One Photo Printer Guia de usuario
-
Dell 968 All In One Photo Printer Guia de usuario
-
Dell 966 All in One Inkjet Printer Guia de usuario
-
Dell 946 All In One Printer Guia de usuario