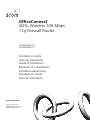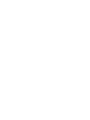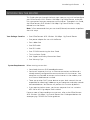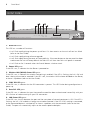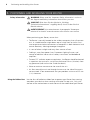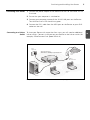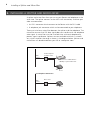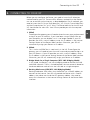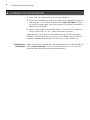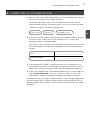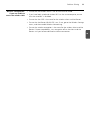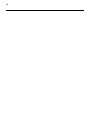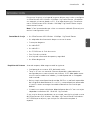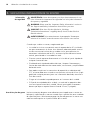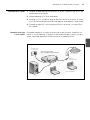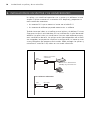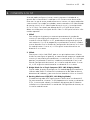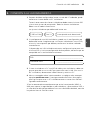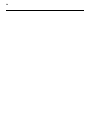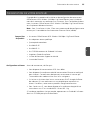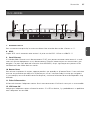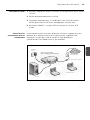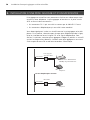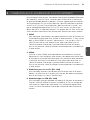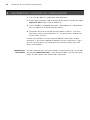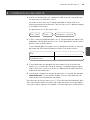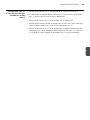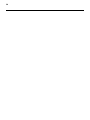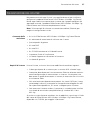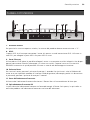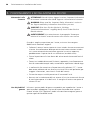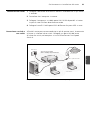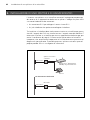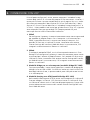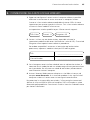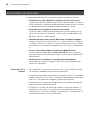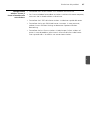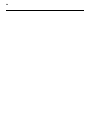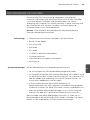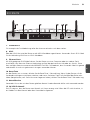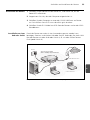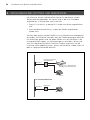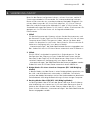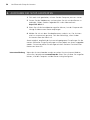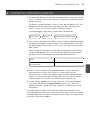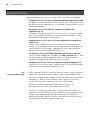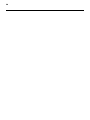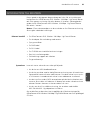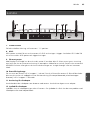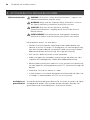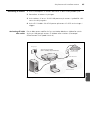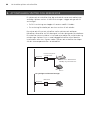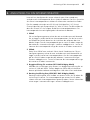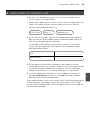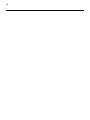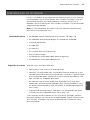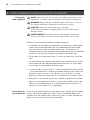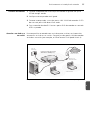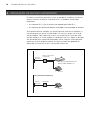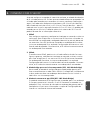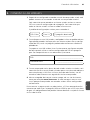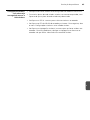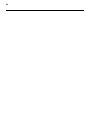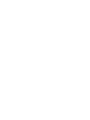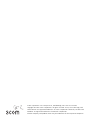3com 3CRWDR200A-75 Manual do usuário
- Categoria
- Roteadores
- Tipo
- Manual do usuário
Este manual também é adequado para
A página está carregando ...
A página está carregando ...
A página está carregando ...
A página está carregando ...
A página está carregando ...
A página está carregando ...
A página está carregando ...
A página está carregando ...
A página está carregando ...
A página está carregando ...
A página está carregando ...
A página está carregando ...
A página está carregando ...
A página está carregando ...
A página está carregando ...
A página está carregando ...
A página está carregando ...
A página está carregando ...
A página está carregando ...
A página está carregando ...
A página está carregando ...
A página está carregando ...
A página está carregando ...
A página está carregando ...
A página está carregando ...
A página está carregando ...
A página está carregando ...
A página está carregando ...
A página está carregando ...
A página está carregando ...
A página está carregando ...
A página está carregando ...
A página está carregando ...
A página está carregando ...
A página está carregando ...
A página está carregando ...
A página está carregando ...
A página está carregando ...
A página está carregando ...
A página está carregando ...
A página está carregando ...
A página está carregando ...
A página está carregando ...
A página está carregando ...
A página está carregando ...
A página está carregando ...
A página está carregando ...
A página está carregando ...
A página está carregando ...
A página está carregando ...
A página está carregando ...
A página está carregando ...
A página está carregando ...
A página está carregando ...
A página está carregando ...
A página está carregando ...
A página está carregando ...
A página está carregando ...
A página está carregando ...
A página está carregando ...
A página está carregando ...
A página está carregando ...
A página está carregando ...
A página está carregando ...
A página está carregando ...
A página está carregando ...
A página está carregando ...
A página está carregando ...
A página está carregando ...
A página está carregando ...
A página está carregando ...
A página está carregando ...
A página está carregando ...
A página está carregando ...

73
Apresentação do roteador
APRESENTAÇÃO DO ROTEADOR
Este Guia irá conduzi-lo nas etapas básicas necessárias para instalar e config-
urar o Roteador Firewall OfficeConnect ADSL Wireless 108 Mbps 11g e criar
uma conexão entre os seus computadores e a Internet. Neste Guia, o
Roteador Firewall OfficeConnect ADSL Wireless 108 Mbps 11g será chamado
simplesmente de roteador.
Nota: A 3Com recomenda que você utilize uma conexão wired (Ethernet)
para realizar a configuração inicial.
• Um Roteador Firewall OfficeConnect ADSL Wireless 108 Mbps 11g
• Um adaptador de alimentação de para ser utilizado com o roteador
• Quatro pés de borracha
• Um cabo RJ45
• Um cabo RJ11
• Um CD-ROM com o Guia do Usuário
• Este Guia de Instalação
• Um folheto com informações sobre suporte e segurança
• Um folheto com informações sobre garantia
Antes de iniciar, certifique-se de que:
• Você já possui uma conta ADSL de banda larga.
• Você tem um computador com uma conexão Ethernet disponível, já con-
figurado corretamente para comunicação com a Internet. É necessário que
o seu computador possa conectar-se à Internet através do modem e nele
haja instalado um navegador de Internet.
• Na rede local não há outros dispositivos de servidor DHCP que sejam
responsáveis pela alocação de endereços de IP aos computadores e a out-
ros dispositivos conectados à rede. Por padrão, o roteador desempenhará
essa função.
• Se precisar de conexão wireless, você possui um computador que tenha
instalada uma placa adaptadora 802.11b ou 802.11g.
Caso não esteja sendo cumprida uma ou mais dessas condições, obtenha
orientação adicional no Guia do Usuário do Roteador Firewall OfficeConnect
ADSL Wireless 108 Mbps 11g, o qual é fornecido no CD-ROM que acom-
panha o produto.
Conteúdo do pacote
Requisitos do sistema
P

Painel dianteiro
74
PAINEL DIANTEIRO
1. LED de alerta âmbar
Esse LED tem várias funções:
• Ele pisca rapidamente durante o autoteste de ligação (“power up”). Se permanecer aceso depois
disso é porque o autoteste não funcionou (consulte o Guia do Usuário).
• Pisca rapidamente durante a atualização de software.
• Pisca rapidamente durante a restauração dos padrões de fábrica. Se o botão Reset no painel traseiro
foi utilizado para reinicializar a unidade nos padrões de fábrica, o LED de alerta irá piscar lentamente
até que seja desligada a alimentação de energia.
• Pisca, permanecendo aceso durante dois segundos, quando o firewall detecta o ataque de um hacker.
2. LED de energia verde
O LED ligado indica que o roteador está ligado.
3. LED do status da LAN wireless (WLAN) verde
O LED ligado indica que a rede wireless está ativada. Quando o LED pisca, a ligação está funcionando
bem e está havendo transmissão ou recebimento de dados. Quando o LED está desligado, é porque a
LAN wireless foi desativada no roteador ou está havendo algum problema (consulte o Guia do Usuário).
4. LED SYNC DSL verde
O LED ligado indica que a conexão DSL está ativa. Esse LED pisca durante a configuração no momento
em que o roteador é ligado.
5. LED de Dados DSL verde
O LED ligado indica que o seu nome de usuário/senha foi autenticado com sucesso pelo seu ISP. Ele pisca
para indicar atividade em sua conexão DSL.
6. LED do status da LAN verde
Quando o LED está ligado, a ligação entre a porta e o próximo componente do equipamento de rede
está funcionando bem. Quando o LED pisca, a ligação está funcionando bem e está havendo transmissão
ou recebimento de dados. Quando o LED está desligado, não está havendo nenhuma conexão, ou o dis-
positivo conectado está desligado, ou está havendo algum problema na conexão (consulte o Guia do
Usuário). A porta irá ajustar-se automaticamente à velocidade e ao duplex corretos.
OfficeConnect ADSL Wireless 108 Mbps 11g Firewall Router
3CRWDR200A/B-75
LAN Status
Alert Power WLAN SYNC Data
DSL DSL
1 2 3 4
Green = Link, Flash = Activity
1
65
2 4
3

75
Painel traseiro
P
PAINEL TRASEIRO
7. Antenas wireless
Para obter a melhor cobertura wireless, posicione as antenas de modo a formarem um ‘V’.
8. ADSL
A porta ADSL é utilizada para conectar o roteador à conexão ADSL na tomada de parede. Utilize um cabo
RJ11 para fazer a conexão entre a porta ADSL e a conexão ADSL na parede.
9. Portas Ethernet
Com a utilização dos cabos RJ45 corretos, você poderá conectar o roteador a um computador ou a qual-
quer outro componente de equipamento que tenha uma conexão Ethernet (por exemplo, um hub ou um
switch). Essas portas possuem um recurso MDI/MDIX automático – isso significa que você poderá utilizar
um cabo de conexão direta ou cruzada.
10. Botão Reset
Para reiniciar o roteador, pressione o botão Reset durante um segundo. Se quiser restaurar o roteador
para os padrões de fábrica ou se não estiver conseguindo acessar a interface de gerenciamento da
Internet (por ter esquecido a senha, por exemplo), pressione o botão Reset durante cinco segundos.
11. Tomada do adaptador de alimentação
Utilize apenas o adaptador de alimentação que é fornecido com o roteador. Não utilize nenhum outro
adaptador.
12. LED do adaptador de alimentação
O LED indica que o adaptador de alimentação está fornecendo energia ao roteador. Se o LED está desligado,
pode estar havendo um problema com o adaptador de alimentação ou com o cabo do adaptador.
RESET
LAN
ADSL POWER OK4 3 2 1
12 VDC
1.25A MAX
9 108 11 127

Posicionamento e instalação do roteador
76
1. POSICIONAMENTO E INSTALAÇÃO DO ROTEADOR
AVISO: Antes de iniciar, leia a seção “Informações Importantes sobre
Segurança” no folheto com Informações sobre Suporte e Segurança.
WARNING: Please read the ‘Important Safety Information’ section in
the Support and Safety Information sheet before you start.
VORSICHT: Bitte lesen Sie den Abschnitt „Wichtige
Sicherheitsinformationen” sorgfältig durch, bevor Sie das Gerät in
Betrieb nehmen.
AVERTISSEMENT: Lisez attentivement le paragraphe “Remarques
relatives à la sécurité” avant de mettre votre routeur sous tension.
Ao definir a localização do roteador, certifique-se de que:
• O roteador está localizado num ponto central em relação aos computadores
wireless que ficarão conectados a ele. Seria adequado posicioná-lo sobre
uma estante alta ou sobre um móvel semelhante, a fim de otimizar as
conexões wireless entre o roteador e computadores que estejam nas direções
horizontal e vertical, permitindo que haja cobertura em toda a área.
• Ele não deve ficar diretamente sob a luz solar, nem próximo a fontes de
calor.
• Os cabos devem ficar longe da rede elétrica, dos aparelhos de luz fluores-
cente e de fontes de ruído produzido eletronicamente, tais como rádios,
transmissores e amplificadores de banda larga.
• A fim de cumprir as normas da FCC (Comissão Federal de Comunicações
– EUA) sobre exposição à radiação, o roteador deve ficar localizado numa
posição na qual se mantenha uma distância mínima de 20 cm (8 pole-
gadas) em relação a qualquer pessoa (mais detalhes no Guia do Usuário).
• Não permitir a entrada de água ou de umidade no gabinete da unidade.
• Não existam restrições ao fluxo de ar em torno da unidade e através das
aberturas laterais do gabinete. A 3Com recomenda que se permita um
espaço livre mínimo de 25 mm (1 polegada).
Utilize os quatro pés de borracha auto-adesivos para impedir que o roteador
fique se mexendo quando estiver sobre a mesa ou colocado sobre outras
unidades com face superior plana. Basta fixar os pés nas áreas indicadas em
cada um dos cantos da face inferior do roteador.
Como utilizar os
pés de borracha
Informações
sobre segurança

77
Posicionamento e instalação do roteador
P
1. Conecte o adaptador de alimentação ao roteador e aguarde até que o
LED de energia acenda.
2. Verifique se o computador está ligado.
3. Conecte o computador a uma das portas LAN 10/100 do roteador. O LED
do status da porta LAN deverá ficar verde.
4. Faça a conexão do cabo RJ11 entre a porta ADSL do roteador e a tomada
ADSL na parede.
Para compartilhar o roteador com mais de quatro usuários, será necessário
acrescentar um hub ou um switch. Conecte uma das portas LAN do roteador
ao hub ou ao switch (por exemplo, o OfficeConnect Dual Speed Switch 8).
Internet
Fonte de
alimentação
PC
Usuários wireless
Tomada do telefone
Bloqueio com
divisor/microfiltro
Roteador Firewall OfficeConnect
ADSL Wireless 108 Mbps 11g
Exemplo de rede com o Roteador Firewall OfficeConnect ADSL Wireless 108 Mbps 11g
Conexão a um hub ou a
um switch
Conexão do roteador

Instalação de divisor e microfiltro
78
2. INSTALAÇÃO DE DIVISOR E MICROFILTRO
Divisores e microfiltros permitem utilizar o roteador e o telefone ao mesmo
tempo. O divisor se conecta à conexão ADSL na parede e fornece dois
conectores:
• Um conector RJ11, que se conecta ao roteador pelo cabo RJ11
• Um conector de tomada de telefone, que poderá ser conectado ao telefone
Será necessário haver também um microfiltro entre o divisor e o telefone. O
microfiltro garantirá que o sinal de dados DSL não irá interferir no sinal de
voz do telefone. Será necessário instalar um microfiltro em linha com cada
um dos telefones, a fim de impedir a interferência no sinal. Agora os divisores
são fornecidos com microfiltros embutidos, o que simplifica a configuração,
conforme se vê no diagrama abaixo. Divisores e microfiltros poderão ser
adquiridos junto ao seu ISP ou numa loja de informática.
Roteador Firewall OfficeConnect
®
Wireless ADSL 108 Mbps 11g
Telefone
Divisor e microfiltro
combinados
Tomada
de parede
Microfiltro
Para extensões telefônicas
Tomada
de parede
Telefone

79
Conexão com o seu ISP
P
3. CONEXÃO COM O SEU ISP
Antes de configurar o roteador, é necessário conhecer o método de alocação
de IP utilizado pelo seu ISP. Existem quatro métodos diferentes que podem ser
utilizados pelo roteador para se conectar à Internet, conforme a descrição a
seguir. Para todos eles você precisará conhecer o VPI (Virtual Path Identifier –
identificador do caminho virtual), o VCI (Virtual Channel Identifier – identifi-
cador do canal virtual) e o encapsulamento (LLC ou VC Mux). Os padrões do
roteador para o VPI e o VCI deverão aplicar-se à maioria dos ISP. O seu ISP
poderá fornecer-lhe as informações necessárias.
1. PPPoE
Para configurar o gateway, você precisará conhecer o nome de usuário e a
senha para fazer o login com a sua conta no ISP. Se estiver utilizando um
cliente PPPoE no computador, você poderá desativá-lo, pois ele deixou de
ser necessário. Se o ISP lhe houver fornecido um endereço de IP estático,
insira esse endereço de IP na seção de Configurações de Internet na inter-
face de web do roteador. Caso contrário, o ISP indicará automaticamente
um endereço de IP ao roteador.
2. PPPoA
É semelhante ao PPPoE, porém mais utilizado no Reino Unido. Para con-
figurar o gateway, você precisará conhecer o nome de usuário e a senha
para fazer o login com a sua conta no ISP. Se o ISP lhe houver fornecido
um endereço de IP estático, insira esse endereço de IP na seção de
Configurações de Internet na interface de Internet do roteador. Caso con-
trário, o ISP indicará automaticamente um endereço de IP ao roteador.
3. Modo bridge para um único computador (RFC 1483 Modo Bridge)
Nesse modo, o roteador é configurado para modo bridge (ponte) para
fazer a conexão entre as redes LAN e WLAN. O tráfego será limitado entre
as duas redes com base nos endereços de hardware e assim limitará o
lado LAN a um único computador.
4. Modo de roteamento por ATM (RFC 1483 Modo Bridge)
O modo de roteamento ATM significa que o roteador possui um endereço
IP fixo para conectar-se à Internet. O seu ISP fornecerá ao roteador um
endereço IP fixo, a máscara de sub-rede e o endereço do gateway do ISP.
Você precisará inserir essas informações na seção de Configurações de
Internet na interface de Internet do roteador.

Execução do Assistente de configuração
80
4. EXECUÇÃO DO ASSISTENTE DE CONFIGURAÇÃO
1. Caso ainda não o tenha feito, reinicie o computador.
2. Abra o navegador de Internet e tente conectar-se com o roteador digitan-
do a seguinte URL na barra de endereços ou na barra de localização:
http://192.168.1.1.
3. Se você consegue acessar a página de login, é porque o computador rece-
beu corretamente um endereço de IP a partir do roteador.
4. Execute o login utilizando a senha padrão <admin>. O Assistente tentará
abrir automaticamente. Se ele não conseguir abrir, selecione Assistente no
menu.
Sempre que for possível, o Assistente irá recomendar configurações para a
maioria dos parâmetros. Porém, será necessário que você forneça algumas
configurações. A maioria delas já foi fornecida pelo seu ISP quando você con-
figurou a conta.
Quando o Assistente houver terminado, tente navegar até um site da
Internet, como por exemplo www.3com.com.br. Se você conseguiu acessar
esse site, é porque o computador e o roteador foram configurados corretamente.
Conexão à Internet

81
Conexão à LAN wireless
P
5. CONEXÃO À LAN WIRELESS
1. Depois de ter configurado o roteador através do computador wired, você
poderá conectar-se ao roteador através de um computador wireless.
Será necessário que o roteador e os clientes wireless tenham a mesma
SSID e as mesmas configurações de criptografia. Será necessário que
todos os clientes wireless utilizem o modo Infra-estrutura.
O padrão de configurações wireless para o roteador é:
2. Caso não possua uma LAN wireless, você poderá utilizar os padrões de con-
figuração do roteador. Verifique se os seus clientes wireless têm as configu-
rações de SSID, canal e criptografia padronizados conforme as referências
precedentes.
Caso possua uma LAN wireless já em funcionamento, configure o roteador
de forma que ele utilize as mesmas configurações de SSID e criptografia
para ficar compatível com a sua rede wireless já existente.
3. Caso o computador tenha placas de rede wired e wireless instaladas, será
necessário verificar se está sendo utilizada apenas uma placa de rede para
comunicação com a LAN. Para utilizar a placa de rede wireless, tire da
tomada o cabo Ethernet e em seguida reinicialize o computador.
4. Abra o navegador de Internet e tente navegar até um site da Internet,
como por exemplo www.3com.com. Se você conseguiu acessar esse
site, é porque o computador e o roteador wireless foram configurados
corretamente.
Para aumentar a segurança da sua rede wireless, a 3Com recomenda enfati-
camente que você ative a criptografia WPA ou WPA2 e que a SSID seja altera-
da para um código diferente do padrão. Maiores detalhes na ajuda on-line ou
no Guia do Usuário.
SSID: 3Com Canal 11 Criptografia desativada
SSID ______________________________
Número do canal ______________________________

Resolução de problemas
82
RESOLUÇÃO DE PROBLEMAS
Se tiver dificuldades na instalação, tente adotar os seguintes procedimentos.
• Certifique-se de que todos os equipamentos de rede estejam ligados.
A luz verde do LED de energia do roteador deverá estar acesa. Caso nega-
tivo, verifique a conexão do adaptador de alimentação. Não utilize no
roteador nenhum outro adaptador de alimentação, e sim apenas o que foi
fornecido juntamente com o produto.
• Verifique se o computador está conectado ao roteador.
A luz verde do LED de status da LAN do roteador deverá estar acesa. Caso
negativo, verifique se o computador está conectado a uma das portas
LAN do roteador através de um cabo Ethernet.
• Verifique se no computador não há um proxy de Internet habilitado.
Abra o Painel de controle e clique em Opções da Internet. Selecione a
guia Conexões e em seguida clique no botão Configurações da LAN, na
parte inferior. Certifique-se de que a opção Usar um servidor proxy para a
rede local esteja desativada.
• Caso não consiga acessar a interface do roteador na Internet:
Abra o navegador de Internet e digite http://192.168.1.1. Caso tenha
preferido um outro endereço de IP, utilize-o. Não deixe de incluir o prefixo
http://.
• Verifique se o computador está configurado corretamente.
Certifique-se de que o computador obtém automaticamente um endereço
de IP do servidor DHCP do roteador.
• Se houver uma linha DSL já existente e um software cliente PPPoE instala-
do no computador, será necessário desativá-lo.
• É importante definir os parâmetros corretos de VPI/VCI e o método de
encapsulamento (LLC ou VC Mux) para que correspondam à linha DSL.
Esses parâmetros poderão ser obtidos junto ao ISP.
• Verifique se as definições de PPPoE/PPPoA estão corretas (por exemplo,
nome de usuário, senha e configuração do endereço de IP).
• Será necessário utilizar um divisor para fazer a separação entre o roteador
e o telefone. Depois poderá ser utilizado um microfiltro em linha com o
telefone para garantir que o roteador e o telefone não irão provocar inter-
ferência mútua. Certifique-se de que não há um microfiltro montado dire-
tamente em linha com o roteador.
Conexões de
Internet DSL.

83
Resolução de problemas
P
• Verifique se o cliente wireless está configurado no modo Infra-estrutura.
• Caso tenha placas de rede wired e wireless no mesmo computador, certi-
fique-se de que a placa de rede wired esteja desativada.
• Verifique se a SSID é a mesma para o cliente wireless e o roteador.
• Verifique se o LED da WLAN do roteador está aceso. Caso negativo, abra
o menu Configurações wireless e ative a Rede wireless.
• Verifique se a criptografia wireless é a mesma para o cliente wireless e o
roteador. Caso haja problemas, desligue a criptografia no cliente e no
roteador até que tenha sido criada uma conexão wireless.
Configuração wireless.
Caso não esteja
conseguindo acessar a
LAN wireless:
A página está carregando ...
A página está carregando ...
A página está carregando ...
-
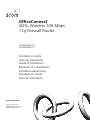 1
1
-
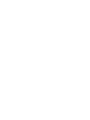 2
2
-
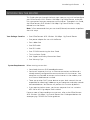 3
3
-
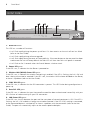 4
4
-
 5
5
-
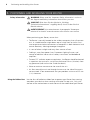 6
6
-
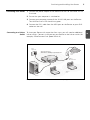 7
7
-
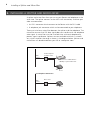 8
8
-
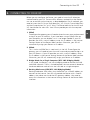 9
9
-
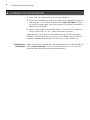 10
10
-
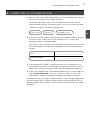 11
11
-
 12
12
-
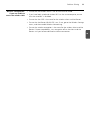 13
13
-
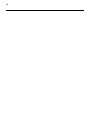 14
14
-
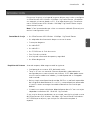 15
15
-
 16
16
-
 17
17
-
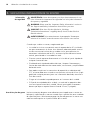 18
18
-
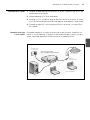 19
19
-
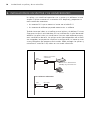 20
20
-
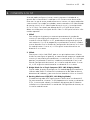 21
21
-
 22
22
-
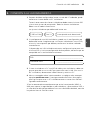 23
23
-
 24
24
-
 25
25
-
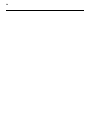 26
26
-
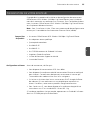 27
27
-
 28
28
-
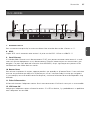 29
29
-
 30
30
-
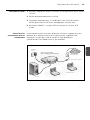 31
31
-
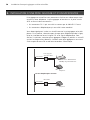 32
32
-
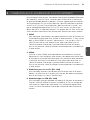 33
33
-
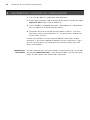 34
34
-
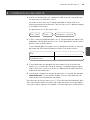 35
35
-
 36
36
-
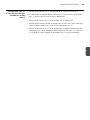 37
37
-
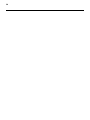 38
38
-
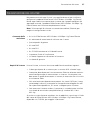 39
39
-
 40
40
-
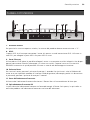 41
41
-
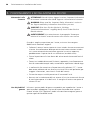 42
42
-
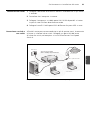 43
43
-
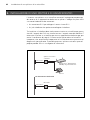 44
44
-
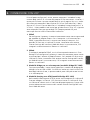 45
45
-
 46
46
-
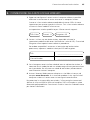 47
47
-
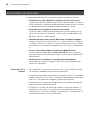 48
48
-
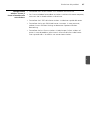 49
49
-
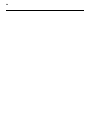 50
50
-
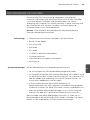 51
51
-
 52
52
-
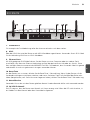 53
53
-
 54
54
-
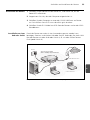 55
55
-
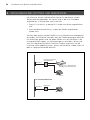 56
56
-
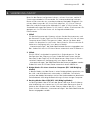 57
57
-
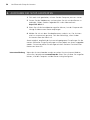 58
58
-
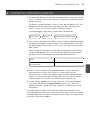 59
59
-
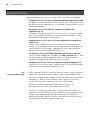 60
60
-
 61
61
-
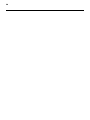 62
62
-
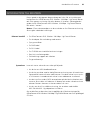 63
63
-
 64
64
-
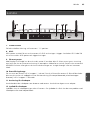 65
65
-
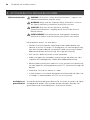 66
66
-
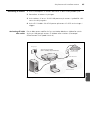 67
67
-
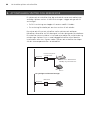 68
68
-
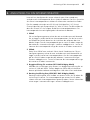 69
69
-
 70
70
-
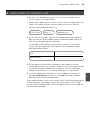 71
71
-
 72
72
-
 73
73
-
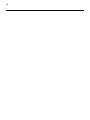 74
74
-
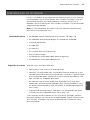 75
75
-
 76
76
-
 77
77
-
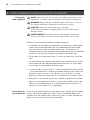 78
78
-
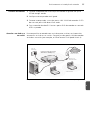 79
79
-
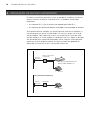 80
80
-
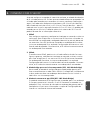 81
81
-
 82
82
-
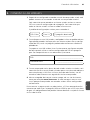 83
83
-
 84
84
-
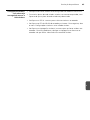 85
85
-
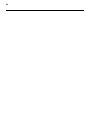 86
86
-
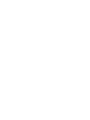 87
87
-
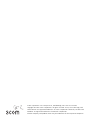 88
88
3com 3CRWDR200A-75 Manual do usuário
- Categoria
- Roteadores
- Tipo
- Manual do usuário
- Este manual também é adequado para
em outros idiomas
- español: 3com 3CRWDR200A-75 Manual de usuario
- français: 3com 3CRWDR200A-75 Manuel utilisateur
- italiano: 3com 3CRWDR200A-75 Manuale utente
- English: 3com 3CRWDR200A-75 User manual
- Deutsch: 3com 3CRWDR200A-75 Benutzerhandbuch
- svenska: 3com 3CRWDR200A-75 Användarmanual
Artigos relacionados
-
3com 3CRWDR101A-75 Manual do proprietário
-
3com 3CRWER100-75 Manual do usuário
-
3com 3CRWER101U-75 - Wireless 11g Cable/DSL Router Guia de instalação
-
3com WL-602 Guia de instalação
-
3com OFFICECONNECT 3CRWE454G75 Manual do proprietário
-
3com O9C-WL524 Manual do usuário
-
3com Model WL-605 Manual do usuário
-
3com AP7760 Guia rápido
-
3com 7608 Guia rápido
-
3com EtherLink Guia rápido
Outros documentos
-
aqprox! appR150V2 Manual do usuário
-
Approx appR300V2 Guia de instalação
-
Linksys BEFDSR41W Manual do usuário
-
Linksys WAG200G Manual do usuário
-
Tenda W548D Manual do proprietário
-
SMC Network Router SMC7804WBRB Manual do usuário
-
SMC 2870W Manual do proprietário
-
SMC 7204BRB Manual do proprietário
-
Linksys BEFDSR41W Manual do proprietário
-
Linksys X1000 Manual do proprietário