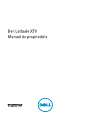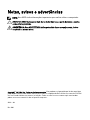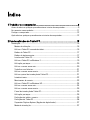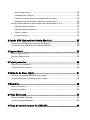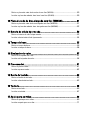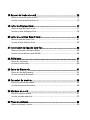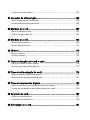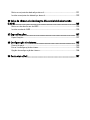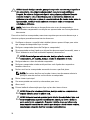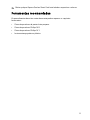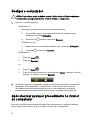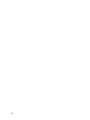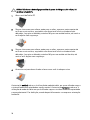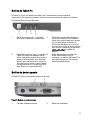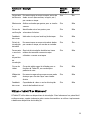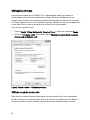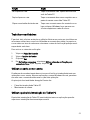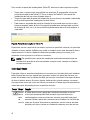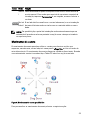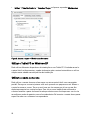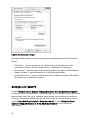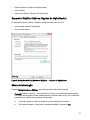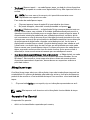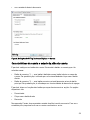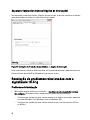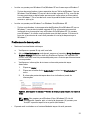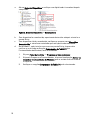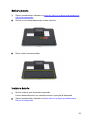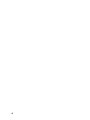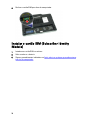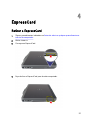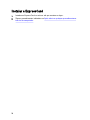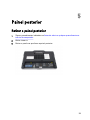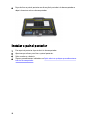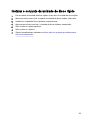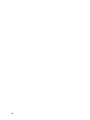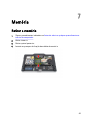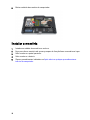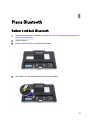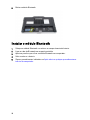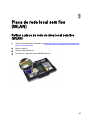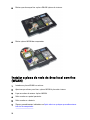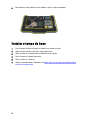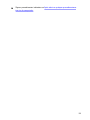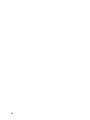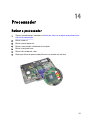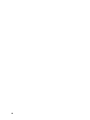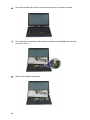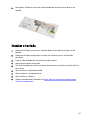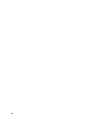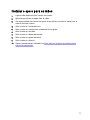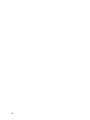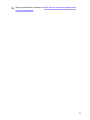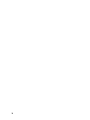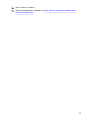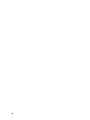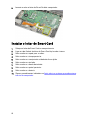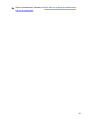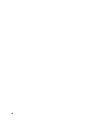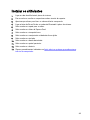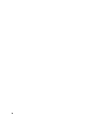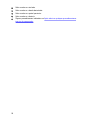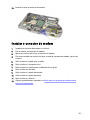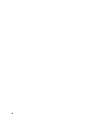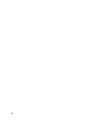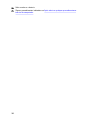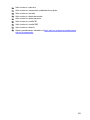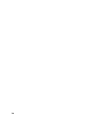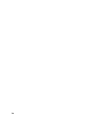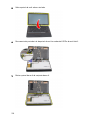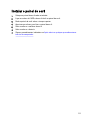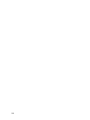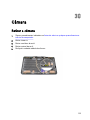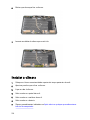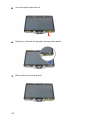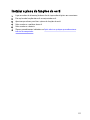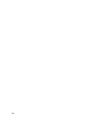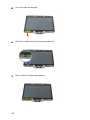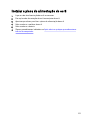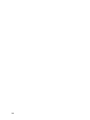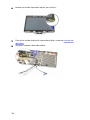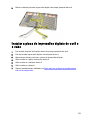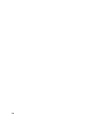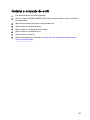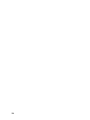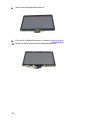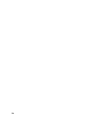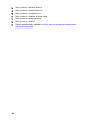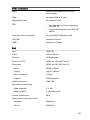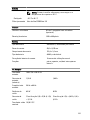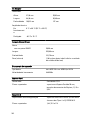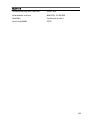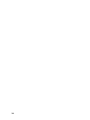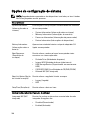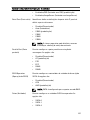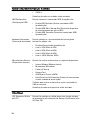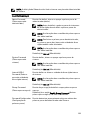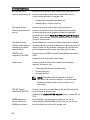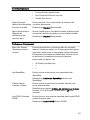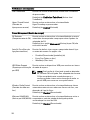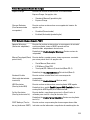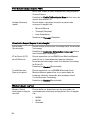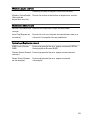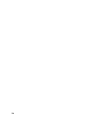Dell Latitude XT3
Manual do proprietário
Modelo regulamentar: P17G
Tipo regulamentar: P17G001

Notas, avisos e advertências
NOTA: Uma NOTA indica informações importantes para melhor utilizar o computador.
AVISO: Um AVISO indica potenciais danos do hardware ou a perda de dados e explica
como evitar o problema.
ADVERTÊNCIA: Uma ADVERTÊNCIA indica potenciais danos no equipamento, lesões
corporais ou mesmo morte.
Copyright © 2014 Dell Inc. Todos os direitos reservados. Este produto está protegido por leis de copyright e
propriedade intelectual dos EUA e internacionais. Dell
™
e o logótipo da Dell são marcas comerciais da Dell
Inc. nos Estados Unidos e/ou noutras jurisdições. Todas as outras marcas e nomes aqui mencionados
podem ser marcas comerciais das respectivas empresas.
2014 — 02
Rev. A03

Índice
1 Trabalhar no computador......................................................................... 9
Antes de efectuar qualquer procedimento no interior do computador............................9
Ferramentas recomendadas...........................................................................................11
Desligar o computador....................................................................................................12
Após efectuar qualquer procedimento no interior do computador................................12
2 Funcionalidades do Tablet PC................................................................15
Introdução.......................................................................................................................15
Modos de utilização..................................................................................................15
Utilizar o Tablet PC no modo de tablet......................................................................15
Botões do Tablet PC................................................................................................. 17
Botões de deslocamento..........................................................................................17
Interface do Tablet PC..............................................................................................18
Utilizar o Tablet PC no Windows 7............................................................................19
Utilização por toque..................................................................................................20
Utilizar a caneta como rato.......................................................................................20
Trabalhar com ficheiros............................................................................................21
Utilizar a caneta como caneta..................................................................................21
Utilizar o painel de introdução do Tablet PC............................................................ 21
Introduzir texto..........................................................................................................22
Movimentos de caneta.............................................................................................23
Utilizar o Tablet PC no Windows XP.........................................................................24
Utilizar a caneta como rato.......................................................................................24
Utilizar a caneta como caneta..................................................................................25
Painel de introdução do Tablet PC........................................................................... 25
Utilização por toque..................................................................................................25
Definições de tablet e caneta...................................................................................25
Definições do Tablet PC............................................................................................26
Separador Digitizer Options (Opções do digitalizador)............................................ 27
Modo de introdução................................................................................................. 27

Afinação por toque................................................................................................... 28
Separador Pen (Caneta)........................................................................................... 28
Características da caneta e estado da pilha da caneta...........................................29
Separador Interaction Options (Opções de interacção).......................................... 30
Resolução de problemas relacionados com o digitalizador N-Trig ...............................30
Problemas de instalação.......................................................................................... 30
Problemas de desempenho......................................................................................31
Retirar a bateria........................................................................................................33
Instalar a bateria.......................................................................................................33
3 Cartão SIM (Subscriber Identity Module)............................................35
Retirar o cartão SIM (Subscriber Identity Module)........................................................ 35
Instalar o cartão SIM (Subscriber Identity Module).......................................................36
4 ExpressCard.............................................................................................. 37
Retirar a ExpressCard..................................................................................................... 37
Instalar a ExpressCard....................................................................................................38
5 Painel posterior........................................................................................ 39
Retirar o painel posterior................................................................................................ 39
Instalar o painel posterior...............................................................................................40
6 Unidade de disco rígido.......................................................................... 41
Retirar o conjunto da unidade de disco rígido................................................................41
Instalar o conjunto da unidade de disco rígido...............................................................43
7 Memória.....................................................................................................45
Retirar a memória............................................................................................................45
Instalar a memória.......................................................................................................... 46
8 Placa Bluetooth........................................................................................ 47
Retirar o módulo Bluetooth............................................................................................. 47
Instalar o módulo Bluetooth............................................................................................48
9 Placa de rede local sem fios (WLAN)...................................................49

Retirar a placa de rede de área local sem fios (WLAN)................................................. 49
Instalar a placa de rede de área local sem fios (WLAN)................................................50
10 Placa de rede de área alargada sem fios (WWAN).........................51
Retirar a placa de rede de área alargada sem fios (WWAN).........................................51
Instalar a placa de rede de área alargada sem fios (WWAN)........................................52
11 Bateria de célula tipo moeda............................................................... 53
Retirar a bateria de célula tipo moeda............................................................................53
Instalar a bateria de célula tipo moeda.......................................................................... 54
12 Tampa da base....................................................................................... 55
Retirar a tampa da base..................................................................................................55
Instalar a tampa da base.................................................................................................56
13 Dissipador de calor................................................................................57
Retirar o dissipador de calor...........................................................................................57
Instalar o dissipador de calor......................................................................................... 58
14 Processador............................................................................................61
Retirar o processador..................................................................................................... 61
Instalar o processador....................................................................................................62
15 Borda do teclado....................................................................................63
Retirar a borda do teclado.............................................................................................. 63
Instalar a borda do teclado.............................................................................................63
16 Teclado.................................................................................................... 65
Retirar o teclado..............................................................................................................65
Instalar o teclado............................................................................................................ 67
17 Apoio para as mãos............................................................................... 69
Retirar o apoio para as mãos..........................................................................................69
Instalar o apoio para as mãos.........................................................................................71

18 Sensor de fecho do ecrã.......................................................................73
Retirar o sensor de fecho do ecrã.................................................................................. 73
Instalar o sensor de fecho do ecrã.................................................................................74
19 Leitor de ExpressCard........................................................................... 77
Retirar o leitor de ExpressCard....................................................................................... 77
Instalar o leitor de ExpressCard......................................................................................78
20 Leitor de cartões Smart Card............................................................... 81
Retirar o leitor de Smart Card......................................................................................... 81
Instalar o leitor de Smart Card........................................................................................82
21 Interruptor da ligação sem fios............................................................83
Retirar a placa do interruptor WLAN.............................................................................. 83
Instalar a placa do interruptor WLAN.............................................................................84
22 Altifalante................................................................................................ 87
Retirar os altifalantes......................................................................................................87
Instalar os altifalantes.....................................................................................................89
23 Cabo de Bluetooth..................................................................................91
Retirar o cabo de Bluetooth............................................................................................ 91
Instalar o cabo de Bluetooth...........................................................................................91
24 Conector do modem...............................................................................93
Retirar o conector do modem......................................................................................... 93
Instalar o conector do modem........................................................................................95
29 Moldura do ecrã.....................................................................................97
Retirar a moldura do ecrã............................................................................................... 97
Instalar a moldura do ecrã..............................................................................................97
26 Placa de sistema.................................................................................... 99
Retirar a placa de sistema.............................................................................................. 99

Instalar a placa de sistema...........................................................................................101
27 Conector de alimentação....................................................................103
Retirar o conector de alimentação............................................................................... 103
Instalar o conector de alimentação..............................................................................104
29 Moldura do ecrã...................................................................................107
Retirar a moldura do ecrã............................................................................................. 107
Instalar a moldura do ecrã............................................................................................107
29 Moldura do ecrã...................................................................................109
Retirar o painel do ecrã.................................................................................................109
Instalar o painel do ecrã............................................................................................... 111
30 Câmara...................................................................................................113
Retirar a câmara............................................................................................................113
Instalar a câmara.......................................................................................................... 114
31 Placa de funções do ecrã e cabo......................................................115
Retirar a placa de funções do ecrã...............................................................................115
Instalar a placa de funções do ecrã............................................................................. 117
32 Placa de alimentação do ecrã........................................................... 119
Retirar a placa de alimentação do ecrã........................................................................119
Instalar a placa de alimentação do ecrã...................................................................... 121
33 Placa de impressões digitais............................................................. 123
Retirar a placa de impressões digitais do ecrã e o cabo..............................................123
Instalar a placa de impressões digitais do ecrã e o cabo............................................ 125
34 Conjunto do ecrã.................................................................................. 127
Retirar o conjunto do ecrã............................................................................................ 127
Instalar o conjunto do ecrã...........................................................................................129
35 Dobradiças do ecrã............................................................................. 131

Retirar o conjunto das dobradiças do ecrã...................................................................131
Instalar o conjunto das dobradiças do ecrã................................................................. 133
36 Cabo da câmara de sinalização diferencial de baixa tensão
(LVDS)..........................................................................................................135
Retirar o cabo da câmara de LVDS...............................................................................135
Instalar o cabo de LVDS................................................................................................135
37 Especificações..................................................................................... 137
Especificações..............................................................................................................137
38 Configuração do sistema.................................................................... 145
Descrição geral ............................................................................................................145
Entrar na configuração do sistema...............................................................................145
Opções de configuração do sistema............................................................................ 146
39 Contactar a Dell....................................................................................157

1
Trabalhar no computador
Antes de efectuar qualquer procedimento no
interior do computador
Utilize as seguintes directrizes de segurança para ajudar a proteger o computador de
potenciais danos, e para ajudar a assegurar a sua segurança pessoal. Salvo indicação
em contrário, cada procedimento neste documento pressupõe a existência das
seguintes condições:
• Leu as informações de segurança fornecidas com o computador.
• É possível substituir ou, se adquirido em separado, instalar um componente ao
efectuar o procedimento de remoção na ordem inversa.
ADVERTÊNCIA: Antes de trabalhar no interior do computador, leia as informações
de segurança fornecidas com o mesmo. Para obter informações adicionais sobre
melhores práticas de segurança, consulte a página principal de Conformidade
regulamentar em www.dell.com/regulatory_compliance .
AVISO: Muitas das reparações só podem ser efectuadas por um técnico de
assistência qualificado. Apenas deverá efectuar a resolução de problemas e
algumas reparações simples, conforme autorizado na documentação do produto
ou como orientado pelo serviço de assistência on-line ou por telefone e pela
equipa de suporte. Os danos causados por assistência não autorizada pela Dell
não são abrangidos pela garantia. Leia e siga as instruções sobre segurança
fornecidas com o produto.
AVISO: Para evitar descargas electrostáticas, ligue-se à terra utilizando uma faixa
de terra para pulso ou tocando periodicamente numa superfície metálica não
pintada, tal como um conector na parte posterior do computador.
AVISO: Manuseie cuidadosamente os componentes e as placas. Não toque nos
componentes ou nos contactos da placa. Segure a placa pelas extremidades ou
pelo suporte metálico de instalação. Segure nos componentes, como um
processador, pelas extremidades e não pelos pinos.
9

AVISO: Quando desligar um cabo, puxe pelo respectivo conector ou pela patilha e
não pelo próprio cabo. Alguns cabos possuem conectores com patilhas de
bloqueio. Se estiver a desligar este tipo de cabo, prima as patilhas de bloqueio
antes de desligar o cabo. À medida que puxa os conectores, mantenha-os
alinhados para evitar que os pinos do conector dobrem. Do mesmo modo, antes de
ligar um cabo, certifique-se de ambos os conectores estão correctamente
orientados e alinhados.
NOTA: Pode haver diferenças de aparência entre a cor do computador e
determinados componentes em relação aos apresentados nas ilustrações deste
documento.
Para evitar danificar o computador, execute os seguintes passos antes de começar a
efectuar qualquer procedimento no interior do mesmo.
1. Certifique-se de que a superfície de trabalho é plana e que está limpa para evitar
que a tampa do computador fique riscada.
2. Desligue o computador (consulte Desligar o computador).
3. Se o computador estiver ligado a um dispositivo de ancoragem (ancorado), como a
"Slice" de baterias ou a Base multimédia opcional, desancore-o.
AVISO: Para desligar um cabo de rede, desligue primeiro o cabo do
computador e, em seguida, desligue o cabo do dispositivo de rede.
4. Desligue todos os cabos de rede do computador.
5. Desligue o computador e todos os dispositivos a ele ligados das respectivas
tomadas eléctricas.
6. Feche o ecrã e vire o computador ao contrário numa superfície plana.
NOTA: Para evitar danificar a placa do sistema, tem de remover a bateria
principal antes de realizar a assistência ao computador.
7. Retire a bateria principal.
8. Vire o computador ao contrário, colocando-o para cima.
9. Abra o ecrã.
10. Prima o botão de alimentação para ligar a placa de sistema à terra.
AVISO: Para evitar choques eléctricos, desligue sempre o computador da
tomada eléctrica antes de abrir o ecrã.
AVISO: Antes de tocar em qualquer parte interior do computador, ligue-se à
terra tocando numa superfície metálica não pintada, tal como o metal na
parte posterior do computador. Enquanto trabalha, toque periodicamente
numa superfície metálica não pintada para dissipar a electricidade estática,
uma vez que esta pode danificar os componentes internos.
10

11. Retire qualquer ExpressCard ou Smart Card instalada das respectivas ranhuras.
Ferramentas recomendadas
Os procedimentos descritos neste documento podem requerer as seguintes
ferramentas:
• Chave de parafusos de ponta chata pequena
• Chave de parafusos Phillips Nº 0
• Chave de parafusos Phillips Nº 1
• Instrumento aguçado em plástico
11

Desligar o computador
AVISO: Para evitar a perda de dados, guarde e feche todos os ficheiros abertos e
saia de todos os programas abertos antes de desligar o computador.
1. Encerrar o sistema operativo:
– No Windows 8:
* Utilizando um dispositivo com a funcionalidade de toque:
a. Passe o dedo a partir da margem direita do ecrã, abrindo o menu
Atalhos e seleccione Definições.
b. Seleccione o e depois seleccione Encerrar
* Utilizando um rato:
a. Aponte para o canto superior direito do ecrã e clique em Definições.
b. Clique no e seleccione Encerrar.
– No Windows 7:
1. Clique em Iniciar .
2. Clique em Encerrar.
ou
1. Clique em Iniciar .
2. Clique na seta no canto inferior direito do menu Iniciar, conforme ilustrado
abaixo e, em seguida, clique em Encerrar.
2. Certifique-se de que o computador e todos os dispositivos anexados se encontram
desligados. Se o computador e os dispositivos a estes ligados não se tiverem
desligado automaticamente quando encerrou o sistema operativo, mantenha
premido o botão de alimentação durante cerca de 4 segundos para os desligar.
Após efectuar qualquer procedimento no interior
do computador
Uma vez concluído o procedimento de reposição de componente, certifique-se de que
liga os dispositivos externos, placas e cabos antes de ligar o computador.
12

AVISO: Para evitar danos no computador, utilize apenas a bateria designada para
este computador Dell. Não utilize baterias específicas de outros computadores
Dell.
1. Ligue todos os dispositivos externos, tais como um replicador de portas, "slice" da
bateria ou base de multimédia e volte a colocar todas as placas, como por exemplo,
uma ExpressCard.
2. Ligue todos os cabos de telefone ou de rede ao computador.
AVISO: Para ligar um cabo de rede, ligue em primeiro lugar o cabo ao
dispositivo de rede e, em seguida, ligue-o ao computador.
3. Volte a colocar a bateria.
4. Ligue o computador e todos os dispositivos anexados às respectivas tomadas
eléctricas.
5. Ligue o computador.
13

14

2
Funcionalidades do Tablet PC
Introdução
O seu computador é um Tablet PC e inclui as seguintes funcionalidades:
• Modos de utilização
• Botões de tablet
• Interface do Tablet PC
• Definições de tablet
Modos de utilização
É possível utilizar o Tablet PC em dois modos diferentes:
• Modo de portátil
• Modo de tablet
Utilizar o Tablet PC no modo de tablet
É possível fazer passar o Tablet PC do modo de portátil para o modo de tablet com uma
rotação de 180 graus no sentido horário e no sentido anti-horário da dobradiça rotativa
do ecrã.
15

AVISO: Não force a dobradiça para além do ponto de 180 graus. Se o fizer, irá
danificar o Tablet PC.
1. Abra o ecrã do Tablet PC.
2. Segure a base com uma mão no apoio para as mãos, agarre na parte superior do
ecrã com a outra mão e, seguindo a seta direccional inscrita na cobertura da
dobradiça, faça girar a dobradiça rotativa 180 graus no sentido horário, até sentir o
ecrã engatar com segurança.
3. Segure a base com uma mão no apoio para as mãos, agarre na parte superior do
ecrã com a outra mão e, seguindo a seta direccional inscrita na cobertura da
dobradiça, faça girar a dobradiça rotativa 180 graus no sentido anti-horário, até
sentir o ecrã engatar com segurança.
4. Assente o conjunto do ecrã sobre a base com o ecrã virado para cima.
A orientação vertical refere-se à utilização do modo de tablet, em que o utilizador segura
o sistema tendo como prioridade o espaço vertical. A orientação horizontal refere-se à
utilização do modo de tablet em que o utilizador segura o sistema tendo como prioridade
o espaço horizontal. Por definição, o modo de portátil encontra-se sempre na orientação
horizontal.
16

Botões do Tablet PC
O Tablet PC inclui três botões de tablet, que se encontram junto ao botão de
alimentação. Para que estes botões funcionem correctamente, tem de ter instalado o
Dell Control Point System Manager.
1. Botão de alimentação — Utilizado
para ligar ou desligar o computador
2. Botão de segurança do Windows —
se utilizar o Tablet PC em modo de
tablet, prima este botão para aceder
à caixa de diálogo do Gestor de
Tarefas do Windows ou a um ecrã
de início de sessão, da mesma forma
que recorre à combinação de teclas
<Ctrl><Alt><Del> no modo de
portátil.
3. Botão de rotação do ecrã — quando o
Tablet PC estiver no modo de tablet,
utilize o botão de rotação do ecrã para
mudar a orientação do ecrã do modo
vertical para horizontal ou vice-versa.
De cada vez que prime e solta o botão
de rotação do ecrã, a imagem do ecrã
roda 90 graus no sentido horário.
4. Botão de ponto de controlo Dell —
prima este botão para ver e
configurar as opções do Tablet PC e
da caneta através do Dell Control
Point System Manager.
Botões de deslocamento
O Tablet PC possui dois botões de deslocamento.
Figura1. Botões de deslocamento
1. Controlo de deslocamento 2. Botão de retroceder
17

Utilizar o controlo de deslocamento
• Para se deslocar por uma lista de itens ou um conjunto de páginas uma de cada vez,
passe o controlo de deslocamento para cima ou para baixo e solte. O controlo volta
automaticamente à posição central/neutra quando o soltar.
• Para se deslocar rapidamente por uma lista de itens ou um conjunto de páginas,
passe o controlo para cima ou para baixo e mantenha-o assim; para parar o
deslocamento, solte o controlo.
• Para seleccionar objectos, prima e solte o controlo de deslocamento quando este
estiver na posição central/neutra.
• Para abrir os menus sensíveis ao contexto, prima e mantenha premido o controlo de
deslocamento até que apareça um círculo completo no ecrã, nesse momento solte-
o. Esta acção equivale a clicar no botão direito do rato num computador portátil.
Utilizar o botão de retroceder
• Para voltar atrás, prima e solte o botão de retroceder.
• Para fechar a janela activa, prima e mantenha premido o botão de retroceder.
• Para personalizar o funcionamento do botão de retroceder, utilize as definições de
tablet e caneta.
Interface do Tablet PC
O Tablet PC é fornecido com os seguintes sistemas operativos:
• Microsoft Windows XP
• Windows Vista
• Windows 7
Há várias diferenças relativamente à interface do Tablet PC entre os três sistemas
operativos. As principais diferenças são listadas abaixo.
Funcionalid
ade
Descrição Windows
Vista/
Windows 7
Microsoft
Windows
XP
Toque Capacidade de utilizar o dedo como
dispositivo de introdução.
Sim Sim
Windows
Journal
Aplicação para tomar notas pré-instalada,
que permite a introdução directamente por
caneta ou toque.
Sim Sim
18

Funcionalid
ade
Descrição Windows
Vista/
Windows 7
Microsoft
Windows
XP
Ferramenta
de Recorte
Ferramenta que serve para captar partes de
dados visuais (documentos, imagens, etc.)
por caneta ou toque.
Sim Sim
Movimento
s
Atalhos activados por gestos para as tarefas
comuns.
Sim Não
Caixas de
verificação
Identificador visual em pastas para
seleccionar ficheiros.
Sim Não
Feedback
do cursor
Indicador visual para localização do toque. Sim Não
Painel de
introdução
do tablet
Ferramenta que serve para introduzir dados
por caneta ou toque, em vez de um teclado.
Sim Sim
Ferramenta
s sensíveis
ao
dispositivo
de
introdução
O painel de introdução do tablet e o ícone
mudam de tamanho consoante sejam
utilizados a caneta ou o toque.
Sim Não
Cursor de
tablet
Cursor de tablet especial utilizado para as
funções do Tablet PC, em vez do típico
ponteiro de rato.
Sim Não
Widget de
toque
Ferramenta separada que aparece no modo
de toque para fins de clique com o botão
direito.
Sim Não
Feedback
do cursor
Capacidade de saber se o alvo foi atingido
através de feedback visual.
Sim Não
Utilizar o Tablet PC no Windows 7
O Tablet PC utiliza diversos dispositivos de introdução. O teclado normal e o painel táctil
estão presentes, e pode ainda optar pela caneta electrostática ou utilizar simplesmente
o dedo como dispositivo de introdução.
19

Utilização por toque
A principal vantagem do seu Tablet PC é a capacidade de mudar facilmente da
introdução por caneta para a introdução por toque. Ao utilizar o Modo táctil, uma
imagem translúcida de um rato de computador, denominado ponteiro táctil, flutua sob o
seu dedo. O ponteiro táctil inclui os botões esquerdo e direito do rato, em que pode tocar
com o dedo. Para arrastar o ponteiro táctil, utilize a área sob os botões.
Para activar o ponteiro táctil:
• Vá para Iniciar> Painel de Controlo> Caneta e Toque e clique no separador Toque.
• Na secção Ponteiro Táctil, seleccione a opção Mostrar o ponteiro táctil enquanto
interajo com os itens no ecrã.
Figura2. Caneta e toque — Utilização por toque
Utilizar a caneta como rato
Pode utilizar a caneta da mesma forma que um rato ou painel táctil num computador
portátil. Se segurar a caneta junto ao ecrã verá aparecer um pequeno cursor. Mover a
caneta faz mover o cursor. A tabela seguinte descreve o modo de utilizar a caneta.
20
A página está carregando ...
A página está carregando ...
A página está carregando ...
A página está carregando ...
A página está carregando ...
A página está carregando ...
A página está carregando ...
A página está carregando ...
A página está carregando ...
A página está carregando ...
A página está carregando ...
A página está carregando ...
A página está carregando ...
A página está carregando ...
A página está carregando ...
A página está carregando ...
A página está carregando ...
A página está carregando ...
A página está carregando ...
A página está carregando ...
A página está carregando ...
A página está carregando ...
A página está carregando ...
A página está carregando ...
A página está carregando ...
A página está carregando ...
A página está carregando ...
A página está carregando ...
A página está carregando ...
A página está carregando ...
A página está carregando ...
A página está carregando ...
A página está carregando ...
A página está carregando ...
A página está carregando ...
A página está carregando ...
A página está carregando ...
A página está carregando ...
A página está carregando ...
A página está carregando ...
A página está carregando ...
A página está carregando ...
A página está carregando ...
A página está carregando ...
A página está carregando ...
A página está carregando ...
A página está carregando ...
A página está carregando ...
A página está carregando ...
A página está carregando ...
A página está carregando ...
A página está carregando ...
A página está carregando ...
A página está carregando ...
A página está carregando ...
A página está carregando ...
A página está carregando ...
A página está carregando ...
A página está carregando ...
A página está carregando ...
A página está carregando ...
A página está carregando ...
A página está carregando ...
A página está carregando ...
A página está carregando ...
A página está carregando ...
A página está carregando ...
A página está carregando ...
A página está carregando ...
A página está carregando ...
A página está carregando ...
A página está carregando ...
A página está carregando ...
A página está carregando ...
A página está carregando ...
A página está carregando ...
A página está carregando ...
A página está carregando ...
A página está carregando ...
A página está carregando ...
A página está carregando ...
A página está carregando ...
A página está carregando ...
A página está carregando ...
A página está carregando ...
A página está carregando ...
A página está carregando ...
A página está carregando ...
A página está carregando ...
A página está carregando ...
A página está carregando ...
A página está carregando ...
A página está carregando ...
A página está carregando ...
A página está carregando ...
A página está carregando ...
A página está carregando ...
A página está carregando ...
A página está carregando ...
A página está carregando ...
A página está carregando ...
A página está carregando ...
A página está carregando ...
A página está carregando ...
A página está carregando ...
A página está carregando ...
A página está carregando ...
A página está carregando ...
A página está carregando ...
A página está carregando ...
A página está carregando ...
A página está carregando ...
A página está carregando ...
A página está carregando ...
A página está carregando ...
A página está carregando ...
A página está carregando ...
A página está carregando ...
A página está carregando ...
A página está carregando ...
A página está carregando ...
A página está carregando ...
A página está carregando ...
A página está carregando ...
A página está carregando ...
A página está carregando ...
A página está carregando ...
A página está carregando ...
A página está carregando ...
A página está carregando ...
A página está carregando ...
A página está carregando ...
A página está carregando ...
A página está carregando ...
A página está carregando ...
A página está carregando ...
A página está carregando ...
-
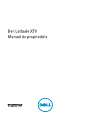 1
1
-
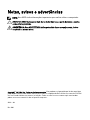 2
2
-
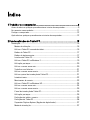 3
3
-
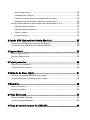 4
4
-
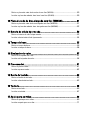 5
5
-
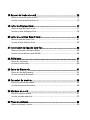 6
6
-
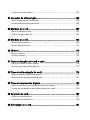 7
7
-
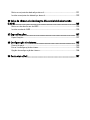 8
8
-
 9
9
-
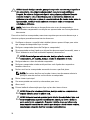 10
10
-
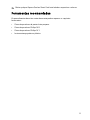 11
11
-
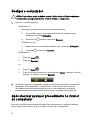 12
12
-
 13
13
-
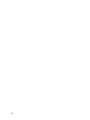 14
14
-
 15
15
-
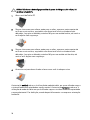 16
16
-
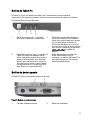 17
17
-
 18
18
-
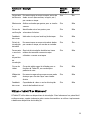 19
19
-
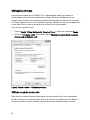 20
20
-
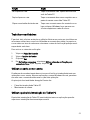 21
21
-
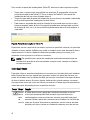 22
22
-
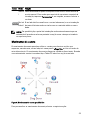 23
23
-
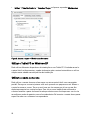 24
24
-
 25
25
-
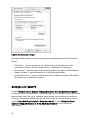 26
26
-
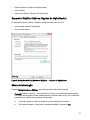 27
27
-
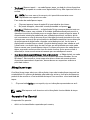 28
28
-
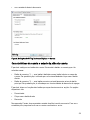 29
29
-
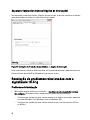 30
30
-
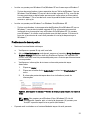 31
31
-
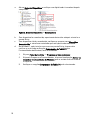 32
32
-
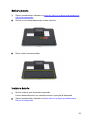 33
33
-
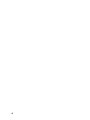 34
34
-
 35
35
-
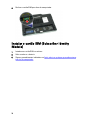 36
36
-
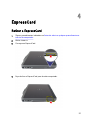 37
37
-
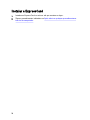 38
38
-
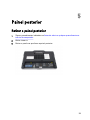 39
39
-
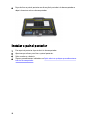 40
40
-
 41
41
-
 42
42
-
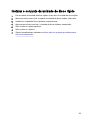 43
43
-
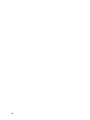 44
44
-
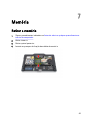 45
45
-
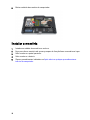 46
46
-
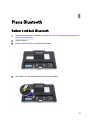 47
47
-
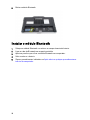 48
48
-
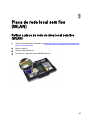 49
49
-
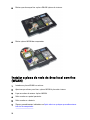 50
50
-
 51
51
-
 52
52
-
 53
53
-
 54
54
-
 55
55
-
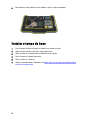 56
56
-
 57
57
-
 58
58
-
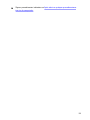 59
59
-
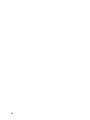 60
60
-
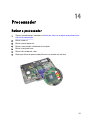 61
61
-
 62
62
-
 63
63
-
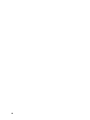 64
64
-
 65
65
-
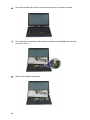 66
66
-
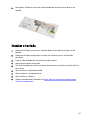 67
67
-
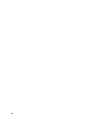 68
68
-
 69
69
-
 70
70
-
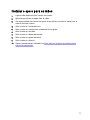 71
71
-
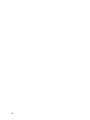 72
72
-
 73
73
-
 74
74
-
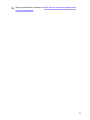 75
75
-
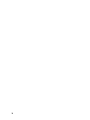 76
76
-
 77
77
-
 78
78
-
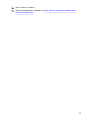 79
79
-
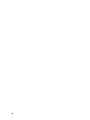 80
80
-
 81
81
-
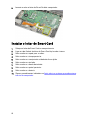 82
82
-
 83
83
-
 84
84
-
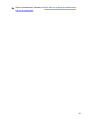 85
85
-
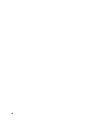 86
86
-
 87
87
-
 88
88
-
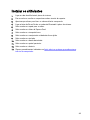 89
89
-
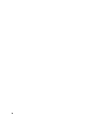 90
90
-
 91
91
-
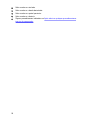 92
92
-
 93
93
-
 94
94
-
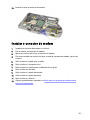 95
95
-
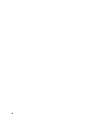 96
96
-
 97
97
-
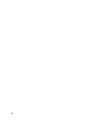 98
98
-
 99
99
-
 100
100
-
 101
101
-
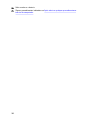 102
102
-
 103
103
-
 104
104
-
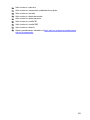 105
105
-
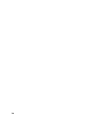 106
106
-
 107
107
-
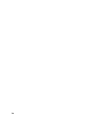 108
108
-
 109
109
-
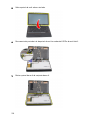 110
110
-
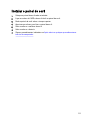 111
111
-
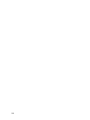 112
112
-
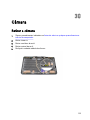 113
113
-
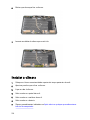 114
114
-
 115
115
-
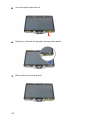 116
116
-
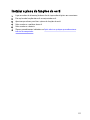 117
117
-
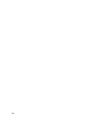 118
118
-
 119
119
-
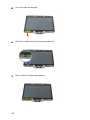 120
120
-
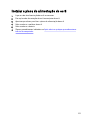 121
121
-
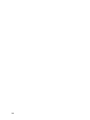 122
122
-
 123
123
-
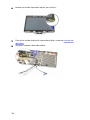 124
124
-
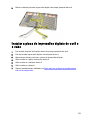 125
125
-
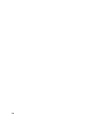 126
126
-
 127
127
-
 128
128
-
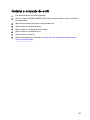 129
129
-
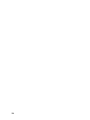 130
130
-
 131
131
-
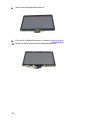 132
132
-
 133
133
-
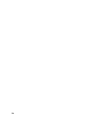 134
134
-
 135
135
-
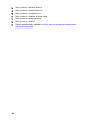 136
136
-
 137
137
-
 138
138
-
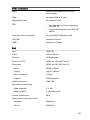 139
139
-
 140
140
-
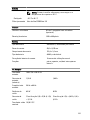 141
141
-
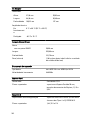 142
142
-
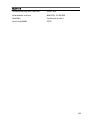 143
143
-
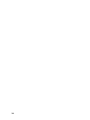 144
144
-
 145
145
-
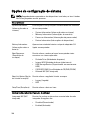 146
146
-
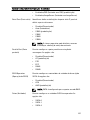 147
147
-
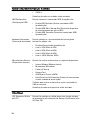 148
148
-
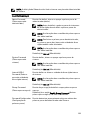 149
149
-
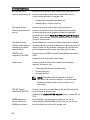 150
150
-
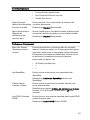 151
151
-
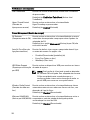 152
152
-
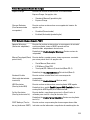 153
153
-
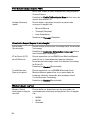 154
154
-
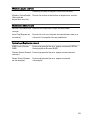 155
155
-
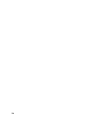 156
156
-
 157
157
Artigos relacionados
-
Dell Vostro 3360 Manual do proprietário
-
Dell Latitude XT2 Manual do usuário
-
Dell Latitude 7212 Rugged Extreme Manual do proprietário
-
Dell Latitude 10 Manual do proprietário
-
Dell Latitude XT3 Manual do proprietário
-
Dell Latitude ST Manual do proprietário
-
Dell Latitude XT2 Manual do usuário
-
Dell PN556W Guia de usuario
-
Dell PN557W Guia de usuario
-
Dell PN557W Guia de usuario