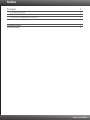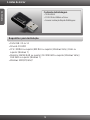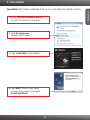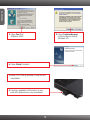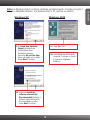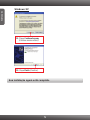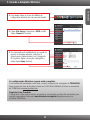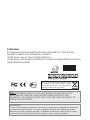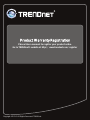Trendnet TEW-649UB Quick Installation Guide
- Tipo
- Quick Installation Guide

TEW-649UB
1.03
Guia de Instalação Rápida

Índice
Português 1
Troubleshooting 7
Dicas Wireless 8
1. 1
2. Como Instalar 2
3.
Antes de Iniciar
Usando o Adaptador Wireless 6
Version 07.13.2010

PORTUGUÊS
1. Antes de Iniciar
Conteúdo da Embalagem
?TEW-649UB
?CD-ROM de Utilitário e Driver
?Guia de Instalação Rápida Multilínguas
Requisitos para Instalação
1
?Porta USB: 2.0 ou 1.1
?Drive de CD-ROM
?CPU: 300MHz ou superior/ 800 MHz ou superior (Windows Vista) / 1GHz ou
superior (Windows 7)
?Memória: 256 MB RAM ou superior / 512 MB RAM ou superior (Windows Vista) /
1GB RAM ou superior (Windows 7)
?Windows 2000/XP/Vista/7

PORTUGUÊS
2. Como Instalar
2
Importante! NÃO instale o adaptador USB em seu computador até instruído a fazê-lo.
1. Insira o CD-ROM de Utilitário & Driver no
Drive de CD-ROM de seu computador.
4. Clique Next (Próximo). Então siga as
instruções do Assistente de Instalação
(InstallShield Wizard).
3. Clique Install Utility (Instalar Utilitário).
2. Clique Run Autrun.exe
(Windows Vista/7 apenas).

PORTUGUÊS
5. Clique Continue Anyway
(Continue Mesmo Assim)
(Windows XP).
7. Retire o CD-ROM de Utilitário e Driver de seu
computador.
8. Conecte o adaptador USB wireless a uma
porta USB disponível em seu computador.
3
5. Clique Yes (Sim)
(Windows 2000).
6. Clique Finish (Finalizar).

PORTUGUÊS
4
9. Clique Yes (Sim).
10. A instalação de drivers está
completa. Prossiga na Seção
3 Usando o Adaptador
Wireless.
Windows XP
Windows 2000
9. O Found New Hardware
Wizard (Assistente de
Instalação de Novo
Hardware) aparece.
Selecione No, not this time
(Não, não desta vez) e então
clique Next (Próximo).
10. Selecione Install the
software automatically
(Recommended) (Instalar o
software automaticamente)
(Recomendado) e então
clique Next (Próximo).
Nota: Em Windows Vista/7,os drivers instalarão automaticamente. Prossiga na Seção 3
Usando o Adaptador Wireless. Em Windows 2000 e XP, continue no passo 9.

PORTUGUÊS
5
Windows XP
12. Clique Finish (Finalizar).
11. Clique Continue Anyway
(Continue mesmo assim).
Sua instalação agora está completa.

PORTUGUÊS
6
3. Usando o Adaptador Wireless
1. Faça duplo clique no ícone do utilitário de
configuração wireless em sua barra de tarefas.
2. Clique Site Survey. Selecione o SSID e então
clique Connect (Conectar).
3. Se criptografia está habilitada em seu ponto de
acesso ou roteador wireless, selecione a
Autenticação (Authentication) e a Criptografia
(Encryption), digite a chave de criptografia e
então clique Apply (Aplicar).
A configuração Wireless agora está completa.
Para informações detalhadas sobre esta e outras configurações avançadas do TEW-649UB,
favor recorrer ao Guia do Usuário incluído no CD-ROM de Utilitários & Driver ou ao website
da TRENDnet em www.trendnet.com
Registre Seu Produto
Para garantir o alto nível do serviço e suporte ao consumidor, por favor tire um minuto para
registrar seu produto Online em: www.trendnet.com/register Agradecemos por ter
escolhido TRENDnet

Troubleshooting
7
Trouble Shooting
Eu inseri o CD-ROM de Utilitário & Driver no Drive de CD-ROM do meu computador e o menu de
instalação não apareceu automaticamente. O que devo fazer?
1. Em Windows 2000/XP, se a janela não aparecer automaticamente, clique Start (Iniciar),
clique Run (Executar) e digite D:\Autorun.exe onde "D" em "D:\Autorun.exe" é a letra
designada ao Drive de CD-ROM do seu computador. E então clique a tecla ENTER de seu
teclado.
2. Em Windows Vista, se o menu de instalação não aparecer automaticamente, clique no ícone do
Windows no canto inferior esquerdo da tela, clique a opção Start Search (Iniciar Pesquisa), e
digite D:\autorun onde "D" em "D:\autorun.exe" é a letra designada ao Drive de CD-ROM do
seu computador. E então clique a tecla ENTER de seu teclado.
3. Em Windows 7, se o menu de instalação não aparecer automaticamente, clique no ícone do
Windows no canto inferior esquerdo da tela, clique na opção “Search programs and files”
(Pesquisar Programas e Arquivos) e digite D:\autorun onde "D" em "D:\autorun.exe" é a letra
designada ao Drive de CD-ROM do seu computador. E então clique a tecla ENTER de seu
teclado.
Eu completei todos os passos do guia de instalação rápida, mas meu adaptador wireless USB não
está conectando ao meu ponto de acesso. O que devo fazer?
Primeiro, verifique se o nome de rede (SSID) é idêntico ao nome de rede (SSID) de seu roteador
ou ponto de acesso wireless. Segundo, favor verificar com seu administrador de rede a chave de
segurança para acessar um roteador ou ponto de acesso wireless criptografado. Favor recorrer ao
seu Manual de Usuário para mais informação referente a segurança de rede wireless. Terceiro,
verifique as propriedades de seu TCP/IP para assegurar-se de que “Obtain an IP address
automatically” (obter endereço IP automaticamente) está selecionado. Quarto, duplo clique no
ícone Wireless Cofiguration Utility (Utilitário de Configuração Wireless), clique em Site Survey e
então clique Refresh (atualizar) para verificar se existe alguma rede wireless disponível.
O Windows não foi capaz de reconhecer meu hardware. O que devo fazer?
Certifique-se de que seu computador atende aos requisitos mínimos como especificado na Seção
1 deste Guia de Instalação Rápida. Além disso, você deve instalar o utilitário de configuração
wireless (como descrito na seção 2) antes de instalar fisicamente seu Adaptador USB Wireless.
Por último, mude o Adaptador Wireless para uma porta USB diferente.
Eu não consigo abrir o utilitário de configuração wireless. O que devo fazer?
gerenciador de dispositivo
.
1. Para acessar seu gerenciador de dispositivo em Windows2000/XP, clique com o botão direito
em My Computer (Meu computador), clique em Properties (Propriedades), clique na aba
Hardware e então clique em Device Manager (Gerenciador de Dispositivos).
2. Para acessar seu gerenciador de dispositivo em Windows Vista, clique com o botão direito em
Computer (Computador), clique em Properties (Propriedades) e então clique Device Manager
(Gerenciador de Dispositivos).
3. Para acessar seu gerenciador de dispositivo em Windows 7, clique no ícone do Windows no
canto inferior esquerdo da tela, clique Computer (Computador), clique em System Properties
(Propriedades do Sistema), e então clique Device Manager (Gerenciador de Dispositivos).
Se você ainda encontrar problemas ou tiver alguma pergunta referente ao TEW-649UB, favor recorrer ao
Guia do Usuário incluído no CD-ROM de Utilitários e Driver CD-ROM ou entrar em contato com o
Departamento de Suporte Técnico da Trendnet.
Vá para seu para ter certeza de que o adaptador está adequadamente
instalado Se você vir um dispositivo de rede com um ponto de interrogação ou de exclamação,
você precisa reinstalar o dispositivo e/ou drivers.

Abaixo algumas dicas genéricas sobre wireless para ajudar a minimizar o impacto de
interferências em determinado ambiente.
Atribua à sua rede um SSID único. Não use nomes de fácil identificação como “Rede da Família
Silva”. Escolha algum que você identifique facilmente quando pesquisar por redes wireless
disponíveis.
Não desative o broadcast de SSID. O broadcast de SSID é para estar ligado e desligá-lo pode
causar problemas na conectividade. O melhor método para se proteger uma rede wireless é
escolher uma forma de criptografia forte e uma chave de criptografia forte e diferente.
Altere o canal. A maioria dos pontos de acesso e roteadores wireless vêm pré-ajustados para o
canal 6. Se você tem uma ferramenta de site survey que apresenta o canal das redes localizadas,
você poderá escolher seu canal em função dos pontos de acesso para minimizar interferências
provenientes deles. Se sua ferramenta não informa o canal das redes, experimente usar o canal 1
ou 11.
Se você utiliza ponto de acesso ou roteador 802.11n você também pode fazer as seguintes
mudanças. Altere a largura do canal (channel bandwidth) para 20/40 MHz. Isto proporcionará a
maior performance possível em dispositivo 802.11n. E também, em utilizando 802.11n você
poderá proteger a rede com segurança WPA2.
Por favor, certifique-se também de que o equipamento sem fios não seja colocado em qualquer
tipo de prateleiras ou caixas.
Evite empilhar equipamentos uns sobre os outros para prevenir problemas de sobreaquecimento.
Mantenha bastante espaço livre no entorno do equipamento para assegurar fluxo de ar e boa
ventilação. Também deve haver espaço livre no entorno das antenas para permitir a propagação
do sinal wireless.
Nota: após configurar o SSID, o tipo e a chave de criptografia, favor anotá-los para referência
futura. Você necessitará deles para conectar seus computadores wireless ao ponto de
acesso/roteador wireless.
Nota: Devido a considerações da certificação Wi-Fi, se você escolher criptografia WEP, WPA ou
WPA2-TKIP o equipamento irá operar em modo wireless legado (802.11b/g). Você pode não
atingir performance 802.11n uma vez que estes tipos de criptografia não são suportados pela
especificação 802.11n.
8
Dicas Wireless

Há diversos outros fatores ambientais que podem influenciar o alcance de dispositivos wireless.
1. Ajuste seu dispositivo wireless de forma que o sinal seja transmitido em uma reta em vez
de um ângulo. Quanto mais material o sinal tenha de atravessar maior a perda de sinal.
2. Minimize a quantidade de obstruções. Cada obstrução pode reduzir o alcance de um
dispositivo wireless. Posicione os dispositivos wireless de forma que a quantidade de
obstruções entre eles seja a menor possível.
3. Materiais de construção podem ter grande impacto no sinal wireless. Em ambiente
interno, tente posicionar os dispositivos wireless de forma que o sinal passé através dos
materiais menos densos. Materiais densos como metal, madeira, vidro ou mesmo
mobília podem bloquear ou degradar o sinal;
4. O posicionamento da antena também pode ter grande impacto em seu sinal wireless. Use
a ferramenta de site survey de seu adaptador wireless para determinar a melhor posição
para seu dispositivo wireless.
5. Interferência de dispositivos que geram ruído RF (radio frequência) também podem afetar
seu sinal. Posicione seus dispositivos wireless afastados de qualquer produto que gere
ruído RF, tais como fornos de microondas, rádios HAM, Walkie-Talkies e babás
eletrônicas.
6. Qualquer dispositivo operando na frequência de 2.4 GHz causará interferência.
Dispositivos como telefone sem fio 2.4 GHz ou outros remotos sem fio operando na
frequência de 2.4GHz podem derrubar o sinal wireless. Mesmo que o telefone não esteja
sendo utilizado, a base pode estar transmitindo sinal wireless. Coloque a base do
telefone tão distante quanto possível de seus dispositivos wireless.
Se você ainda estiver com sinal baixo ou sem sinal considere reposicionar os dispositivos wireless
ou instalar pontos de acesso adicionais.O uso de antenas de alto ganho, dependendo do
ambiente, também pode proporcionar a cobertura.
9

Certifications
This equipment has been tested and found to comply with FCC and CE Rules.
Operation is subject to the following two conditions:
(1) This device may not cause harmful interference.
(2) This device must accept any interference received. Including interference that may
cause undesired operation.
NOTE: THE MANUFACTURER IS NOT RESPONSIBLE FOR ANY RADIO OR TV
INTERFERENCE CAUSED BY UNAUTHORIZED MODIFICATIONS TO THIS
EQUIPMENT. SUCH MODIFICATIONS COULD VOID THE USER’S AUTHORITY TO
OPERATE THE EQUIPMENT.
Waste electrical and electronic products must not
be disposed of with household waste. Please
recycle where facilities exist. Check with you Local
Authority or Retailer for recycling advice.
ADVERTENCIA
En todos nuestros equipos se mencionan claramente las caracteristicas del adaptador de alimentacón
necesario para su funcionamiento. El uso de un adaptador distinto al mencionado puede producir
daños fisicos y/o daños al equipo conectado. El adaptador de alimentación debe operar con voltaje y
frecuencia de la energia electrica domiciliaria existente en el pais o zona de instalación.
0812-10-2375
017898431240675

Copyright ©2010. All Rights Reserved. TRENDnet.
Product Warranty Registration
Please take a moment to register your product online.
Go to TRENDnet’s website at http://www.trendnet.com/register
-
 1
1
-
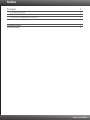 2
2
-
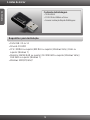 3
3
-
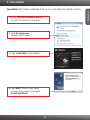 4
4
-
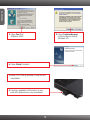 5
5
-
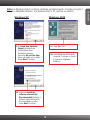 6
6
-
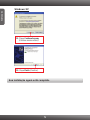 7
7
-
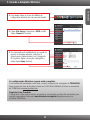 8
8
-
 9
9
-
 10
10
-
 11
11
-
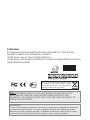 12
12
-
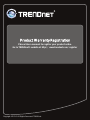 13
13
Trendnet TEW-649UB Quick Installation Guide
- Tipo
- Quick Installation Guide
Artigos relacionados
-
Trendnet TEW-645UB Quick Installation Guide
-
Trendnet TEW-648UB Quick Installation Guide
-
Trendnet TEW-624UB Quick Installation Guide
-
Trendnet TEW-421PC Quick Installation Guide
-
Trendnet TEW-684UB Quick Installation Guide
-
Trendnet TEW-643PI Quick Installation Guide
-
Trendnet TEW-644UB Quick Installation Guide
-
Trendnet TEW-624UB Quick Installation Guide
-
Trendnet TEW-664UB Quick Installation Guide
-
Trendnet TEW-649UB - Mini Wireless N Speed USB 2.0 Adapter Quick Installation Guide