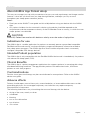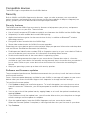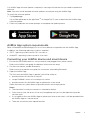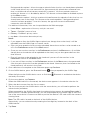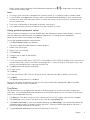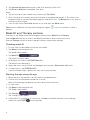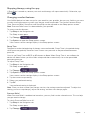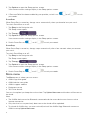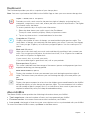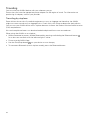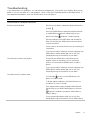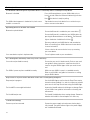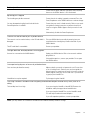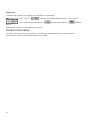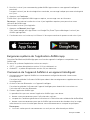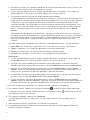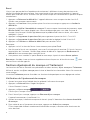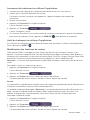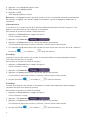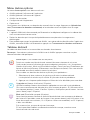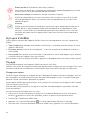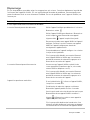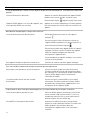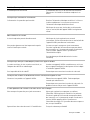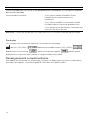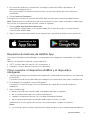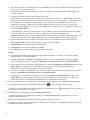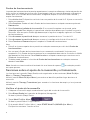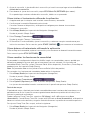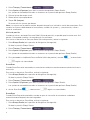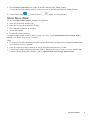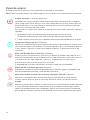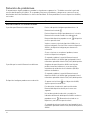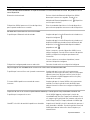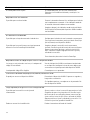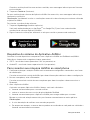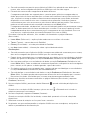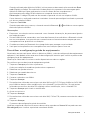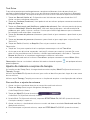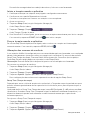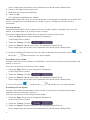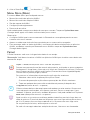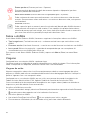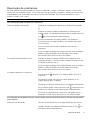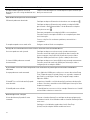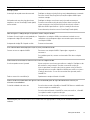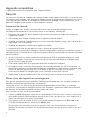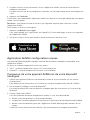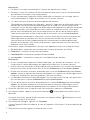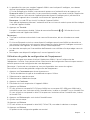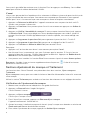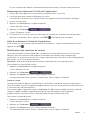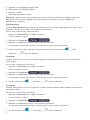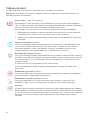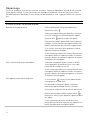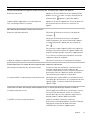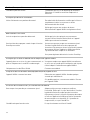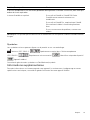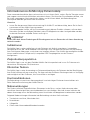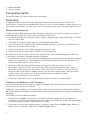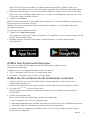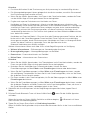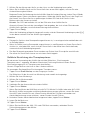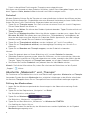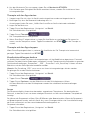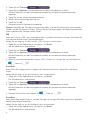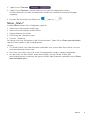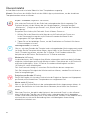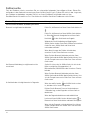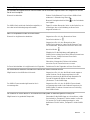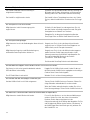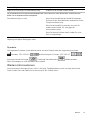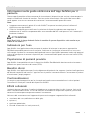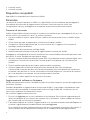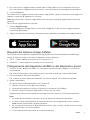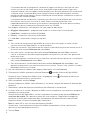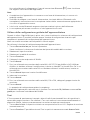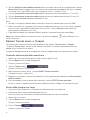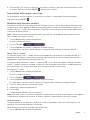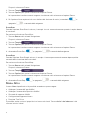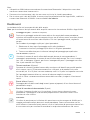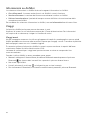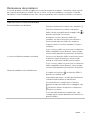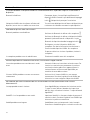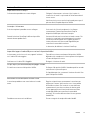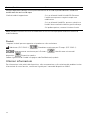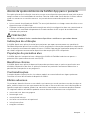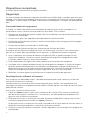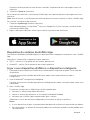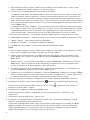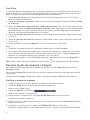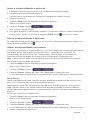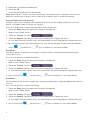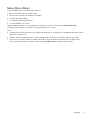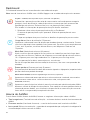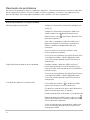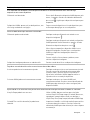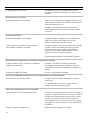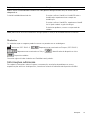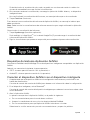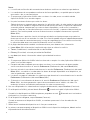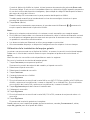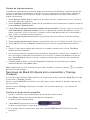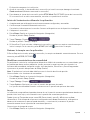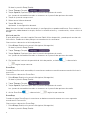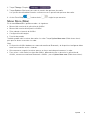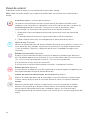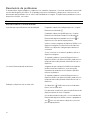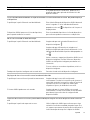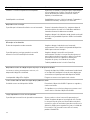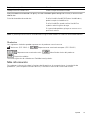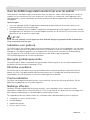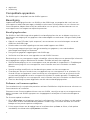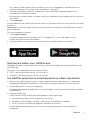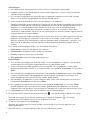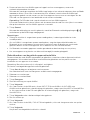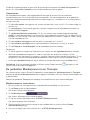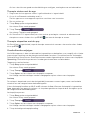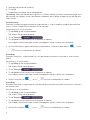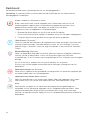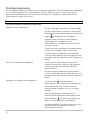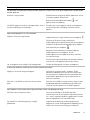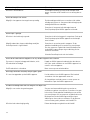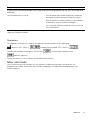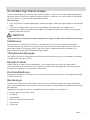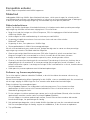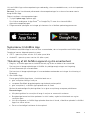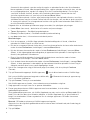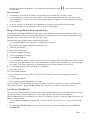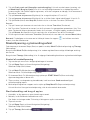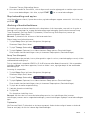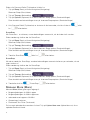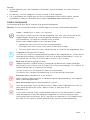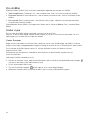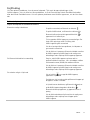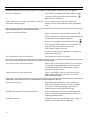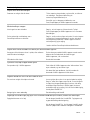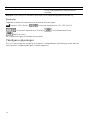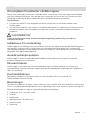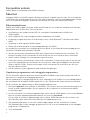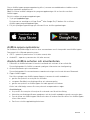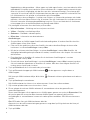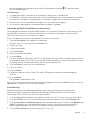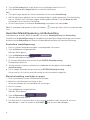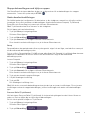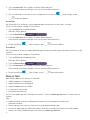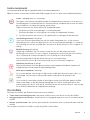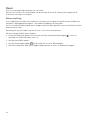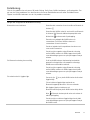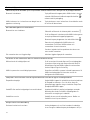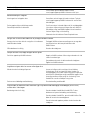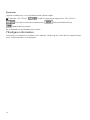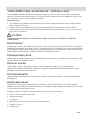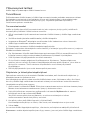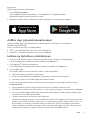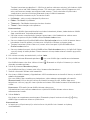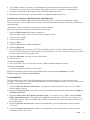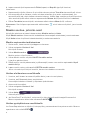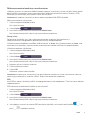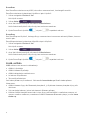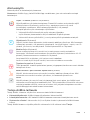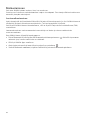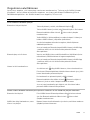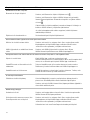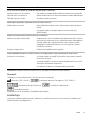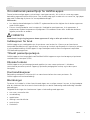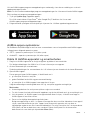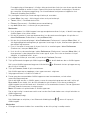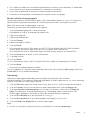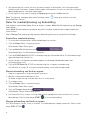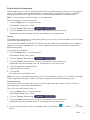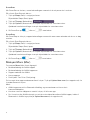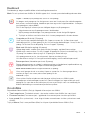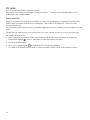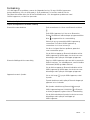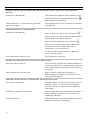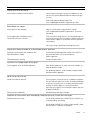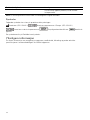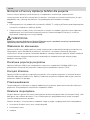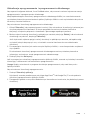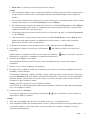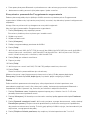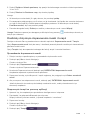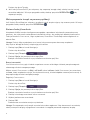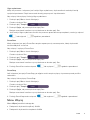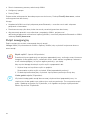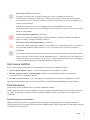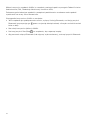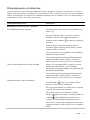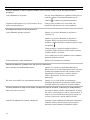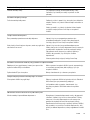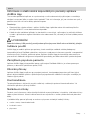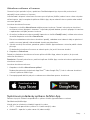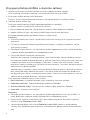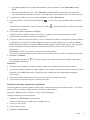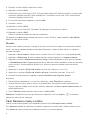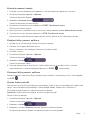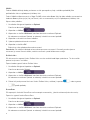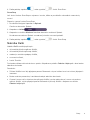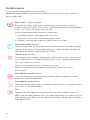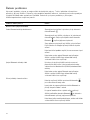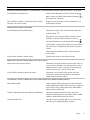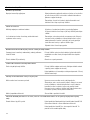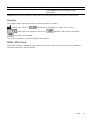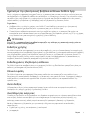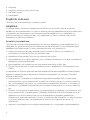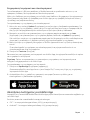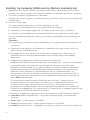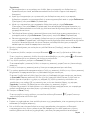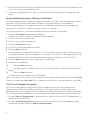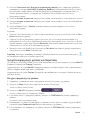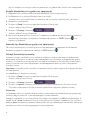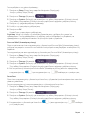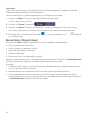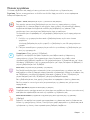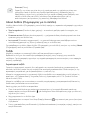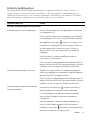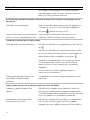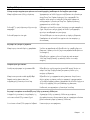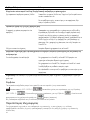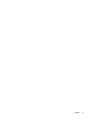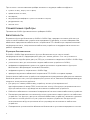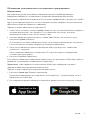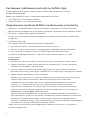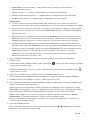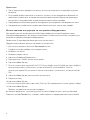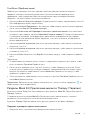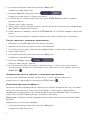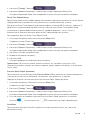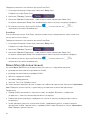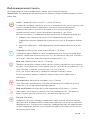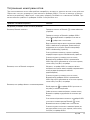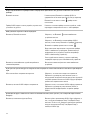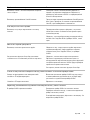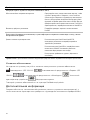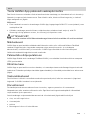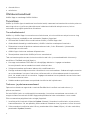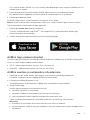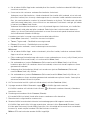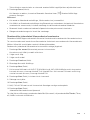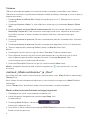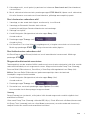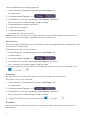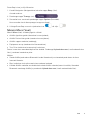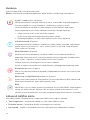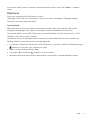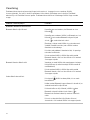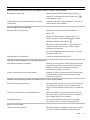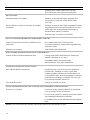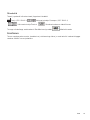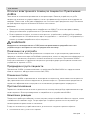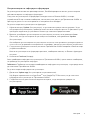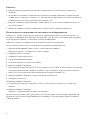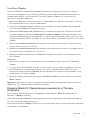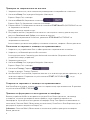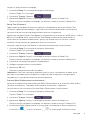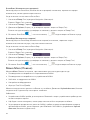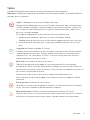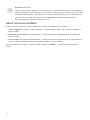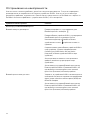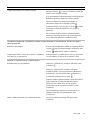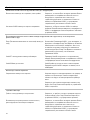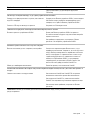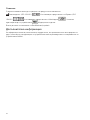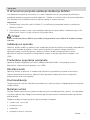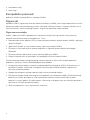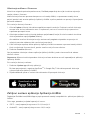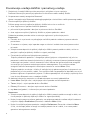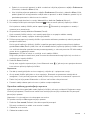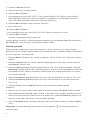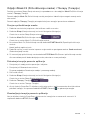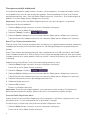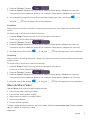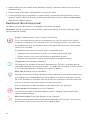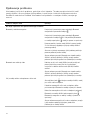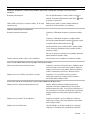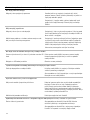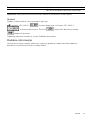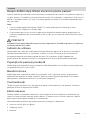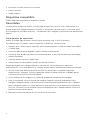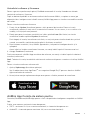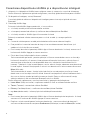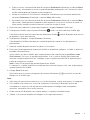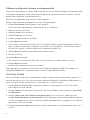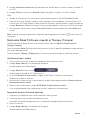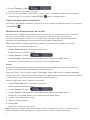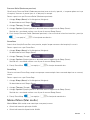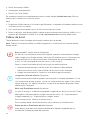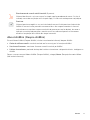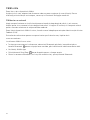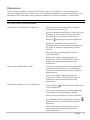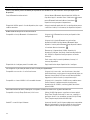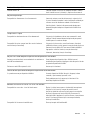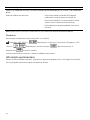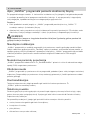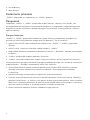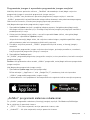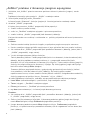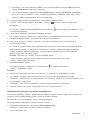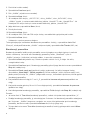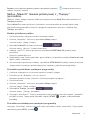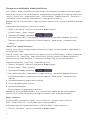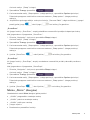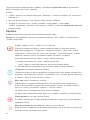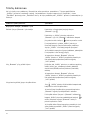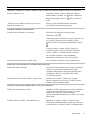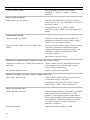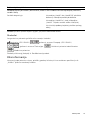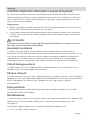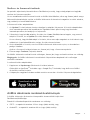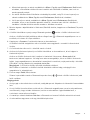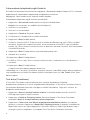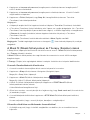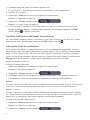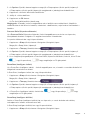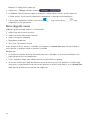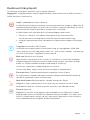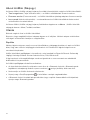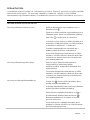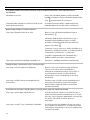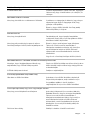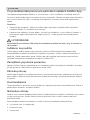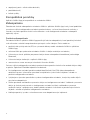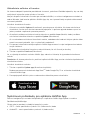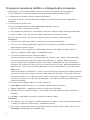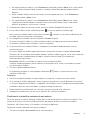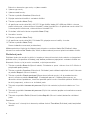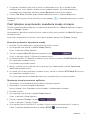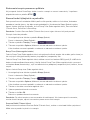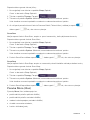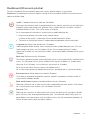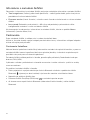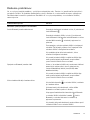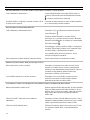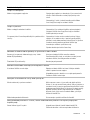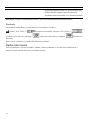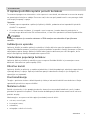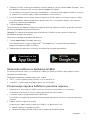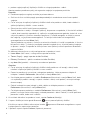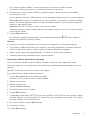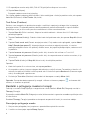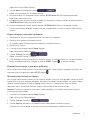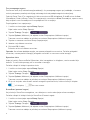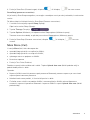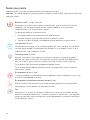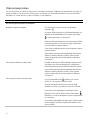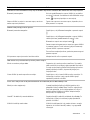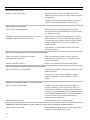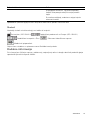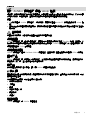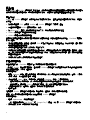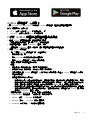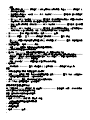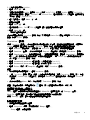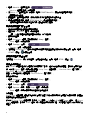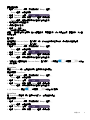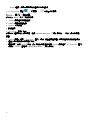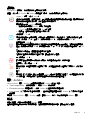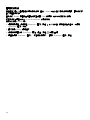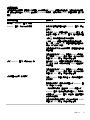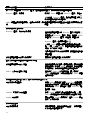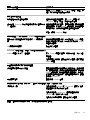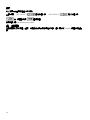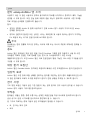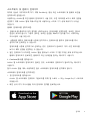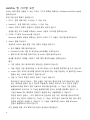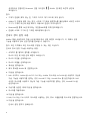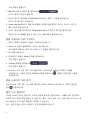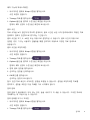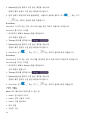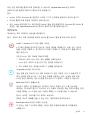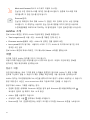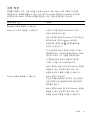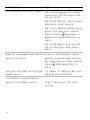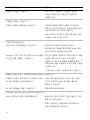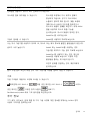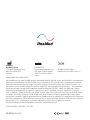Patient guide
Patient guide
English | Français canadien | Español de América
Português do Brasil | Français | Deutsch | Italiano
Português | Español | Nederlands | Dansk | Svenska
Suomi | Norsk | Polski | Česky | Ελληνικά | Русский
Eesti | Български | Hrvatski | Română | Lietuvių k.
Magyar | Slovenčina | Slovenščina | 繁體中文 | 한국어
App
App

English 1
ENGLISH
About AirMini App Patient eHelp
This easy-to-use app syncs up with your device to let you start and stop therapy and change comfort
features. It also lets you know how you slept the night before, and helps you stay on track
throughout your sleep apnea treatment journey.
Notes:
• Read your entire AirMini™ user guide and this eHelp before using your device with the AirMini
App.
• Any serious incident that has occurred in relation to the device should be reported to the
manufacturer and the competent authority of the EU Member State or country, in which the user
and/or patient is established.
CAUTION
In the US, Federal law restricts this device to sale by or on the order of a physician.
Indications for use
The AirMini App is a mobile application for patients to remotely operate a prescribed compatible
ResMed machine and transfer, analyze and display usage and therapeutic information related to
their sleep apnea treatment. The AirMini App also allows healthcare professionals to remotely
configure compatible OSA therapy devices.
Intended Patient population
The AirMini App is only compatible with the ResMed AirMini device and is intended only for patients
with obstructive sleep apnea (OSA).
Clinical Benefits
The AirMini App is a patient engagement application that supports patients in managing their sleep
disordered breathing conditions. The app provides patients with educational tools, and allows
patients to track their progress.
Contraindications
Positive airway pressure therapy may be contraindicated in some patients. Refer to the AirMini
device user guide.
Adverse effects
Patients should report unusual chest pain, severe headache, or increased breathlessness to their
prescribing physician. An acute upper respiratory tract infection may require temporary
discontinuation of treatment.
The following side effects may arise during the course of therapy with the device:
• drying of the nose, mouth, or throat
• nosebleed
• bloating
• ear or sinus discomfort
• eye irritation
• skin rashes.

2
Compatible devices
The AirMini App is compatible with the AirMini device.
Security
Built-in AirMini and AirMini App security features, steps you take to protect your smart device
against malware, and keeping up with software and firmware updates all help to safeguard your
privacy, protect your smart device and ensure optimal performance.
Security features
The AirMini and the AirMini App use security features to help protect your privacy and prevent
unauthorized access to your data. These include:
• Use of a quick response (QR) code to establish trust between the AirMini and the AirMini App
• Unique keys for each mobile device and AirMini pairing
• Application-level encryption for the transmission of data, in addition to Bluetooth® wireless
technology security
• Encryption of data stored within the AirMini App
• Server-side authentication for AirMini firmware upgrades
Protecting your smart device against malware helps keep your personal information and sleep data
safe and secure. ResMed recommends the following:
• Enable personal identification number (PIN) or fingerprint security on your smart device. Refer to
your smart device user instructions for information on enabling either feature.
• Avoid unsafe modification of the smart device’s operating system.
• Consider enabling remote data wipe on your smart device. Remote data wipe is a function
available on your smart device for remotely erasing personal data in the event that your device is
lost or stolen. Refer to your smart device user instructions for information on enabling this
feature.
• Keep your operating system up to date with security patches.
Software and firmware updates
To ensure optimal performance, ResMed recommends that you always install the latest software
and firmware versions.
Once a firmware update becomes available for your AirMini, a message will appear on your smart
device when you access the AirMini App to view sleep data or change comfort settings.
To install the firmware update:
1. Click Update to begin the installation process. To install the update, you must have an active
internet connection. Otherwise, you will be prompted to establish one and begin the process
again.
2. You can opt to install the update later by tapping Later, or to install the update immediately by
tapping Update.
If you choose to install the update later, you will not be able to view your sleep data or change
comfort settings until the update is complete.
3. Once the update begins, keep the AirMini App open and your smart device nearby.
When the firmware update is complete, a message indicates that your firmware is up to date.
4. Tap Continue.

English 3
If an AirMini App software update is required, a message will indicate that you need to update the
software.
Note: You must install required software updates to continue using the AirMini App.
To install the software update:
1. Tap Update app.
You will be redirected to the App StoreSM or Google Play™ store to download the AirMini App
software update.
2. Follow any additional on-screen prompts to complete the update process.
AirMini App system requirements
Refer to ResMed.com/AirMiniApp for a list of smart devices compatible with the AirMini App.
In addition, the following operating system is required:
• iOS™ - operating system version 10.2 (or later) or
• Android™ - operating system version 4.4 (or later).
Connecting your AirMini device and smart device
1. Ensure that the AirMini device is set up correctly and plugged into a power source.
Refer to the AirMini user guide for additional information on setup.
2. On the smart device, enable Bluetooth®.
Refer to the smart device user guide for instructions on enabling Bluetooth.
3. Open the AirMini App.
The first time the AirMini App is opened, you will be asked to:
• provide consent for the use of analytics
• accept ResMed’s terms of use and privacy notice
• provide consent for the AirMini App to upload data to the cloud
Select the necessary check boxes to provide consent and accept policies.
Notes:
• The check box for analytics consent is selected by default.
• From time to time, the terms of use may be updated and you may be required to provide
consent again.
• If you agree to allow the AirMini App to upload your data to the cloud, it will be uploaded from
the AirMini App to a secure server.
• There are two distinct data upload features:

4
Background data upload – allows the app to upload all data that has not already been uploaded
to the cloud without any user interaction (ie, app automatically uploads data whenever new
data is available and active internet connection is present). You must provide consent to
enable this feature as it is disabled by default. This feature can be enabled or disabled anytime
on the More screen.
On-demand data upload – clinician or patient-initiated feature that uploads all data that has not
already been sent to the cloud. This feature can be used regardless if background upload
consent has been provided. To use this feature, the app must have active Bluetooth
connection with the AirMini.
For additional information, links are also provided on the Welcome page:
• Learn More – explanation of the way analytics are used
• Terms – ResMed’s terms of use
• Privacy – ResMed’s privacy notice
• my data – information about data privacy.
Notes:
• If you agree to allow the AirMini App to upload your therapy data to the cloud, it will be
uploaded from the AirMini App to a secure server.
• After you have agreed to have your data uploaded, these data transfers can be turned on or
off in the Preferences section of the More menu.
• Once you turn on data transfers in the Preferences section of the More menu, all available
therapy data on the device will be uploaded to the cloud, not just data generated from that
date forward.
• Data will continue to be uploaded to the cloud until you turn off the transfers in the
Preferences section of the More menu.
• If you turn off data transfers in the Preferences section of the More menu, data generated
from that point forward will not be uploaded to the cloud. However, data transferred to the
cloud previously will remain in the cloud.
4. Once selections are complete on the Welcome page, tap Continue.
5. On the AirMini device, press the Bluetooth button when prompted by the AirMini App.
When the light on the AirMini device starts to flash blue , Bluetooth is enabled on the device
and ready to connect.
6. On the smart device, tap Connect.
When the AirMini device is discovered, the device name appears in the device selection list.
7. Select the device name from the list to connect.
8. The first time you pair the AirMini device with the smart device, you will need to perform the
authentication procedure.
When prompted by the AirMini App, begin the authentication process by tapping Scan code. If
permission has not been granted already, you will be prompted by the AirMini App to allow the
use of the smart device’s camera and then to position the device’s QR code within the camera's
viewing frame.
Note: The QR code is located on the back of the AirMini device.
Alternatively, you can authenticate by entering the four-digit key located on the back of the
AirMini device.
9. Tap Done.

English 5
When successfully connected, the Bluetooth connection icon is displayed in the top right
corner of the AirMini App.
Notes:
• As long as your machine is plugged into a power source, it is turned on and in standby mode.
• If your AirMini is plugged into a power source, leaving Bluetooth enabled on your smart device
ensures that each time the smart device is within the vicinity of your machine, connection will
occur automatically.
• Data sent via Bluetooth is encrypted to protect your privacy.
• You should only pair your smart device with one machine at a time.
Using guided equipment setup
The first time you attempt to use the AirMini App, the Equipment setup screen displays. You can
use this interactive setup feature to complete the process of setting up your equipment.
Note: Not all masks are available in all regions.
To use the guided equipment setup feature:
1. Tap Get started to begin the process.
The mask type and model selection screen displays.
2. Select your mask type.
3. Select your mask model.
4. Tap Continue.
5. Connect the air tube to the AirMini.
6. Tap Next.
7. If you are using an N20 series, AirFit™ P10 for AirMini or AirFit N30 for AirMini mask and want to
use humidification, insert a HumidX™ or HumidX Plus. If you are using an F20 series mask, and
want to use humidification, insert the HumidX F20.
8. Tap Next after inserting the humidifier.
9. Fit your mask.
10. Tap Next.
11. If you are using an N20, F20 or F30 series mask, connect the tube assembly to the mask.
12. Tap Next.
The guided setup process is complete.
You have the option to continue on with the Test drive feature by tapping Let's Go! or tap No
Thanks to view the AirMini Dashboard.
Test Drive
Test drive allows you to experience therapy at different levels of air pressure and to check your
mask seal. You will need Bluetooth connection to the AirMini device to use Test drive. Ensure your
mask is on and breathe normally.
1. Tap Start air. The device will start with a pressure of 4cm H2O. Adjust your mask as needed.
2. Tap Continue. You can exit Test drive at any time by tapping Stop air.
3. Tap Check mask seal. If your mask needs adjusting, tap Need Help? You will be directed to the
troubleshooting screen to help you adjust the mask. Once the AirMini App detects the leak is
fixed, you will be returned to Test drive.
4. Tap Increase air pressure to increase air pressure to 7cm H2O.

6
5. Tap Increase air pressure to move to the final setting of 10cm H2O.
6. Tap Finish or Stop Air to complete Test drive.
Note:
• Tap X at the top of your screen at any time to quit Test drive.
• Once Test drive has started, you have 3 minutes to complete the journey. If Test drive is not
complete within 3 minutes the AirMini app will stop the air flow. Tap Restart air at any time to
continue with Test drive.
• You can also access Test drive feature at any time from the More menu.
Note: Access additional assistance by clicking the support icon in any screen in which it
appears.
Mask Fit and Therapy sections
Functions in the Sleep screen are arranged in two sections, Mask Fit and Therapy.
Use the Mask Fit section to assess and identify possible air leaks around your mask.
Use the Therapy section to access therapy functions and comfort settings.
Checking mask fit
1. Fit your mask as described in the mask user guide.
2. Tap Sleep in the Navigation tab.
The Sleep screen opens.
3. Tap Mask Fit .
The Mask Fit screen opens.
4. In the Mask Fit screen, tap START Mask Fit.
The device starts blowing air.
5. Adjust the mask, mask cushion and headgear until you get a Good mask seal result.
6. To stop mask fit, tap STOP Mask Fit.
If you are unable to get a good mask seal, talk to your provider.
Starting therapy using the app
1. Make sure that your device is set up correctly and powered on.
2. Confirm that your Bluetooth connection is active.
Refer to Connecting your device and smart device for instructions.
3. Fit your mask.
4. Tap Sleep in the Navigation tab.
The Sleep screen opens.
5. Tap Therapy .
The Therapy screen opens.
6. If SmartStart™ is turned on, fit your mask and begin to breathe normally to start therapy.
Otherwise, tap START to start therapy.

English 7
Stopping therapy using the app
If SmartStop is turned on, remove your mask and therapy will stop automatically. Otherwise, tap
STOP .
Changing comfort features
Your AirMini device has been set up for your needs by your provider, but you may find that you want
to make small adjustments to make your therapy more comfortable. The comfort features Ramp
Time, Pressure Relief, SmartStart and SmartStop can be adjusted on the Sleep options screen.
Note: Pressure Relief must first be enabled by your provider.
To access comfort features:
1. Tap Sleep in the Navigation tab.
The Sleep screen opens.
2. Tap Therapy .
3. Tap Options to open the Sleep options screen.
Your current comfort settings display in the Sleep options screen.
Ramp Time
Designed to make the beginning of therapy more comfortable, Ramp Time is the period during
which pressure gradually increases from a lower start pressure to the prescribed treatment
pressure.
You can set Ramp Time to Off, 5 to 45 minutes or Auto. When Ramp Time is set to Auto, the
device will detect when you have fallen asleep and then automatically rise to the prescribed
treatment pressure.
To adjust Ramp Time:
1. Tap Sleep in the Navigation tab.
The Sleep screen opens.
2. Tap Therapy .
3. Tap Options to open the Sleep options screen.
Your current comfort settings display in the Sleep options screen.
4. Tap the current ramp setting.
5. Select your preferred setting.
6. Tap OK.
Your preferred setting is displayed.
Note: Once you have started your therapy session, the setting cannot be adjusted. To adjust the
setting, you must stop therapy, adjust the setting, and then start therapy again.
Pressure Relief
When Pressure Relief is enabled and turned on, you may find it easier to breathe out. This can help
you get used to therapy.
To switch Pressure Relief on or off:
1. Tap Sleep in the Navigation tab.
The Sleep screen opens.
2. Tap Therapy .

8
3. Tap Options to open the Sleep options screen.
Your current comfort settings display in the Sleep options screen.
4. If Pressure Relief has been enabled by your provider, switch it on or off to suit
your needs.
SmartStart
When SmartStart is turned on, therapy starts automatically when you breathe into your mask.
To switch SmartStart on or off:
1. Tap Sleep in the Navigation tab.
The Sleep screen opens.
2. Tap Therapy .
3. Tap Options to open the Sleep options screen.
Your current comfort settings display in the Sleep options screen.
4. Switch SmartStart on or off to suit your needs.
SmartStop
When SmartStop is turned on, therapy stops automatically after a few seconds when you remove
your mask.
To switch SmartStop on or off:
1. Tap Sleep in the Navigation tab.
The Sleep screen opens.
2. Tap Therapy .
3. Tap Options to open the Sleep options screen.
Your current comfort settings display in the Sleep options screen.
4. Switch SmartStop on or off to suit your needs.
More menu
The More menu is where you can access:
• AirMini App User guide
• AirMini device user guide
• AirMini support website
• Equipment set up
• Test Drive feature.
You can also upload you sleep data to the cloud. Tap Upload data now and the data will be sent to
the cloud.
Note:
• The AirMini device must be Bluetooth connected and the smart device must have an active
Internet connection.
• Only data that has not previously been sent to the cloud will be uploaded.
• To re-load all AirMini data, you must uninstall/re-install the AirMini App, Bluetooth connect to
AirMini and tap Upload data now.

English 9
Dashboard
The Dashboard provides you with a snapshot of your therapy data.
Note: You must synchronize the AirMini to the AirMini App to view your most recent therapy data.
myAir™ score (total of 100 points)
Provides you with a total score for the previous night of sleep by analyzing four key
categories: usage hours, mask seal, events per hour and mask on/off events. The higher
your overall score, the better.
To access previous days of myAir score information:
1. Select the date above your myAir score in the Dashboard.
The myAir score summary displays 30 days of previous scores.
2. Tap on any date to view a score breakdown for that date.
Usage hours (70 points)
Displays the number of hours of therapy you received during the previous night. The
more hours of therapy you received, the more points you score. If you use your therapy
for 1 hour you get 10 points, or for 6 hours you get 60 points. You can score up to 70
points.
Mask seal (20 points)
Helps you assess how well your mask seals and identify possible air leaks around your
mask. You can get up to 20 points for minimal mask leak, 10 to 15 points for moderate
leak, and 0 to 10 points for higher leak.
If your score is low, try to refit your mask.
If you are unable to get a good mask seal, talk to your provider.
Events per hour (5 points)
This score is derived from the average of the events (apneas and hypopneas) per hour
experienced during your therapy period.
Mask on/off events (5 points)
Displays the number of times you removed your mask during the previous night of
sleep. The fewer times you remove your mask during the night, the more points you
get.
Pressure
Displays the pressure equal to or less than the highest pressure delivered by the AirMini
during the majority of your therapy the previous night. This measurement has no effect
on the number of points you get, but it is an indication of how much air pressure was
required to effectively treat your sleep disordered breathing.
About AirMini
The About AirMini screen provides the following information about your AirMini:
• Total usage hours– the total number of hours you have operated your AirMini
• Firmware version– the current firmware version installed on your AirMini
• Last synced– the length of time since your smart device was last synchronized with your AirMini
To access the About AirMini screen, tap About in the More menu.

10
Traveling
You can take your AirMini device with you wherever you go.
Ensure that you have the appropriate power adapter for the region of travel. For information on
purchasing an adapter, contact your provider.
Traveling by airplane
Some airlines do not classify medical equipment as carry-on luggage and therefore, the AirMini
might not count toward carry-on luggage limits. Check with your airline to determine their policies.
You can use your AirMini device on an airplane because it meets the Federal Aviation Administration
(FAA) requirements.
Air travel compliance letters can be downloaded and printed from www.resmed.com.
When using the AirMini on an airplane:
• While connected to power, disable Bluetooth by pressing and holding the Bluetooth button
for at least ten seconds until the indicator light is white.
• Do not use the AirMini App.
• Use the Start/Stop button on your device to start therapy.
• To reconnect Bluetooth (or exit airplane mode), press the Bluetooth button.

English 11
Troubleshooting
If you experience any problems, try the following suggestions. Also check your AirMini device user
guide. If you are not able to fix the problem, contact your local ResMed dealer or ResMed office. If
you experience problems with the AirMini device, do not open it.
Problem/possible cause
Solution
I cannot establish a Bluetooth connection.
Bluetooth may be disabled. Check your smart device to determine whether Bluetooth is
enabled .
Check your AirMini device to determine whether Bluetooth
is enabled. When the Bluetooth indicator light on your
device flashes blue , the device is ready for pairing.
Reconnect and pair your AirMini device and smart device.
Refer to Connecting your AirMini device and smart device
for more information.
If these solutions do not resolve the issue, try restarting your
smart device.
If you cannot establish a Bluetooth connection between your
AirMini device and the AirMini App, you can still start
therapy by pressing the Start button on your device.
Your Bluetooth connection may be poor. Ensure that your AirMini device is placed away from
potential sources of interference such as microwaves,
wireless local area network (WLAN) routers or cordless
phones.
If you cannot establish a Bluetooth connection between your
AirMini device and the AirMini App, you can still start
therapy by pressing the Start button on your device.
Your device may be in airplane mode. If a white light shows on your AirMini device, your
device is in airplane mode.
To disable airplane mode, press the Bluetooth button on
your device for at least 3 seconds.
Once airplane mode has been disabled and the Bluetooth
indicator light on your AirMini device begins to flash blue
, Bluetooth is enabled on your device and the device is
ready for pairing.
If you cannot disable airplane mode, you can still start
therapy by pressing the Start button on your AirMini device.

12
Problem/possible cause
Solution
The Bluetooth indicator light on my AirMini device is constantly white. I cannot pair to my device.
Bluetooth is disabled. Press the Bluetooth button on your AirMini device for at
least 3 seconds. When the Bluetooth indicator light flashes
blue , the device is ready for pairing.
The AirMini device appears in the device list, but I cannot
establish a connection.
Tap the device name in the device list to confirm that you
want to connect to that device.
My therapy data has not been transmitted.
Bluetooth may be disabled. Ensure that Bluetooth is enabled on your smart device .
Ensure that Bluetooth is enabled on your AirMini device by
pressing the Bluetooth button on the device. The Bluetooth
light on the device should then flash blue .
Reconnect and pair your AirMini device and smart device.
Refer to Connecting your AirMini device and smart device
for more information.
If these solutions do not resolve the issue, try restarting
your smart device.
Your smart device may be in airplane mode.
Turn off airplane mode on your smart device.
Air is leaking from around my mask or my mask is too noisy.
Your mask may be fitted incorrectly. Ensure that your mask is fitted correctly. Refer to your mask
user guide for fitting instructions or perform the mask fit
function using the AirMini App to check your mask fit and
seal.
The AirMini system may be assembled incorrectly. Make sure your AirMini system is assembled correctly.
Refer to your AirMini user guide for information on setting
up your AirMini device.
Air pressure in my mask seems too low or it feels like I am not getting enough air.
Ramp may be in progress. Use the AirMini App to confirm that the Ramp Time comfort
feature has been enabled. If so, wait for air pressure to build
up or turn off the Ramp Time feature using the AirMini App.
The HumidX™ or vent might be blocked. Inspect the HumidX and vent for blockages or damage. Refer
to your AirMini user guide for information on cleaning and
maintenance.
The HumidX may be wet. The HumidX should be dry when starting therapy. Determine
whether the HumidX is wet and replace it if necessary.
I cannot start therapy.
Power may not be connected. Connect the power supply unit and ensure that the plug is
fully inserted. The green indicator light on the power supply
unit should be illuminated.

English 13
Problem/possible cause
Solution
Ensure that the green indicator light above the Start/Stop
button on the AirMini device is also illuminated.
My therapy has stopped.
The air tubing may be disconnected. Ensure that the air tubing is properly connected. Press the
Start/Stop button on the AirMini device to continue therapy.
You may be experiencing high mask leak while the
SmartStop feature is enabled.
Ensure that your mask is fitted correctly. Refer to your mask
user guide for fitting instructions or perform the mask fit
function using the AirMini App to check your mask fit and
seal.
Alternatively, disable the SmartStop feature.
I cannot scan the QR code to pair my AirMini device.
The camera is not focused or broken, or the QR code label is
damaged.
Pair your AirMini device manually by entering into your
smart device the four-digit key found on the back of your
AirMini device.
The QR code label is unreadable.
Contact your provider.
The light above the Start/Stop button is flashing green.
An error has occurred on the AirMini device. Unplug your AirMini device. Wait a few seconds and then
plug it back in.
If the problem persists, contact your provider. Do not open
the AirMini device.
I am experiencing dryness or have a dry or blocked nose.
Your mask may be fitted incorrectly. Adjust and refit your mask to improve the seal. Ensure that
no air is leaking from it. Refer to your mask user guide for
fitting instructions or perform the mask fit function using the
AirMini App to check your mask fit and seal. If your mask fit
is good, try the HumidX Plus.
Humidification may be required. Try therapy using the HumidX.
I am using a waterless humidifier and I am getting uncomfortable droplets of water on my nose, mask or air
tubing.
The humidity level is too high. If you are using the HumidX or HumidX F20: Remove the
humidifier and try therapy without humidification.
If you are using the HumidX Plus, try the HumidX instead.
This will help to reduce the water droplets.
If you still experience problems, contact your provider.
Note: you may need to use a waterless humidifier when ambient humidity conditions change.

14
Symbols
The following symbols may appear on the product or packaging.
Manufacturer. (ISO 15223-1) European Authorized Representative. (ISO 15223-1)
Swiss authorised representative Unique device identifier Medical
device.
See symbols glossary at ResMed.com/symbols.
Further information
For information on cleaning your device, maintenance, troubleshooting and other technical
specifications, refer to your AirMini device user guide.

Français canadien 1
FRANÇAIS CANADIEN
À propos de l’aide électronique pour les patients AirMini app
Cette application facile à utiliser se synchronise avec votre appareil et permet de lancer et d’arrêter
un traitement et de modifier les fonctions de confort. Elle permet également d’indiquer comment on
a dormi la nuit précédente et elle aide l’utilisateur à contrôler l’évolution du traitement pour son
apnée du sommeil.
Remarques :
• lire le guide de l’utilisateur du AirMini™ au complet ainsi que ce document d’aide électronique
avant d’utiliser l’appareil avec AirMini app.
• Tout incident grave lié à l’appareil doit être signalé au fabricant et à l’autorité compétente de
l’État membre de l’UE ou du pays dans lequel l’utilisateur et/ou le patient est établi.
ATTENTION
Selon la loi fédérale américaine, cet appareil ne peut être vendu aux USA que par un médecin
ou sur prescription médicale.
Indications d’utilisation
Le AirMini app est une application mobile pour les patients destinée à faire fonctionner à distance un
appareil ResMed compatible prescrit, et à transférer, à analyser et à afficher l’utilisation et les
données thérapeutiques liées à leur traitement de l’apnée du sommeil. Le AirMini app permet
également aux professionnels de la santé de configurer des appareils OSA compatibles à distance.
Population de patients visée
Le AirMini app n’est compatible qu’avec l’appareil ResMed AirMini et n’est destiné qu’aux patients
souffrant d’apnée obstructive du sommeil (AOS).
Avantages cliniques
Le AirMini app est une application d’engagement des patients qui aide ces derniers à gérer leurs
troubles respiratoires du sommeil. L’application fournit aux patients des outils éducatifs et permet
aux patients de suivre leurs progrès.
Contre-indications
Le traitement par pression positive est contre-indiqué chez certains patients. Consultez le manuel
utilisateur de l’appareil AirMini.
Effets indésirables
Les patients doivent avertir leur médecin traitant en cas de douleurs thoraciques inhabituelles, de
maux de tête sévères ou de dyspnée accrue. Une infection aiguë des voies respiratoires
supérieures peut nécessiter l'arrêt temporaire du traitement.
Les effets indésirables suivants peuvent apparaître au cours du traitement avec l'appareil :
• sécheresse nasale, buccale ou de la gorge;
• saignements de nez;
• ballonnements;
• gêne au niveau de l’oreille ou des sinus;
• irritation des yeux;
• érythèmes cutanés.

2
Appareils compatibles
Le AirMini app est compatible avec l’appareil AirMini.
Sécurité
Les fonctions de sécurité intégrées AirMini et AirMini app, les étapes que vous devez prendre pour
protéger vos appareils intelligents contre les programmes malveillants et les mises à jour logicielles
et de micrologiciel aideront à protéger votre confidentialité, à protéger vos appareils intelligents et à
assurer une performance optimale.
Caractéristiques de sécurité
Le AirMini et le AirMini app utilisent les fonctions de sécurité pour aider à protéger votre
confidentialité et à prévenir tout accès non autorisé à vos données. Elles incluent :
• Utilisation d’un code à réponse rapide pour établir la confiance entre AirMini et AirMini app.
• Touches uniques pour chaque appareil mobile et jumelage AirMini
• Chiffrement au niveau de l’application pour la transmission des données, en plus de la sécurité
de la technologie sans fil Bluetooth®
• Chiffrement des données stockées dans AirMini app
• Authentification côté serveur pour les mises à niveau de micrologiciel AirMini
La protection de vos appareils intelligents contre les logiciels malveillants aide à préserver la sécurité
de vos renseignements personnels et de vos données sur le sommeil. ResMed recommande ce qui
suit :
• Activez votre NIP (numéro d’identification personnelle) ou la sécurité par empreinte digitale sur
vos appareils intelligents. Consultez les instructions d’utilisation de votre appareil intelligent pour
de plus amples détails sur la façon d’activer l’une ou l’autre fonction.
• Évitez toute modification non sécurisée des systèmes d’exploitation de votre appareil intelligent.
• Envisagez l’activation de la suppression de données à distance sur votre appareil intelligent. La
suppression des données à distance est une fonction offerte sur votre appareil intelligent pour
l’effacement à distance des données personnelles en cas de perte ou de vol de l’appareil.
Consultez les instructions d’utilisation de votre appareil intelligent pour de plus amples détails sur
la façon d’activer cette fonction.
• Veillez à maintenir à jour votre système d’exploitation grâce aux correctifs de sécurité.
Mises à jour du logiciel et du micrologiciel
Pour assurer une performance optimale, ResMed recommande que vos versions du logiciel et du
micrologiciel soient toujours à jour.
Lorsqu’une mise à jour du micrologiciel devient disponible pour votre AirMini, un message s’affiche
sur votre appareil intelligent lorsque vous accédez à AirMini app pour consulter les données de
sommeil ou modifier les paramètres de confort.
Pour installer la mise à jour du micrologiciel :
1. Cliquez sur Mise à jour pour commencer le processus d’installation. Pour installer la mise à jour,
vous devez disposer d’une connexion Internet active. Dans le cas contraire, vous serez invité à
en établir une et à recommencer le processus.
2. Vous pouvez aussi choisir de mettre à jour plus tard en appuyant sur Plus tard ou d’installer
immédiatement la mise à jour en tapant sur Mise à jour.
Si vous choisissez d’installer la mise à jour plus tard, vous ne pourrez pas consulter vos données
de sommeil ou modifier les paramètres de confort jusqu’à ce que la mise à jour soit effectuée.

Français canadien 3
3. Une fois la mise à jour commencée, gardez AirMini app ouvert et votre appareil intelligent à
proximité.
Lorsque la mise à jour du micrologiciel est terminée, un message indique que votre micrologiciel
est à jour.
4. Appuyez sur Continuer.
Si une mise à jour logicielle AirMini app est requise, un message vous en informera.
Remarque : Vous devrez installer les mises à jour logicielles requises pour poursuivre votre
utilisation de AirMini app.
Pour installer la mise à jour logicielle :
1. Appuyez sur Mettre à jour l’app.
Vous serez redirigé vers App StoreSM ou Google Play Store™ pour télécharger la mise à jour
AirMini app logicielle.
2. Conformez-vous aux invites qui s’affichent à l’écran pour terminer le processus de mise à jour.
Exigences système de l’application AirMini app
Consultez ResMed.com/AirMiniApp pour une liste des appareils intelligents compatibles avec
AirMini app.
En outre, le système d’exploitation suivant est requis :
• iOS™ – système d’exploitation version 10.2 (ou ultérieure) ou
• Android™ – système d’exploitation version 4.4 (ou ultérieure).
Connexion de l’appareil AirMini à un appareil intelligent
1. Assurez-vous que l’appareil AirMini est correctement configuré et branché à une source
d’alimentation.
Consultez le guide de l’utilisateur AirMini pour obtenir des renseignements supplémentaires sur
la configuration.
2. Activez la fonction Bluetooth®. sur l’appareil intelligent.
Consultez le guide de l’utilisateur de l’appareil intelligent pour obtenir des instructions sur
l’activation de la fonction Bluetooth.
3. Ouvrez l’application AirMini app.
La première fois que vous ouvrez l’application AirMini app, vous devez :
• donner votre consentement pour l’utilisation des analyses;
• accepter les Conditions générales d’utilisation et la Déclaration de confidentialité de ResMed;
• donner votre consentement pour que le AirMini app transmette les données dans le nuage;
sélectionner les cases à cocher pour donner votre consentement et accepter les politiques.
Remarques :
• La case à cocher pour le consentement aux analyses est sélectionnée par défaut.

4
• De temps en temps, les conditions générales d’utilisation pourraient être mises à jour et vous
pourriez devoir donner votre consentement à nouveau.
• Si vous acceptez de permettre au AirMini app de téléverser vos données sur le nuage, ce
téléchargement se fera à partir du AirMini app vers un serveur sécurisé.
• Il existe deux options distinctes de téléchargement des données :
Le téléchargement des données en arrière-plan : il permet à l’application de téléverserdans le
nuage toutes les données qui n’ont pas encore été téléversées sans interaction de la part de
l’utilisateur (c.-à-d. que l’application téléverse les données automatiquement dès que de
nouvelles données sont disponibles et qu’une connexion Internet active est présente). Vous
devez donner votre consentement pour activer cette option parce qu’elle est désactivée par
défaut. Cette option peut être activée ou désactivée en tout temps dans l’écran Autres
options.
Téléchargement des données sur demande : une option lancée par le clinicien ou le patient
qui téléverse toutes les données qui n’ont pas déjà été envoyées dans le nuage. Cette option
peut être utilisée même si le consentement au téléchargement en arrière-plan a été donné.
Pour utiliser cette option, l’application doit avoir une connexion Bluetooth active avec
l’AirMini.
Pour des informations supplémentaires, des liens sont également fournis à la page d’accueil :
• Learn More (En savoir plus) – explication sur la façon dont les analyses sont utilisées
• Terms (Conditions) – les Conditions générales d’utilisation de ResMed
• Privacy (Confidentialité) – la Déclaration de confidentialité de ResMed
• my data (mes données) – informations sur la confidentialité des données.
Remarques :
• Si vous acceptez de permettre au AirMini app de télécharger vos données sur le nuage, ce
téléchargement se fera à partir du AirMini app vers un serveur sécurisé.
• Lorsque vous aurez accepté que vos données soient téléchargées, le transfert de telles
données peut être activé ou désactivé dans la section Préférences du menu Autres options.
• Une fois les transferts de données activés dans la section Préférences du menu Autres
options, toutes les données de thérapie disponibles sur l’appareil seront téléchargées sur le
nuage, et pas seulement les données générées à partir de cette date.
• Les données continueront à être téléchargées sur le nuage jusqu’à ce que vous annuliez les
transferts dans la sectionPréférences du menu Autres options.
• Si vous annulez les transferts de données dans la section Préférences du menu Autres
options, toutes les données générées à partir de cette date cesseront d’être téléchargées sur
le nuage. Néanmoins, les données précédemment transférées sur le nuage y demeureront.
4. Une fois les sélections terminées sur la page d’accueil, appuyez sur Continuer.
5. Sur l’appareil AirMini, appuyez sur le bouton Bluetooth lorsque le AirMini app le demande.
Lorsque le voyant de l’appareil AirMini commence à clignoter en bleu , le Bluetooth est activé
sur l’appareil et prêt à se connecter.
6. Sur l’appareil intelligent, appuyez sur Connecter.
Lorsque l’appareil AirMini est découvert, son nom apparaît dans la liste de sélection des
appareils.
7. Sélectionnez le nom de l’appareil dans la liste pour se connecter.
8. La procédure d’authentification doit être exécutée la première fois que l’appareil AirMini est
jumelé à l’appareil intelligent.

Français canadien 5
Lorsque l’invite par AirMini app apparaît, entamez le processus d’authentification en tapant le
code Scan. Si la permission n’a pas encore été donnée, vous serez invité par AirMini app à
permettre l’utilisation de la caméra de l’appareil intelligent, puis à positionner le code QR dans le
cadre d’affichage de la caméra.
Remarque : Le code QR est situé à l’arrière de votre appareil AirMini.
Il est également possible d’authentifier en saisissant le code à quatre chiffres indiqué à l’arrière
de l’appareil AirMini.
9. Appuyez sur Terminé.
Lorsque la connexion est réussie, l’icône de connexion Bluetooth apparaît en haut à droite
de l’écran AirMini app.
Remarques :
• Lorsque votre machine est branchée à une source d’alimentation, elle est automatiquement en
marche et en mode d’attente.
• Si votre AirMini est branché à une source d’alimentation, le fait de laisser Bluetooth activé sur
l’appareil intelligent vous garantit que chaque fois que l’appareil intelligent se trouve à proximité
de , la connexion se fait automatiquement.
• Les données envoyées via Bluetooth sont encodées pour protéger votre confidentialité.
• Il ne faut jumeler votre appareil intelligent qu’avec une seule machine à la fois.
Utilisation de la configuration guidée de l’équipement
La première fois que vous tenterez d’utiliser le AirMini app, l’écran de configuration de l’équipement
s’affichera. Vous pouvez utiliser cette option de configuration interactive pour terminer le processus
de configuration de votre équipement.
Remarque : Certains masques ne sont pas disponibles dans certaines régions.
Pour utiliser l’option de configuration guidée de l’équipement :
1. Appuyez sur Commencez pour commencer le processus.
L’écran de sélection du type de masque et du modèle s’affiche.
2. Sélectionnez votre type de masque.
3. Sélectionnez votre modèle de masque.
4. Appuyez sur Continuer.
5. Raccordez le circuit respiratoire au AirMini.
6. Appuyez sur Suivant.
7. Si vous utilisez un masque de la série N20, AirFit™ P10 pour AirMini ou AirFit N30 pour AirMini
et que vous désirez utiliser l’humidification, insérez un HumidX™ ou HumidXPlus. Si vous utilisez
un masque de la série F20 et que vous voulez utiliser l’humidification, insérez le HumidXF20.
8. Appuyez sur Suivant après avoir inséré l’humidificateur.
9. Ajustez votre masque.
10. Appuyez sur Suivant.
11. Si vous utilisez un masque de la série N20, F20 ou F30, raccordez le circuit respiratoire au
masque.
12. Appuyez sur Suivant.
Le processus de configuration guidée est terminé.
Vous avez la possibilité de continuer avec l’option Effectuer l’essai en appuyant sur Allons-y! ou en
appuyant sur Non merci pour afficher le tableau de bord de l’AirMini.
A página está carregando ...
A página está carregando ...
A página está carregando ...
A página está carregando ...
A página está carregando ...
A página está carregando ...
A página está carregando ...
A página está carregando ...
A página está carregando ...
A página está carregando ...
A página está carregando ...
A página está carregando ...
A página está carregando ...
A página está carregando ...
A página está carregando ...
A página está carregando ...
A página está carregando ...
A página está carregando ...
A página está carregando ...
A página está carregando ...
A página está carregando ...
A página está carregando ...
A página está carregando ...
A página está carregando ...
A página está carregando ...
A página está carregando ...
A página está carregando ...
A página está carregando ...
A página está carregando ...
A página está carregando ...
A página está carregando ...
A página está carregando ...
A página está carregando ...
A página está carregando ...
A página está carregando ...
A página está carregando ...
A página está carregando ...
A página está carregando ...
A página está carregando ...
A página está carregando ...
A página está carregando ...
A página está carregando ...
A página está carregando ...
A página está carregando ...
A página está carregando ...
A página está carregando ...
A página está carregando ...
A página está carregando ...
A página está carregando ...
A página está carregando ...
A página está carregando ...
A página está carregando ...
A página está carregando ...
A página está carregando ...
A página está carregando ...
A página está carregando ...
A página está carregando ...
A página está carregando ...
A página está carregando ...
A página está carregando ...
A página está carregando ...
A página está carregando ...
A página está carregando ...
A página está carregando ...
A página está carregando ...
A página está carregando ...
A página está carregando ...
A página está carregando ...
A página está carregando ...
A página está carregando ...
A página está carregando ...
A página está carregando ...
A página está carregando ...
A página está carregando ...
A página está carregando ...
A página está carregando ...
A página está carregando ...
A página está carregando ...
A página está carregando ...
A página está carregando ...
A página está carregando ...
A página está carregando ...
A página está carregando ...
A página está carregando ...
A página está carregando ...
A página está carregando ...
A página está carregando ...
A página está carregando ...
A página está carregando ...
A página está carregando ...
A página está carregando ...
A página está carregando ...
A página está carregando ...
A página está carregando ...
A página está carregando ...
A página está carregando ...
A página está carregando ...
A página está carregando ...
A página está carregando ...
A página está carregando ...
A página está carregando ...
A página está carregando ...
A página está carregando ...
A página está carregando ...
A página está carregando ...
A página está carregando ...
A página está carregando ...
A página está carregando ...
A página está carregando ...
A página está carregando ...
A página está carregando ...
A página está carregando ...
A página está carregando ...
A página está carregando ...
A página está carregando ...
A página está carregando ...
A página está carregando ...
A página está carregando ...
A página está carregando ...
A página está carregando ...
A página está carregando ...
A página está carregando ...
A página está carregando ...
A página está carregando ...
A página está carregando ...
A página está carregando ...
A página está carregando ...
A página está carregando ...
A página está carregando ...
A página está carregando ...
A página está carregando ...
A página está carregando ...
A página está carregando ...
A página está carregando ...
A página está carregando ...
A página está carregando ...
A página está carregando ...
A página está carregando ...
A página está carregando ...
A página está carregando ...
A página está carregando ...
A página está carregando ...
A página está carregando ...
A página está carregando ...
A página está carregando ...
A página está carregando ...
A página está carregando ...
A página está carregando ...
A página está carregando ...
A página está carregando ...
A página está carregando ...
A página está carregando ...
A página está carregando ...
A página está carregando ...
A página está carregando ...
A página está carregando ...
A página está carregando ...
A página está carregando ...
A página está carregando ...
A página está carregando ...
A página está carregando ...
A página está carregando ...
A página está carregando ...
A página está carregando ...
A página está carregando ...
A página está carregando ...
A página está carregando ...
A página está carregando ...
A página está carregando ...
A página está carregando ...
A página está carregando ...
A página está carregando ...
A página está carregando ...
A página está carregando ...
A página está carregando ...
A página está carregando ...
A página está carregando ...
A página está carregando ...
A página está carregando ...
A página está carregando ...
A página está carregando ...
A página está carregando ...
A página está carregando ...
A página está carregando ...
A página está carregando ...
A página está carregando ...
A página está carregando ...
A página está carregando ...
A página está carregando ...
A página está carregando ...
A página está carregando ...
A página está carregando ...
A página está carregando ...
A página está carregando ...
A página está carregando ...
A página está carregando ...
A página está carregando ...
A página está carregando ...
A página está carregando ...
A página está carregando ...
A página está carregando ...
A página está carregando ...
A página está carregando ...
A página está carregando ...
A página está carregando ...
A página está carregando ...
A página está carregando ...
A página está carregando ...
A página está carregando ...
A página está carregando ...
A página está carregando ...
A página está carregando ...
A página está carregando ...
A página está carregando ...
A página está carregando ...
A página está carregando ...
A página está carregando ...
A página está carregando ...
A página está carregando ...
A página está carregando ...
A página está carregando ...
A página está carregando ...
A página está carregando ...
A página está carregando ...
A página está carregando ...
A página está carregando ...
A página está carregando ...
A página está carregando ...
A página está carregando ...
A página está carregando ...
A página está carregando ...
A página está carregando ...
A página está carregando ...
A página está carregando ...
A página está carregando ...
A página está carregando ...
A página está carregando ...
A página está carregando ...
A página está carregando ...
A página está carregando ...
A página está carregando ...
A página está carregando ...
A página está carregando ...
A página está carregando ...
A página está carregando ...
A página está carregando ...
A página está carregando ...
A página está carregando ...
A página está carregando ...
A página está carregando ...
A página está carregando ...
A página está carregando ...
A página está carregando ...
A página está carregando ...
A página está carregando ...
A página está carregando ...
A página está carregando ...
A página está carregando ...
A página está carregando ...
A página está carregando ...
A página está carregando ...
A página está carregando ...
A página está carregando ...
A página está carregando ...
A página está carregando ...
A página está carregando ...
A página está carregando ...
A página está carregando ...
A página está carregando ...
A página está carregando ...
A página está carregando ...
A página está carregando ...
A página está carregando ...
A página está carregando ...
A página está carregando ...
A página está carregando ...
A página está carregando ...
A página está carregando ...
A página está carregando ...
A página está carregando ...
A página está carregando ...
A página está carregando ...
A página está carregando ...
A página está carregando ...
A página está carregando ...
A página está carregando ...
A página está carregando ...
A página está carregando ...
A página está carregando ...
A página está carregando ...
A página está carregando ...
A página está carregando ...
A página está carregando ...
A página está carregando ...
A página está carregando ...
A página está carregando ...
A página está carregando ...
A página está carregando ...
A página está carregando ...
A página está carregando ...
A página está carregando ...
A página está carregando ...
A página está carregando ...
A página está carregando ...
A página está carregando ...
A página está carregando ...
A página está carregando ...
A página está carregando ...
A página está carregando ...
A página está carregando ...
A página está carregando ...
A página está carregando ...
A página está carregando ...
A página está carregando ...
A página está carregando ...
A página está carregando ...
A página está carregando ...
A página está carregando ...
A página está carregando ...
A página está carregando ...
A página está carregando ...
A página está carregando ...
A página está carregando ...
A página está carregando ...
A página está carregando ...
A página está carregando ...
A página está carregando ...
A página está carregando ...
A página está carregando ...
A página está carregando ...
A página está carregando ...
A página está carregando ...
A página está carregando ...
A página está carregando ...
A página está carregando ...
A página está carregando ...
A página está carregando ...
A página está carregando ...
A página está carregando ...
A página está carregando ...
A página está carregando ...
A página está carregando ...
A página está carregando ...
A página está carregando ...
A página está carregando ...
A página está carregando ...
A página está carregando ...
A página está carregando ...
A página está carregando ...
A página está carregando ...
A página está carregando ...
A página está carregando ...
A página está carregando ...
A página está carregando ...
A página está carregando ...
A página está carregando ...
A página está carregando ...
A página está carregando ...
A página está carregando ...
A página está carregando ...
A página está carregando ...
A página está carregando ...
A página está carregando ...
A página está carregando ...
A página está carregando ...
A página está carregando ...
A página está carregando ...
A página está carregando ...
A página está carregando ...
A página está carregando ...
A página está carregando ...
A página está carregando ...
A página está carregando ...
A página está carregando ...
A página está carregando ...
A página está carregando ...
A página está carregando ...
A página está carregando ...
A página está carregando ...
A página está carregando ...
A página está carregando ...
A página está carregando ...
A página está carregando ...
A página está carregando ...
A página está carregando ...
A página está carregando ...
A página está carregando ...
A página está carregando ...
A página está carregando ...
A página está carregando ...
A página está carregando ...
A página está carregando ...
A página está carregando ...
A página está carregando ...
A página está carregando ...
A página está carregando ...
A página está carregando ...
A página está carregando ...
A página está carregando ...
A página está carregando ...
A página está carregando ...
A página está carregando ...
A página está carregando ...
A página está carregando ...
-
 1
1
-
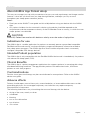 2
2
-
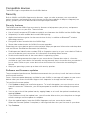 3
3
-
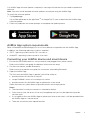 4
4
-
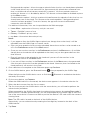 5
5
-
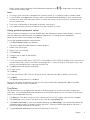 6
6
-
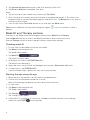 7
7
-
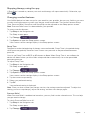 8
8
-
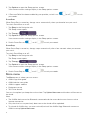 9
9
-
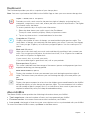 10
10
-
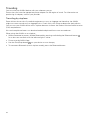 11
11
-
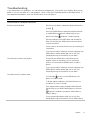 12
12
-
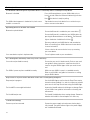 13
13
-
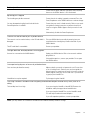 14
14
-
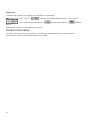 15
15
-
 16
16
-
 17
17
-
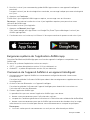 18
18
-
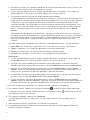 19
19
-
 20
20
-
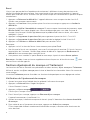 21
21
-
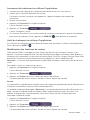 22
22
-
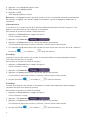 23
23
-
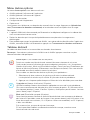 24
24
-
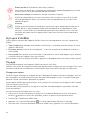 25
25
-
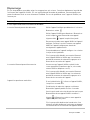 26
26
-
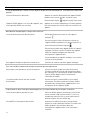 27
27
-
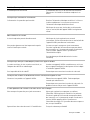 28
28
-
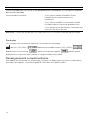 29
29
-
 30
30
-
 31
31
-
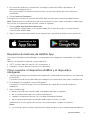 32
32
-
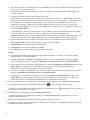 33
33
-
 34
34
-
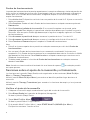 35
35
-
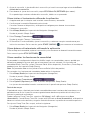 36
36
-
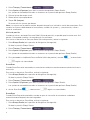 37
37
-
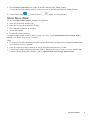 38
38
-
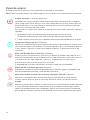 39
39
-
 40
40
-
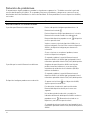 41
41
-
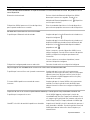 42
42
-
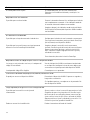 43
43
-
 44
44
-
 45
45
-
 46
46
-
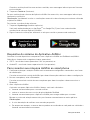 47
47
-
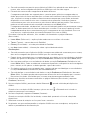 48
48
-
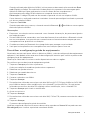 49
49
-
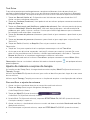 50
50
-
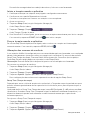 51
51
-
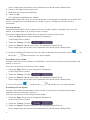 52
52
-
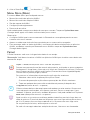 53
53
-
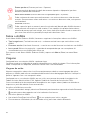 54
54
-
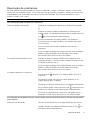 55
55
-
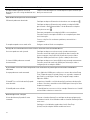 56
56
-
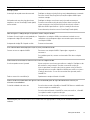 57
57
-
 58
58
-
 59
59
-
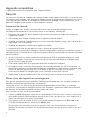 60
60
-
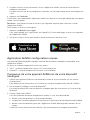 61
61
-
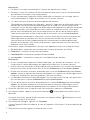 62
62
-
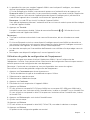 63
63
-
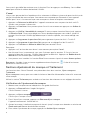 64
64
-
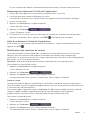 65
65
-
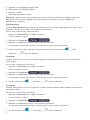 66
66
-
 67
67
-
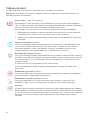 68
68
-
 69
69
-
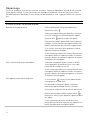 70
70
-
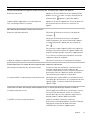 71
71
-
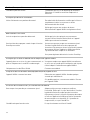 72
72
-
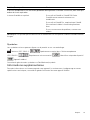 73
73
-
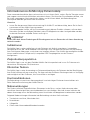 74
74
-
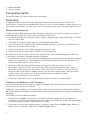 75
75
-
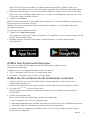 76
76
-
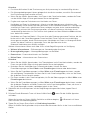 77
77
-
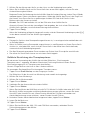 78
78
-
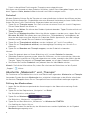 79
79
-
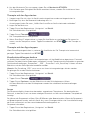 80
80
-
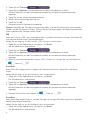 81
81
-
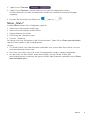 82
82
-
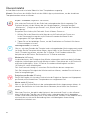 83
83
-
 84
84
-
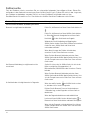 85
85
-
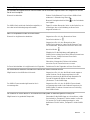 86
86
-
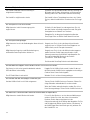 87
87
-
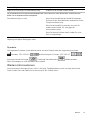 88
88
-
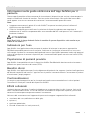 89
89
-
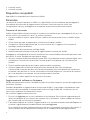 90
90
-
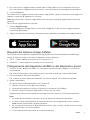 91
91
-
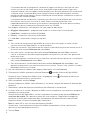 92
92
-
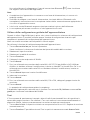 93
93
-
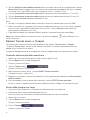 94
94
-
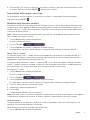 95
95
-
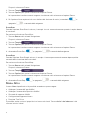 96
96
-
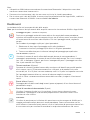 97
97
-
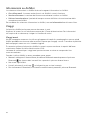 98
98
-
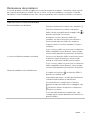 99
99
-
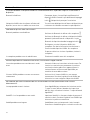 100
100
-
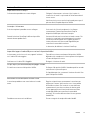 101
101
-
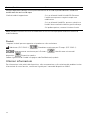 102
102
-
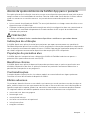 103
103
-
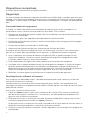 104
104
-
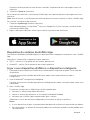 105
105
-
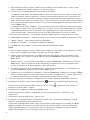 106
106
-
 107
107
-
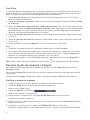 108
108
-
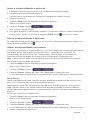 109
109
-
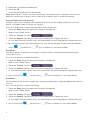 110
110
-
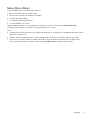 111
111
-
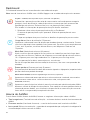 112
112
-
 113
113
-
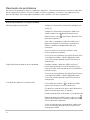 114
114
-
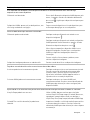 115
115
-
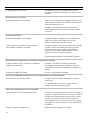 116
116
-
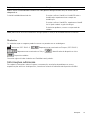 117
117
-
 118
118
-
 119
119
-
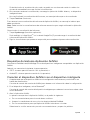 120
120
-
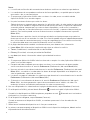 121
121
-
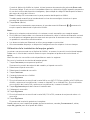 122
122
-
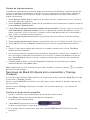 123
123
-
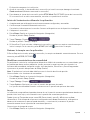 124
124
-
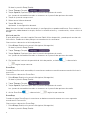 125
125
-
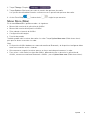 126
126
-
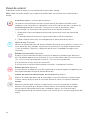 127
127
-
 128
128
-
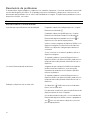 129
129
-
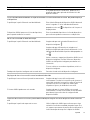 130
130
-
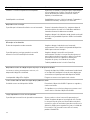 131
131
-
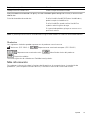 132
132
-
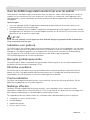 133
133
-
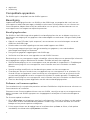 134
134
-
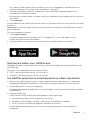 135
135
-
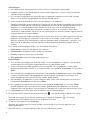 136
136
-
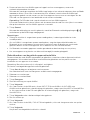 137
137
-
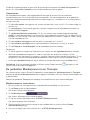 138
138
-
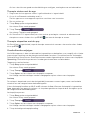 139
139
-
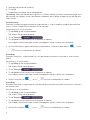 140
140
-
 141
141
-
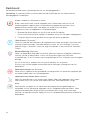 142
142
-
 143
143
-
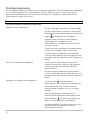 144
144
-
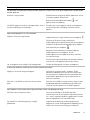 145
145
-
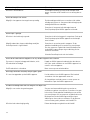 146
146
-
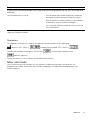 147
147
-
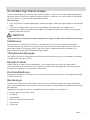 148
148
-
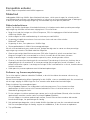 149
149
-
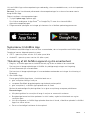 150
150
-
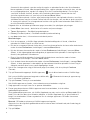 151
151
-
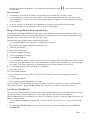 152
152
-
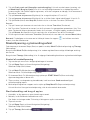 153
153
-
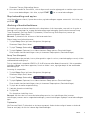 154
154
-
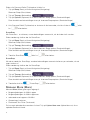 155
155
-
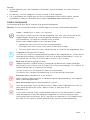 156
156
-
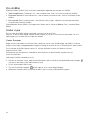 157
157
-
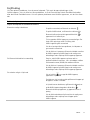 158
158
-
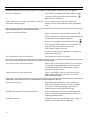 159
159
-
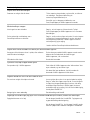 160
160
-
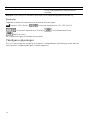 161
161
-
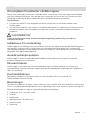 162
162
-
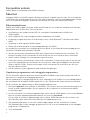 163
163
-
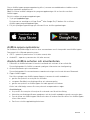 164
164
-
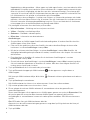 165
165
-
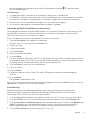 166
166
-
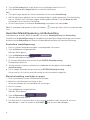 167
167
-
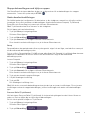 168
168
-
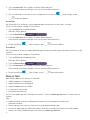 169
169
-
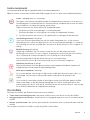 170
170
-
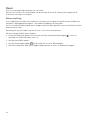 171
171
-
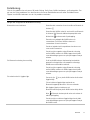 172
172
-
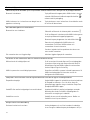 173
173
-
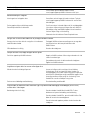 174
174
-
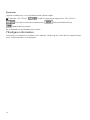 175
175
-
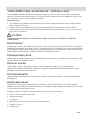 176
176
-
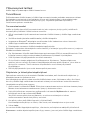 177
177
-
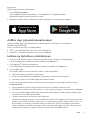 178
178
-
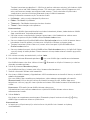 179
179
-
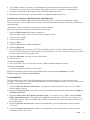 180
180
-
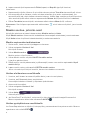 181
181
-
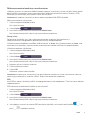 182
182
-
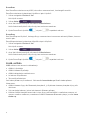 183
183
-
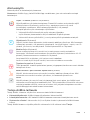 184
184
-
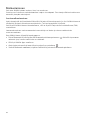 185
185
-
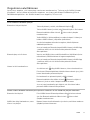 186
186
-
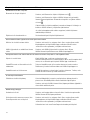 187
187
-
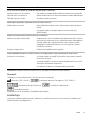 188
188
-
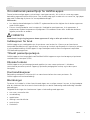 189
189
-
 190
190
-
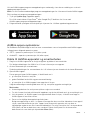 191
191
-
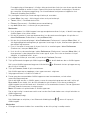 192
192
-
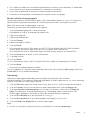 193
193
-
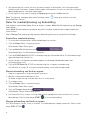 194
194
-
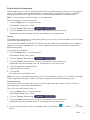 195
195
-
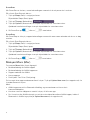 196
196
-
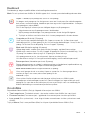 197
197
-
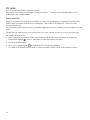 198
198
-
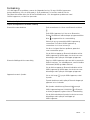 199
199
-
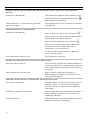 200
200
-
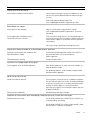 201
201
-
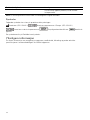 202
202
-
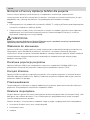 203
203
-
 204
204
-
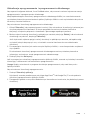 205
205
-
 206
206
-
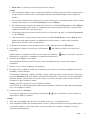 207
207
-
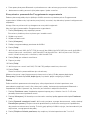 208
208
-
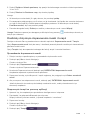 209
209
-
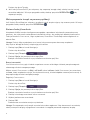 210
210
-
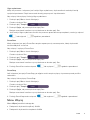 211
211
-
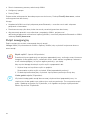 212
212
-
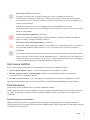 213
213
-
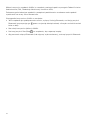 214
214
-
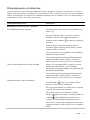 215
215
-
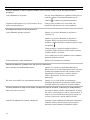 216
216
-
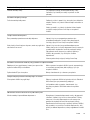 217
217
-
 218
218
-
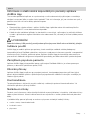 219
219
-
 220
220
-
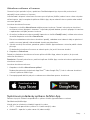 221
221
-
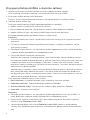 222
222
-
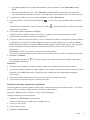 223
223
-
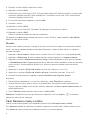 224
224
-
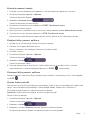 225
225
-
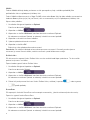 226
226
-
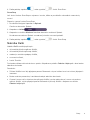 227
227
-
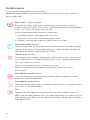 228
228
-
 229
229
-
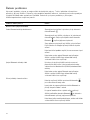 230
230
-
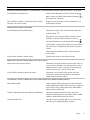 231
231
-
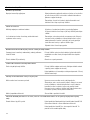 232
232
-
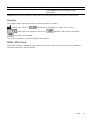 233
233
-
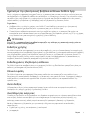 234
234
-
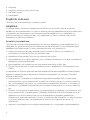 235
235
-
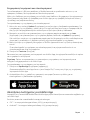 236
236
-
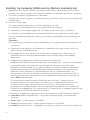 237
237
-
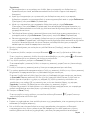 238
238
-
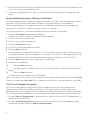 239
239
-
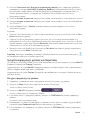 240
240
-
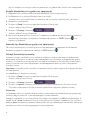 241
241
-
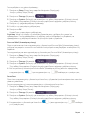 242
242
-
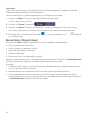 243
243
-
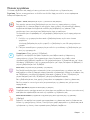 244
244
-
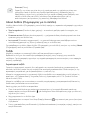 245
245
-
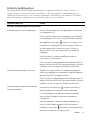 246
246
-
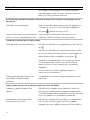 247
247
-
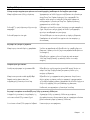 248
248
-
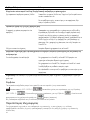 249
249
-
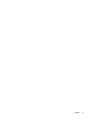 250
250
-
 251
251
-
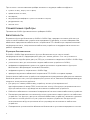 252
252
-
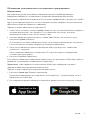 253
253
-
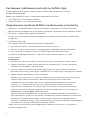 254
254
-
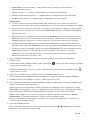 255
255
-
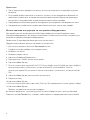 256
256
-
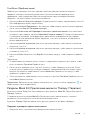 257
257
-
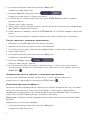 258
258
-
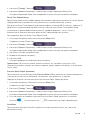 259
259
-
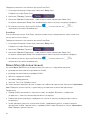 260
260
-
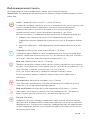 261
261
-
 262
262
-
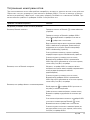 263
263
-
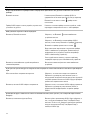 264
264
-
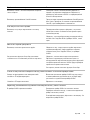 265
265
-
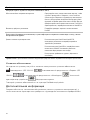 266
266
-
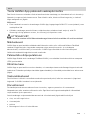 267
267
-
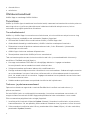 268
268
-
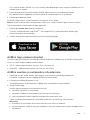 269
269
-
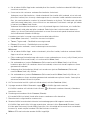 270
270
-
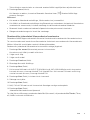 271
271
-
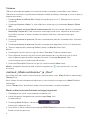 272
272
-
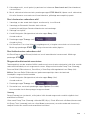 273
273
-
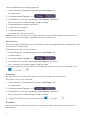 274
274
-
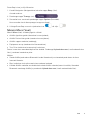 275
275
-
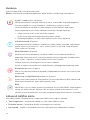 276
276
-
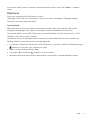 277
277
-
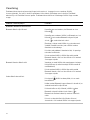 278
278
-
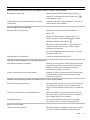 279
279
-
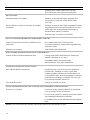 280
280
-
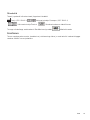 281
281
-
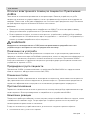 282
282
-
 283
283
-
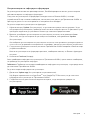 284
284
-
 285
285
-
 286
286
-
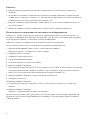 287
287
-
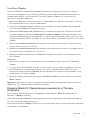 288
288
-
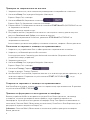 289
289
-
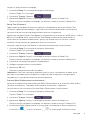 290
290
-
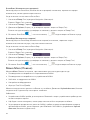 291
291
-
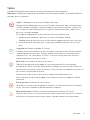 292
292
-
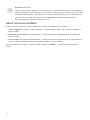 293
293
-
 294
294
-
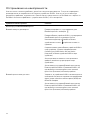 295
295
-
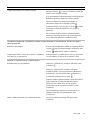 296
296
-
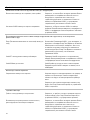 297
297
-
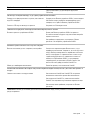 298
298
-
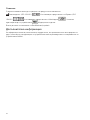 299
299
-
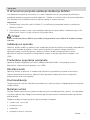 300
300
-
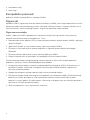 301
301
-
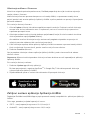 302
302
-
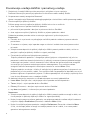 303
303
-
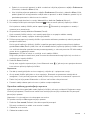 304
304
-
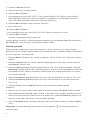 305
305
-
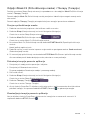 306
306
-
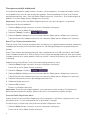 307
307
-
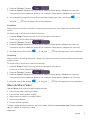 308
308
-
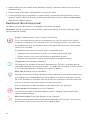 309
309
-
 310
310
-
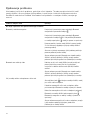 311
311
-
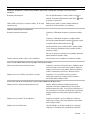 312
312
-
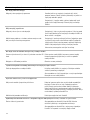 313
313
-
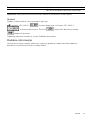 314
314
-
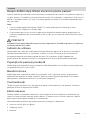 315
315
-
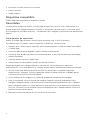 316
316
-
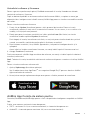 317
317
-
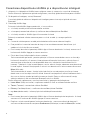 318
318
-
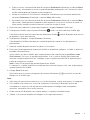 319
319
-
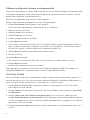 320
320
-
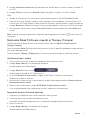 321
321
-
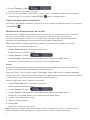 322
322
-
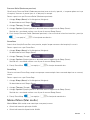 323
323
-
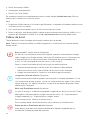 324
324
-
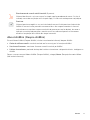 325
325
-
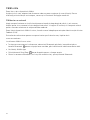 326
326
-
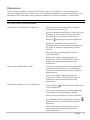 327
327
-
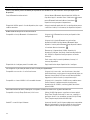 328
328
-
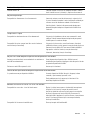 329
329
-
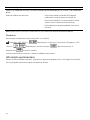 330
330
-
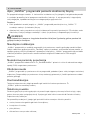 331
331
-
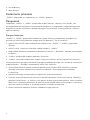 332
332
-
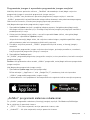 333
333
-
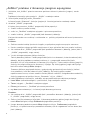 334
334
-
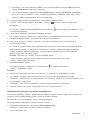 335
335
-
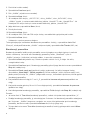 336
336
-
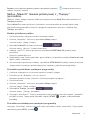 337
337
-
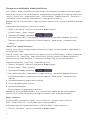 338
338
-
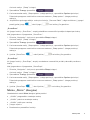 339
339
-
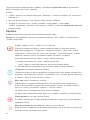 340
340
-
 341
341
-
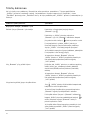 342
342
-
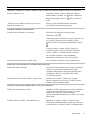 343
343
-
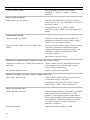 344
344
-
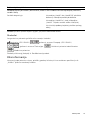 345
345
-
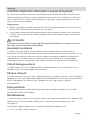 346
346
-
 347
347
-
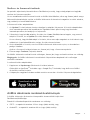 348
348
-
 349
349
-
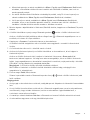 350
350
-
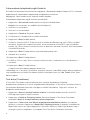 351
351
-
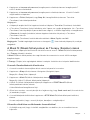 352
352
-
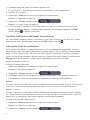 353
353
-
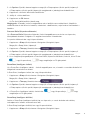 354
354
-
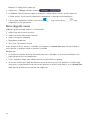 355
355
-
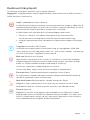 356
356
-
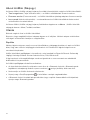 357
357
-
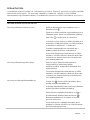 358
358
-
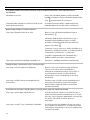 359
359
-
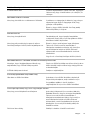 360
360
-
 361
361
-
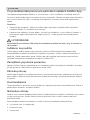 362
362
-
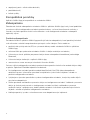 363
363
-
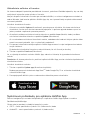 364
364
-
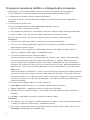 365
365
-
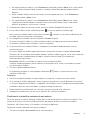 366
366
-
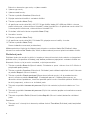 367
367
-
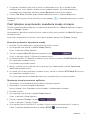 368
368
-
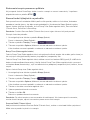 369
369
-
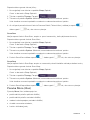 370
370
-
 371
371
-
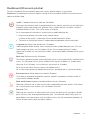 372
372
-
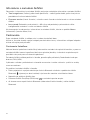 373
373
-
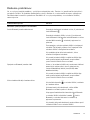 374
374
-
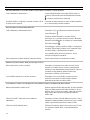 375
375
-
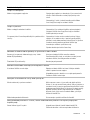 376
376
-
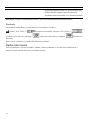 377
377
-
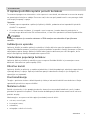 378
378
-
 379
379
-
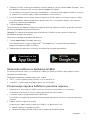 380
380
-
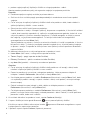 381
381
-
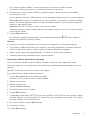 382
382
-
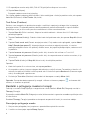 383
383
-
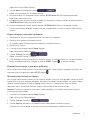 384
384
-
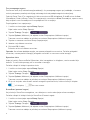 385
385
-
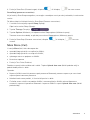 386
386
-
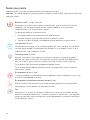 387
387
-
 388
388
-
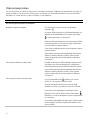 389
389
-
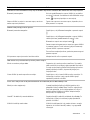 390
390
-
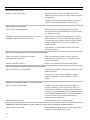 391
391
-
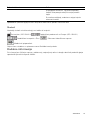 392
392
-
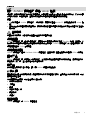 393
393
-
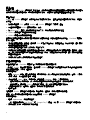 394
394
-
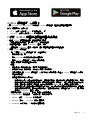 395
395
-
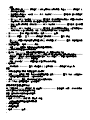 396
396
-
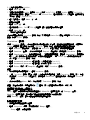 397
397
-
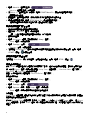 398
398
-
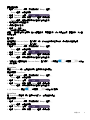 399
399
-
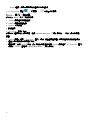 400
400
-
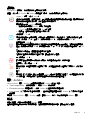 401
401
-
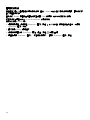 402
402
-
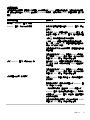 403
403
-
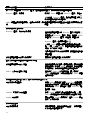 404
404
-
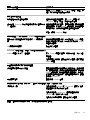 405
405
-
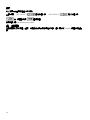 406
406
-
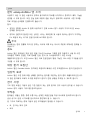 407
407
-
 408
408
-
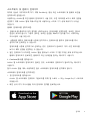 409
409
-
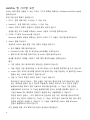 410
410
-
 411
411
-
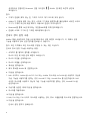 412
412
-
 413
413
-
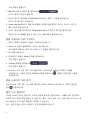 414
414
-
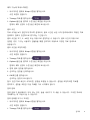 415
415
-
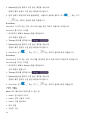 416
416
-
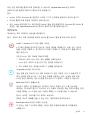 417
417
-
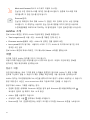 418
418
-
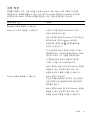 419
419
-
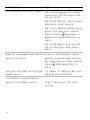 420
420
-
 421
421
-
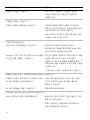 422
422
-
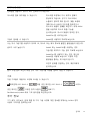 423
423
-
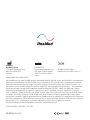 424
424
em outros idiomas
- français: ResMed AirMini Mode d'emploi
- slovenčina: ResMed AirMini Užívateľská príručka
- eesti: ResMed AirMini Kasutusjuhend
- română: ResMed AirMini Manualul utilizatorului
Artigos relacionados
-
ResMed AirMini Guia de usuario
-
ResMed AirMini Guia de usuario
-
ResMed AirMini mount system Guia de usuario
-
ResMed MyAir Instruções de operação
-
ResMed MyAir Instruções de operação
-
ResMed S8 AUTOSETTM II Manual do usuário
-
ResMed C16389 Manual do usuário
-
ResMed AirSense 10 Guia de usuario
-
ResMed Airsense 10 Autoset / Autoset for Her, Elite, CPAP Manual do usuário