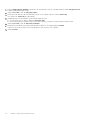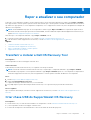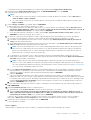Dell SupportAssist OS Recovery Guia de usuario
- Tipo
- Guia de usuario

Dell SupportAssist OS Recovery
Guia do Utilizador
Abril de 2021
Rev. A12

Notas, avisos e advertências
NOTA: Uma NOTA fornece informações importantes para ajudar a utilizar melhor o produto.
AVISO: Um AVISO indica possíveis danos no hardware ou uma perda de dados e explica como pode evitar esse problema.
ADVERTÊNCIA: Uma ADVERTÊNCIA indica possíveis danos no equipamento, lesões corporais ou morte.
© 2017 – 2021 Dell Inc. ou as suas subsidiárias. Todos os direitos reservados. Dell, EMC e outras marcas comerciais pertencem à Dell Inc. ou às respetivas
subsidiárias. Outras marcas comerciais podem pertencer aos respetivos proprietários.
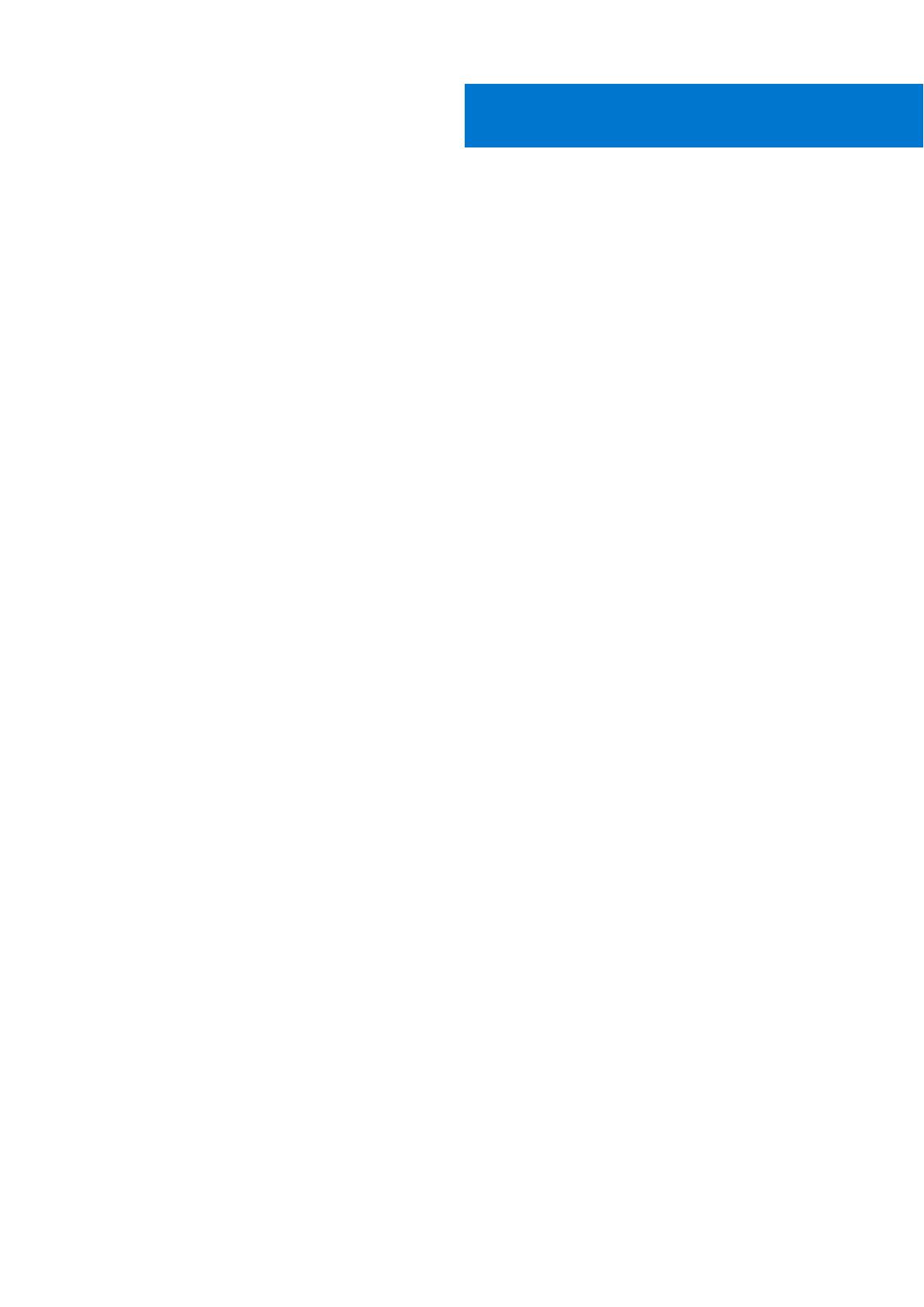
Capítulo1: Introdução ao SupportAssist OS Recovery.........................................................................5
Sistemas com SupportAssist OS Recovery....................................................................................................................... 5
Funcionalidades principais.................................................................................................................................................... 5
Capítulo2: Reparação do Sistema com SupportAssist OS Recovery.....................................................6
Ativar manualmente a funcionalidade Reparação do Sistema......................................................................................... 6
Executar Reparação do Sistema..........................................................................................................................................6
Capítulo3: Iniciar o SupportAssist OS Recovery.................................................................................8
Iniciar manualmente o SupportAssist OS Recovery..........................................................................................................8
Iniciar o SupportAssist OS Recovery utilizando a recuperação do Windows................................................................ 9
Capítulo4: Utilizar o SupportAssist OS Recovery..............................................................................10
Página inicial do SupportAssist OS Recovery...................................................................................................................10
Interface de utilizador do SupportAssist OS Recovery...................................................................................................10
Configurar as definições de Internet.................................................................................................................................. 11
Configurar a rede sem fios.............................................................................................................................................11
Configurar a rede com fios.............................................................................................................................................11
Configurar a rede de proxy............................................................................................................................................ 11
Analisar o hardware..............................................................................................................................................................12
Reparação do arranque....................................................................................................................................................... 12
Fazer backup de ficheiros................................................................................................................................................... 13
Repor o seu computador.....................................................................................................................................................14
Repor o seu computador para o estado de fábrica....................................................................................................15
Restaurar dados após repor o computador para o estado de fábrica...........................................................................15
Capítulo5: Repor e atualizar o seu computador.................................................................................17
Transferir e instalar a Dell OS Recovery Tool................................................................................................................... 17
Criar chave USB do SupportAssist OS Recovery............................................................................................................ 17
Repor o computador e atualizar o sistema operativo......................................................................................................18
SupportAssist Recovery Assistant....................................................................................................................................20
Restaurar dados utilizando o SupportAssist Recovery Assistant............................................................................20
Capítulo6: Configurar o SupportAssist OS Recovery........................................................................ 22
Ativar ou desativar o início automático do SupportAssist OS Recovery......................................................................22
Definir o limiar de falha para o início automático do SupportAssist OS Recovery...................................................... 22
Enviar feedback à Dell.........................................................................................................................................................23
Capítulo7: Descrição geral do BIOSConnect.....................................................................................24
Iniciar o SupportAssist OS Recovery utilizando o BIOSConnect.................................................................................. 24
Estabelecer ligação a redes sem fios................................................................................................................................ 25
Ativar ou desativar o BIOSConnect.................................................................................................................................. 25
Capítulo8: Deteção e resolução de problemas do SupportAssist OS Recovery.....................................26
Índice
Índice 3

Resolver problemas relacionados com a falha no arranque na recuperação de SO................................................... 26
Resolver problemas relacionados com erros de backup de ficheiros........................................................................... 26
Resolução de problemas da ligação Wi-Fi........................................................................................................................ 27
Executar teste de diagnóstico para detetar problemas de hardware...........................................................................27
Capítulo9: Perguntas frequentes....................................................................................................28
Apêndice A: Produtos Dell relacionados...........................................................................................29
4 Índice

Introdução ao SupportAssist OS Recovery
O SupportAssist OS Recovery vem instalado de fábrica em sistemas Dell suportados e não requer a aquisição de planos de serviço
adicionais. Disponibiliza um ambiente de recuperação que consiste em ferramentas para diagnosticar e resolver problemas que podem
ocorrer antes de o seu computador carregar o sistema operativo. Quando o seu computador não consegue arrancar o sistema operativo,
mesmo após várias tentativas, este inicia automaticamente o SupportAssist OS Recovery. O ambiente de recuperação permite-lhe
diagnosticar problemas de hardware, reparar o seu computador, fazer backup dos seus ficheiros ou repor o seu computador para o estado
de fábrica.
Tópicos
• Sistemas com SupportAssist OS Recovery
• Funcionalidades principais
Sistemas com SupportAssist OS Recovery
O SupportAssist OS Recovery está disponível apenas em determinados sistemas Dell que utilizam um sistema operativo Microsoft
Windows 10 instalado na fábrica da Dell. Para obter a lista de sistemas em que o SupportAssist OS Recovery está disponível, consulte a
Matriz de suporte do Dell SupportAssist OS Recovery na página Manuais do SupportAssist para PC Domésticos.
AVISO: A formatação do disco rígido do seu computador elimina o ambiente do SupportAssist OS Recovery.
Funcionalidades principais
● Reparação do Sistema – reverte instantaneamente para um estado anterior no seu computador para resolver problemas de arranque
ou quaisquer outros problemas de desempenho.
● Analisar hardware – executa testes de diagnóstico no seu computador para detetar problemas de hardware.
● Reparação do Arranque – resolve problemas comuns que podem ocorrer antes de o seu computador arrancar o sistema operativo.
Esta opção permite-lhe evitar a necessidade de repor o seu computador para o estado de fábrica.
● Fazer Backup de Ficheiros – guarda uma cópia dos seus ficheiros pessoais no disco rígido local ou num dispositivo de armazenamento
externo.
● Repor – transfere e instala o sistema operativo de fábrica ou atualiza para o sistema operativo mais recente disponível.
1
Introdução ao SupportAssist OS Recovery 5

Reparação do Sistema com SupportAssist OS
Recovery
A funcionalidade Reparação do Sistema do SupportAssist OS Recovery permite-lhe reverter instantaneamente para um estado anterior
no seu computador para resolver problemas de arranque ou quaisquer outros problemas de desempenho. A funcionalidade Reparação
do Sistema está automaticamente ativada em todos os computadores com, pelo menos, 50 GB de espaço livre em disco e em que o
SupportAssist OS Recovery está disponível. No entanto, em computadores com menos de 50 GB de espaço livre em disco, pode ativar
manualmente a funcionalidade nas definições do painel de controlo do sistema operativo.
NOTA: A funcionalidade Reparação do Sistema não funciona em caso de falha de hardware.
Esta funcionalidade ajuda-o a restaurar instantaneamente o seu computador para um estado anterior. Restaurar o computador pode ajudar
a resolver problemas provocados por infeções de vírus ou malware, registos corrompidos, ficheiros do sistema corrompidos e problemas
relacionados com patches ou controladores do sistema operativo.
AVISO: Esta funcionalidade não protege completamente os ficheiros de programa. As aplicações de terceiros instaladas
no seu computador podem ser removidas quando o computador é restaurado para um estado anterior.
Tópicos
• Ativar manualmente a funcionalidade Reparação do Sistema
• Executar Reparação do Sistema
Ativar manualmente a funcionalidade Reparação do
Sistema
Em computadores com menos de 50 GB de espaço livre em disco, pode ativar manualmente a funcionalidade Reparação do Sistema nas
definições do painel de controlo do sistema operativo.
Pré-requisitos
Tem de ter, pelo menos, 12 GB de espaço livre em disco no computador.
Passo
1. Na caixa de pesquisa na barra de tarefas, escreva painel de controlo e, em seguida, selecione Painel de Controlo.
2. Selecione Sistema e Segurança.
3. Faça duplo clique em SupportAssist OS Recovery.
4. Selecione o separador Definições.
5. Ative a Reparação do Sistema e selecione a quantidade de espaço que pretende atribuir para armazenar instantâneos de reparação
do sistema. Por predefinição, está selecionada a opção de 15 GB.
Resultados
A funcionalidade Reparação do Sistema está ativada no computador. À medida que são criados pontos de reparação, estes são
apresentados na secção Pontos de reparação atuais do separador Definições. Também é apresentada a quantidade de espaço
utilizado em relação ao espaço total atribuído.
Executar Reparação do Sistema
A funcionalidade Reparação do Sistema repõe o computador para um estado anterior em que tudo estava a funcionar sem problemas no
seu computador.
2
6 Reparação do Sistema com SupportAssist OS Recovery

Pré-requisitos
A funcionalidade Reparação do Sistema tem de estar ativada no computador.
Passo
1. Na caixa de pesquisa na barra de tarefas, escreva painel de controlo e, em seguida, selecione Painel de Controlo.
2. Selecione Sistema e Segurança.
3. Faça duplo clique em SupportAssist OS Recovery.
4. Selecione o separador Executar Reparação.
5. Selecione Autorizo a Dell a suspender temporariamente as ferramentas de encriptação de dados no meu PC, como o
BitLocker, para instalar atualizações e clique em EXECUTAR REPARAÇÃO.
O computador é reiniciado e é redirecionado para o ambiente do SupportAssist OS Recovery. É apresentada a janela Reparar.
6. Selecione o ponto de reparação para o qual pretende reverter e, em seguida, clique em INICIAR.
NOTA: Pode identificar o ponto de reparação pela data e hora mencionadas no mesmo. Para ver mais detalhes sobre um ponto
de reparação, clique na ligação Ver detalhes correspondente.
Resultados
O processo de reparação do sistema é iniciado e é apresentado o progresso da reparação.
● Se o computador for reparado com sucesso, é apresentado o estado Voltou tudo ao normal. Clique em CONCLUÍDO.
●
Se a reparação do sistema for malsucedida, é apresentada uma mensagem de erro. Clique em REPOR OPÇÕES para repor o sistema
operativo do seu computador. Consulte Repor o seu computador.
Reparação do Sistema com SupportAssist OS Recovery
7

Iniciar o SupportAssist OS Recovery
Pode iniciar o SupportAssist OS Recovery das seguintes formas:
Passo
1. Início automático do SupportAssist OS Recovery – quando o seu computador não consegue arrancar o sistema operativo, mesmo após
várias tentativas, o SupportAssist OS Recovery inicia automaticamente.
2. Início manual do SupportAssist OS Recovery – pode iniciar manualmente o SupportAssist OS Recovery para repor o seu computador
para o estado de fábrica ou para fazer um backup dos seus ficheiros. Consulte Iniciar manualmente o SupportAssist OS Recovery.
3. BIOSConnect para SupportAssist OS Recovery – o SupportAssist OS Recovery está instalado numa partição especial do disco rígido
do sistema. Se esta partição estiver ausente, corrupta ou necessitar de reparação, o BIOSConnect oferece um método alternativo para
iniciar o SupportAssist OS Recovery. Consulte BIOSConnect.
NOTA: Esta funcionalidade está apenas disponível em determinados sistemas da Dell. Para obter a lista de sistemas que
suportam a funcionalidade BIOSConnect, consulte a Matriz de suporte do Dell SupportAssist OS Recovery na página Manuais do
SupportAssist para PC Domésticos.
4. Iniciar o SupportAssist OS Recovery utilizando a Recuperação do Windows – a Recuperação do Windows é um utilitário de
redirecionamento que ajuda no redirecionamento para o ambiente do SupportAssist OS Recovery quando o seu computador não
consegue arrancar o sistema operativo, mesmo após várias tentativas. Consulte Iniciar o SupportAssist OS Recovery utilizando a
recuperação do Windows.
Tópicos
• Iniciar manualmente o SupportAssist OS Recovery
• Iniciar o SupportAssist OS Recovery utilizando a recuperação do Windows
Iniciar manualmente o SupportAssist OS Recovery
Sobre esta tarefa
Pode iniciar manualmente o SupportAssist OS Recovery a qualquer momento para fazer backup dos seus ficheiros, ou para repor o seu
computador para o estado de fábrica.
Passo
1. Ligue ou reinicie o computador.
2. Prima F12 para aceder ao menu "Arranque único".
NOTA:
Se esperar muito tempo e o logótipo do sistema operativo for apresentado, aguarde até ver o ambiente de trabalho do
Windows; em seguida, reinicie o computador e tente novamente.
São apresentadas as opções de arranque disponíveis.
3. Selecione SupportAssist OS Recovery e, em seguida, prima Enter.
Resultados
É apresentada a página inicial do SupportAssist OS Recovery.
Se a interface de utilizador do SupportAssist OS Recovery estiver a ser apresentada pela primeira vez, clique em APROVAR para aceitar
a política de privacidade. Também é apresentada uma opção de explicação passo a passo. Clique em INICIAR EXPLICAÇÃO PASSO A
PASSO para obter mais informações sobre as várias opções disponíveis na ferramenta ou clique em IGNORAR para ignorar o processo
de apresentação.
3
8 Iniciar o SupportAssist OS Recovery

Iniciar o SupportAssist OS Recovery utilizando a
recuperação do Windows
A recuperação do Windows é um utilitário de redirecionamento que ajuda no redirecionamento para o ambiente do SupportAssist OS
Recovery quando o seu computador não consegue arrancar o sistema operativo, mesmo após várias tentativas. Pode aceder ao Ambiente
de Recuperação do Windows utilizando os seguintes métodos:
1. No sistema operativo: Menu Iniciar > Definições > Atualizar e segurança > Recuperação > Arranque avançado > Reiniciar
agora.
2. No ecrã de início de sessão do Windows: mantenha premido o botão Shift e clique em Reiniciar.
3. Na página Recuperação do Windows: clique em Resolver problemas na página Escolha uma opção e, em seguida, clique em
Restaurar imagem de fábrica.
Iniciar o SupportAssist OS Recovery 9

Utilizar o SupportAssist OS Recovery
O SupportAssist OS Recovery inicia automaticamente quando o seu computador não inicia o sistema operativo, mesmo após várias
tentativas. Se necessário, pode iniciar manualmente o SupportAssist OS Recovery. Para obter instruções sobre como iniciar manualmente
o SupportAssist OS Recovery, consulte Iniciar manualmente o SupportAssist OS Recovery.
Tópicos
• Página inicial do SupportAssist OS Recovery
• Interface de utilizador do SupportAssist OS Recovery
• Configurar as definições de Internet
• Analisar o hardware
• Reparação do arranque
• Fazer backup de ficheiros
• Repor o seu computador
• Restaurar dados após repor o computador para o estado de fábrica
Página inicial do SupportAssist OS Recovery
A página inicial do SupportAssist OS Recovery apresenta as seguintes opções:
● ANALISAR HARDWARE – executa testes de diagnóstico para detetar quaisquer problemas de hardware.
● REPARAÇÃO DO ARRANQUE – resolver problemas comuns sem necessidade de uma reposição integral do sistema.
● FAZER BACKUP DE FICHEIROS – guarda uma cópia dos seus ficheiros pessoais num dispositivo de armazenamento externo.
● REPOR – repõe o sistema operativo para o estado de fábrica ou atualiza para a versão mais recente do sistema operativo.
Interface de utilizador do SupportAssist OS Recovery
Se a interface de utilizador do SupportAssist OS Recovery estiver a ser apresentada pela primeira vez, clique em APROVAR para aceitar
a política de privacidade. Também é apresentada uma opção de explicação passo a passo. Clique em INICIAR EXPLICAÇÃO PASSO A
PASSO para obter mais informações sobre as várias opções disponíveis na ferramenta ou clique em IGNORAR para ignorar o processo
de apresentação.
O cabeçalho da página SupportAssist OS Recovery apresenta o seguinte:
● Estado da bateria
● Ícone e estado de rede
● Idioma em que a interface de utilizador é apresentada. A interface de utilizador do SupportAssist OS Recovery está disponível em 28
idiomas. Para alterar o idioma, selecione o idioma pretendido na lista de idiomas.
● Ícone
através do qual pode aceder às seguintes opções:
○ Acerca de – lista o modelo e a Etiqueta de Serviço do seu computador, a data de expiração da garantia e a versão do
SupportAssist OS Recovery instalada no seu sistema
○ Ajuda – fornece informações de referência sobre o SupportAssist OS Recovery
○ Recuperação do Windows – arranca o Ambiente de Recuperação do Windows
○ Encerrar – desliga o computador
○ Reiniciar – reinicia o computador para arrancar o sistema operativo
NOTA:
Poderá ver uma opção ATUALIZAR AGORA no cabeçalho da página inicial do SupportAssist OS Recovery. Esta opção é
apresentada quando a versão do SupportAssist OS Recovery instalada no seu computador não é a mais recente. Para atualizar para a
versão mais recente do SupportAssist OS Recovery, clique em ATUALIZAR AGORA.
4
10 Utilizar o SupportAssist OS Recovery

Configurar as definições de Internet
É necessária uma ligação à Internet ativa para enviar feedback à Dell e para repor o seu computador utilizando a opção Repor e atualizar.
A página REDE apresenta um mapa de rede visual e indica o estado da ligação do seu computador à rede local e à Internet. Após ligar
o seu computador à Internet através da interface do SupportAssist OS Recovery, o SupportAssist OS Recovery guarda as definições de
configuração da rede para futuras ligações.
Configurar a rede sem fios
Pré-requisitos
O modem ou router sem fios tem de estar ligado e colocado perto do computador para uma fácil deteção.
Passo
1. Clique no ícone de rede no cabeçalho da página inicial do SupportAssist OS Recovery e, em seguida, clique em LIGAR.
É apresentada a página REDE.
2. Selecione Sem fios.
NOTA: Se o seu dispositivo não conseguir detetar um adaptador de rede sem fios, é apresentada uma mensagem de erro. Para
resolver o problema, verifique se o adaptador de rede sem fios está desativado nas definições do seu computador.
É apresentada uma lista de todas as redes sem fios disponíveis.
3. Selecione a rede sem fios que pretende configurar e ligar.
● Se selecionar uma rede segura, introduza a chave de segurança de rede correspondente e, em seguida, clique em LIGAR.
● Se selecionar uma rede Wi-Fi pública, leia os termos de serviço e, em seguida, clique em ACEITAR E LIGAR.
● Se pretender ligar a uma rede Wi-Fi oculta, selecione Adicionar Wi-Fi, introduza o SSID e a chave de segurança da rede e, em
seguida, clique em LIGAR.
NOTA:
Se pretender que o SupportAssist OS Recovery ligue automaticamente à rede sem fios selecionada, selecione a caixa de
verificação Ligar automaticamente.
A rede sem fios selecionada é configurada no SupportAssist OS Recovery e é apresentado o estado Ligado.
4. Clique em CONCLUÍDO.
Configurar a rede com fios
Pré-requisitos
O cabo de rede tem de estar ligado ao seu computador.
Passo
1. Clique no ícone de rede no cabeçalho da página inicial do SupportAssist OS Recovery e, em seguida, clique em LIGAR.
É apresentada a página REDE.
2. Selecione Com fios.
O SupportAssist OS Recovery apresenta automaticamente os detalhes do Endereço IP, da Máscara de sub-rede, do Router e do
Servidor DNS da rede com fios.
3. Se pretender configurar manualmente a sua rede, selecione a opção Manual para DHCP, introduza os detalhes de Endereço IP,
Máscara de Sub-rede, Router e Servidor DNS e, em seguida, clique em APLICAR.
A ligação à rede com fios é configurada no SupportAssist OS Recovery e é apresentado o estado Ligado.
4. Clique em CONCLUÍDO.
Configurar a rede de proxy
Pré-requisitos
● O cabo de rede tem de estar ligado ao seu computador se pretender ligar a uma rede de proxy com fios.
Utilizar o SupportAssist OS Recovery
11

● O modem ou router sem fios tem de estar ligado e colocado perto do computador para uma deteção fácil se pretender ligar a uma rede
de proxy sem fios.
Passo
1. Clique no ícone de rede no cabeçalho da página inicial do SupportAssist OS Recovery e, em seguida, clique em LIGAR.
É apresentada a página REDE.
2. Selecione Proxy.
3. Introduza detalhes como o servidor proxy, o número da porta, o nome de utilizador e a palavra-passe na caixa Definições de proxy e,
em seguida, clique em LIGAR.
A ligação à rede de proxy é configurada no SupportAssist OS Recovery e é apresentado o estado Ligado.
4. Clique em CONCLUÍDO.
Analisar o hardware
Pré-requisitos
O seu computador tem de estar ligado a uma tomada elétrica.
Sobre esta tarefa
A opção ANALISAR HARDWARE na página inicial do SupportAssist OS Recovery permite-lhe executar testes de diagnóstico para
detetar problemas de hardware. Analisa a bateria, o cabo, o disco rígido, o teclado, as pens USB, a ventoinha e a memória para detetar
problemas, se existirem.
Passo
1. Na página inicial do SupportAssist OS Recovery, clique em ANALISAR no mosaico ANALISAR HARDWARE.
2. Clique em INICIAR ANÁLISE.
A análise de hardware é iniciada e é apresentado o progresso.
● Se não for detetado qualquer problema de hardware, é apresentado o estado Tudo está em boas condições.
● Se for detetado um problema de hardware, é apresentada uma página com os detalhes do problema detetado. Clique na ligação na
página para aceder ao site de suporte da Dell e siga as instruções para enviar um pedido de suporte relativo ao problema. Também
pode ler o código QR para solicitar suporte no seu dispositivo móvel.
3. Clique em CONCLUÍDO.
Reparação do arranque
Pré-requisitos
O seu computador tem de estar ligado a uma tomada elétrica.
Sobre esta tarefa
A opção REPARAÇÃO DO ARRANQUE na página inicial do SupportAssist OS Recovery permite-lhe diagnosticar e resolver problemas
comuns que podem ocorrer antes de o seu computador arrancar o sistema operativo. Verifica e corrige a tabela de partições, os ficheiros
de arranque e o estado do sistema operativo Windows.
Passo
1. Na página inicial do SupportAssist OS Recovery, clique em REPARAR no mosaico SOFTWARE DE ARRANQUE.
NOTA:
Se a encriptação de software estiver ativada no seu computador, é-lhe pedido que desbloqueie o computador antes de
iniciar o processo de reparação.
Execute o seguinte procedimento para desbloquear o seu computador:
a. Clique em SEGUINTE na página em que são apresentadas as instruções para desbloquear o computador. É apresentada a página
de início de sessão de conta Microsoft.
b. Introduza o e-mail ou o número de telefone de início de sessão da conta Microsoft e, depois, clique em Seguinte.
c. Introduza a palavra-passe da conta Microsoft e, em seguida, clique em Iniciar sessão.
12
Utilizar o SupportAssist OS Recovery

d. Selecione o número de telefone do utilizador, introduza os quatro últimos dígitos do número de telefone e, em seguida, clique em
Enviar código. É enviada uma mensagem com um código de verificação para o número de telefone.
e. Introduza o código de verificação no campo Código e, em seguida, clique em Verificar. São apresentadas as chaves de
recuperação BitLocker associadas à sua conta.
f. Clique com o botão direito do rato e copie ou anote a chave de recuperação aplicável ao seu dispositivo e clique em INTRODUZIR
CHAVE.
g. Clique com o botão direito do rato e cole, ou introduza a chave de recuperação no campo Introduzir a chave de recuperação
BitLocker e, em seguida, clique em DESBLOQUEAR.
O computador está desbloqueado.
2. Clique em INICIAR REPARAÇÃO.
O processo de reparação é iniciado e é apresentado o progresso da reparação.
● Se o problema for corrigido com sucesso, é apresentado o estado Voltou tudo ao normal. Clique em CONCLUÍDO.
● Se não for possível corrigir o problema ou se a reparação for malsucedida, é apresentada uma mensagem de erro. Clique em
REPOR OPÇÕES para repor o sistema operativo do seu computador. Consulte Repor o seu computador.
Fazer backup de ficheiros
Pré-requisitos
● O seu computador tem de estar ligado a uma tomada elétrica.
● Precisa de ter um dispositivo de armazenamento externo, como um cartão SD, uma unidade USB ou um disco rígido USB, para fazer
um backup dos seus ficheiros.
Sobre esta tarefa
Pode fazer um backup dos seus ficheiros pessoais antes de repor o sistema operativo do computador. Se o seu computador não
conseguir iniciar o sistema operativo, o ambiente do SupportAssist OS Recovery inicia automaticamente. Se pretender iniciar manualmente
o SupportAssist OS Recovery, consulte Iniciar manualmente o SupportAssist OS Recovery.
Passo
1. Na página inicial do SupportAssist OS Recovery, clique em INICIAR BACKUP no mosaico FAZER BACKUP DE FICHEIROS.
NOTA:
Se a encriptação de software estiver ativada no seu computador, é-lhe pedido que desbloqueie o computador antes de
iniciar um backup dos ficheiros no seu computador.
Execute o seguinte procedimento para desbloquear o seu computador:
a. Clique em SEGUINTE na página em que são apresentadas as instruções para desbloquear o computador. É apresentada a página
de início de sessão de conta Microsoft.
b. Introduza o e-mail ou o número de telefone de início de sessão da conta Microsoft e, depois, clique em Seguinte.
c. Introduza a palavra-passe da conta Microsoft e, em seguida, clique em Iniciar sessão.
d. Selecione o número de telefone do utilizador, introduza os quatro últimos dígitos do número de telefone e, em seguida, clique em
Enviar código. É enviada uma mensagem com um código de verificação para o número de telefone.
e. Introduza o código de verificação no campo Código e, em seguida, clique em Verificar. São apresentadas as chaves de
recuperação BitLocker associadas à sua conta.
f. Clique com o botão direito do rato e copie ou anote a chave de recuperação aplicável ao seu dispositivo e clique em INTRODUZIR
CHAVE.
g. Clique com o botão direito do rato e cole, ou introduza a chave de recuperação no campo Introduzir a chave de recuperação
BitLocker e, em seguida, clique em DESBLOQUEAR.
O computador está desbloqueado.
2. Clique em INICIAR BACKUP.
Os ficheiros e as pastas no seu computador são analisados e a contagem de ficheiros e o tamanho do ficheiro das bibliotecas do
Windows predefinidas são apresentados.
NOTA:
O número de ficheiros e o tamanho do ficheiro apresentados podem ser superiores aos da sua conta de utilizador. Isto
acontece porque as bibliotecas do Windows contêm ficheiros de todas as contas de utilizador no seu computador.
3. Execute um dos passos seguintes:
● Selecione as pastas de que pretende fazer um backup e, em seguida, clique em SEGUINTE.
Utilizar o SupportAssist OS Recovery
13

● Para incluir ou excluir ficheiros e pastas específicos do backup, clique na ligação Definições Avançadas. É apresentada a página
Definições Avançadas.
a. Para incluir ficheiros ou pastas no backup, selecione a caixa de verificação junto a esses ficheiros ou pastas. Para excluir
ficheiros ou pastas do backup, selecione a caixa de verificação junto a esses ficheiros ou pastas.
b. Clique em SEGUINTE.
É apresentado o espaço livre necessário para fazer um backup dos ficheiros selecionados. É-lhe solicitado que ligue ou insira um
dispositivo de armazenamento no computador.
4. Ligue um dispositivo de armazenamento externo, como um cartão SD, uma unidade USB ou um disco rígido USB.
É apresentado o espaço livre disponível no dispositivo de armazenamento e o espaço que é necessário para fazer um backup dos
ficheiros selecionados.
NOTA: Se o espaço livre disponível no dispositivo de armazenamento for inferior ao espaço livre necessário, é apresentada uma
mensagem de erro. Ligue um dispositivo de armazenamento com mais espaço de armazenamento.
NOTA: Se ligar um dispositivo de armazenamento só de leitura, é apresentada uma mensagem de erro. Ligue um dispositivo de
armazenamento com acesso de leitura/escrita.
5. Clique em SEGUINTE.
Se ligar vários dispositivos de armazenamento, selecione o dispositivo onde pretende fazer o backup dos ficheiros e, em seguida, clique
em SEGUINTE.
Resultados
O processo de backup começa e pode demorar vários minutos a ser concluído. Quando o processo de backup for concluído, é apresentada
uma mensagem, juntamente com a lista de ficheiros dos quais foi feito um backup. No dispositivo de armazenamento externo, é criada
uma pasta SupportAssist_Backups. Dentro desta pasta, existe outra pasta que tem a data e a hora do backup no nome da pasta, por
exemplo, Ano-Mês-Dia_Hora.Minuto.Segundo. Esta pasta contém todos os seus ficheiros de backup.
Depois de fazer um backup dos seus ficheiros, pode repor o sistema operativo no computador. Para conhecer os passos para repor o
computador, consulte Repor o seu computador.
Para conhecer os passos para restaurar os seus dados depois de repor o computador, consulte o ficheiro readme.html que está
disponível na pasta SupportAssist_Backups ou consulte Restaurar dados após repor o computador para o estado de fábrica.
NOTA:
Se não for possível copiar determinados ficheiros durante o processo de backup, é apresentada uma mensagem de erro com
a lista dos ficheiros que não foram copiados.
Repor o seu computador
Quando a opção Reparação do Sistema ou Reparação do Arranque no ambiente do SupportAssist OS Recovery não consegue reparar
o seu computador, pode repor o sistema operativo do computador. Pode repor o sistema operativo para o estado de fábrica, ou instalar a
versão mais recente do sistema operativo.
Na página inicial do SupportAssist OS Recovery, clique em INICIAR REPOSIÇÃO no mosaico REPOR. Dependendo do estado do seu
computador, podem estar disponíveis as seguintes opções:
● Repor definições de fábrica – transfere e instala o sistema operativo e o software para o estado em que se encontravam quando o
seu computador saiu da fábrica da Dell.
● Repor e atualizar – transfere e instala o sistema operativo mais recente no seu computador, juntamente com os controladores e as
aplicações críticos.
AVISO:
O processo de reposição elimina permanentemente todos os dados no disco rígido e desinstala quaisquer
programas ou controladores que instalou no seu computador. Recomendamos que faça um backup dos dados antes de
efetuar uma reposição do sistema. Reponha o seu computador utilizando o Dell SupportAssist OS Recovery apenas se
não conseguir resolver os problemas do sistema operativo utilizando o restauro do sistema Windows.
NOTA: Se o seu computador for irreparável ou se o SupportAssist OS Recovery não conseguir detetar o sistema operativo instalado
de fábrica no seu computador, é apresentada apenas a opção Repor e atualizar.
NOTA: A funcionalidade de reposição do seu computador ao utilizar a opção Repor e atualizar só é suportada em alguns sistemas.
Para obter a lista de sistemas que suportam esta funcionalidade, consulte a Matriz de suporte do Dell SupportAssist OS Recovery na
página Manuais do SupportAssist para PC Domésticos.
NOTA: Repor o computador utilizando a opção Repor definições de fábrica pode implicar a introdução de chaves de produto ou
licença para software como o Microsoft Office 365 e outros softwares licenciados.
14 Utilizar o SupportAssist OS Recovery

Para repor o seu computador para o estado de fábrica, consulte Repor o seu computador para o estado de fábrica.
Para repor o seu computador e atualizar para a versão mais recente do sistema operativo, consulte Repor e atualizar o seu computador.
Repor o seu computador para o estado de fábrica
Pré-requisitos
O seu computador tem de estar ligado a uma tomada elétrica.
Sobre esta tarefa
Pode utilizar a opção Repor definições de fábrica para repor o seu sistema operativo e as aplicações predefinidas para o estado em que
se encontravam aquando do envio do seu computador da fábrica da Dell.
Passo
1. Na página inicial do SupportAssist OS Recovery, clique em INICIAR REPOSIÇÃO no mosaico REPOR.
São apresentadas opções de reposição do sistema.
2. Selecione Repor definições de fábrica e, em seguida, clique em SEGUINTE.
É apresentada a opção para fazer backup dos seus ficheiros.
● Se pretender fazer backup dos seus ficheiros, selecione Sim, fazer backup dos meus ficheiros, clique em SEGUINTE e siga as
instruções na secção Fazer backup de ficheiros para fazer backup dos ficheiros necessários.
● Se já tiver criado um backup dos seus ficheiros, ou não pretender fazer um backup dos seus ficheiros, selecione Não, não fazer
um backup dos meus ficheiros e clique em SEGUINTE.
3. Leia a mensagem de aviso que é apresentada e clique em SIM, CONTINUAR.
4. Na página Confirmar reposição, execute os seguintes passos:
a. Opcionalmente, na lista Selecionar motivo, selecione um motivo para repor o seu sistema.
b. Selecione a caixa de verificação Compreendo que a reposição irá eliminar todos os dados e ficheiros pessoais do meu
sistema e, em seguida, clique em SEGUINTE.
O processo de reposição de fábrica começa e pode demorar vários minutos a ser concluído.
5. Depois de concluir o processo, clique em REINICIAR para reiniciar o seu computador.
Passos seguintes
Reinstale todas as aplicações (incluindo as aplicações de terceiros) que não estavam originalmente instaladas no seu computador. Pode
restaurar os seus ficheiros depois de repor o computador para o estado de fábrica. Consulte Restaurar dados após repor o computador
para o estado de fábrica.
Restaurar dados após repor o computador para o estado
de fábrica
Pré-requisitos
● O seu computador tem de estar ligado a uma tomada elétrica.
● Tem de ter o dispositivo de armazenamento externo no qual fez o backup dos dados à mão.
● Tem ser capaz de iniciar sessão no sistema operativo.
Sobre esta tarefa
Depois de repor o sistema operativo no seu computador, siga os passos abaixo para restaurar os dados:
NOTA:
As seguintes instruções aplicam-se se pretender restaurar dados após repor o seu computador para o estado de fábrica.
Se optar por repor o seu computador utilizando a opção Repor e atualizar, pode restaurar os ficheiros ao utilizar o SupportAssist
Recovery Assistant. Consulte Restaurar dados utilizando o SupportAssist Recovery Assistant.
Passo
1. Ligue o dispositivo de armazenamento externo no qual criou um backup dos seus ficheiros.
Utilizar o SupportAssist OS Recovery
15

2. Na pasta SupportAssist_Backups no dispositivo de armazenamento externo, faça duplo clique no ficheiro File_Restore.exe.
É apresentada a aplicação de restauro.
3. Clique em Procurar ao lado de Selecionar arquivo.
4. Aceda à pasta do dispositivo de armazenamento externo e, em seguida, selecione o ficheiro archive.zip.
Os conteúdos do archive.zip são apresentados.
5. Dependendo das suas necessidades, efetue uma das seguintes ações:
● Para restaurar todos os ficheiros, clique em Selecionar tudo.
● Para restaurar ficheiros específicos, percorra a lista dos ficheiros e selecione os ficheiros que pretende restaurar.
6. Clique em Procurar ao lado de Selecionar um destino.
7. Aceda à pasta na unidade local onde pretende guardar os ficheiros e, em seguida, clique em Extrair.
O processo de restauro de dados começa e pode demorar vários minutos a ser concluído.
8. Clique em Fechar.
16 Utilizar o SupportAssist OS Recovery

Repor e atualizar o seu computador
Pode repor o seu computador e atualizar o sistema operativo para a versão mais recente disponível ao utilizar a opção Repor e atualizar.
Esta opção atualiza o sistema operativo para uma versão mais atual do que o sistema operativo instalado na fábrica da Dell. Recomenda-se
que utilize esta opção apenas se o seu computador for irreparável, ou se o SupportAssist OS Recovery não conseguir detetar a imagem de
fábrica no seu computador.
NOTA: A funcionalidade de reposição do seu computador ao utilizar a opção Repor e atualizar só é suportada em alguns sistemas.
Para obter a lista de sistemas que suportam esta funcionalidade, consulte a Matriz de suporte do Dell SupportAssist OS Recovery na
página Manuais do SupportAssist para PC Domésticos.
Antes de repor o seu computador utilizando a opção Repor e atualizar, tem de:
1. Transferir e instalar a Dell OS Recovery Tool. Consulte Transferir e instalar a Dell OS Recovery Tool.
2. Criar uma chave USB do SupportAssist OS Recovery. Consulte Criar chave USB do SupportAssist OS Recovery.
Tópicos
• Transferir e instalar a Dell OS Recovery Tool
• Criar chave USB do SupportAssist OS Recovery
• Repor o computador e atualizar o sistema operativo
• SupportAssist Recovery Assistant
Transferir e instalar a Dell OS Recovery Tool
Pré-requisitos
O seu computador tem de ter uma ligação à Internet ativa.
Sobre esta tarefa
Pode transferir e instalar a Dell OS Recovery Tool a partir do site de suporte da Dell.
NOTA:
É necessário transferir e instalar a Dell OS Recovery Tool para repor o computador utilizando a opção Repor e atualizar.
Recomendamos que reponha o seu computador utilizando a opção Repor e atualizar apenas se o seu computador for irreparável e a
ferramenta SupportAssist OS Recovery não conseguir detetar o sistema operativo instalado de fábrica no seu computador.
Passo
1. Aceda a https://www.dell.com/support/osrecovery.
2. Clique em Transferir OS Recovery Tool.
O pacote de instalação da Dell OS Recovery Tool é transferido.
3. Faça duplo clique no pacote de instalação da Dell OS Recovery Tool e siga as instruções para instalar a ferramenta.
Passos seguintes
Após a conclusão da instalação, crie a chave USB do SupportAssist OS Recovery. Consulte Criar chave USB do SupportAssist OS
Recovery.
Criar chave USB do SupportAssist OS Recovery
Pré-requisitos
● A Dell OS Recovery Tool tem de estar instalada no seu computador. Consulte Transferir e instalar a Dell OS Recovery Tool.
● O seu computador tem de ter uma ligação à Internet ativa.
● É necessário um dispositivo de armazenamento USB com um mínimo de 16 GB de espaço livre.
5
Repor e atualizar o seu computador 17

AVISO: Os dados no dispositivo de armazenamento USB são formatados e apagados quando a chave do SupportAssist
OS Recovery é criada.
Passo
1. Ligue o dispositivo de armazenamento USB ao computador no qual a Dell OS Recovery Tool está instalada.
2. Inicie a Dell OS Recovery Tool e, em seguida, clique em Iniciar.
3. Clique em Seguinte.
É apresentada a página Iniciar recuperação.
4. Dependendo do computador para o qual pretende repor e atualizar o sistema operativo, selecione uma das seguintes opções:
● Este computador – selecione esta opção se pretender repor e atualizar o sistema operativo do computador no qual instalou a Dell
OS Recovery Tool.
● Outro computador – selecione esta opção se pretender repor e atualizar o sistema operativo de um computador diferente.
5. Se selecionou Outro computador, introduza a Etiqueta de Serviço do outro computador.
6. Clique em Seguinte.
É apresentada a página Sistema operativo com opções para transferir:
● Uma ou mais imagens do sistema operativo Windows que estão disponíveis para o computador cuja Etiqueta de Serviço está
introduzida
● A ferramenta SupportAssist OS Recovery
NOTA: Se o SupportAssist OS Recovery não estiver disponível para a sua Etiqueta de Serviço, são apresentadas apenas as
ligações para transferir a imagem do sistema operativo Windows.
7. Clique em Transferir para transferir a ferramenta SupportAssist OS Recovery.
A ferramenta SupportAssist OS Recovery é descarregada.
8. Clique em Transferir para a versão da imagem do sistema operativo Windows que pretende transferir.
A imagem do sistema operativo Windows é descarregada.
9. Clique em Seguinte.
É apresentada a página Unidade USB.
10. Na lista Unidade USB, selecione a unidade USB adequada e, em seguida, clique em Gravar SO.
A chave USB do SupportAssist OS Recovery é criada.
Passos seguintes
Depois de criar uma chave USB do SupportAssist OS Recovery, pode repor e atualizar o sistema operativo do seu computador. Consulte
Repor o computador e atualizar o sistema operativo.
Repor o computador e atualizar o sistema operativo
Pré-requisitos
● O seu computador tem de estar ligado a uma tomada elétrica.
● O seu computador tem de ter uma ligação à Internet ativa.
● É necessário que tenha uma chave USB do SupportAssist OS Recovery. Consulte Criar chave USB do SupportAssist OS Recovery.
NOTA:
A funcionalidade de reposição do seu computador ao utilizar a opção Repor e atualizar só é suportada em alguns sistemas.
Para obter a lista de sistemas que suportam esta funcionalidade, consulte a Matriz de suporte do Dell SupportAssist OS Recovery na
página Manuais do SupportAssist para PC Domésticos.
Passo
1. Ligue a chave USB do SupportAssist OS Recovery ao computador no qual pretende repor e atualizar o sistema operativo.
2. Ligue ou reinicie o computador.
3. Prima F12 para aceder ao menu "Arranque único".
NOTA:
Se esperar muito tempo e o logótipo do sistema operativo for apresentado, aguarde até ver o ambiente de trabalho do
Windows; em seguida, reinicie o computador e tente novamente.
São apresentadas as opções de arranque disponíveis.
4. Utilize as teclas de seta para aceder ao menu Arranque.
5. Selecione a unidade USB na qual criou a chave USB do SupportAssist OS Recovery.
18
Repor e atualizar o seu computador
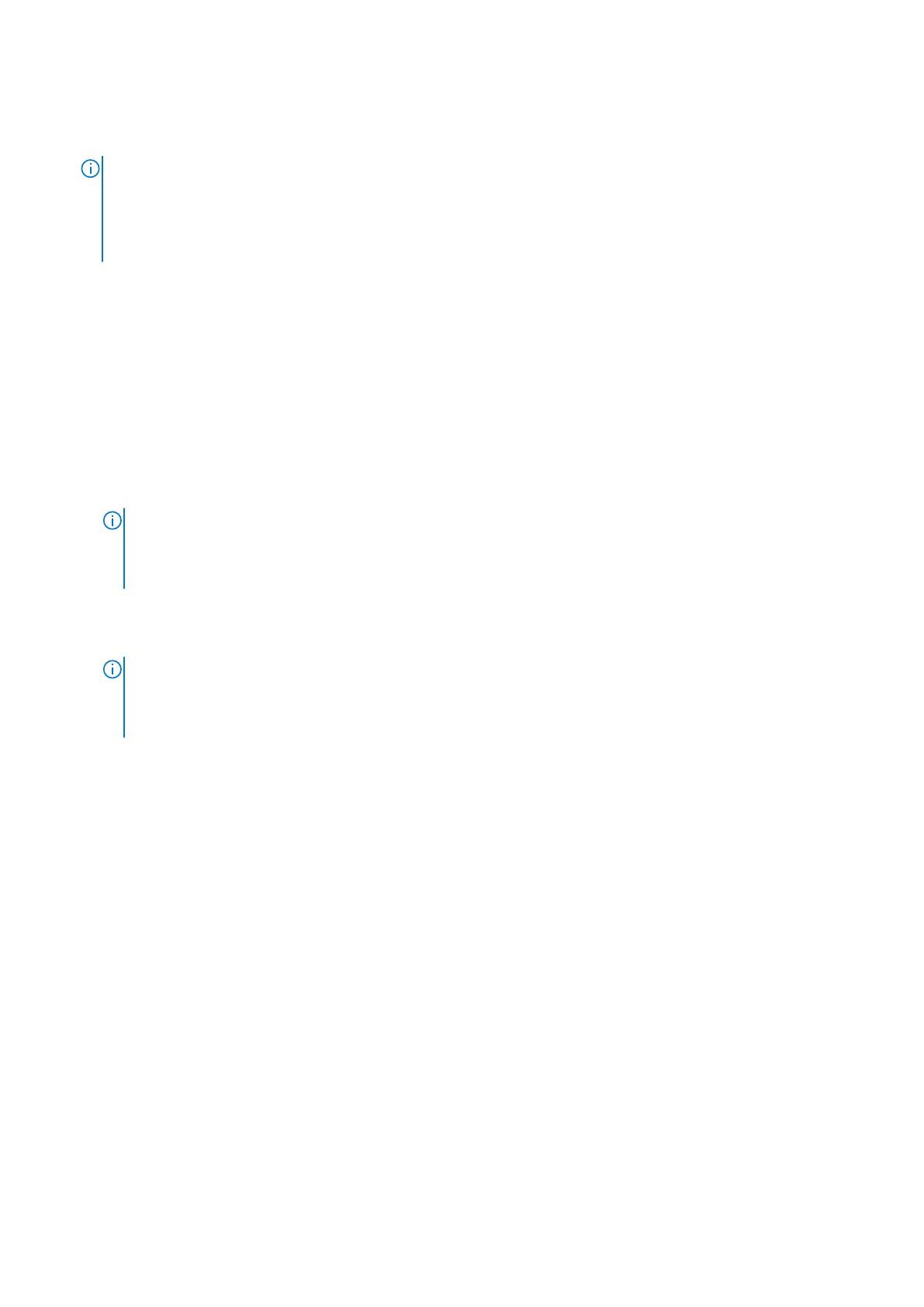
O computador arranca a partir da unidade USB e é apresentada a página inicial do SupportAssist OS Recovery.
6. Na página inicial do SupportAssist OS Recovery, clique em INICIAR REPOSIÇÃO no mosaico REPOR.
São apresentadas opções de reposição do sistema.
NOTA:
● Se o SupportAssist OS Recovery detetar o sistema operativo instalado de fábrica, são ativadas as opções Repor para o
estado de fábrica e Repor e atualizar.
● Se o SupportAssist OS Recovery não conseguir detetar o sistema operativo instalado de fábrica, apenas é ativada a opção
Repor e atualizar.
7. Selecione Repor e atualizar e, em seguida, clique em SEGUINTE.
É apresentada a opção para transferir as definições e os dados.
● Se pretender transferir as suas definições e dados para o novo sistema operativo do computador, selecione Sim, dar acesso e
transferir as minhas definições e dados, selecione Aceito os Termos de Licença de Software da Microsoft e o Acordo de
Licença do Utilizador Final da Dell e, em seguida, clique em SEGUINTE.
● Se não pretender transferir as definições e os dados, selecione Não, não pretendo transferir os meus dados e clique em
SEGUINTE. Se selecionar esta opção, ignore o passo 8.
8. Se selecionar a opção para transferir definições e dados, é apresentada uma opção para selecionar a(s) conta(s) de utilizador:
a. Na lista de contas de utilizador, selecione as contas a partir das quais pretende transferir as definições e os dados.
b. Para definir a mesma palavra-passe para todas as contas, selecione a opção Definir palavras-passes únicas para todas as
contas e introduza uma palavra-passe.
c. Se pretender definir palavras-passe diferentes para todas as contas, desmarque a opção Definir palavras-passe únicas para
todas as contas e introduza uma palavra-passe para cada conta.
NOTA: Para contas de utilizador Microsoft, não é necessária qualquer palavra-passe. Após o processo de reposição, pode
iniciar sessão com a palavra-passe da sua conta Microsoft. A opção de definição da palavra-passe apenas está disponível
para as contas de utilizador locais. Se o passo de definição da palavra-passe for ignorado, terá a opção de criar uma nova
palavra-passe após a conclusão do processo de reposição.
d. Por predefinição, são transferidos todos os dados e definições, presentes na unidade principal do computador, das contas
selecionadas. Se quiser ignorar os ficheiros ou definições que não pretende transferir, clique na ligação Opções de transferência
avançadas para personalizar a transferência.
NOTA:
Os dados que não se encontram na unidade principal do computador não podem ser transferidos durante este
processo. Se tiver várias unidades no computador e pretender efetuar um backup dos dados presentes nessas unidades, tem
de o fazer separadamente utilizando um dispositivo de armazenamento externo. Siga as instruções na secção Fazer backup de
ficheiros para fazer um backup dos dados necessários.
e. Na seção Opções de transferência, expanda o nome da unidade principal e reveja a lista de ficheiros e definições selecionados
para transferência. Por predefinição, estão selecionados todos os dados incluídos na unidade principal. Desmarque a caixa de
verificação dos ficheiros e definições que não pretende fazer backup e clique em GUARDAR.
f. Clique em SEGUINTE.
O processo de backup das definições e dos dados é iniciado e pode demorar vários minutos a ser concluído, dependendo do
tamanho dos dados. Nos casos em que o espaço disponível no disco rígido é bastante reduzido, insira uma unidade externa, quando
for solicitado, para concluir o processo de backup. É apresentada uma mensagem após a conclusão do processo de backup. Clique
na ligação Ver lista de ficheiros de backup para rever a lista de ficheiros dos quais foi feito um backup durante este processo.
g. Clique em CONTINUAR e ignore o passo 9.
9. Se tiver selecionado a opção para não transferir os dados e as definições, leia a mensagem de aviso que é apresentada e clique em
SIM, CONTINUAR.
10. Na página Confirmar reposição, execute os seguintes passos:
a. Opcionalmente, na lista Selecionar motivo, selecione um motivo para repor o seu sistema.
b. Selecione Tenho conhecimento que a reposição vai eliminar todos os meus dados do sistema e ficheiros pessoais. ou
Tenho conhecimento que a reposição vai eliminar todos os dados do sistema e ficheiros pessoais da(s) conta(s) não
selecionada(s) do meu disco rígido e, em seguida, clique em SEGUINTE.
O processo repor e atualizar é iniciado e pode demorar vários minutos a ser concluído. Quando o processo estiver concluído, é
apresentado o Guia do processo de recuperação e é-lhe solicitado que desligue a pen USB e reinicie o seu computador.
11. Retire a pen USB do computador e, em seguida, clique em REINICIAR.
O seu computador é reiniciado.
Passos seguintes
Quando reinicia o computador após repor e atualizar, o computador reinicia para concluir a instalação de software.
Repor e atualizar o seu computador
19

O SupportAssist OS Recovery instala as aplicações e os controladores necessários. Também instala o SupportAssist Recovery Assistant
para o ajudar a restaurar dados após a reposição do sistema operativo.
Depois de o SupportAssist OS Recovery instalar as aplicações necessárias, o computador reinicia e é apresentado o ecrã da Cortana. Pode
depois concluir o procedimento de configuração normal.
Depois de concluir a configuração do sistema, é iniciado o SupportAssist Recovery Assistant que ajuda a instalar todas as atualizações
necessárias do sistema e a restaurar os dados a partir das unidades externas. Para obter mais informações, consulte SupportAssist
Recovery Assistant.
O SupportAssist Recovery Assistant também pode ajudar a configurar algumas definições adicionais do Windows, como a solução de
armazenamento em nuvem da Microsoft, acesso instantâneo com impressão digital, reconhecimento facial ou um PIN seguro, etc.
SupportAssist Recovery Assistant
NOTA: O SupportAssist Recovery Assistant só está disponível em determinados sistemas. Para obter a lista de sistemas em que
o SupportAssist Recovery Assistant está disponível, consulte a Matriz de suporte do Dell SupportAssist OS Recovery na página
Manuais do SupportAssist para PC Domésticos.
O SupportAssist Recovery Assistant é iniciado automaticamente quando reinicia o seu computador depois de o repor ao utilizar a opção
Repor e atualizar. O SupportAssist Recovery Assistant ajuda a:
● Transferir e instalar as atualizações do sistema operativo Windows disponíveis para o seu computador.
● Instalar as atualizações disponíveis para o software incluído no computador.
● Ver as aplicações e funcionalidades disponíveis no seu computador.
● Restaurar ficheiros e definições do sistema a partir de um backup.
Quando o SupportAssist Recovery Assistant é iniciado, clique em Iniciar e siga as instruções para iniciar o Windows Update e o Dell
Update. Se algumas atualizações de firmware ou do BIOS implicarem o reinício do computador, é apresentada a opção Reiniciar Agora.
NOTA:
O SupportAssist Recovery Assistant instala apenas os controladores essenciais para que o seu computador funcione de forma
eficiente. Se pretender instalar controladores adicionais, como por exemplo, um controlador de placa gráfica avançado, tem de os
instalar separadamente.
NOTA: O SupportAssist Recovery suporta a transferência simultânea de vários ficheiros, mas não apresenta informações sobre o
progresso da transferência.
Para restaurar dados utilizando o SupportAssist Recovery Assistant, consulte Restaurar dados utilizando o SupportAssist Recovery
Assistant.
Restaurar dados utilizando o SupportAssist Recovery Assistant
Pré-requisitos
● O seu computador tem de estar ligado a uma tomada elétrica.
● Caso não tenha feito um backup dos seus dados no disco rígido local do seu computador, deve ter um backup dos seus dados num
dispositivo de armazenamento externo.
● É necessário ter reiniciado o seu computador após utilizar a opção Repor e atualizar para o repor e o SupportAssist Recovery
Assistant tem de ter terminado a atualização dos controladores da Dell e outras atualizações de software.
NOTA:
O restauro dos dados utilizando o SupportAssist Recovery Assistant é suportado apenas em determinados sistemas da Dell.
Para obter a lista de sistemas em que esta funcionalidade está disponível, consulte a Matriz de suporte do Dell SupportAssist OS
Recovery na página Manuais do SupportAssist para PC Domésticos.
Sobre esta tarefa
Após repor o seu computador utilizando a opção Repor e atualizar, pode restaurar os dados a partir do dispositivo de armazenamento
externo ao utilizar o SupportAssist Recovery Assistant.
Passo
1. Clique em Restaurar ou em Recuperar mais ficheiros no SupportAssist Recovery Assistant.
É apresentada a página Restaurar Dados.
20
Repor e atualizar o seu computador
A página está carregando ...
A página está carregando ...
A página está carregando ...
A página está carregando ...
A página está carregando ...
A página está carregando ...
A página está carregando ...
A página está carregando ...
A página está carregando ...
-
 1
1
-
 2
2
-
 3
3
-
 4
4
-
 5
5
-
 6
6
-
 7
7
-
 8
8
-
 9
9
-
 10
10
-
 11
11
-
 12
12
-
 13
13
-
 14
14
-
 15
15
-
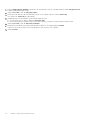 16
16
-
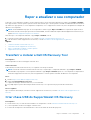 17
17
-
 18
18
-
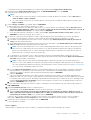 19
19
-
 20
20
-
 21
21
-
 22
22
-
 23
23
-
 24
24
-
 25
25
-
 26
26
-
 27
27
-
 28
28
-
 29
29
Dell SupportAssist OS Recovery Guia de usuario
- Tipo
- Guia de usuario
Artigos relacionados
-
Dell SupportAssist for Home PCs Guia de usuario
-
Dell SupportAssist for Home PCs Guia de usuario
-
Dell SupportAssist for Home PCs Guia de usuario
-
Dell Precision 5560 Manual do proprietário
-
Dell Latitude 7420 Manual do proprietário
-
Dell Latitude 7320 Manual do proprietário
-
Dell XPS 8900 Guia de usuario