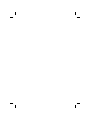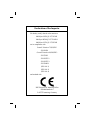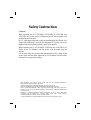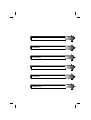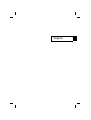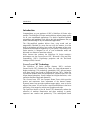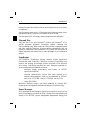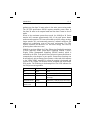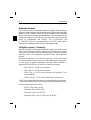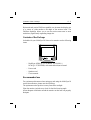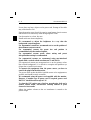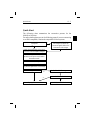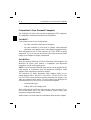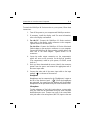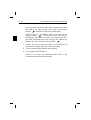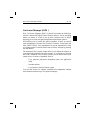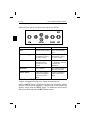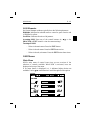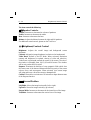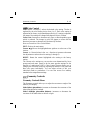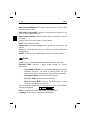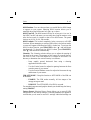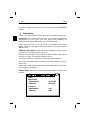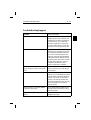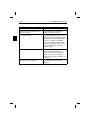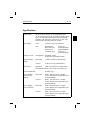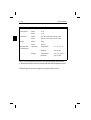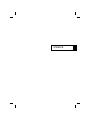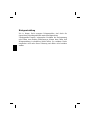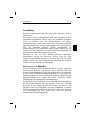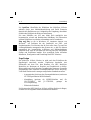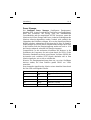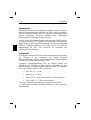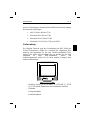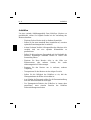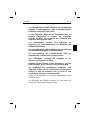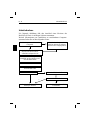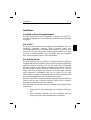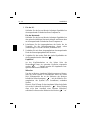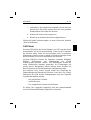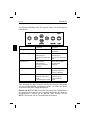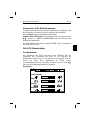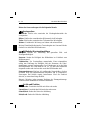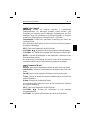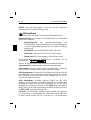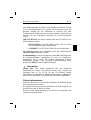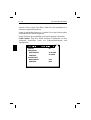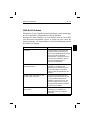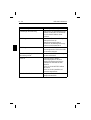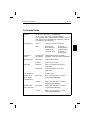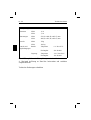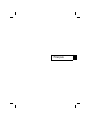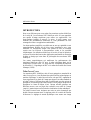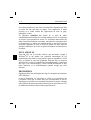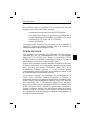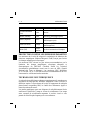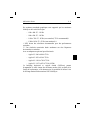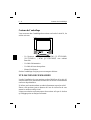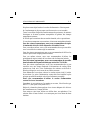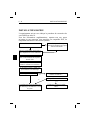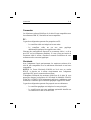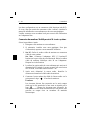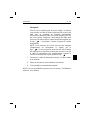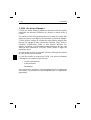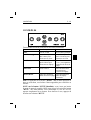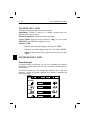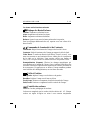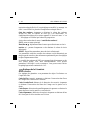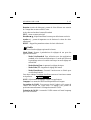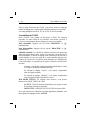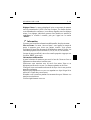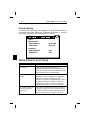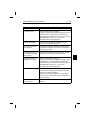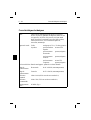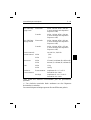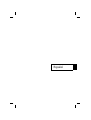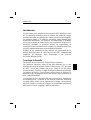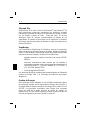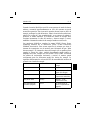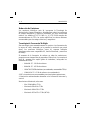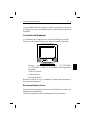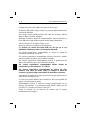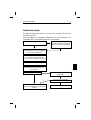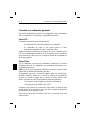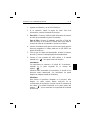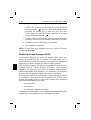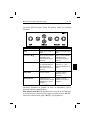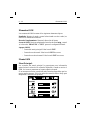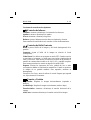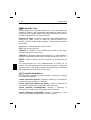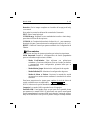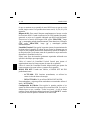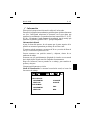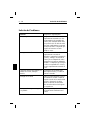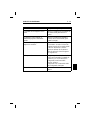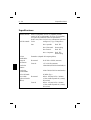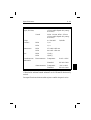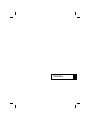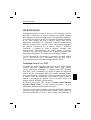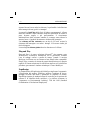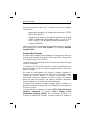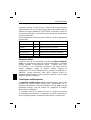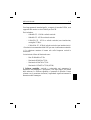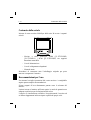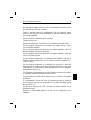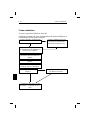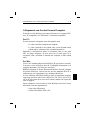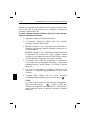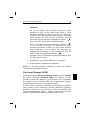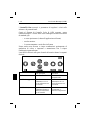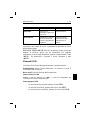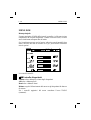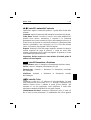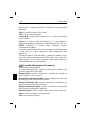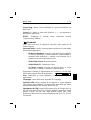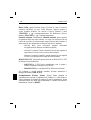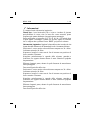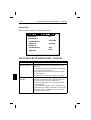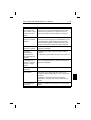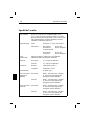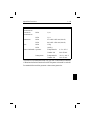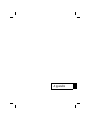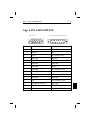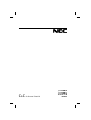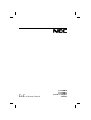MultiSync M-Series
User’s Manual


Declaration of the Importer
We hereby certify that the color monitors
MultiSync M500 JC-1572VMB
MutiSync M500 JC-1572VMB-1
MultiSync M700 JC-1735VMB
are in compliance with
Council Directive 73/23/EEC:
- EN 60950
Council Directive 89/336/EEC:
- EN 55022
- EN 60555-2
- EN 60555-3
- EN 50082-1
(IEC 801-2)
(IEC 801-3)
(IEC 801-4)
and marked with
NEC Europe Ltd. Ismaning Office
Steinheilstraße 4-6
D-85737 Ismaning, Germany

Safety Instruction
Caution:
When operating the JC-1572VMB/JC-1572VMB-1/JC-1735VMB with
a 220-240V AC power source in Europe except UK, use the power cord
provided with the monitor.
In UK, a BS approved power cord with moulded plug has a Black (five
Amps) fuse installed for use with this equipment. If a power cord is not
supplied with this equipment please contact your supplier.
When operating the JC-1572VMR/JC-1735VMR with a 220-240V AC
Power source in Australia, use the power cord provided with the
monitor.
For all other cases, use a power cord that matches the AC voltage of the
power outlet and has been approved by and complies with the safety
standard of your particular country.
IBM PC/XT/AT, PS/2, MCGA, VGA, 8514/A and XGA are registered trademarks of
International Business Machines Corporation.
Apple and Macintosh are registered trademarks of Apple Computer Inc.
Microsoft and Windows are registered trademarks of the Microsoft Corporation.
NEC is a registered trademark of NEC Corporation. ErgoDesign, IPM, OSM, ColorControl,
OptiClear, C
ROMACLEAR and Advanced Digital Control System are trademarks of NEC Home
Electronics, Ltd.
MultiSync is a registered trademark of NEC Technologies, Inc in U.S., and of NEC Home
Electronics, Ltd in Canada, U.K., Germany, France, Spain, Italy, Austria, Benelux,
Switzerland, Denmark, Finland, Norway and Saudi Arabia.
All other trademarks or registered trademarks are property of their respective owners.

English
Deutsch
Français
Italiano
Español
Appendix

English

Introduction
Congratulations on your purchase of NEC’s MultiSync M Series color
monitor! The MultiSync M Series monitor delivers superior image quality
for all your sound-based applications. The built-in amplified speakers,
microphone and headphone jack, deliver the high-performance that you
need to take advantage of all your multimedia applications.
The fully-amplified speakers deliver clear, crisp sound and are
magnetically shielded for worry-free use with the monitor. And the
built-in microphone will allow you to take full advantage of the voice
communication/telephone capabilities of your system. The MultiSync M
Series monitor is designed for all of your multimedia needs and
delivered in a distinctive monoform cabinet.
Other features that enhance the MultiSync M Series monitor’s
performance are the C
ROMACLEAR CRT, Microsoft’s Plug and Play
compatibility, NEC’s ErgoDesign properties and the On-Screen
Manager (OSM) Controls.
CROMACLEAR CRT Technology
The MultiSync M Series monitor features NEC’s exclusive
C
ROMACLEAR CRT (Cathode Ray Tube), the latest advancement in
display technology. This technology, patented by NEC, delivers images
with more clarity than found in traditional dot-trio CRTs. Unlike the
conventional shadow mask with phosphor dots, C
ROMACLEAR CRT has
ellipse-shaped phosphors. Screen images have higher definition, color
saturation and more depth and dimension.
The C
ROMACLEAR CRT has Dynamic Beam Focus which provides
precise and continuous focus adjustment of the electron beams.
Dynamic beam focus provides optimum image quality, even to the far
edges of the screen. You will notice a significant difference in the focus
and clarity of the image for realistic text, graphics and video.
The OptiClear Surface of the M Series CRT dramatically reduces the
reflection of ambient illumination and glare resulting in greatly
improved user comfort and productivity. This multilayered screen
Introduction E - 1

coating increases the contrast without sacrificing the focus level, clarity
or brightness.
A high contrast screen with a .25 mm mask pitch sharpens image clarity
and enhances detail. On-screen information is easier to read.
The flat square CRT technology reduces image distortion and glare.
Plug and Play
Plug and Play is the new Microsoft
®
solution with Windows
®
95 to
provide automatic peripheral connections without confusing and
time-consuming setup. When used with a Plug and Play compatible system
and video card, the MultiSync M series monitor automatically tells the
system its identification and capabilities. The system will then select its
highest resolution and refresh rate to take advantage of your MultiSync
monitor.
ErgoDesign
The MultiSync ErgoDesign features enhance human ergonomics
(human and earth conditions). MultiSync monitor’s ErgoDesign will
improve the working environment, protect the health of the user and
save money. ErgoDesign parallels the strict European standards of
power management and reduced emissions:
– automatic display power-down (also known as NUTEK
specification 803299)
– emission characteristics (stricter than those referred to as
reduced electromagnetic fields as recommended by MPR II
and, for JC-1572VMB-1 and JC-1735VMB, also by TCO)
– safety (EN 60950)
MultiSync monitors comply with these standards by offering IPM
System power management and Reduced Magnetic Field technology.
Power Manager
IPM (Intelligent Power Manager) System is an innovative power-saving
utility that complies with both the EPA’s Energy Star requirements and
Europe’s TCO NUTEK’s power management requirements. Energy Star
E - 2 Introduction

products use less than 30 watts when in the main power saving mode.
The NUTEK specification 803299 requires automatic power down to
less than 30 watts in the suspend mode and less than 8 watts in the off
mode.
When in the maximum power-down mode, the MultiSync M Series
monitor will consume approximately 10% of the total power drawn
under normal operation. This innovation adds up to 90% energy savings,
longer monitor life, environmental protection, reduced emissions and
reduced air conditioning costs of the work environment. The IPM
System increases the monitor’s life and saves energy and costs by
powering down when not in use.
MultiSync monitors follow the Video Electronics Standard Association
(VESA) approved DPMS power-down signalling method. VESA’s
Display Power Management Signalling (DPMS) method, which is
endorsed by the EPA, is the power-down process a system should use to
communicate to the monitor to save power. Power-down functions can
be utilised only with an Energy Star system or video card which adheres
to the VESA DPMS standard. By using the monitor’s horizontal and
vertical SYNC signals, the monitor can be prompted into the different
IPM modes. The following is the description of the LED indicator for
the IPM power-saving modes:
Mode LED Indicator Power Saving
On Green None
Stand By Green Minimum (Quickest Recovery)
Suspend Yellow Moderate (< 30 Watts, Moderate
Recovery)
Off (IPM Mode) Orange Maximum (< 8 Watts, Slow Recovery)
Off (Power
Switch, Off)
No Light No Power Used (Fully Off)
Introduction E - 3

Reduced Emissions
The M Series monitor incorporates Reduced Magnetic Field technology
designed to reduce magnetic and alternating electric field emissions and static
electricity. NEC’s monitors follow the strictest magnetic field, alternating
electric field, and electrostatic recommendations of the Swedish Board for
Technical Accreditation, or SWEDAC (previously known as MPR, National
Board for Measurement and Testing). The JC-1572VMB-1 and
JC-1735VMB follow the recommendations of the TCO which specify
maximum recommended values of electric and magnetic fields.
Multiple Frequency Technology
Multiple Frequency Technology automatically adjusts the monitor to the
video card’s scanning frequency, displaying the resolution you desire.
The MultiSync M Series color monitor also supports multiple operating
platforms such as PC compatible, Macintosh family and workstation
systems.
Increased refresh rates at all resolutions provide a flicker-free image.
The clearer image is easier on your eyes and extends your viewing time.
A wide range of graphics standards, including VESA standards, is
supported by the MultiSync M Series color monitor including:
– 640 x 480: 55 - 120 Hz vertical refresh
– 800 x 600: 55 - 105 Hz vertical refresh
– 1024 x 768: 55 - 85 Hz vertical refresh (non-interlaced, 75 Hz
recommended)*
– 1280 x 1024: 55 - 65 Hz vertical refresh (non-interlaced)**
* NEC cites recommended resolutions for optimal display performance
** Maximum resolution based on horizontal and vertical frequencies only.
And Macintosh resolutions, such as:
– MAC II 640 x 480 at 67 Hz
– Macintosh 832 x 624 at 75 Hz
– Macintosh 1024 x 768 at 75 Hz
– Macintosh 1152 x 870 at 75 Hz (only for M700)
E - 4 Introduction

Horizontal and vertical FullScan capability can increase the display size
of a variety of video modes to the edges of the monitor bezel. The
FullScan capability allows you to use the entire screen area in most
resolutions, significantly expanding image size.
Contents of the Package
Included with your MultiSync M Series color monitor are the following
items:
– MultiSync M500 (JC-1572VMB/R, 1572VMB-1) /
M700 (JC-1735VMB/R) with removable tilt/swivel stand
– Power cord
– Speaker cord
– User’s manual
Recommended use
For optimum performance when setting up and using the MultiSync M
series colour monitor, please note the following:
The optimum monitor position is away from direct sunlight.
Place the monitor just below eye level for the ideal viewing angle.
Allow adequate ventilation around the monitor so that heat can properly
dissipate.
Contents of the Package E - 5

Do not place any heavy objects on the power cord. Damage of the cable
may cause shock or fire.
Keep the monitor away from high capacity transformers, electric motors
and other devices which may create strong magnetic fields.
Use the monitor in a clean, dry area.
Handle with care when transporting.
We recommend to adjust the brightness in a way that the
background raster disappears.
For ergonomical reasons we recommend not to use the position of
the maximum contrast control.
For ergonomical reasons the preset size and position is
recommended with the standard signals.
For ergonomical reasons preset colour setting and preset
side-pincushion setting is recommended.
For ergonomical reasons we recommend using non-interlaced
signals with a vertical refresh rate between 75 and 120 Hz.
For ergonomical reasons we recommend not to use the primary colour
blue on dark background ( it is difficult to recognise and produces eye
fatigue due to insufficient contrast).
To separate the equipment from the power source you have to
remove the plug from the inlet socket.
The power outlet socket should be installed as near to the equipment as
possible, and should be easily accessible.
We recommend using the power cord supplied with the monitor.
However, if another type of power cord is required, power cord
H05VV-F should be used except in U.K.
To clean the CRT surface use a lint-free, non-abrasive cloth and a
neutral cleaner based, non-abrasive cleaning solution or glass
cleaner for best results.
Adjust the speaker volume so that no interference is caused to the
picture image.
E - 6 Recommended use

Quick Start
The following chart summarises the connection process for the
MultiSync M Series.
For more details please turn to the following pages if you are connecting
to an IBM compatible, Macintosh compatible or other systems.
Is the computer a Macintosh
Computer?
Use the optional MultiSync
Mac adapter to attach the
monitors signal cable to the
Macintosh video output.
Attach the signal cable of the moni-
tor to the video board/Mac adapter.
Connect the power cord of the
monitor to the power outlet and to
the monitor itself.
Turn monitor and computer on.
If necessary, use the OSM controls
for personal preference of the image.
Is the image correct?
Enjoy your monitor.
Problem solved?
Call your NEC-Dealer
Yes
No
Yes
No
No
Yes
See the Trouble Shooting section
Quick Start E - 7

Connection to Your Personal Computer
The MultiSync M Series color monitor complements NEC computers,
PC compatibles, Macintosh and Macintosh compatibles.
For the PC:
Your system has one of two configurations:
– the video controller is built into the computer
– the video controller is in the form of a display card (sometimes
referred to as the graphics card, video adapter or graphics board)
Both configurations have a video connector (or a CRT PORT on laptop
computers). If you are not sure which port is the video connector, please
consult your computer or display card manual.
For the Mac:
With the optional MultiSync M Series Macintosh Cable Adapter, the
MultiSync M Series color monitor is compatible with Macintosh
computers, as well as Macintosh clones.
NOTE: Power Macintosh 6100/60 users need to use the Apple HDI-45
cable adapter in conjunction with the appropriate MultiSync Cable
Adapter when connecting a MultiSync monitor.
The MultiSync M Series Macintosh Cable Adapter allows you to
change between 640 x 480, 832 x 624, 1024 x 768 and (1152 x 870:
only for M700) screen resolutions without restarting your system, if the
video port supports these modes. You will connect your MultiSync M
Series monitor one of two ways to your Macintosh computer:
– On-board video port
– NuBus, PDS or PCI display card
Both configurations should have the same style video connector. If you
are not sure which port is the video connector, please consult your
computer or display card manual.
Please contact your local dealer for information about the Mac Adapter.
E - 8 Connection to Your Personal Computer

To attach the MultiSync M Series monitor to your system, follow these
instructions:
1. Turn off the power to your computer and MultiSync monitor.
2. If necessary, install the display card. For more information,
refer to the display card manual.
3. For the PC: Connect the MultiSync M Series monitor’s
video cable to the display card’s connector on the computer.
Tighten screws on all connectors.
For the Mac: Connect the MultiSync M Series Macintosh
Cable Adapter to the monitor’s connector on your computer.
Connect the MultiSync M Series monitor’s signal cable to the
other end of the cable adapter. Tighten screws on all
connectors.
4. Locate the audio output connection on the component(s)
which will serve as the source(s) for the built-in speakers.
(The component(s) could be your system, CD-ROM, sound
card, etc.).
5. Once you have determined the source, identify the connector
present from the source and connect the appropriate end of
the stereo input cable.
6. Connect the other end of the stereo input cable to the input
marked “ ” on the rear of the monitor.
Headphone
Headphones may be connected to the “Headphones” output on
the left of the monitor’s bezel. “ ” While the headphones
are connected, the sound from the speakers will be disabled.
Headphones can be purchased from your local electronic store.
Microphone
To take advantage of the built-in microphone, a stereo-male
mini jack cable can be purchased from your local computer
dealer/electronic store. Connect one end of the stereo-male
mini jack cable to the microphone (MIC IN) input on the rear
Connection to Your Personal Computer E - 9

of your system. Connect the other end of the stereo-male mini
jack cable to the input located on the back of the monitor
marked “ “ located to the left of the speaker input.
NOTE: There is a microphone hole on the front of the
monitor marked “ ”. This is the location of the built-in
microphone. This is not to be used for the input for the mini
jack cable. Please take care only to plug in the cable to the
input on the rear of the monitor, also marked “ ”.
7. Connect one end of the power cable to the MultiSync M
Series monitor and the other end to the power outlet.
8. Turn on your MultiSync monitor and computer.
9. This completes the installation.
NOTE: If you have any problems, please refer to the
Troubleshooting section of this manual.
E - 10 Connection to Your Personal Computer

On-Screen Manager (OSM )
Now, On-Screen Manager (OSM ) Controls have made the MultiSync
monitor’s Advanced Digital Control System easier to use by providing
menus on screen. A touch of the up front controls turns on OSM,
allowing you to easily navigate through menus and adjust controls.
OSM allows you to control the built-in speakers, as well as controls
such as Brightness, Contrast, Size, Position, Geometry, Video Boost and
other OSM Utilities. User adjustments are saved automatically when
you change menus. Controls can be reset to factory settings by pressing
the reset button.
The enhanced Color Control System allow you to adjust the colours on
your screen and customise the color accuracy of your monitor. Through
the OSM’s enhanced Color Control System, you can better match your
image color to a variety of standards, such as:
– Your personal preference (depending upon the application
used).
– Another monitor.
– Your printer or Service Bureau output.
You can also access five industry standard color temperature settings
and customise and store up to five personal settings.
On-Screen Manager (OSM ) E - 11

OSM buttons on the front of the monitor function as follows:
Main Menu Sub-Menu
EXIT Exits the OSM Controls. Exits to the OSM main
menu.
CONTROL ▼/▲ Moves the highlighted
area up/down to select
one of the controls
Moves the highlighted
area up/down to select
one of the controls.
CONTROL+/- Moves highlighted area
left/right to select
direction one of the
controls
Moves the bar in the +
or – direction to increase
or decrease the
adjustment.
PROCEED Has no function Only executes control or
enters sub, sub-menu
RESET/ MUTE Resets all the controls
within the highlighted
menu to the factory
setting
Resets the highlighted
control to the factory
setting.
NOTE: When RESET is pressed in the main and sub-menu, a warning
window will appear allowing you to cancel the reset function.
NOTE on MUTE button: OSM does not need to be activated to operate
the mute function for the speakers. To quickly turn off the sound of the
speaker, simply press the MUTE button. To disable the mute function
and restore the sound, press the MUTE button again.
E - 12 On-Screen Manager (OSM )

OSM Elements:
On-Screen Manager windows typically have the following elements:
Highlight: Indicates the selected menu or control in green. Inactive tab
is indicated in yellow.
Scroll Bar: Indicates direction of adjustment.
Accessing OSM: Press any of the control buttons +/-, ▼/▲ or the
PROCEED or EXIT button to view the current settings.
Turning off OSM:
– When in the main menu: Press the EXIT button.
– When in the sub-menu: Press the EXIT button twice.
– When in the sub, sub-menu: Press the EXIT button three times.
OSM Menus
Main Menu
OSM’s main menu of control icons gives you an overview of the
selection of controls available. When OSM is activated, icons are
displayed at the top of the menu.
If an arrow button is displayed (⇒), it indicates further choices are
available. Use the▲/▼ control buttons to scroll through all of the options.
VOLUME
TREBLE
BASS
BALANCE
OSM Menus E - 13

The icons control the following:
Speaker Controls:
Volume: Increases or decreases the volume of speakers.
Treble: Increases or decreases the treble.
Bass: Increases or decreases the bass.
Balance: Adjusts the balance between the right and left speakers.
For additional sound controls, please see the Tools Icon.
Brightness/Contrast Control
Brightness: Adjusts the overall image and background screen
brightness.
Contrast: Adjusts the image brightness in relation to the background.
Video Boost: Default is the Off Mode. When activated, maximises
contrast and brightness for optimal viewing of video and television.
Video Boost is positioned towards the center of the screen. The size of
the window is selectable from 1/4,1/3,1/2 and full screen. The window
will be active when OSM is exited.
Degauss: Eliminates the build-up of stray magnetic fields which alter
the correct scan of the electron beams and affect the purity of the screen
colours, focus, and convergence. When activated, your screen image
will jump and waver a bit as the screen is demagnetised.
Caution: Please allow a minimum of 20 minutes to elapse between uses
of the Degauss function.
Size and Position
Left/Right: Moves the image horizontally (left or right).
Up/Down: Moves the image vertically (up or down).
Narrow/Wide: Increases or decreases the horizontal size of the image.
Tall/Short: Increases or decreases the vertical size of the image.
E - 14 Brightness/Contrast Control
A página está carregando ...
A página está carregando ...
A página está carregando ...
A página está carregando ...
A página está carregando ...
A página está carregando ...
A página está carregando ...
A página está carregando ...
A página está carregando ...
A página está carregando ...
A página está carregando ...
A página está carregando ...
A página está carregando ...
A página está carregando ...
A página está carregando ...
A página está carregando ...
A página está carregando ...
A página está carregando ...
A página está carregando ...
A página está carregando ...
A página está carregando ...
A página está carregando ...
A página está carregando ...
A página está carregando ...
A página está carregando ...
A página está carregando ...
A página está carregando ...
A página está carregando ...
A página está carregando ...
A página está carregando ...
A página está carregando ...
A página está carregando ...
A página está carregando ...
A página está carregando ...
A página está carregando ...
A página está carregando ...
A página está carregando ...
A página está carregando ...
A página está carregando ...
A página está carregando ...
A página está carregando ...
A página está carregando ...
A página está carregando ...
A página está carregando ...
A página está carregando ...
A página está carregando ...
A página está carregando ...
A página está carregando ...
A página está carregando ...
A página está carregando ...
A página está carregando ...
A página está carregando ...
A página está carregando ...
A página está carregando ...
A página está carregando ...
A página está carregando ...
A página está carregando ...
A página está carregando ...
A página está carregando ...
A página está carregando ...
A página está carregando ...
A página está carregando ...
A página está carregando ...
A página está carregando ...
A página está carregando ...
A página está carregando ...
A página está carregando ...
A página está carregando ...
A página está carregando ...
A página está carregando ...
A página está carregando ...
A página está carregando ...
A página está carregando ...
A página está carregando ...
A página está carregando ...
A página está carregando ...
A página está carregando ...
A página está carregando ...
A página está carregando ...
A página está carregando ...
A página está carregando ...
A página está carregando ...
A página está carregando ...
A página está carregando ...
A página está carregando ...
A página está carregando ...
A página está carregando ...
A página está carregando ...
A página está carregando ...
A página está carregando ...
A página está carregando ...
A página está carregando ...
A página está carregando ...
A página está carregando ...
A página está carregando ...
A página está carregando ...
A página está carregando ...
A página está carregando ...
A página está carregando ...
A página está carregando ...
A página está carregando ...
A página está carregando ...
A página está carregando ...
A página está carregando ...
A página está carregando ...
A página está carregando ...
-
 1
1
-
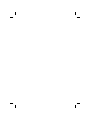 2
2
-
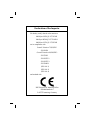 3
3
-
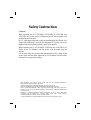 4
4
-
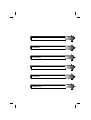 5
5
-
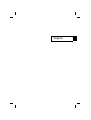 6
6
-
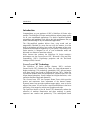 7
7
-
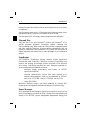 8
8
-
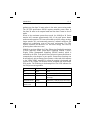 9
9
-
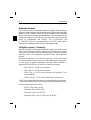 10
10
-
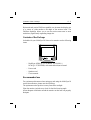 11
11
-
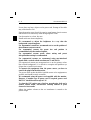 12
12
-
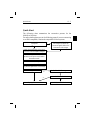 13
13
-
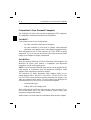 14
14
-
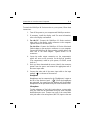 15
15
-
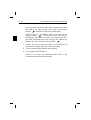 16
16
-
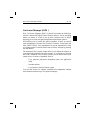 17
17
-
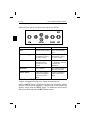 18
18
-
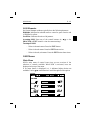 19
19
-
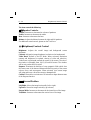 20
20
-
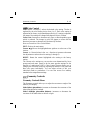 21
21
-
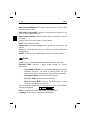 22
22
-
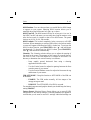 23
23
-
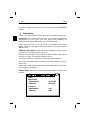 24
24
-
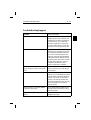 25
25
-
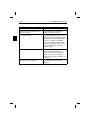 26
26
-
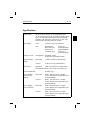 27
27
-
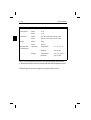 28
28
-
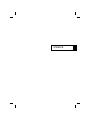 29
29
-
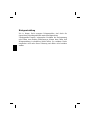 30
30
-
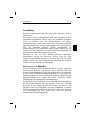 31
31
-
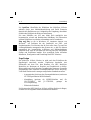 32
32
-
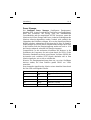 33
33
-
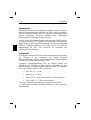 34
34
-
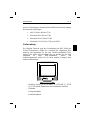 35
35
-
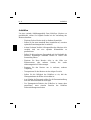 36
36
-
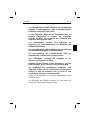 37
37
-
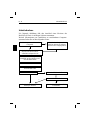 38
38
-
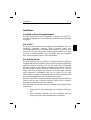 39
39
-
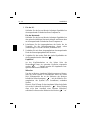 40
40
-
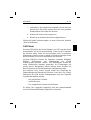 41
41
-
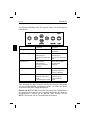 42
42
-
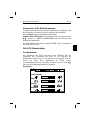 43
43
-
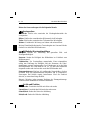 44
44
-
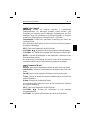 45
45
-
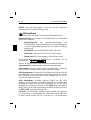 46
46
-
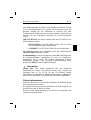 47
47
-
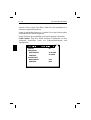 48
48
-
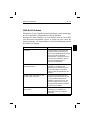 49
49
-
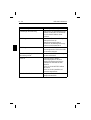 50
50
-
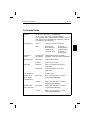 51
51
-
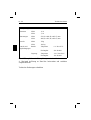 52
52
-
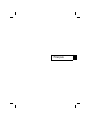 53
53
-
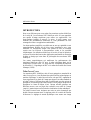 54
54
-
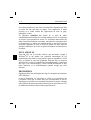 55
55
-
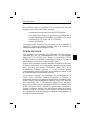 56
56
-
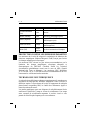 57
57
-
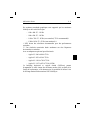 58
58
-
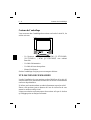 59
59
-
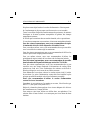 60
60
-
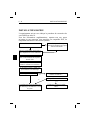 61
61
-
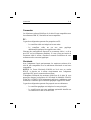 62
62
-
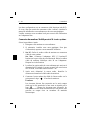 63
63
-
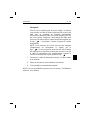 64
64
-
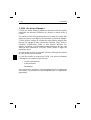 65
65
-
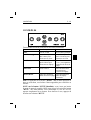 66
66
-
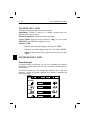 67
67
-
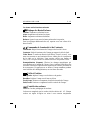 68
68
-
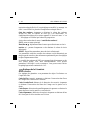 69
69
-
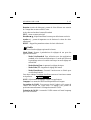 70
70
-
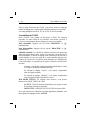 71
71
-
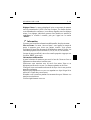 72
72
-
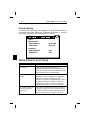 73
73
-
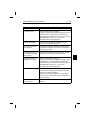 74
74
-
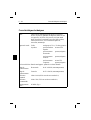 75
75
-
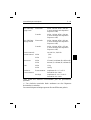 76
76
-
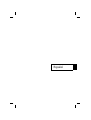 77
77
-
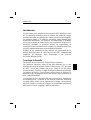 78
78
-
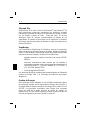 79
79
-
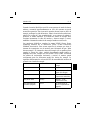 80
80
-
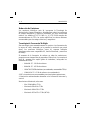 81
81
-
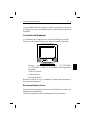 82
82
-
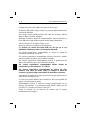 83
83
-
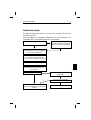 84
84
-
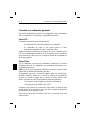 85
85
-
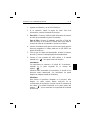 86
86
-
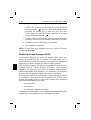 87
87
-
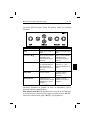 88
88
-
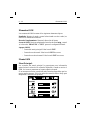 89
89
-
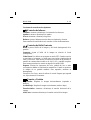 90
90
-
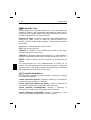 91
91
-
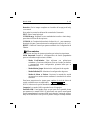 92
92
-
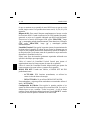 93
93
-
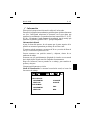 94
94
-
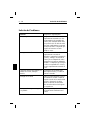 95
95
-
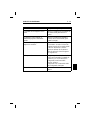 96
96
-
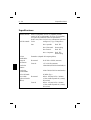 97
97
-
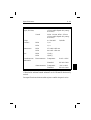 98
98
-
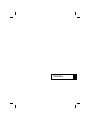 99
99
-
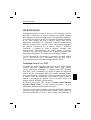 100
100
-
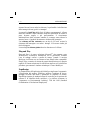 101
101
-
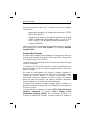 102
102
-
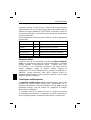 103
103
-
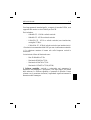 104
104
-
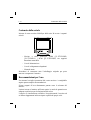 105
105
-
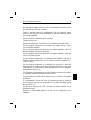 106
106
-
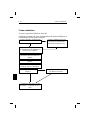 107
107
-
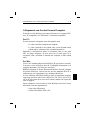 108
108
-
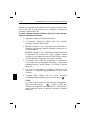 109
109
-
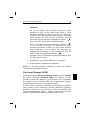 110
110
-
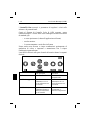 111
111
-
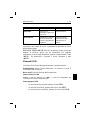 112
112
-
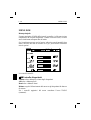 113
113
-
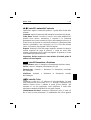 114
114
-
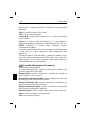 115
115
-
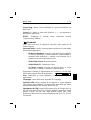 116
116
-
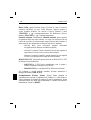 117
117
-
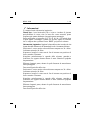 118
118
-
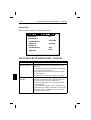 119
119
-
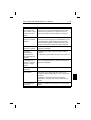 120
120
-
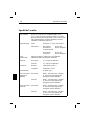 121
121
-
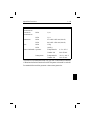 122
122
-
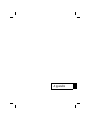 123
123
-
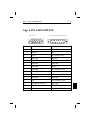 124
124
-
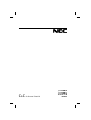 125
125
-
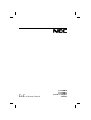 126
126
NEC MultiSync M-Serie Manual do proprietário
- Tipo
- Manual do proprietário
- Este manual também é adequado para
em outros idiomas
Artigos relacionados
Outros documentos
-
Compaq MV 740 Manual do usuário
-
Compaq MV 540 Guia de usuario
-
Compaq MV 740 Manual do usuário
-
Compaq MV 540 Manual do usuário
-
Philips 105C59/49 Manual do usuário
-
Philips 107E69 Manual do usuário
-
HP 71 17 inch MPRII Monitor Guia de usuario
-
Fujitsu SL 3230T Manual do usuário
-
Philips 107s61 Manual do usuário
-
Fujitsu Siemens Computers SCALEOVIEW L17-4 Manual do usuário