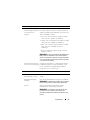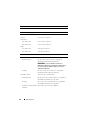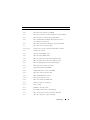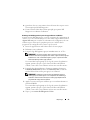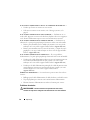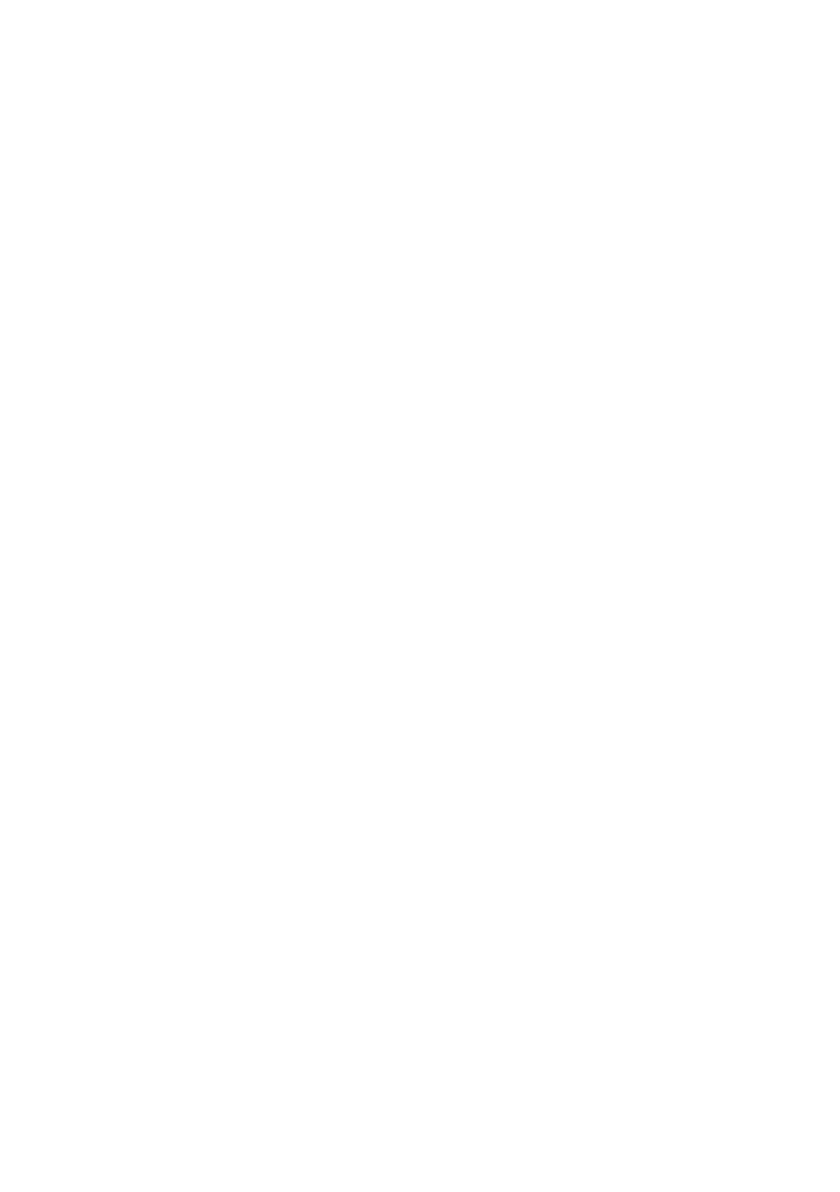
www.dell.com | support.dell.com
Dell Precision™ R5400
Guide d’installation et
de référence rapide
Ce guide présente les fonctionnalités et caractéristiques de l’ordinateur et
propose des informations en matière d’installation rapide, de logiciels et de
dépannage. Pour plus d’informations sur votre système d’exploitation,
les périphériques et technologies, consultez le Dell Technology Guide
(Guide technologique Dell) sur le site support.dell.com.
Modèle WMTE01

Remarques, Avis et Mises en garde
REMARQUE : une REMARQUE indique des informations importantes qui peuvent
vous aider à mieux utiliser votre ordinateur.
AVIS : un AVIS vous avertit d’un risque de dommage matériel ou de perte de
données et vous indique comment éviter le problème.
MISE EN GARDE : une MISE EN GARDE indique un risque de dommage matériel,
de blessure corporelle ou de mort.
Si vous avez acheté un ordinateur Dell™ série n, aucune des références faites
dans ce document aux systèmes d’exploitation Microsoft
®
Windows
®
n’est
applicable.
____________________
Les informations de ce document sont sujettes à modification sans préavis.
© 2008 Dell Inc. Tous droits réservés.
Toute reproduction sous quelque forme que ce soit sans l’autorisation écrite de Dell Inc. est strictement
interdite.
Marques utilisées dans ce document : Dell, Dell Precision, DellConnect, Dell MediaDirect et le logo
DELL sont des marques de Dell Inc. ; Intel et Xeon sont des marques déposées d’Intel Corporation
aux États-Unis et dans d’autres pays ; Bluetooth est une marque déposée appartenant à Bluetooth SIG,
INC. et utilisée par Dell sous licence ; Microsoft, Windows, Windows Vista et le logo du bouton de
démarrage de Windows Vista sont des marques ou des marques déposées de Microsoft Corporation
aux États-Unis et/ou dans d’autres pays.
D’autres marques et noms commerciaux peuvent être utilisés dans ce document pour faire référence
aux entités se réclamant de ces marques et de ces noms ou à leurs produits. Dell Inc. décline tout
intérêt dans l’utilisation des marques déposées et des noms de marques ne lui appartenant pas.
Ce produit intègre une technologie de protection des droits d’auteur qui est protégée par des
revendications de méthode de certains brevets américains et d’autres droits de propriété intellectuelle
détenus par Macrovision Corporation ainsi que par d’autres détenteurs de droits. L’utilisation de cette
technologie de protection des droits d’auteur est soumise à l’autorisation de Macrovision Corporation ;
elle est destinée exclusivement à une utilisation domestique et à des opérations limitées de
visualisation, sauf autorisation particulière de Macrovision Corporation. La rétro-ingénierie et le
désassemblage sont interdits.
Modèle WMTE01
Juin 2008 Réf CP999 Rév. A00

Sommaire 3
Sommaire
1 À propos de votre ordinateur . . . . . . . . . . 7
Vue avant. . . . . . . . . . . . . . . . . . . . . . . . . . 7
Vue arrière
. . . . . . . . . . . . . . . . . . . . . . . . . 7
Connecteurs du panneau arrière
. . . . . . . . . . . . . 8
2 Installation de votre ordinateur . . . . . . . . 9
Installation rapide . . . . . . . . . . . . . . . . . . . . . 9
Connexion à Internet
. . . . . . . . . . . . . . . . . . . 13
Configuration de votre connexion Internet
. . . . . 13
Transfert d’informations vers
un nouvel ordinateur
. . . . . . . . . . . . . . . . . . . 15
Microsoft Windows Vista
. . . . . . . . . . . . . . 15
Microsoft Windows XP
. . . . . . . . . . . . . . . 16
3 Spécifications . . . . . . . . . . . . . . . . . . . . . 21
4 Dépannage
. . . . . . . . . . . . . . . . . . . . . . . 31
Outils de dépannage. . . . . . . . . . . . . . . . . . . 31
Voyant d’alimentation
. . . . . . . . . . . . . . . . 31
Codes sonores
. . . . . . . . . . . . . . . . . . . 32
Messages d’erreur
. . . . . . . . . . . . . . . . . 34

4 Sommaire
Messages système . . . . . . . . . . . . . . . . . 41
Résolution des problèmes
matériels et logiciels
. . . . . . . . . . . . . . . . 42
Dell Diagnostics
. . . . . . . . . . . . . . . . . . . 43
Conseils de dépannage
. . . . . . . . . . . . . . . . . 49
Problèmes d’alimentation
. . . . . . . . . . . . . . 49
Problèmes de mémoire
. . . . . . . . . . . . . . . 50
Problèmes de blocage et
problèmes logiciels
. . . . . . . . . . . . . . . . . 51
Service Dell Technical Update
. . . . . . . . . . . 54
Dell Support Utility
. . . . . . . . . . . . . . . . . 54
5 Réinstallation des logiciels . . . . . . . . . . 57
Pilotes . . . . . . . . . . . . . . . . . . . . . . . . . . 57
Identification des pilotes
. . . . . . . . . . . . . . 57
Réinstallation de pilotes et d’utilitaires
. . . . . . . 58
Restauration du système d’exploitation
. . . . . . . . . 61
Utilisation de la fonction Restauration
du système de
Microsoft
Windows . . . . . . . . . 62
Utilisation de Dell Factory Image Restore
et de Dell PC Restore
. . . . . . . . . . . . . . . . 64
Utilisation du support Operating System
. . . . . . 67
6 Recherche d’informations . . . . . . . . . . . 69
7 Obtention d’aide
. . . . . . . . . . . . . . . . . . 71
Obtention d’aide . . . . . . . . . . . . . . . . . . . . . 71
Support technique et service clientèle
. . . . . . . 72
DellConnect™
. . . . . . . . . . . . . . . . . . . . 72

Sommaire 5
Services en ligne . . . . . . . . . . . . . . . . . . 72
Service AutoTech
. . . . . . . . . . . . . . . . . . 73
Service automatisé d’état des commandes
. . . . 74
Problèmes de commande
. . . . . . . . . . . . . . . . 74
Informations sur les produits
. . . . . . . . . . . . . . 74
Retour d’articles pour réparation ou
avoir dans le cadre de la garantie
. . . . . . . . . . . 74
Avant d’appeler
. . . . . . . . . . . . . . . . . . . . . 75
Pour prendre contact avec Dell
. . . . . . . . . . . . . 77
Index . . . . . . . . . . . . . . . . . . . . . . . . . . . . . . . 79

6 Sommaire

À propos de votre ordinateur 7
À propos de votre ordinateur
Vue avant
Vue arrière
1 bouton d’alimentation, voyant
d’alimentation
2 voyant d’activité du disque dur
3 voyants d’activité du réseau (2) 4 voyants de diagnostic (4)
5 connecteurs USB 2.0 (2) 6 lecteur optique
7 bouton d’éjection du lecteur optique 8 baies de disques durs (2)
1 connecteur d’alimentation 2 logements de carte d’extension
3 connecteurs du panneau arrière
35142678
2
3
1

8 À propos de votre ordinateur
Connecteurs du panneau arrière
1 voyant d’intégrité de liaison réseau 2 connecteur de carte réseau (principal)
3 voyant d’activité réseau 4 connecteur de sortie de ligne
5 connecteur d’entrée de ligne 6 connecteurs série (2)
7 connecteur de clavier 8 connecteur de souris
9 connecteurs USB 2.0 (3) 10 voyant d’activité réseau
11 connecteur de carte réseau
(secondaire)
12 voyant d’intégrité de liaison réseau
7965
4
8
123
12 11 10

Installation de votre ordinateur 9
Installation de votre ordinateur
Installation rapide
MISE EN GARDE : avant de commencer une procédure de cette section,
consultez et respectez les consignes de sécurité fournies avec votre ordinateur.
Cette section décrit les opérations à effectuer lors de l’installation initiale de
le votre ordinateur.
1
Sortez l’ordinateur de son emballage et identifiez chaque élément.
Conservez les emballages au cas où vous en auriez besoin ultérieurement.
REMARQUE : certains des éléments livrés avec votre ordinateur ne seront
peut-être pas utilisés au cours de l’installation (consultez la documentation
d’installation du rack pour obtenir des instructions concernant son installation).

10 Installation de votre ordinateur
2
Installez les rails et l’ordinateur dans le rack.
Consultez la documentation d’installation du rack pour connaître les
consignes de sécurité et les instructions relatives à l’installation de votre
ordinateur dans un rack.
3
Branchez le clavier et la souris.

Installation de votre ordinateur 11
4
Connectez le moniteur (facultatif).
5
Connectez les câbles d’alimentation de l’ordinateur et du moniteur
(facultatif).

12 Installation de votre ordinateur
6 Fixez le support de fixation du câble sur la partie droite de la poignée du
bloc d’alimentation. Faites une boucle comme indiqué dans
l’illustration et insérez le câble d’alimentation dans le clip du support.
7
Branchez ensuite l’autre extrémité du câble d’alimentation sur une prise
de courant mise à la terre ou sur une source d’alimentation autonome
(onduleur ou unité de distribution de l’alimentation [PDU]).
8
Appuyez sur le bouton d’alimentation de l’ordinateur et sur celui du
moniteur (facultatif).
Si nécessaire, réglez le moniteur jusqu’à ce que l’image s’affiche
correctement.

Installation de votre ordinateur 13
9
Installez le cadre (facultatif).
Connexion à Internet
REMARQUE : les fournisseurs d’accès Internet (FAI) et leurs offres varient selon
les pays.
Pour vous connecter à Internet, vous devez disposer d’une connexion réseau
et d’un fournisseur d’accès Internet (FAI). Contactez votre FAI pour obtenir
des instructions de configuration.
Configuration de votre connexion Internet
Pour configurer une connexion Internet à l’aide d’un raccourci vers un
fournisseur d’accès Internet sur le bureau :
1
Enregistrez et fermez tous les fichiers et quittez tous les programmes.
2
Double-cliquez sur l’icône
du fournisseur d’accès Internet sur le bureau de
Microsoft
®
Windows
®
.
3
Suivez les instructions qui s’affichent à l’écran pour terminer la
configuration.
Si vous ne disposez pas d’une icône de raccourci vers votre fournisseur d’accès
Internet sur votre bureau ou si vous souhaitez configurer une connexion
Internet avec un autre fournisseur, suivez la procédure présentée dans la
section ci-dessous.

14 Installation de votre ordinateur
REMARQUE : si vous rencontrez des problèmes lorsque vous tentez de vous
connecter à Internet, consultez le Dell Technology Guide (Guide technologique
Dell) sur le site support.dell.com. si vous ne parvenez pas à vous connecter à
Internet alors que vous l’avez déjà fait auparavant, il est possible que votre
fournisseur d’accès Internet subisse une interruption de service. Contactez-le pour
vérifier l’état du service ou essayez de vous connecter ultérieurement.
REMARQUE : assurez-vous de disposer des informations fournies par votre
fournisseur d’accès Internet (FAI). Si vous ne disposez pas d’un FAI, l’Assistant
Connexion à Internet peut vous aider à en trouver un.
Microsoft Windows Vista
®
1
Enregistrez et fermez tous les fichiers et quittez tous les programmes.
2
Cliquez sur le bouton Démarrer de Windows Vista™ , puis sur
Panneau de configuration.
3
Sous
Réseau et Internet,
cliquez sur
Se connecter à Internet
.
La fenêtre
Se connecter à Internet
s’affiche.
4
Dans la fenêtre
Se connecter à Internet
, cliquez sur
Haut débit (PPPoE)
ou
Accès à distance
, selon la façon dont vous souhaitez vous connecter :
• Choisissez
Haut débit
si vous utilisez une connexion DSL, modem
par satellite ou par câble, ou via la technologie sans fil Bluetooth
®
.
• Choisissez
Accès à distance
si vous utilisez un modem sur une ligne
téléphonique commutée ou une ligne RNIS.
REMARQUE : si vous ne savez pas quel type de connexion choisir, cliquez
sur Comment choisir ou prenez contact avec votre FAI.
5
Suivez les instructions qui s’affichent à l’écran et terminez la configuration
à l’aide des informations de configuration fournies par votre FAI.
Microsoft Windows XP
1
Enregistrez et fermez tous les fichiers et quittez tous les programmes.
2
Cliquez sur
Démarrer
→
Internet Explorer
.
L’
Assistant Nouvelle connexion
s’affiche.
3
Cliquez sur
Se connecter à Internet
.

Installation de votre ordinateur 15
4
Dans la fenêtre suivante, cliquez sur l’option appropriée :
• Si vous ne disposez pas de fournisseur d’accès Internet et souhaitez en
sélectionner un, cliquez sur
Je n’ai pas de fournisseur de services
Internet
.
• Si vous avez déjà reçu les informations de configuration de votre
fournisseur d’accès Internet, mais pas le CD de configuration, cliquez
sur
Configurer ma connexion manuellement
.
• Si vous disposez d’un CD, cliquez sur
Utiliser le CD-ROM d’un
fournisseur de services Internet
.
5
Cliquez sur
Suivant
.
Si vous avez sélectionné
Configurer ma connexion manuellement
, passez
à l’étape 6. Sinon, suivez les instructions qui s’affichent à l’écran pour
terminer la configuration.
6
Cliquez sur l’option appropriée sous
Comment voulez-vous vous
connecter à Internet ?
, puis cliquez sur
Suivant
.
REMARQUE : si vous ne savez pas quel type de connexion sélectionner,
contactez votre fournisseur d’accès Internet.
7
Utilisez les informations de configuration fournies par votre fournisseur
d’accès Internet pour terminer la configuration.
Transfert d’informations vers un nouvel
ordinateur
Microsoft Windows Vista
1
Cliquez sur le bouton Démarrer de Windows Vista , puis cliquez sur
Transfert de fichiers et paramètres Windows
→
Démarrer le Transfert de
fichiers et paramètres Windows
.
2
Dans la boîte de dialogue
Contrôle de compte d’utilisateur
, cliquez sur
Continuer
.
3
Cliquez sur
Démarrer un nouveau transfert
ou
Continuer un transfert en
cours
.
4
Suivez les instructions fournies à l’écran par l’Assistant Transfert de
fichiers et paramètres Windows.

16 Installation de votre ordinateur
Microsoft Windows XP
Le système d’exploitation Microsoft
Windows XP propose un Assistant Transfert
de fichiers et de paramètres pour transférer les données telles que les :
• e-mails
• paramètres de barre d’outils
• dimensions des fenêtres
• favoris Internet
Vous pouvez transférer les données d’un ordinateur à l’autre par un réseau ou
une connexion série, ou par enregistrement des données sur des supports
amovibles, par exemple CD ou DVD enregistrables.
REMARQUE : vous pouvez transférer des informations d’un ordinateur à l’autre
par connexion directe d’un câble série sur les ports d’entrée-sortie (E/S) des deux
ordinateurs.
Pour des instructions sur la configuration d’une connexion directe par câble entre
deux ordinateurs, reportez-vous à la base de connaissances de Microsoft Article
nº 305621, intitulé COMMENT FAIRE : Pour installer une connexion par câble entre
deux ordinateurs Windows XP. Ces informations peuvent ne pas être disponibles
dans certains pays.
L’utilisation de l’Assistant Transfert de fichiers et de paramètres nécessite le
support d’installation Operating System livré avec votre ordinateur ou un
disque de l’Assistant, que l’Assistant peut créer pour vous.
REMARQUE : pour plus d’informations sur le transfert de données, recherchez
dans support.dell.com le document nº 154781 (What Are The Different Methods To
Transfer Files From My Old Computer To My New Dell™ Computer Using the
Microsoft
®
Windows
®
XP Operating System?) (Différentes méthodes de transfert
des fichiers de mon ancien ordinateur vers mon nouvel ordinateur Dell sous
Windows XP).
REMARQUE : ce document de la base de connaissances Dell peut ne pas être
disponible dans certains pays.
Assistant Transfert de fichiers et de paramètres (avec le support Operating System)
REMARQUE : l’Assistant Transfert de fichiers et de paramètres désigne
l’ordinateur source depuis lequel les données doivent être transférées comme
ancien ordinateur, et l’ordinateur destination vers lequel les données seront
transférées comme nouvel ordinateur.

Installation de votre ordinateur 17
PRÉPARATION DE L ’ORDINATEUR DE DESTINATION AU TRANSFERT DE FICHIERS
1
Cliquez sur
Démarrer
→
Tous les programmes
→
Accessoires
→
Outils
système
→
Assistant Transfert de fichiers et de paramètres
.
2
Sous
De quel ordinateur s’agit-il ?
, cliquez sur
Nouvel ordinateur
, puis
cliquez sur
Suivant
.
3
Sous
Avez-vous un CD-ROM de Windows XP?
, cliquez sur
J’utiliserai
l’Assistant du CD-ROM Windows XP
, puis cliquez sur
Suivant
.
4
Consultez les informations sous
Allez maintenant à votre ancien
ordinateur
, puis passez à l’ordinateur source. Ne cliquez
pas
sur
Suivant
.
COPIE DES DONNÉES DEPUIS L ’ORDINATEUR SOURCE
1
Insérez le support d’installation
Operating System
Windows XP dans
l’ordinateur source.
L’ é c r a n
Bienvenue à Microsoft Windows XP
apparaît.
2
Cliquez sur
Effectuer des tâches supplémentaires
.
3
Dans la catégorie
Que voulez-vous faire ?
, sélectionnez
Transférer des
fichiers et des paramètres
.
La fenêtre
Assistant Transfert de fichiers et de paramètres
apparaît.
4
Cliquez sur
Suivant
.
5
Sous
De quel ordinateur s’agit-il ?
, cliquez sur
Ancien ordinateur
, puis
cliquez sur
Suivant
.
6
Sous
Sélectionner une méthode de transfert
, cliquez sur la méthode de
transfert de votre choix et cliquez sur
Suivant
.
7
Sous
Que voulez-vous transférer ?
, cliquez pour sélectionner les données à
transférer et cliquez sur
Suivant
.
Les données sélectionnées sont copiées et l’écran
Fin de la phase de
collecte des données
apparaît.
8
Cliquez sur
Terminer
.
TRANSFERT DES DONNÉES VERS L ’ORDINATEUR DE DESTINATION
1
Passez à l’ordinateur destination.
2
Sous
Allez maintenant à votre ancien ordinateur
, cliquez sur
Suivant
.

18 Installation de votre ordinateur
3
Sous
Où sont les fichiers et les paramètres ?
, sélectionnez la méthode de
transfert des fichiers et paramètres, puis cliquez sur
Suivant
.
L’Assistant lit les fichiers et paramètres collectés et les applique sur
l’ordinateur destination. Quand le transfert est terminé, l’écran
Terminé
apparaît.
4
Cliquez sur
Terminer
puis redémarrez l’ordinateur.
Assistant Transfert de fichiers et de paramètres (sans le support Operating System)
Pour exécuter l’Assistant Transfert de fichiers et de paramètres sans le support
d’installation Operating System, vous devez créer un disque de l’Assistant. Le
disque de l’Assistant permet de créer un fichier image de sauvegarde sur un
support amovible.
REMARQUE : l’Assistant Transfert de fichiers et de paramètres désigne
l’ordinateur source depuis lequel les données doivent être transférées comme
ancien ordinateur, et l’ordinateur destination vers lequel les données seront
transférées comme nouvel ordinateur.
C
RÉATION D ’UN DISQUE DE L’ASSISTANT
1
Sur l’ordinateur destination, cliquez sur
Démarrer
→
Tous les
programmes
→
Accessoires
→
Outils système
→
Assistant Transfert de
fichiers et de paramètres
.
2
Sous
De quel ordinateur s’agit-il ?
, cliquez sur
Nouvel ordinateur
, puis
cliquez sur
Suivant
.
3
Sous
Avez-vous un CD-ROM de Windows XP ?
, cliquez sur
Je veux créer
une disquette de l’Assistant dans le lecteur suivant
, puis cliquez sur
Suivant.
4
Insérez un support amovible, par exemple un CD ou DVD enregistrable,
puis cliquez sur
OK
.
5
Consultez les informations sous
Allez maintenant à votre ancien
ordinateur
, puis passez à l’ordinateur source.
Ne
cliquez
pas
sur
Suivant
.
COPIE DES DONNÉES DEPUIS L ’ORDINATEUR SOURCE
1
Insérez le disque de l’Assistant dans l’ordinateur source.
2
Cliquez sur
Démarrer
→
Exécuter
.
3
Cliquez sur
Parcourir...
et localisez
fastwiz
sur le disque de l’Assistant, puis
cliquez sur
OK
.

Installation de votre ordinateur 19
4
Sous
De quel ordinateur s’agit-il ?
, cliquez sur
Ancien ordinateur
, puis
cliquez sur
Suivant
.
5
Sous
Sélectionner une méthode de transfert
, cliquez sur la méthode de
transfert de votre choix et cliquez sur
Suivant
.
6
Sous
Que voulez-vous transférer ?
, cliquez pour sélectionner les données à
transférer et cliquez sur
Suivant
.
Les données sélectionnées sont copiées et l’écran
Fin de la phase de
collecte des données
apparaît.
7
Cliquez sur
Terminer
.
TRANSFERT DES DONNÉES VERS L ’ORDINATEUR DE DESTINATION
1
Passez à l’ordinateur destination.
2
Sous
Allez maintenant à votre ancien ordinateur
, cliquez sur
Suivant
.
3
Sous
Où sont les fichiers et les paramètres ?
, sélectionnez la méthode de
transfert des fichiers et paramètres, puis cliquez sur
Suivant
.
L’Assistant lit les fichiers et paramètres collectés et les applique sur
l’ordinateur destination. Quand le transfert est terminé, l’écran
Terminé
apparaît.
4
Cliquez sur
Terminer
puis redémarrez l’ordinateur.
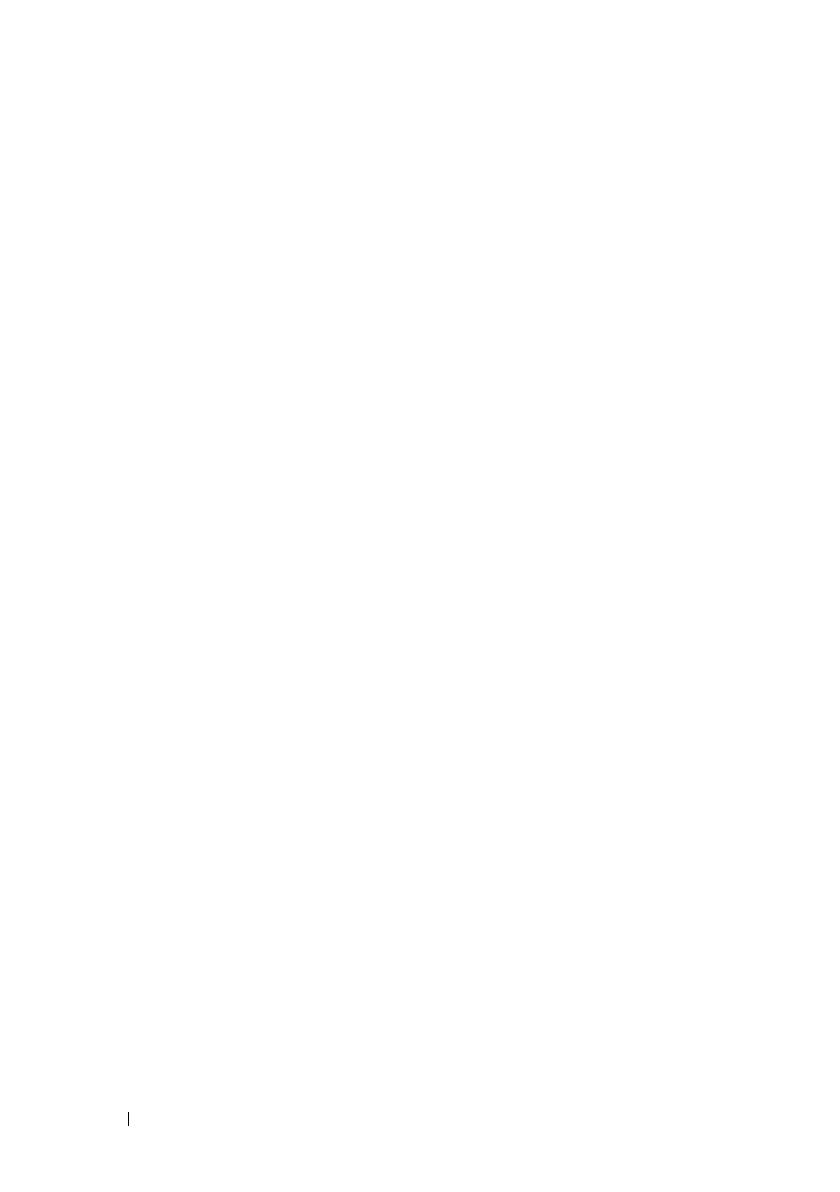
20 Installation de votre ordinateur
A página está carregando ...
A página está carregando ...
A página está carregando ...
A página está carregando ...
A página está carregando ...
A página está carregando ...
A página está carregando ...
A página está carregando ...
A página está carregando ...
A página está carregando ...
A página está carregando ...
A página está carregando ...
A página está carregando ...
A página está carregando ...
A página está carregando ...
A página está carregando ...
A página está carregando ...
A página está carregando ...
A página está carregando ...
A página está carregando ...
A página está carregando ...
A página está carregando ...
A página está carregando ...
A página está carregando ...
A página está carregando ...
A página está carregando ...
A página está carregando ...
A página está carregando ...
A página está carregando ...
A página está carregando ...
A página está carregando ...
A página está carregando ...
A página está carregando ...
A página está carregando ...
A página está carregando ...
A página está carregando ...
A página está carregando ...
A página está carregando ...
A página está carregando ...
A página está carregando ...
A página está carregando ...
A página está carregando ...
A página está carregando ...
A página está carregando ...
A página está carregando ...
A página está carregando ...
A página está carregando ...
A página está carregando ...
A página está carregando ...
A página está carregando ...
A página está carregando ...
A página está carregando ...
A página está carregando ...
A página está carregando ...
A página está carregando ...
A página está carregando ...
A página está carregando ...
A página está carregando ...
A página está carregando ...
A página está carregando ...
A página está carregando ...
A página está carregando ...
-
 1
1
-
 2
2
-
 3
3
-
 4
4
-
 5
5
-
 6
6
-
 7
7
-
 8
8
-
 9
9
-
 10
10
-
 11
11
-
 12
12
-
 13
13
-
 14
14
-
 15
15
-
 16
16
-
 17
17
-
 18
18
-
 19
19
-
 20
20
-
 21
21
-
 22
22
-
 23
23
-
 24
24
-
 25
25
-
 26
26
-
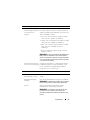 27
27
-
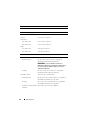 28
28
-
 29
29
-
 30
30
-
 31
31
-
 32
32
-
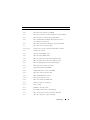 33
33
-
 34
34
-
 35
35
-
 36
36
-
 37
37
-
 38
38
-
 39
39
-
 40
40
-
 41
41
-
 42
42
-
 43
43
-
 44
44
-
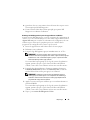 45
45
-
 46
46
-
 47
47
-
 48
48
-
 49
49
-
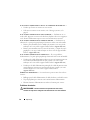 50
50
-
 51
51
-
 52
52
-
 53
53
-
 54
54
-
 55
55
-
 56
56
-
 57
57
-
 58
58
-
 59
59
-
 60
60
-
 61
61
-
 62
62
-
 63
63
-
 64
64
-
 65
65
-
 66
66
-
 67
67
-
 68
68
-
 69
69
-
 70
70
-
 71
71
-
 72
72
-
 73
73
-
 74
74
-
 75
75
-
 76
76
-
 77
77
-
 78
78
-
 79
79
-
 80
80
-
 81
81
-
 82
82
em outros idiomas
- français: Dell Precision R5400 Guide de démarrage rapide
- italiano: Dell Precision R5400 Guida Rapida
Artigos relacionados
-
Dell precision m2400 Guia rápido
-
Dell Dimension 9100 Manual do proprietário
-
Dell Vostro 400 Manual do proprietário
-
Dell Dimension 5000 Manual do proprietário
-
Dell Inspiron 531S Manual do proprietário
-
Dell Inspiron 2600 Manual do proprietário
-
Dell Dimension 5150C Manual do proprietário
-
Dell Inspiron 530 Manual do proprietário
-
Dell Dimension E520 Manual do proprietário
-
Dell PowerEdge R940 Manual do proprietário