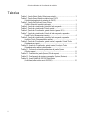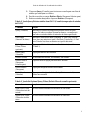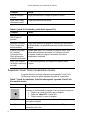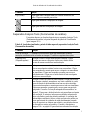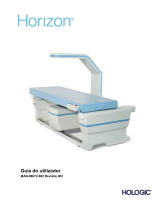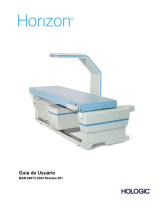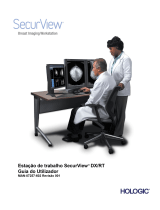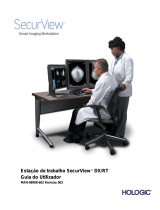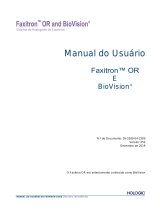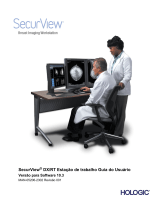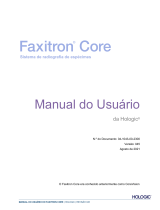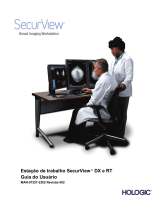Hologic Apex 3.x Physician's Viewer Guia de usuario
- Tipo
- Guia de usuario

Documento n.º MAN-02332-602 Rev. 003
Visualizador do médico
Guia do utilizador
com Morfometria quantitativa
e MXApro

ii
Junho de 2021
As informações contidas neste Manual são confidenciais e propriedade da Hologic®, Inc.
Estas informações são fornecidas apenas a representantes autorizados dos clientes da Hologic
unicamente com o objetivo de facilitar a utilização dos produtos da Hologic. Nenhuma
informação contida no presente documento pode ser divulgada a qualquer pessoa não
autorizada para qualquer finalidade sem o consentimento prévio por escrito da Hologic, Inc.
As informações neste documento estão sujeitas a alterações sem aviso prévio.
©Direitos de autor 2001–2021 da Hologic®, Inc. Todos os direitos reservados.
Instant Vertebral Assessment™ é uma marca comercial da Hologic, Inc.
QDR® e o logótipo da Hologic são marcas comerciais registadas da Hologic, Inc.
Este produto é abrangido pelas seguintes patentes americanas: US 5.483.960, US 5.850.836,
US 6.002.959 e US 6.385.283.
Impresso nos EUA.
Windows®, Windows® 98, Windows NT® e Microsoft® Word são marcas comerciais
registadas ou marcas comerciais da Microsoft Corporation nos Estados Unidos e/ou
noutros países.
Todas as marcas comerciais, marcas comerciais registadas e nomes de produtos utilizados
com este documento são da propriedade dos seus respetivos proprietários.
Cuidado: a lei federal (E.U.A.) só permite a venda deste
dispositivo a médicos (ou profissionais de saúde devidamente
licenciados) ou mediante prescrição destes.
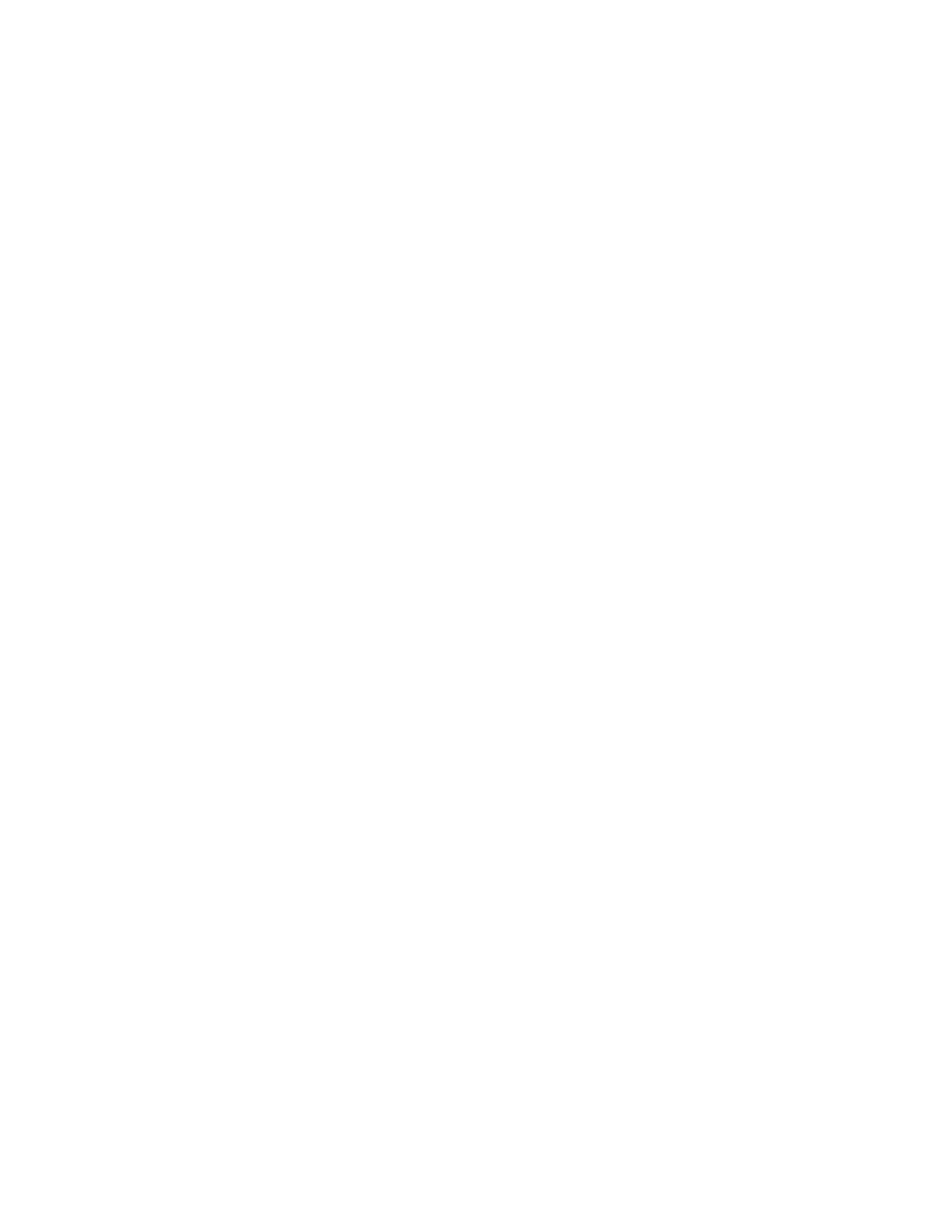
Guia do utilizador do Visualizador do médico
i
Conteúdo
Introdução ....................................................................................................... 1
Requisitos do sistema ...................................................................................... 1
Iniciar o Visualizador do médico ................................................................... 1
Selecionar estudos ........................................................................................... 1
Retrieving Studies (Recuperar estudos) ...................................................... 2
A janela do Visualizador ................................................................................ 4
Separador Visual Tools (Ferramentas visuais) ........................................... 6
Separador Analysis Tools (Ferramentas de análise) ................................... 7
Colocação adequada de marcadores ........................................................... 8
Controlos da área de visualização de imagem ............................................ 9
Ver fila de espera ...................................................................................... 11
Impressão ....................................................................................................... 12
Print Report (Imprimir relatório) .............................................................. 12
Print Image (Imprimir imagem) ................................................................ 12
Configuração ................................................................................................. 12
Separador System (Sistema) ..................................................................... 12
Separador DICOM Send Options [Opções de envio DICOM] ................. 14
Separador DICOM Query Options (Opções de consulta DICOM) .......... 15
Interpretar a imagem IVA ........................................................................... 16
Figuras Figura 1 Visualizador em vista única — Modo Analysis Tools
(Ferramentas de análise) ........................................................................... 4
Figura 2 Colocações de marcadores ................................................................. 9
Figura 3 Colocações adequadas dos marcadores .............................................. 9
Figura 4 A coluna vertebral humana ............................................................... 16
Figura 5 Deformidades vertebrais ................................................................... 17

Guia do utilizador do Visualizador do médico
ii
Tabelas Tabela 1. Janela Select Study (Selecionar estudo)............................................ 2
Tabela 2. Janela Query/Retrieve studies from PACS
(Consulta/recuperação de estudos do PACS) ........................................... 3
Tabela 3. Janela Set Optional Query Filters
(Definir filtros de consulta opcionais) ...................................................... 3
Tabela 4. Janela do visualizador, painel do lado esquerdo ............................... 5
Tabela 5. Janela do visualizador, Painel central ............................................... 5
Tabela 6. Janela do Visualizador, painel direito (apenas IVA) ........................ 6
Tabela 7. Janela do visualizador, Painel do lado esquerdo, separador
Visual Tools (Ferramentas visuais)........................................................... 6
Tabela 8. Janela do visualizador, painel do lado esquerdo, separador
Analysis Tools (Ferramentas de análise) .................................................. 7
Tabela 9. Janela do Visualizador, painel central, separador Visual Tools
(Ferramentas visuais) ................................................................................ 9
Tabela 10. Janela do Visualizador, painel central, Analysis Tools
(Ferramentas de análise) selecionadas .................................................... 10
Tabela 11. Valores da coluna de parâmetros da janela Queue
(Fila de espera) ........................................................................................ 11
Tabela 12. Controlos da janela Queue (Fila de espera) .................................. 11
Tabela 13. Configuração do sistema, separador System (Sistema) ................ 12
Tabela 14. Janela Add/Edit DICOM Send Node
(Adicionar/editar nó de envio DICOM) .................................................. 15

Guia do utilizador do Visualizador do médico
1
Introdução
O Visualizador do médico destina-se a ser utilizado por médicos para
interpretar relatórios QDR de DMO e IVA da Hologic. O Visualizador
do médico permite-lhe visualizar, analisar, enviar e imprimir relatórios
formatados ou imagens geradas por sistemas QDR num formato DICOM.
A funcionalidade MXApro é uma melhoria do fluxo de trabalho que coloca
marcadores vertebrais numa imagem IVA.
Requisitos do sistema
Os requisitos mínimos do sistema são:
• Windows® XP Pro SP2
• Processador Pentium® de 400 MHz (800 MHz com opção de
Elaborador de relatório do médico)
• 128 MB de RAM (512 MB com opção de Elaborador de relatório
do médico)
• Placa gráfica de 16 MB
• 200 MB de espaço livre no disco rígido
• Unidade de CD/ROM
• Monitor compatível com resolução de 1024x768 e 24 bits de cor
• Rede do tipo Ethernet TCP/IP (rede DICOM).
Os requisitos mínimos do software QDR incluem QDR para a versão 10.0 ou
superior do Windows para utilização em imagens digitalizadas com QDR.
Iniciar o Visualizador do médico
Clique duas vezes no ícone do Physician Viewer (Visualizador do médico)
no ambiente de trabalho do Windows.
Selecionar estudos
A janela Select Study (Selecionar estudo) (consulte a Tabela 1) aparece
no arranque.
Clique num estudo e, em seguida, clique em OK.
A janela Select Study (Selecionar estudo) apresenta uma lista de estudos
disponíveis para visualização ou eliminação. Estudos por visualizar são
apresentados a azul; estudos visualizados são apresentados a preto. Unviewed
studies (Estudos por visualizar) são estudos que chegaram recentemente ou
tiveram uma nova imagem adicionada a um estudo já visualizado.

Guia do utilizador do Visualizador do médico
2
Ordene a lista de seleção por coluna:
1. Clique numa etiqueta de coluna. A coluna é ordenada por ordem
ascendente.
2. Clique na mesma etiqueta de coluna para ordenar por ordem descendente.
Tabela 1. Janela Select Study (Selecionar estudo)
Comando
Função
Study Selection List
(Lista de seleção de
estudos)
Informações do estudo e do paciente armazenadas durante
o exame.
UnRead Only
(Apenas não lido)
Assinale para apresentar apenas os estudos que não tenham sido
lidos pelo Visualizador do médico.
Filter studies by
physician (Filtrar
estudos por médico)
Realce o nome do médico, na lista pendente, para apresentar
apenas estudos associados a esse médico.
Retrieve Status
(Estado da
recuperação)
Apresenta o estado do processo de recuperação. Se não houver
recuperação, o campo não é visível.
Botão Retrieve
Studies (Recuperar
estudos)
Clique para obter estudos (se existentes) do PACS. Ativado
apenas se estiverem disponíveis nós de consulta e uma consulta
não estiver atualmente em execução.
Botão Refresh
Studies (Atualizar
estudos)
Clique para sincronizar os estudos no servidor DICOM central.
Ativado apenas se o sistema estiver ligado a um servidor.
Botão Delete study
(Eliminar estudo)
Clique para eliminar um estudo. Se ligados ao servidor central,
os estudos eliminados também serão eliminados lá.
Nota: Não é possível recuperar um estudo eliminado.
Botão Mark as
UnRead (Marcar
como não lido)
Clique para marcar os estudos selecionados como não lidos.
Se ligados ao servidor central, os estudos marcados como não
lidos serão marcados como não lidos lá.
Botão OK
Clique para carregar o estudo selecionado no Visualizador.
Botão Cancel
(Cancelar)
Clique para voltar à janela do Visualizador sem carregar
quaisquer estudos.
Retrieving Studies (Recuperar estudos)
1. Clique em Retrieve Studies (Recuperar estudos) na janela Select Study
(Selecionar estudo).
2. Introduza os critérios pretendidos na janela Query/Retrieve studies from
PACS (Consulta/recuperação de estudos do PACS) (consulte a Tabela 2).

Guia do utilizador do Visualizador do médico
3
3. Clique em Query (Consulta) para iniciar uma consulta para uma lista de
estudos que satisfaçam os critérios.
4. Escolha o servidor no campo Retrieve files to (Recuperar ficheiros para).
5. Realce os estudos desejados e clique em Retrieve (Recuperar).
Tabela 2. Janela Query/Retrieve studies from PACS (Consulta/recuperação de estudos
do PACS)
Comando
Função
Query (Consulta)
Introduza os critérios de pesquisa do paciente em um ou mais
campos. Se todos os campos ficarem em branco, a consulta será
para todos os estudos dentro do intervalo de datas especificado.
Date Range
(Intervalo de datas)
Introduza o intervalo de datas a consultar. A Start Date (Data de
início) deve ser anterior ou igual à End Date (Data de fim). A End
Date (Data de fim) deve ser anterior ou igual à data atual.
Botão Optional
Filters (Filtros
opcionais)
Clique para definir critérios de consulta adicionais (consulte
a Tabela 3).
Botão Query
(Consulta)
Clique para realizar uma consulta.
Retrieve (Obter)
Os resultados da consulta, se existentes, são listados.
Retrieve files to
(Recuperar
ficheiros para)
Clique no botão de opção para escolher o servidor.
Botão Retrieve
(Recuperar)
Clique para recuperar estudos selecionados.
Botão Cancel
(Cancelar)
Clique para voltar à janela Select Study (Selecionar estudo) sem
efetuar uma consulta.
Tabela 3. Janela Set Optional Query Filters (Definir filtros de consulta opcionais)
Comando
Função
Study Level Filters
(Filtros de níveis de
estudo)
Escolha critérios baseados nos atributos de um estudo.
Series Level Filters
(Filtros do nível de
série)
Escolha critérios baseados nos atributos de uma série.

Guia do utilizador do Visualizador do médico
4
Comando
Função
Composite Object
Instance Level
Filters (Filtros do
nível de instância do
objeto composto)
Escolha critérios baseados nos atributos da instância.
A janela do Visualizador
A janela do Visualizador do médico mostra os resultados dos estudos.
A janela do Visualizador do médico é descrita abaixo (consulte a Figura 1
e a Tabela 4, Tabela 5 e Tabela 6).
Figura 1 Visualizador em vista única — Modo Analysis Tools (Ferramentas de análise)

Guia do utilizador do Visualizador do médico
5
Tabela 4. Janela do visualizador, painel do lado esquerdo
Comando
Função
Botão Configuration
(Configuração)
Clique para configurar a aplicação (consulte Configuração na
página 12).
Botão Multi View
(Múltipla
visualização)
Clique para alternar entre a múltipla visualização e uma vista
única.
Separador Visual
Tools (Ferramentas
visuais)
Clique para apresentar as ferramentas visuais (consulte
Separador Visual Tools (Ferramentas visuais) na página 6).
Separador Analysis
Tools (Ferramentas
de análise)
Clique para apresentar as ferramentas de análise (consulte
Separador Analysis Tools (Ferramentas de análise) na página 7.)
Botão Print Report
(Imprimir relatório)
Clique para imprimir o relatório (consulte Print Report (Imprimir
relatório) na página 12).
Botão Print Image
(Imprimir imagem)
Clique para imprimir a imagem (consulte Print Image (Imprimir
imagem) na página 12).
Botão DICOM Send
(Envio DICOM)
Clique para guardar qualquer análise de uma imagem para um
novo ficheiro DICOM (se aplicável) e enviá-la, juntamente com
todos os ficheiros DICOM do estudo, para o nó de envio de
DICOM selecionado.
Para enviar alguns, mas não todos, dos ficheiros DICOM no
estudo, clique na seta para baixo e selecione as imagens da lista.
Botão View Queue
(Ver fila de espera)
Clique para mostrar uma lista de itens que permanecem na fila
de espera até serem enviados (consulte Ver fila de espera na
página 11).
Botão Exit (Sair)
Clique para desligar a aplicação. Quaisquer alterações feitas
à imagem não serão guardadas.
Tabela 5. Janela do visualizador, Painel central
Comando
Função
Image Display Area
(Área de visualização
de imagem)
Apresenta a imagem selecionada do estudo selecionado. Clique
com o botão direito do rato na imagem para apresentar os menus
de comando da imagem (consulte Controlos da área de
visualização de imagem na página 8).
Botão de seta para
a esquerda
Clique para selecionar a imagem anterior no estudo.

Guia do utilizador do Visualizador do médico
6
Comando
Função
Botão de seta para
a direita
Clique para selecionar a imagem seguinte no estudo.
Botão Select Study
(Selecionar estudo)
Clique para selecionar um estudo.
Tabela 6. Janela do Visualizador, painel direito (apenas IVA)
Comando
Função
Separador Patient
Data (Dados do
paciente)
Clique para visualizar os dados do paciente.
Separador Deformity
Tools (Ferramentas
de deformidade)
Clique para visualizar as imagens de referência de identificação
de deformidades e os resultados para cada vértebra analisada na
imagem.
Caixa de verificação
No Vertebral
Deformities Seen
(Sem deformações
vertebrais observadas)
Assinale para inserir «No Vertebral Deformities Seen» (Sem
deformações vertebrais observadas) no DxReport opcional.
Se alguma vértebra na imagem for anotada, esta caixa é
desmarcada e desativada.
Multi View Enabled
(Múltipla visualização
activada)
O visualizador apresenta uma imagem nos painéis central
e direito.
Separador Visual Tools (Ferramentas visuais)
O seguinte descreve as funções disponíveis no separador Visual Tools
(Ferramentas visuais) no painel esquerdo da Janela do Visualizador.
Tabela 7. Janela do visualizador, Painel do lado esquerdo, separador Visual Tools
(Ferramentas visuais)
Comando
Função
W-L
Clique e arraste a «bola» no centro do triângulo para ajustar o
contraste e a luminosidade da imagem. Para um ajuste mais preciso:
1. Clique com o botão direito do rato na imagem.
2. Clique em Adjust WL (Ajustar WL).
3. Clique e arraste o cursor na imagem.
Revert (Reverter)
Clique para repor os parâmetros de visualização da imagem para os
seus valores originais.
Invert (Inverter)
Clique para mostrar um negativo da imagem atual. Clique
novamente para voltar.

Guia do utilizador do Visualizador do médico
7
Comando
Função
Flip (Rodar)
Clique para rodar a imagem num eixo vertical através do seu
centro. Clique novamente para voltar.
Clique para aumentar a ampliação da imagem.
Clique para diminuir a ampliação da imagem.
Separador Analysis Tools (Ferramentas de análise)
O seguinte descreve as funções disponíveis no separador Analysis Tools
(Ferramentas de análise) no painel esquerdo da janela do Visualizador
(para imagens IVA).
Tabela 8. Janela do visualizador, painel do lado esquerdo, separador Analysis Tools
(Ferramentas de análise)
Comando
Função
Área de avaliação — Comandos com botões de opção que determinam como as
anotações vertebrais serão colocadas na imagem. Consulte as seguintes descrições:
Labeling Only
(Etiquetar apenas)
Coloque o cursor e clique numa etiqueta vertebral. Clique
e arraste para mover a etiqueta, clique com o botão direito
do rato na mesma ou adicione uma avaliação.
Manual
Coloque o cursor no centro de uma vértebra e clique no local para
colocar uma etiqueta vertebral, assim como marcadores. Clique
entre marcadores e arraste para mover a etiqueta e os marcadores
em simultâneo. Clique num marcador e arraste para o mover
individualmente. Clique com o botão direito do rato na etiqueta
ou adicione uma avaliação.
MXApro
Coloque o cursor no centro de uma vértebra e clique para colocar
uma etiqueta vertebral, marcadores, um limite vertebral (a verde)
e uma avaliação de deformidades com base no rácio calculado.
Clique entre marcadores e arraste para mover tudo em simultâneo.
Clique num marcador e arraste para o mover para uma posição
apropriada. Consulte «Colocação adequada de marcadores» na
página 8. Clique com o botão direito do rato para alterar a etiqueta
ou a avaliação. O asterisco indica que a avaliação se baseia nos
rácios calculados a partir das alturas vertebrais. A avaliação das
deformidades vertebrais é feita a critério exclusivo do médico ou
de um profissional de cuidados de saúde devidamente formado.
Antes de imprimir ou elaborar um relatório, as avaliações devem
ser alteradas ou aceites pelo médico. Consulte «Interpretar a
imagem IVA» na página 16 para diretrizes referentes à avaliação.
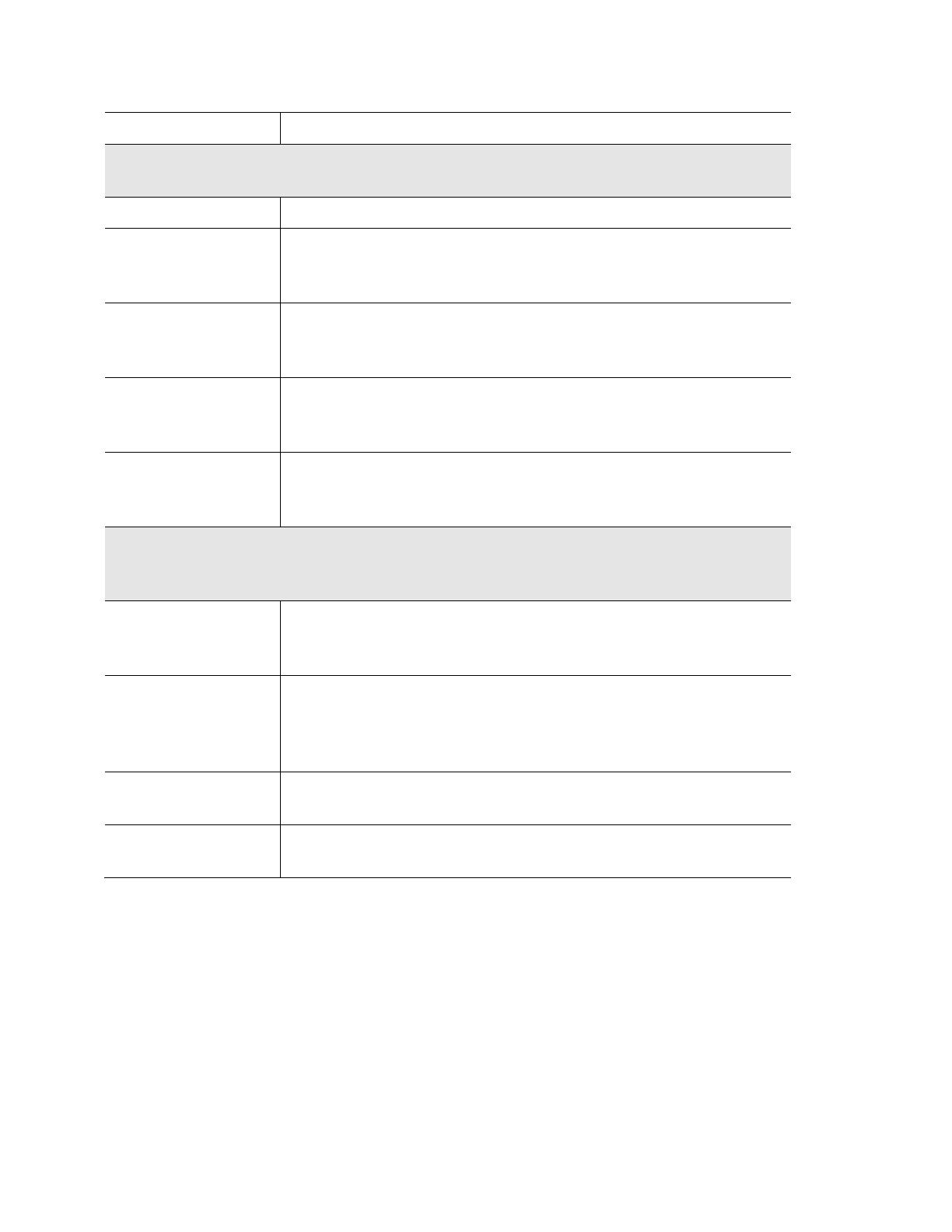
Guia do utilizador do Visualizador do médico
8
Comando
Função
Área de opções de visualização — Controlos que determinam que anotações vertebrais
são apresentadas nas imagens (consulte as seguintes descrições).
Labels (Etiquetas)
Assinale para visualizar todas as etiquetas na imagem.
Display Markers
(Mostrar
marcadores)
Assinale para visualizar todos os marcadores na imagem.
Display Deformity
(Mostrar
deformidade)
Assinale para visualizar todas as avaliações de deformidade na
imagem.
Display MXApro
Outline (Exibir
contorno MXApro)
Assinale para visualizar todos os contornos MXApro na imagem.
O contorno corresponde à estimativa das extremidades vertebrais
feita pelo software e utilizada para a colocação de marcadores.
Botão Refresh Image
(Actualizar imagem)
Clique para aplicar as opções de visualização seleccionadas às
últimas vértebras utilizadas (mostra como a imagem irá surgir
quando visualizada ou impressa).
Área Change Annotations (Alterar anotações) — Controlos para alterar as etiquetas
vertebrais e avaliações sobre as anotações vertebrais selecionadas (consulte as seguintes
descrições).
Lista pendente Label
Selection (Selecção
de etiqueta)
Clique na seta para baixo para alterar a etiqueta da análise da
vértebra seleccionada.
Lista pendente
Assessment
Selection (Selecção
de avaliação)
Clique na seta para baixo para alterar a avaliação de deformidade
da análise da vértebra seleccionada.
Botão Delete
(Eliminar)
Clique para eliminar uma ou mais análises das vértebras
seleccionadas.
Botão Reset
(Reinicialização)
Clique para remover todas as análises vertebrais recentes e
visualizar as análises originais (se aplicável) do ficheiro DICOM.
Colocação adequada de marcadores
O objetivo é colocar um marcador na parte superior e inferior dos pontos
anteriores, posteriores e intermédios (consulte a Figura 2), para marcar
o tamanho e a forma das vértebras.

Guia do utilizador do Visualizador do médico
9
Superior Posterior Ponto intermédio superior Superior Anterior
Inferior Posterior Ponto intermédio inferior Inferior Anterior
Figura 2 Colocações de marcadores
A colocação adequada destes seis marcadores é mostrada na Figura 3. Poderá
encontrar mais informações sobre a colocação correta destes seis marcadores
em «The Appendix to Chapter 20: Point Placement in Vertebral Morphometric
X-ray Absorptiometry» de Jacqueline A. Rea na obra «The Evaluation of
Osteoporosis: Dual Energy Absorptiometry and Ultrasound in Clinical
Practice, Second Edition», páginas 456-457.
Figura 3 Colocações adequadas dos marcadores
Controlos da área de visualização de imagem
Clique com o botão direito do rato na imagem, no painel central, para
apresentar os controlos da área de visualização da imagem. A Tabela 9
descreve as funções disponíveis quando o separador Visual Tools
(Ferramentas visuais), no painel esquerdo, é selecionado. A Tabela 10
descreve as funções disponíveis quando o separador Analysis Tools
(Ferramentas de análise), no painel esquerdo, é selecionado.
Tabela 9. Janela do Visualizador, painel central, separador Visual Tools
(Ferramentas visuais)
Comando
Função
Drag Zoom (Arrastar
barra de zoom)
Clique e arraste uma caixa em torno de uma região da imagem
para ampliar a imagem.
Superior
Anterior
Posterior
Inferior

Guia do utilizador do Visualizador do médico
10
Comando
Função
Drag Pan (Arrastar
para deslocamento
panorâmico)
Clique e arraste para deslocar a imagem dentro da janela.
Adjust W-L
(Ajustar W-L)
Clique e arraste para ajustar o contraste e o brilho da imagem.
Fit To Window
(Ajustar à janela)
Clique para redimensionar a imagem para o tamanho da janela.
Zoom (%)
(Zoom [%])
Clique para selecionar uma percentagem para ampliar a imagem.
Go To Analysis Tools
(Aceder às
ferramentas de
análise)
Clique para mudar para as Analysis Tools (Ferramentas de
análise).
Tabela 10. Janela do Visualizador, painel central, Analysis Tools (Ferramentas de
análise) selecionadas
Comando
Função
Refresh Image
(Atualizar imagem)
Clique para aplicar as opções de visualização seleccionadas às
últimas vértebras utilizadas (mostra como a imagem irá surgir
quando visualizada ou impressa).
Change Label
(Alterar etiqueta)
Clique para alterar a etiqueta da análise da vértebra selecionada.
Change Assessment
(Alterar avaliação)
Clique para alterar a avaliação de deformidade da análise da
vértebra selecionada.
Delete Analysis
(Eliminar análise)
Clique para eliminar uma ou mais análises das vértebras
seleccionadas.
Reset (Repor)
Clique para remover todas as análises vertebrais recentes e
visualizar as análises originais (se aplicável) do ficheiro DICOM.
Fit To Window
(Ajustar à janela)
Clique para redimensionar a imagem para o tamanho da janela.
Zoom (%)
(Zoom [%])
Clique para selecionar uma percentagem para ampliar a imagem.
Go To Visual Tools
(Aceder às
ferramentas visuais)
Clique para mudar para as Visual Tools (Ferramentas visuais).

Guia do utilizador do Visualizador do médico
11
Comando
Função
Cursor (Cursor) — Os ícones de cursor apresentados abaixo fornecem as seguintes
funções.
Clique para adicionar uma nova avaliação à vértebra na posição
do cursor.
Clique e arraste para mover a avaliação completa para uma
posição diferente na imagem.
Clique e arraste para mover o ponto de marcação QM.
O cursor está fora da área de imagem. Clique para desmarcar
todas as avaliações selecionadas.
Ver fila de espera
Para apresentar uma lista de itens que permanecem na fila a enviar, clique
em View Queue (Ver fila de espera) no painel esquerdo da janela do
Visualizador. Esta lista só pode ser ordenada na coluna Action (Ação).
Os valores da coluna Parameter 1 (Parâmetro 1) e Parameter 2 (Parâmetro 2)
variam consoante a Action (Ação) aplicada (consulte a Tabela 11).
Tabela 11. Valores da coluna de parâmetros da janela Queue (Fila de espera)
Ação
Parâmetro 1
Parâmetro 2
Mark Unread
(Marcar como
não lido)
ID do estudo
Não utilizado
Mark Read
(Marcar como lido)
ID do estudo
Não utilizado
Delete (Eliminar)
ID do estudo
Não utilizado
DICOM Send
(Envio DICOM)
Nome do ficheiro DICOM
Nome do nó
Print (Imprimir)
Nome do ficheiro
Nome da impressora
Tabela 12. Controlos da janela Queue (Fila de espera)
Comando
Função
Display Area (Área de visualização) — Comandos de botões de opção que determinam
os itens apresentados (consulte as seguintes descrições).
All (Todos)
Apresenta todos os itens.
Open (Abrir)
Apresenta apenas itens com o estado Open (Aberto).

Guia do utilizador do Visualizador do médico
12
Comando
Função
Completed
(Concluído)
Apresenta apenas itens com o estado Completed (Concluído).
Failed (Falhou)
Apresenta apenas itens com o estado Failed (Falhou).
Botão Delete
(Eliminar)
Clique para eliminar itens selecionados na lista.
Botão OK
Clique para fechar a janela e voltar à janela do Visualizador.
Impressão
O visualizador fornece o modo Print Report (Imprimir relatório) e Print
Image (Imprimir imagem).
Print Report (Imprimir relatório)
Clique em Print Report (Imprimir relatório) para imprimir um relatório.
Para IVA, o formato baseia-se nas definições das Display Options (Opções
de visualização) no separador Analysis Tools (Ferramentas de análise).
Print Report (Imprimir relatório) não está disponível para imagens não IVA
com Multi View (Múltipla visualização) ativada.
Print Image (Imprimir imagem)
Clique em Print Image (Imprimir imagem) para imprimir uma imagem.
Para IVA, o formato baseia-se nas definições das Display Options (Opções
de visualização) no separador Analysis Tools (Ferramentas de análise).
Questionários de histórico são apresentados como imagens se forem incluídos
no estudo.
As definições de controlo Invert (Inverter), Flip (Rodar) e W-L (W-L) estão
operacionais na imagem impressa.
Configuração
Clique em Configuration (Configuração) na janela do visualizador.
Separador System (Sistema)
Tabela 13. Configuração do sistema, separador System (Sistema)
Comando
Função
Physician’s Viewer
Version (Versão do
Visualizador do
médico)
Apresenta a versão atual do software.

Guia do utilizador do Visualizador do médico
13
Comando
Função
Configure a área Physician's Name (Nome do médico) — Сonsulte o que se segue.
Physician’s Name
(Nome do médico)
Insira o nome do médico para aparecer no DxReport opcional.
Nota: Para incluir um Interpreting Physician Code (Código do
médico responsável pela interpretação) que é transmitido a uma
mensagem HL7, introduza o código entre chavetas após o nome
do médico. Por exemplo, Jane Doe {1234}.
Botão Delete
(Eliminar)
Elimine o Physician's Name (Nome do médico) e as
configurações associadas ao nome que aparece na caixa de
texto correspondente.
Filter studies by
physician name
(Filtrar estudos por
nome do médico)
Selecione para filtrar por médico os estudos que apareçam na
caixa de diálogo «Select Study» (Selecionar estudo). Por
predefinição, a opção mantém o último valor guardado.
Map To Login (Mapa
para iniciar sessão)
Clique para vincular o nome de um médico a um nome de
início de sessão.
1. Clique num nome de início de sessão.
2. Clique na coluna Physician Name (Nome do médico) que
corresponde ao nome de início de sessão selecionado.
3. Clique na seta para baixo.
4. Clique no nome de um médico.
5. Clique em OK para guardar as alterações e sair ou em
Cancel (Cancelar) para sair sem guardar as alterações.
Select Language
(Selecionar idioma)
(opção)
Escolha o idioma a partir da lista pendente.
Configure a Queue Area (Área da fila de espera) — Сonsulte o que se segue.
Connection timeout
(Tempo limite da
ligação)
Escolha durante quanto tempo (em minutos) o sistema tenta
ligar antes de exceder o tempo limite (a predefinição é de
10 minutos).
Retry number
(Número de
repetições)
Escolha quantas vezes o sistema tenta ligar antes de sair com
um erro (a predefinição é 3 vezes).
Retry Interval (Intervalo
de repetições)
Escolha durante quanto tempo (em minutos) o sistema aguarda
antes de voltar a tentar ligar (a predefinição é de 10 minutos).
DICOM Application Info Area (Área de informações da aplicação DICOM) — Сonsulte
o que se segue.
AE Title (Título EA)
Introduza o AE Title (Título AE) (identifica a aplicação)
associado a esta aplicação.

Guia do utilizador do Visualizador do médico
14
Comando
Função
Station Name (Nome
da estação)
Insira o Station Name (Nome da estação) associado a esta
aplicação.
Query on Delete (Consultar ao eliminar) — Сonsulte o que se segue.
Display Message Box
on Deletion of Study
From Server (Exibir
caixa de mensagens na
eliminação do estudo
do servidor)
Marque para apresentar uma mensagem antes da eliminação de
um estudo.
Display Message Box
on Deletion of Report
Data (Exibir caixa de
mensagem na
eliminação dos dados
do relatório)
Marque para apresentar uma mensagem antes da eliminação de
um DxReport opcional.
Área Remote DICOM Server (Servidor DICOM remoto) — Сonsulte o que se segue.
Name (Nome)
Introduza ou altere a localização dos estudos na rede.
Port (Porta)
Introduza o número da porta dessa localização da rede.
Separador DICOM Send Options [Opções de envio DICOM]
O campo Configure DICOM Send Destinations (Configurar destinos de
envio DICOM) contém uma lista dos nós de envio disponíveis que foram
configurados e uma lista dos nós de envio selecionados.
• Para adicionar um nó de envio, clique em Add Node (Adicionar nó),
introduza as informações do nó (consulte a Tabela 14) e clique em
OK.
• Para editar um nó de envio, realce-o na caixa de lista Available Nodes
(Nós disponíveis) e clique em Edit Node (Editar nó). Em seguida,
introduza as informações do nó e clique em OK.
• Para eliminar nós de envio, realce-os na caixa de lista Available Nodes
(Nós disponíveis) e clique em Delete Node (Eliminar nó).
• Para selecionar nós de envio, realce-os na caixa de lista Available
Nodes (Nós disponíveis) e clique em Add>> (Adicionar>>).
• Para remover nós de envio, realce-os na caixa de lista Selected Nodes
(Nós selecionados) e clique em <<Remove (<<Remover).

Guia do utilizador do Visualizador do médico
15
Tabela 14. Janela Add/Edit DICOM Send Node (Adicionar/editar nó de envio DICOM)
Comando
Função
AE Title (Título EA)
Título da Application Entity (Entidade de aplicação) do nó recetor.
Host Name or IP
Address (Nome
do anfitrião ou
endereço IP)
Nome ou endereço do nó de envio.
SCP Port
(Porta SCP)
Número da porta do fornecedor da classe de serviço.
Destination Name
(Nome do destino)
O pseudónimo do utilizador para este nó de envio (por exemplo,
pode querer configurar o mesmo destino, mas designar um
médico diferente para o estudo).
Interpreting
Physician (Médico
responsável pela
interpretação)
Nome do médico a associar ao estudo que está a ser enviado para
este nó.
Grayscale Only
(Apenas escala
de cinzentos)
Quando assinalado, as imagens DICOM a cores são convertidas
para a escala de cinzentos aquando do envio para o destino
selecionado.
Presentation File
(Ficheiro de
apresentação)
Quando assinalado, um ficheiro DICOM GSPS será gerado
e enviado juntamente com um ficheiro de imagem.
IVA Results File
(Ficheiro de
resultados IVA)
Quando assinalado, um ficheiro de Resultados IVA DICOM será
gerado e enviado juntamente com um ficheiro de imagem.
Separador DICOM Query Options (Opções de consulta DICOM)
O campo Configure DICOM Query Destinations (Configurar destinos de
consulta DICOM) contém uma lista de nós de consulta disponíveis que foram
configurados e uma lista de nós de consulta selecionados.
As operações realizadas nos nós de consulta são as mesmas que para os nós de
envio (consulte as instruções em Separador DICOM Send Options [Opções de
envio DICOM]).

Guia do utilizador do Visualizador do médico
16
Interpretar a imagem IVA
As imagens IVA devem ser interpretadas por um médico ou por um profissional de saúde
devidamente qualificado. Qualquer atribuição de deformidade vertebral fica ao critério exclusivo
do médico. Se a função MXApro tiver sido utilizada, o médico deve verificar se os seis
marcadores colocados para avaliação morfológica foram corretamente colocados na vértebra
e se a avaliação da deformidade vertebral está correta.
A anatomia da coluna vertebral é apresentada na Figura 4, incluindo as etiquetas dos níveis
vertebrais. Normalmente, as imagens IVA incluem os níveis T4 a L4. Seguindo o esquema de
classificação de Genant (consulte a referência abaixo), a Figura 5 apresenta exemplos de uma
morfologia corporal vertebral típica e exemplos de morfologias corporais com deformidades.
C1
C1
C2
C4
C5
C6
C7
7 cervical
vertebrae
12 thoracic
vertebrae
T1
T2
T3
T4
T5
T6
T7
T8
T9
T10
T11
T12
5 lumbar
vertebrae
Ossacrum
L1
L2
L3
L4
L5
Figura 4 A coluna vertebral humana
A coluna vertebral humana consiste geralmente em 7 vértebras cervicais, 12 torácicas e 5 lombares.
7 vértebras
cervicais
12 vértebras
torácicas
5 vértebras
lombares
Sacro
A página está carregando ...
A página está carregando ...
-
 1
1
-
 2
2
-
 3
3
-
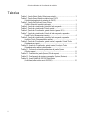 4
4
-
 5
5
-
 6
6
-
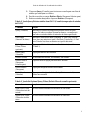 7
7
-
 8
8
-
 9
9
-
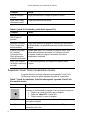 10
10
-
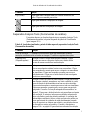 11
11
-
 12
12
-
 13
13
-
 14
14
-
 15
15
-
 16
16
-
 17
17
-
 18
18
-
 19
19
-
 20
20
-
 21
21
-
 22
22
Hologic Apex 3.x Physician's Viewer Guia de usuario
- Tipo
- Guia de usuario
Artigos relacionados
-
 Hologic Flex Horizon Bone Densitometry System Guia de usuario
Hologic Flex Horizon Bone Densitometry System Guia de usuario
-
 Hologic Horizon Bone Densitometry System Guia de usuario
Hologic Horizon Bone Densitometry System Guia de usuario
-
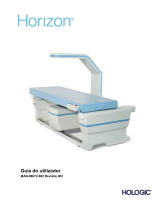 Hologic Horizon Bone Densitometry System Guia de usuario
Hologic Horizon Bone Densitometry System Guia de usuario
-
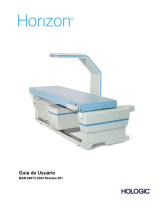 Hologic Horizon Bone Densitometry System Apex Guia de usuario
Hologic Horizon Bone Densitometry System Apex Guia de usuario
-
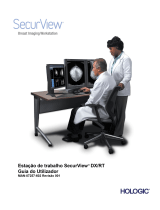 Hologic SecurView DX-RT Breast Imaging Workstation Instruções de operação
Hologic SecurView DX-RT Breast Imaging Workstation Instruções de operação
-
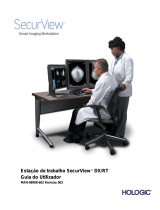 Hologic SecurView DX/RT Breast Imaging Workstation Guia de usuario
Hologic SecurView DX/RT Breast Imaging Workstation Guia de usuario
-
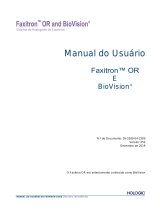 Hologic Faxitron OR Manual do usuário
Hologic Faxitron OR Manual do usuário
-
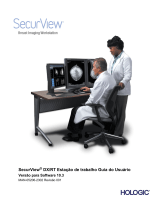 Hologic SecurView DX_RT Guia de usuario
Hologic SecurView DX_RT Guia de usuario
-
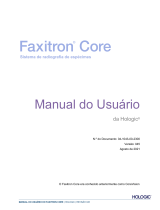 Hologic Faxitron Core Manual do usuário
Hologic Faxitron Core Manual do usuário
-
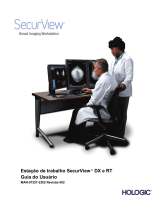 Hologic SecurView DX-RT Guia de usuario
Hologic SecurView DX-RT Guia de usuario