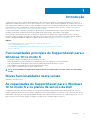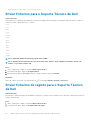Dell SupportAssist for Home PCs Guia de usuario
- Tipo
- Guia de usuario
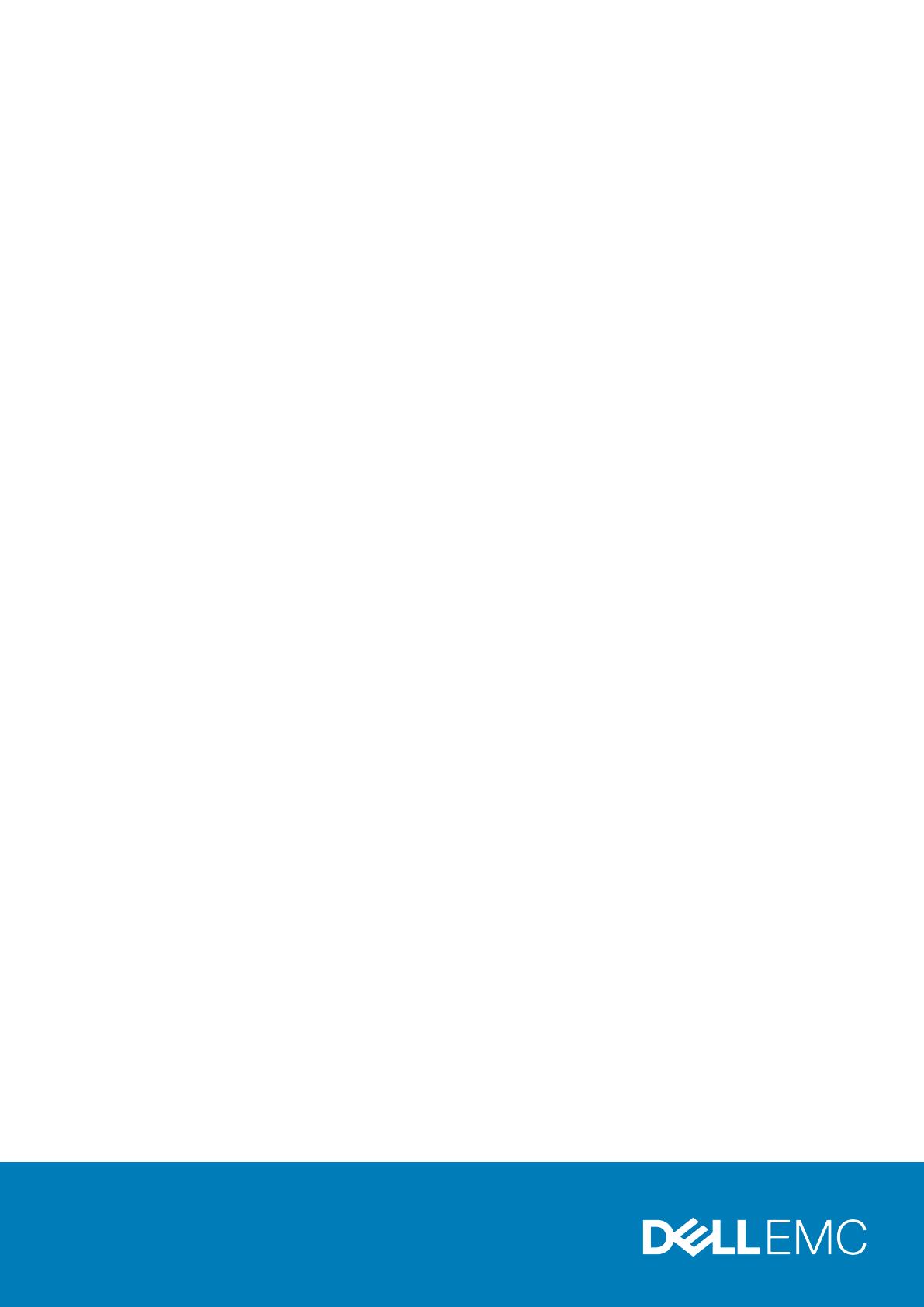
SupportAssist para PCs Domésticos
Manual do Utilizador para o Windows 10 no modo S

Notas, avisos e advertências
NOTA: uma NOTA fornece informações importantes para ajudar a utilizar melhor o produto.
AVISO: Um AVISO indica danos potenciais no hardware ou uma perda de dados e diz como pode evitar esse problema.
ADVERTÊNCIA: Uma ADVERTÊNCIA indica potenciais danos no equipamento, lesões corporais ou morte.
© 2019 – 2020 Dell Inc. ou as respetivas subsidiárias. Todos os direitos reservados. Dell, EMC e outras marcas comerciais
pertencem à Dell Inc ou às suas subsidiárias. Outras marcas comerciais podem pertencer aos seus respetivos proprietários.
2020 - 02
Rev. A03

1 Introdução................................................................................................................................... 5
Funcionalidades principais do SupportAssist para o Windows 10 no modo S................................................................5
Novas funcionalidades nesta versão...................................................................................................................................5
As capacidades do SupportAssist para o Windows 10 no modo S e os planos de serviço da Dell..............................5
Recursos adicionais............................................................................................................................................................... 6
2 Começar a trabalhar com o SupportAssist para o Windows 10 no modo S.......................................... 7
Requisitos mínimos de sistema.............................................................................................................................................7
Alterar a definição de idioma................................................................................................................................................ 8
Criar um perfil do SupportAssist..........................................................................................................................................8
Criar uma nova “Dell A minha conta”............................................................................................................................ 9
Iniciar sessão com a sua conta das redes sociais.........................................................................................................9
Atualização de informações de contacto e de envio........................................................................................................ 9
Utilizar um perfil diferente do SupportAssist....................................................................................................................10
Detalhes do sistema.............................................................................................................................................................10
Configuração das definições da Internet...........................................................................................................................10
Análises agendadas...............................................................................................................................................................11
Agendar análises de hardware.......................................................................................................................................11
Notificações do SupportAssist para o Windows 10 no modo S...................................................................................... 11
Notificações na janela do SupportAssist para o Windows 10 no modo S............................................................... 12
Notificações no Centro de Ação do Windows para o Windows 10 no modo S......................................................12
Faixas na página inicial do SupportAssist.................................................................................................................... 13
Desativar notificações do SupportAssist.....................................................................................................................13
Desinstalar o SupportAssist para o Windows 10 no modo S.......................................................................................... 13
3 Analisar o hardware do sistema.................................................................................................... 15
Analisar componente de hardware específico..................................................................................................................15
Executar a análise rápida de hardware..............................................................................................................................16
Executar um teste de esforço............................................................................................................................................16
Notificações do mosaico Analisar Hardware.................................................................................................................... 16
4 Criar um pedido de suporte através do SupportAssist para o Windows 10 no modo S........................ 18
Criar um pedido de suporte para um problema detetado pelo SupportAssist para o Windows 10 no modo S........18
Criar manualmente o pedido de suporte através do SupportAssist para o Windows 10 no modo S........................ 19
Página de detalhes do problema........................................................................................................................................ 19
Página de resumo do problema......................................................................................................................................... 20
Peças Passíveis de Serem Entregues...............................................................................................................................20
5 Descrição geral da deteção e resolução de problemas no SupportAssist para o Windows 10 no
modo S......................................................................................................................................21
6 Descrição geral do Histórico no SupportAssist para o Windows 10 no modo S.................................. 22
7 Obter suporte técnico através do SupportAssist para o Windows 10 no modo S............................... 23
Índice
Índice 3

Enviar ficheiros para o Suporte Técnico da Dell..............................................................................................................24
Enviar ficheiros de registo para o Suporte Técnico da Dell............................................................................................24
8 Perguntas frequentes................................................................................................................. 26
4 Índice

Introdução
O SupportAssist automatiza o suporte da Dell identificando, de forma proativa e preditiva, os problemas de hardware no sistema. O
SupportAssist também automatiza o processo de envolvimento com o suporte técnico da Dell. Dependendo do seu plano de serviço da
Dell, o SupportAssist também automatiza a criação de pedidos de suporte para os problemas de hardware que são detetados. Para obter
mais informações sobre as capacidades do SupportAssist disponíveis para os diferentes planos de serviço, consulte Capacidades do
SupportAssist para o Windows 10 no modo S e planos de serviço da Dell.
O SupportAssist recolhe e envia, de forma segura, as informações do sistema necessárias para o suporte técnico da Dell. Os dados
recolhidos permitem que a Dell lhe proporcione uma experiência de suporte melhor, mais eficiente e mais rápida.
Este documento fornece informações sobre a utilização do SupportAssist em sistemas com o Windows 10 no modo S. Para obter
informações sobre a instalação e a utilização do SupportAssist em sistemas com uma versão diferente do sistema operativo Windows,
consulte o Manual do Utilizador do SupportAssist para PC doméstico disponível em www.dell.com/serviceabilitytools.
Tópicos
• Funcionalidades principais do SupportAssist para o Windows 10 no modo S
• Novas funcionalidades nesta versão
• As capacidades do SupportAssist para o Windows 10 no modo S e os planos de serviço da Dell
• Recursos adicionais
Funcionalidades principais do SupportAssist para o
Windows 10 no modo S
• Notificação e deteção de problemas, de forma preditiva e proativa.
• Análise do hardware do sistema, manual ou automaticamente, de forma a identificar se existem problemas.
• Criar automaticamente um pedido de suporte para um problema de hardware detetado no sistema.
• Criar manualmente um pedido de suporte para um problema no sistema.
• Enviar ficheiros manualmente para o Suporte Técnico da Dell.
NOTA:
As funcionalidades do SupportAssist disponíveis para um sistema variam consoante o plano de serviço Dell do
sistema.
Novas funcionalidades nesta versão
Segurança e correção de erros.
As capacidades do SupportAssist para o Windows
10 no modo S e os planos de serviço da Dell
O SupportAssist deteta e envia uma notificação, de forma proativa e preditiva, sobre problemas de hardware que possam ocorrer no
sistema. Dependendo do plano de serviço da Dell, o SupportAssist automatiza e simplifica o envolvimento com o suporte técnico da Dell.
A tabela abaixo apresenta um resumo das capacidades do SupportAssist disponíveis para sistemas com o Windows 10 no modo S com os
planos de serviço Basic, Premium Support, ProSupport, ProSupport Plus e Premium Support Plus ativos:
1
Introdução 5

Tabela 1. Funções do SupportAssist e planos de serviços da Dell
Funcionalidades
do SupportAssist
Descrição Planos de serviços da Dell
Basic Premium
Support
ProSupport ProSupport
Plus
Premium
Support
Plus
Agendar análises
de hardware
Agende a frequência com que o
SupportAssist deve analisar o sistema para
detetar problemas de hardware.
Envio automático
de peças para
problemas de
hardware
detetados
Se for detetado um problema em peças
cobertas pela garantia, é-lhe solicitado que
confirme o endereço para envio, para que a
peça de substituição possa ser enviada.
Pedir assistência
no local para a
substituição de
uma peça de
substituição
automática
1
Pedir a visita de um técnico, para substituir
uma peça substituível pelo utilizador na
localização onde se encontra.
Criação automática
de pedido de
suporte
Se for detetado um problema durante a
análise automática, é criado automaticamente
um pedido de suporte e um agente do
suporte técnico da Dell entrará em contacto
consigo para solucionar o problema.
Criação manual de
pedido de suporte
Se assumir que existe um problema que não
foi detetado pelo SupportAssist, pode criar
manualmente um pedido de suporte.
Deteção preditiva
de problemas e
criação do pedido
de suporte para
prevenir falhas
2
Se for identificada uma possível falha numa
peça, é enviado um alerta. O SupportAssist
abre um pedido de suporte e um agente do
suporte técnico da Dell contacta-o para
enviar a peça de substituição.
Especifique o
horário de
contacto
preferencial
3
Indique a sua hora de contacto preferida. O
agente do suporte técnico da Dell contacta-o
apenas nos horários especificados.
1 A assistência no local para substituir uma peça de substituição automática apenas está disponível em determinadas regiões.
2 A deteção de falhas na análise preditiva inclui os discos rígidos, os discos de estado sólido, as baterias e as ventoinhas térmicas e do
computador.
3 Os horários de contacto preferenciais apenas podem ser disponibilizados aos clientes nos EUA ou no Canadá.
Recursos adicionais
• A comunidade Dell SupportAssist disponibiliza informações sobre os recursos e as funcionalidades do SupportAssist, os blogues, as
perguntas frequentes e outros documentos técnicos.
6
Introdução

Começar a trabalhar com o SupportAssist para
o Windows 10 no modo S
O SupportAssist está pré-instalado no sistema. Pode abrir o SupportAssist navegando pelas aplicações. Siga as instruções existentes nesta
secção para criar um perfil do SupportAssist e configurar as definições do SupportAssist.
Tópicos
• Requisitos mínimos de sistema
• Alterar a definição de idioma
• Criar um perfil do SupportAssist
• Atualização de informações de contacto e de envio
• Utilizar um perfil diferente do SupportAssist
• Detalhes do sistema
• Configuração das definições da Internet
• Análises agendadas
• Notificações do SupportAssist para o Windows 10 no modo S
• Desinstalar o SupportAssist para o Windows 10 no modo S
Requisitos mínimos de sistema
A tabela abaixo indica os requisitos mínimos de sistema para utilizar o SupportAssist em sistemas com o Windows 10 no modo S:
Tabela 2. Requisitos mínimos de sistema
Particulares Requisitos
Software Microsoft .NET Framework 4.5
Browser da Web Microsoft Edge
Hardware
• Memória (RAM) – 2 GB
• Espaço livre no disco rígido – 1 GB
Rede Conectividade à Internet
Portas
• 5700 — Para abrir a interface de utilizador do SupportAssist
• 9012 — Para comunicar com o serviço Dell SupportAssist
O sistema tem de conseguir ligar aos seguintes destinos:
• https://apidp.dell.com
• https://fuslite.dell.com
• https://cs-is.dell.com
• https://techdirect.dell.com/
• https://api.dell.com
• https://downloads.dell.com
• www.dell.com
• http://content.dellsupportcenter.com
Definições do sistema As atualizações automáticas na página de Atualização do Windows e na Microsoft Store
devem ser ativadas
Resolução do ecrã 1200 x 720
2
Começar a trabalhar com o SupportAssist para o Windows 10 no modo S 7

Alterar a definição de idioma
Sobre esta tarefa
O SupportAssist encontra-se disponível em 25 idiomas. Por predefinição, o idioma do SupportAssist está configurado como sendo igual ao
do sistema operativo. Pode alterar o idioma de acordo com as suas preferências.
Passo
1. No canto superior direito da interface de utilizador do SupportAssist, clique no ícone das definições e, em seguida, clique em
Selecionar idioma.
É apresentada a lista dos idiomas.
2. Selecione o seu idioma de preferência.
3. Clique em Sim para reiniciar o SupportAssist no idioma selecionado.
O SupportAssist é reiniciado no idioma selecionado e um é apresentado ao lado do idioma selecionado.
Criar um perfil do SupportAssist
Pré-requisitos
Tem de ter direitos de administrador do sistema.
Sobre esta tarefa
Pode criar um perfil do SupportAssist com “Dell A minha conta” ou com a sua conta das redes sociais. A criação de um perfil no
SupportAssist permite-lhe receber as capacidades de suporte automáticas disponíveis, com base no plano de serviços do sistema.
Passo
1. No canto superior direito da interface de utilizador do SupportAssist, clique em Perfil e, em seguida, clique em Concluir perfil.
• Se ainda não tiver aceite os termos e condições do SupportAssist, será apresentada uma mensagem a indicar que não aceitou os
termos e condições do SupportAssist. Clique na ligação Ler os termos e condições do SupportAssist, aceite os termos e
condições, clique em
Guardar e, em seguida, volte a tentar.
• Se o SupportAssist não conseguir estabelecer a ligação à Internet, é apresentada uma mensagem adequada à situação. Para
resolver o problema e voltar a tentar, pode clicar nas ligações de resolução de problemas apresentadas por baixo da mensagem de
erro.
2. Na página de Iniciar sessão da sua “Dell A minha conta”, execute uma das seguintes ações:
• Se já tiver uma “A minha conta Dell”, introduza as credenciais da sua conta Dell e, em seguida, clique em Iniciar sessão.
• Se não tiver uma “Dell A minha conta”, crie uma conta para iniciar sessão. Para obter instruções sobre como criar uma conta,
consulte Criar uma nova “Dell A minha conta”.
• Inicie sessão com a sua conta das redes sociais. Para obter instruções sobre como utilizar a sua conta das redes sociais, consulte
Iniciar sessão com a sua conta das redes sociais.
3. Na página Contacto e Endereço para Envio, introduza as suas informações de contacto e os dados para envio.
4. Selecione o método e a hora de contacto da sua preferência.
NOTA:
O horário de contacto preferencial aplica-se apenas a sistemas com planos de serviço Premium Support ou
Premium Support Plus ativos nos Estados Unidos da América ou no Canadá.
5. Se pretender adicionar um contacto secundário, selecione Adicionar contacto secundário e introduza os respetivos dados.
6. Se não pretender que o SupportAssist crie automaticamente um pedido de suporte, desative Criar Automaticamente Pedidos de
Suporte.
NOTA:
A criação automática de pedidos de suporte é uma funcionalidade apenas disponível e ativada para sistemas
com planos de serviço ProSupport, ProSupport Plus, Premium Support ou Premium Support Plus ativos.
7. Clique em Concluído.
• Se os detalhes de envio estiverem incorretos, é apresentada uma mensagem para atualizar os dados. Clique em Atualizar e
Terminar para atualizar os dados.
8
Começar a trabalhar com o SupportAssist para o Windows 10 no modo S
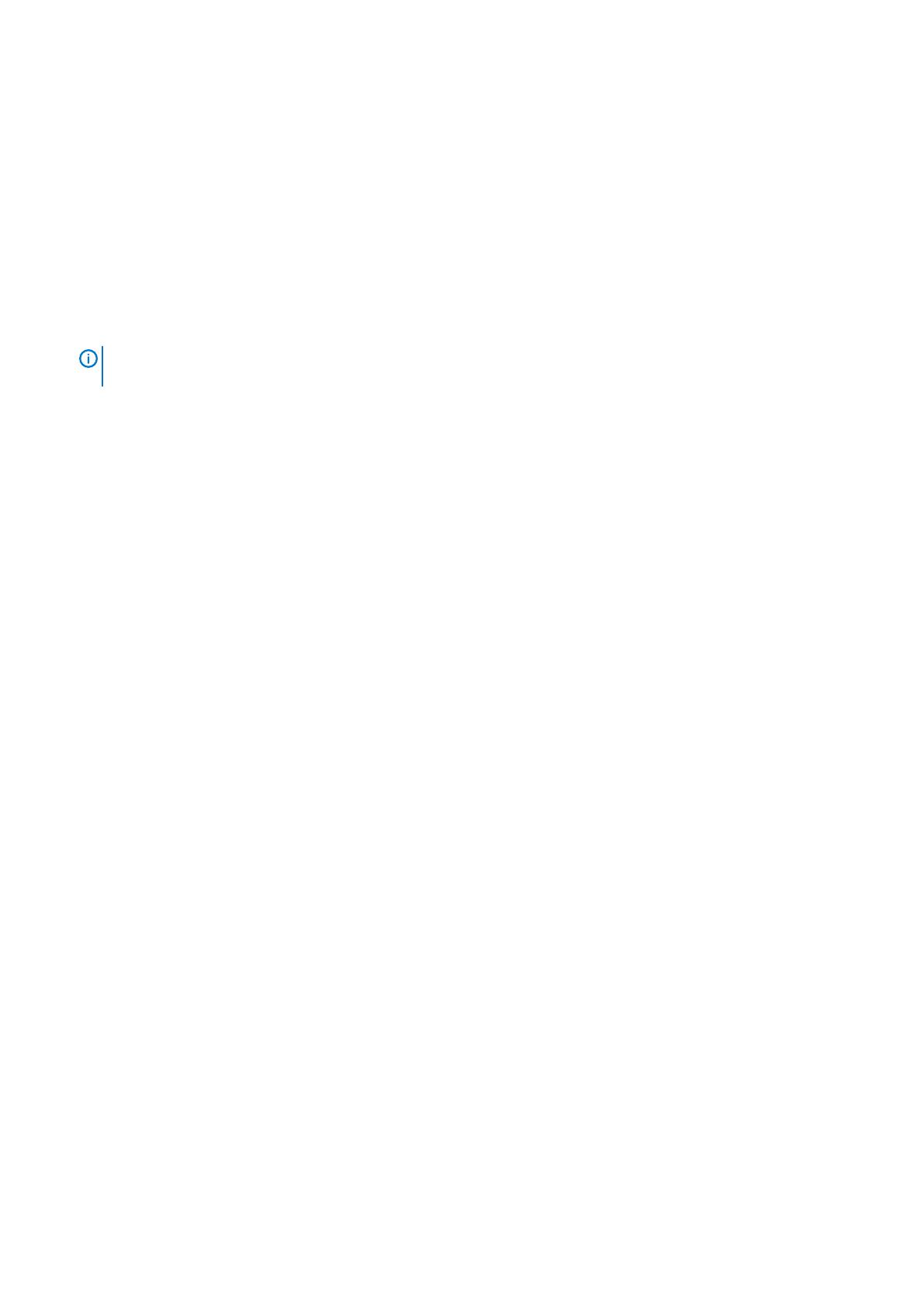
• Se os dados de envio estiverem corretos, o nome próprio e o apelido serão apresentados no canto superior direito da interface de
utilizador do SupportAssist.
Criar uma nova “Dell A minha conta”
Pré-requisitos
Tem de ter direitos de administrador do sistema.
Passo
1. Na secção Criar uma Conta da página Iniciar Sessão de “Dell A Minha Conta” introduza o nome, o apelido, o endereço de e-mail e a
palavra-passe nos respetivos campos.
NOTA: A palavra-passe deve conter entre 8 e 20 caracteres, e tem de incluir 1 letra maiúscula, 1 letra minúscula e 1
número.
2. Introduza novamente a nova palavra-passe.
3. Clique em Criar conta.
É criada uma nova “Dell A minha conta” e iniciada sessão no SupportAssist.
Iniciar sessão com a sua conta das redes sociais
Pré-requisitos
• Tem de ter direitos de administrador do sistema.
• Tem de ter uma conta válida em qualquer das seguintes plataformas de redes sociais:
• Google Plus
• LinkedIn
• Twitter
• Facebook
Passo
1. Na página Iniciar sessão da sua “Dell A minha conta”, clique no ícone da rede social apropriada.
2. Na página de início de sessão da rede social correspondente, introduza o nome de utilizador ou o endereço de e-mail e a palavra-passe
nos campos apropriados.
3. Clique em Iniciar sessão.
É criada uma nova “Dell A minha conta” com as credenciais de início de sessão na sua conta da rede social que introduziu.
Atualização de informações de contacto e de envio
Pré-requisitos
Tem de ter direitos de administrador do sistema.
Sobre esta tarefa
Após criar um perfil SupportAssist, atualize as informações de contacto e de envio.
Passo
1. No canto superior direito da interface do utilizador do SupportAssist, clique no nome do utilizador e, em seguida, clique em Detalhes
do perfil.
É apresentada a página de Contacto e endereço de entrega.
2. Atualize os campos necessários e clique em Concluído.
• Se os detalhes de envio estiverem incorretos, é apresentada uma mensagem para atualizar os dados. Clique em Atualizar e
terminar para atualizar os dados.
• Se os detalhes de envio estiverem corretos, é apresentada a Página inicial.
Começar a trabalhar com o SupportAssist para o Windows 10 no modo S
9

Utilizar um perfil diferente do SupportAssist
Pré-requisitos
Tem de ter direitos de administrador do sistema.
Sobre esta tarefa
Desativar o seu perfil atual e iniciar sessão no SupportAssist com um perfil diferente. Quando inicia sessão com um perfil diferente, não
tem acesso aos detalhes de contacto nem à morada de envio do perfil anterior.
Passo
1. No canto superior direito da interface do utilizador do SupportAssist, clique no nome do utilizador e, em seguida, clique em Utilizar
um perfil diferente.
2. Clique em Continuar.
NOTA: Quando clica em Continuar, o SupportAssist desativa o perfil de utilizador atual e retira o acesso aos dados de
contacto e de envio guardados.
É apresentada a Página inicial, assim como no canto superior direito da interface do utilizador do SupportAssist é apresentada a ligação
para criar um perfil. Para obter instruções sobre como criar um perfil, consulte Criar perfil do SupportAssist.
Detalhes do sistema
Quando passa o cursor sobre o modelo do sistema ou sobre a etiqueta de serviço apresentados na janela do SupportAssist, é apresentada
a imagem do sistema e os respetivos detalhes. A seguinte tabela descreve os detalhes de sistema apresentados:
Tabela 3. Detalhes do sistema
Campo Descrição
Modelo do sistema O modelo do sistema. Por exemplo, Latitude E7440
Tipo de plano de serviço O tipo de plano de serviço da Dell e a data de expiração.
NOTA: Quando o seu plano de serviços expira, o tipo de
plano de serviços e a data de expiração são apresentados a
vermelho.
Etiqueta de Serviço O identificador único do sistema. A etiqueta de serviço é um
identificador alfanumérico.
Código de Serviço Expresso A sequência numérica que pode ser utilizada durante o apoio telefónico
automatizado. Por exemplo, 987-674-723-2.
Memória A RAM instalada no sistema. Por exemplo, 16 GB.
Processador O tipo de processador instalado no sistema. Por exemplo, Intel Core i5
6200U.
Sistema Operativo O sistema operativo instalado no sistema. Por exemplo, Microsoft
Windows 10 Pro.
Configuração das definições da Internet
Pré-requisitos
Tem de ter direitos de administrador do sistema.
Sobre esta tarefa
Escolha o método através do qual o SupportAssist pode estabelecer ligação à Internet. Para beneficiar das funções de suporte
automatizado do SupportAssist, o seu sistema tem de estar ligado à Internet.
10
Começar a trabalhar com o SupportAssist para o Windows 10 no modo S

Passo
1. No canto superior direito da interface do utilizador do SupportAssist, clique no ícone das definições, clique em Definições e, em
seguida, clique em Internet.
2. Se quiser que o SupportAssist faça a ligação à Internet diretamente, selecione Ligar diretamente.
3. Se pretender que o SupportAssist efetue a ligação à Internet utilizando uma rede proxy, proceda da seguinte forma:
a) Selecione Estabelecer ligação através de uma rede proxy.
São apresentados os campos de definições do proxy.
b) Introduza o endereço, o número de porta, o nome de utilizador e a palavra-passe.
NOTA: Pode introduzir um máximo de cinco dígitos para o número da porta.
4. Clique em Guardar.
É apresentada a Página inicial.
Análises agendadas
Por predefinição, o SupportAssist analisa o sistema uma vez por mês para detetar problemas de hardware. Pode configurar o
SupportAssist para executar as análises uma vez por semana, se tal for necessário.
NOTA: O SupportAssist só executa uma análise agendada quando o sistema está ligado a uma tomada elétrica e não está
a ser utilizado durante o início de uma análise agendada.
NOTA: O SupportAssist não irá efetuar a análise se já tiver sido apresentada uma notificação sobre um problema de
hardware.
O SupportAssist pergunta se pretende executar a análise de hardware antes mesmo de o fazer. Se não quiser que o SupportAssist
execute a análise, clique em
Executar Mais Tarde para adiar a análise. Quando adia a análise, o SupportAssist executa a análise após 24
horas. Apenas pode adiar a realização da análise três vezes. Após adiar a análise agendada pela terceira vez, o SupportAssist executa
automaticamente a análise na próxima data agendada.
Agendar análises de hardware
Pré-requisitos
Tem de ter direitos de administrador do sistema.
Sobre esta tarefa
Selecione a hora, a frequência e o dia em que pretende que o SupportAssist analise o seu sistema para detetar problemas de hardware.
Passo
1. No canto superior direito da interface de utilizador do SupportAssist, clique no ícone das definições, clique em Definições e, em
seguida, clique em
Agendar análise.
2. Ative a análise automática do sistema.
3. Selecione a hora, a frequência e o dia em que pretende executar a análise.
É apresentada a data em que decorrerá a próxima análise agendada.
4. Clique em Guardar.
É apresentada a Página inicial.
Notificações do SupportAssist para o Windows 10
no modo S
Por predefinição, o SupportAssist apresenta notificações sobre problemas de hardware, pedidos de suporte abertos e estados da garantia.
Começar a trabalhar com o SupportAssist para o Windows 10 no modo S
11

Notificações na janela do SupportAssist para o Windows 10
no modo S
A tabela abaixo apresenta um resumo das notificações apresentadas na janela do SupportAssist.
Tabela 4. Notificações na janela do SupportAssist
Quando a notificação é apresentada Ação
Não foi criado um perfil do SupportAssist
• Clique em Preencher perfil para criar um perfil do
SupportAssist. Para obter instruções sobre como criar um
perfil, consulte Criar um perfil do SupportAssist.
• Clique em Lembrar mais tarde para ver a notificação quando
reabrir a janela do SupportAssist após 24 horas.
• Clique em Nunca se lembrar de mim para que o
SupportAssist não volte a mostrar a notificação.
O Suporte Técnico da Dell está a tratar de um pedido de suporte
criado para um problema detetado no seu sistema
• Clique em OK. Compreendi para ocultar temporariamente a
notificação. O SupportAssist volta a apresentar a notificação
após 24 horas.
• Clique em Nunca se lembrar de mim para que o
SupportAssist não volte a mostrar a notificação.
Quando é detetado um problema de hardware
• Clique em Corrigir agora para visualizar os detalhes do
problema e criar um pedido de suporte.
Plano de serviço do sistema prestes a expirar, ou expirado
• Clique em Renovar para renovar o plano de serviço online
• Clique em Lembrar mais tarde para ver a notificação quando
reabrir o SupportAssist após 24 horas.
• Clique em Nunca se lembrar de mim para que o
SupportAssist não volte a mostrar a notificação.
Renovou o plano de serviço do sistema Clique em OK para ocultar a notificação.
Notificações no Centro de Ação do Windows para o
Windows 10 no modo S
A tabela abaixo apresenta um resumo dos diferentes tipos de notificações que são apresentados no Centro de Ação do Windows.
Tabela 5. Notificações no Centro de Ação do Windows
Quando a notificação é apresentada Ação
É preciso criar um pedido de suporte devido a um problema de
hardware detetado durante uma análise automática
Clique na notificação para ver a página de detalhes do problema.
Para obter instruções sobre como criar um pedido de suporte,
consulte Criar um pedido de suporte para um problema detetado
pelo SupportAssist para o Windows 10 no modo S.
É automaticamente criado um pedido de suporte devido a um
problema de hardware detetado durante uma análise automática
Nenhuma ação requerida.
O componente de backend do SupportAssist é instalado e o
SupportAssist está preparado para ser utilizado
Se fechar a janela do SupportAssist quando o componente de
backend for instalado, clique na notificação para abrir o
SupportAssist.
Plano de serviço do sistema prestes a expirar, ou expirado Clique na notificação para abrir o SupportAssist. É apresentada
uma ligação para renovar o plano de serviço na interface do
utilizador do SupportAssist.
12 Começar a trabalhar com o SupportAssist para o Windows 10 no modo S

Faixas na página inicial do SupportAssist
Quando o plano de serviço do sistema tiver terminado ou estiver a terminar:
• É apresentada uma notificação na janela do SupportAssist.
• É apresentada uma notificação no Centro de Ação do Windows.
• É apresentada uma faixa na página inicial do SupportAssist.
Pode renovar ou atualizar o plano de serviço através das ligações indicadas na notificação ou na faixa. Para obter informações acerca das
notificações apresentadas na janela do SupportAssist, consulte Notificações na janela do SupportAssist para o Windows 10 no modo S.
Para obter informações acerca de notificações apresentadas no Centro de Ação do Windows, consulte Notificações no Centro de Ação do
Windows para o Windows 10 no modo S.
A tabela que se segue descreve as faixas apresentadas na página inicial:
Tabela 6. Faixas na página inicial do SupportAssist
A faixa é apresentada: Ação
0 a 60 dias antes de o plano de serviço expirar Clique em Renovar para renovar o plano de serviço online.
Quando o plano de serviço expirou e se está no
período de renovação
Clique em Renovar para renovar o plano de serviço online.
Quando o plano de serviço expirou e não se está no
período de renovação
Clique em Contactar a Dell para alargar ou atualizar o plano de serviço.
NOTA: A função de renovação online está disponível apenas para sistemas localizados nos EUA.
Desativar notificações do SupportAssist
Pré-requisitos
Tem de ter direitos de administrador do sistema.
Sobre esta tarefa
Desative a apresentação das notificações do SupportAssist no sistema. No entanto, o SupportAssist apresenta notificações sobre
problemas de hardware que são detetados durante uma análise, mesmo que tenha desativado as notificações.
Passo
1. No canto superior direito da janela do SupportAssist, clique no ícone de definições, clique em Definições e, em seguida, clique em
Notificações.
2. Desselecione a opção Desejo receber notificações sobre problemas de hardware, pedidos de suporte e outros alertas sobre
o meu PC e clique em Guardar.
É apresentada a Página inicial.
Desinstalar o SupportAssist para o Windows 10 no
modo S
Pré-requisitos
• A janela do SupportAssist não pode estar aberta no sistema.
• Não deverão existir notificações pendentes do SupportAssist no Centro de Ação do Windows.
Passo
1. Clique em Iniciar para abrir o menu dos programas.
2. Procure e abra a página Aplicações e funcionalidades.
3. Clique em SupportAssist, em Desinstalar e, em seguida, volte a clicar em Desinstalar.
Começar a trabalhar com o SupportAssist para o Windows 10 no modo S
13

Resultados
O SupportAssist está desinstalado.
NOTA: Se vários utilizadores tiverem instalado o SupportAssist no mesmo sistema, a interface de utilizador e o
componente de backend só serão desinstalados quando todos os utilizadores desinstalarem o SupportAssist.
14 Começar a trabalhar com o SupportAssist para o Windows 10 no modo S

Analisar o hardware do sistema
Executar uma análise de hardware permite-lhe detetar problemas de hardware no seu sistema. Por predefinição, o SupportAssist analisa o
sistema uma vez por mês para detetar problemas de hardware. Também pode executar manualmente as seguintes ações para identificar
um problema de hardware:
• Analisar um componente de hardware específico
• Executar uma análise de hardware rápida
• Executar um teste de esforço
NOTA: Se o SupportAssist estiver minimizado e for detetado um problema durante a análise, é apresentada uma
notificação no mosaico Analisar hardware. A notificação vai permanecer no mosaico durante um período de até sete dias.
Se não criar um pedido de suporte para o problema no prazo de sete dias, a notificação é automaticamente removida.
Para determinados problemas de hardware, o título do problema é apresentado acima dos mosaicos e é apresentada uma notificação no
mosaico Analisar hardware. A notificação que é apresentada no mosaico depende da gravidade do problema. Para obter informações
sobre os tipos de notificações que são apresentados no mosaico, consulte
Notificações do mosaico Analisar Hardware.
Tópicos
• Analisar componente de hardware específico
• Executar a análise rápida de hardware
• Executar um teste de esforço
• Notificações do mosaico Analisar Hardware
Analisar componente de hardware específico
Sobre esta tarefa
Analise um componente de hardware específico instalado no sistema. Os passos para executar uma análise podem variar consoante o
componente de hardware que selecionar.
Os passos que se seguem aplicam-se à análise de um disco rígido.
Passo
1. Abra o SupportAssist e clique no separador Deteção e Resolução de Problemas.
2. Clique em Quero verificar uma peça de hardware específica.
É apresentada a lista de componentes de hardware disponíveis no sistema.
NOTA:
Pode clicar na ligação Atualizar lista de hardware do sistema para atualizar a lista de componentes de
hardware apresentada.
3. Em Dispositivos de Armazenamento, clique em Disco Rígido.
4. Selecione o tipo de teste e clique em Executar Teste.
Resultados
• Se não for detetado nenhum problema, é apresentado o estado Aprovado e o .
• Se for detetado um problema e não for necessário criar um pedido de suporte, é apresentado o estado Reprovado e o .
• Se for detetado um problema e for necessário criar um pedido de suporte, é apresentada a página de detalhes do problema. Para obter
instruções sobre como criar um pedido de suporte, consulte Criar um pedido de suporte para um problema detetado pelo
SupportAssist para o Windows 10 no modo S.
3
Analisar o hardware do sistema 15

Executar a análise rápida de hardware
Sobre esta tarefa
Execute uma análise rápida ao sistema para detetar problemas em componentes de hardware como o disco rígido, o processador, o
módulo de memória, entre outros.
NOTA: Não poderá criar um pedido de suporte relacionado com problemas detetados durante a análise, caso não tenha
direitos de administrador no sistema. Deve iniciar sessão no sistema com a sua conta de administrador para poder criar
um pedido de suporte. Para obter instruções sobre como saber qual o tipo da sua conta de utilizador, consulte a
documentação do sistema operativo em Microsoft.com/support.
Passo
1. Abra o SupportAssist e clique na .
2. No mosaico Analisar Hardware, clique em Executar Agora.
Resultados
• Se não for detetado nenhum problema, é apresentada a respetiva notificação no mosaico.
• Se for detetado um problema e for necessário criar um pedido de suporte, é apresentada a página de detalhes do problema. Para obter
instruções sobre como criar um pedido de suporte, consulte Criar um pedido de suporte para um problema detetado pelo
SupportAssist para o Windows 10 no modo S.
• Se for detetado um problema e não for necessário criar um pedido de suporte, são apresentados o título do problema acima dos
mosaicos e uma notificação no mosaico Analisar hardware.
Executar um teste de esforço
Sobre esta tarefa
O teste de esforço ajuda a detetar problemas em componentes como a placa de sistema, os discos óticos, a câmara, os componentes
analisados durante uma análise rápida, entre outros.
AVISO:
Durante um teste de esforço, o monitor poderá piscar e poderá não conseguir utilizar o seu sistema.
Passo
1. Abra o SupportAssist e clique no separador Deteção e Resolução de Problemas.
2. Clique em Quero executar uma análise a todo o PC.
3. Clique em Iniciar.
Será apresentada uma mensagem a pedir que guarde todos os seus ficheiros e que feche todas as aplicações.
4. Depois de guardar os seus ficheiros e fechar todas as aplicações, clique em OK para executar o teste.
Durante o teste, o nome da tarefa que está a ser executada é apresentado acima dos mosaicos e o estado do progresso da análise é
apresentado no mosaico Analisar Hardware.
Resultados
• Se não for detetado nenhum problema, é apresentada a respetiva notificação no mosaico.
• Se for detetado um problema e for necessário criar um pedido de suporte, é apresentada a página de detalhes do problema. Para obter
instruções sobre como criar um pedido de suporte, consulte Criar um pedido de suporte para um problema detetado pelo
SupportAssist para o Windows 10 no modo S.
• Se for detetado um problema e não for necessário criar um pedido de suporte, são apresentados o título do problema acima dos
mosaicos e uma notificação no mosaico Analisar hardware.
Notificações do mosaico Analisar Hardware
A seguinte tabela descreve as várias notificações de estado que são apresentadas no mosaico Analisar Hardware para problemas
detetados durante uma análise rápida de hardware ou um teste de esforço no sistema.
16
Analisar o hardware do sistema

Tabela 7. Notificações do mosaico Analisar Hardware
Ícone de estado Ícone de sistema Estado Descrição
Não é apresentado nenhum
ícone.
Normal Não foram detetados problemas de
hardware.
Aviso Foi detetado um problema de
hardware em alguns componentes
que não a memória de sistema ou os
discos rígidos.
Crítico Foi detetado um problema de
hardware na memória de sistema ou
nos discos rígidos.
Analisar o hardware do sistema 17

Criar um pedido de suporte através do
SupportAssist para o Windows 10 no modo S
O SupportAssist monitoriza de proativamente o sistema relativamente a problemas de hardware. Se for detetado um problema no sistema,
o SupportAssist ajuda a criar um pedido de suporte junto do suporte técnico da Dell. Dependendo do plano de serviço do sistema, o
SupportAssist poderá criar automaticamente um pedido de suporte para o problema.
NOTA:
A criação do pedido de suporte automático não está disponível para sistemas fora da garantia.
Tópicos
• Criar um pedido de suporte para um problema detetado pelo SupportAssist para o Windows 10 no modo S
• Criar manualmente o pedido de suporte através do SupportAssist para o Windows 10 no modo S
• Página de detalhes do problema
• Página de resumo do problema
• Peças Passíveis de Serem Entregues
Criar um pedido de suporte para um problema
detetado pelo SupportAssist para o Windows 10 no
modo S
Passo
1. Execute um dos passos seguintes:
• Abra o SupportAssist e clique em Corrigir agora na notificação apresentada na janela do SupportAssist.
• Clique na notificação Problema de hardware detetado no Centro de Ação do Windows.
A página de detalhes do problema é apresentada.
NOTA:
Nos sistemas XPS, Inspiron e Alienware em determinadas regiões com um plano de serviço expirado, é
apresentada uma ligação para adquirir o componente de hardware.
2. Clique em Seguinte.
• Se ainda não tiver aceite os termos e condições do SupportAssist, será apresentada uma mensagem a indicar que não aceitou os
termos e condições do SupportAssist. Clique na ligação
Ler os termos e condições do SupportAssist, aceite os termos e
condições, clique em Guardar e, em seguida, volte a tentar.
• Se o SupportAssist não conseguir estabelecer a ligação à Internet, é apresentada uma mensagem adequada à situação. Verifique a
sua ligação à Internet e tente novamente.
• Se não tem direitos de administrador no sistema e não tem um perfil criado no SupportAssist, é apresentada a respetiva
mensagem. Deve registar-se no sistema como administrador, criar um perfil e tentar novamente.
• Se tiver direitos de administrador no sistema e não tiver criado um perfil SupportAssist, é apresentada a página Iniciar sessão de A
minha conta Dell. Para continuar, crie um perfil SupportAssist e clique em
Terminar.
• Se já tiver criado um perfil SupportAssist, são apresentadas as informações de contacto e de envio. Se pretender atualizar as
informações de contacto e de envio, clique em Editar e faça as alterações necessárias. Em seguida, clique em Terminar.
NOTA:
Se não tiver direitos de administrador no sistema, não pode editar as informações de contacto nem o
endereço de envio.
3. Na página de resumo do problema, clique em Concluído.
NOTA:
Pode ver os detalhes e acompanhar o estado do pedido de suporte a partir da página do histórico.
É apresentada a página inicial.
4
18 Criar um pedido de suporte através do SupportAssist para o Windows 10 no modo S

NOTA: Depois de ser criado um pedido de suporte, será apresentada uma notificação com os detalhes do pedido de
suporte na janela do SupportAssist sempre que abrir o programa. Se não quiser voltar a ver a notificação, pode clicar
em Não voltar a apresentar.
Criar manualmente o pedido de suporte através do
SupportAssist para o Windows 10 no modo S
Sobre esta tarefa
Dependendo do plano de serviço do seu sistema, pode criar um pedido de suporte para problemas de hardware ou de software que não
tenham sido detetados pelo SupportAssist. Para obter informações sobre as funcionalidades do SupportAssist para os diferentes planos de
serviço, consulte
As capacidades do SupportAssist para o Windows 10 no modo S e os planos de serviço da Dell.
Passo
1. Abra o SupportAssist e clique no separador Obter Suporte técnico.
2. Clique em Abrir um pedido de suporte.
• É apresentada a página de pedido de suporte.
• Se já estiver a ser apresentada uma notificação relativa a um problema de hardware na página inicial, é apresentada a página de
detalhes sobre o problema. Para obter instruções sobre como criar um pedido de suporte, consulte Criar um pedido de suporte
para um problema detetado pelo SupportAssist para o Windows 10 no modo S.
• Se não tem direitos de administrador no sistema e não tem um perfil criado no SupportAssist, é apresentada a respetiva
mensagem. Deve registar-se no sistema como administrador, criar um perfil e tentar novamente.
3. Se a página do pedido de suporte for apresentada:
a. A partir da lista Selecionar uma categoria, selecione uma categoria adequada ao problema.
b. Introduza a descrição do problema.
c. Clique em Seguinte.
• Se ainda não tiver aceite os termos e condições do SupportAssist, será apresentada uma mensagem a indicar que não aceitou os
termos e condições do SupportAssist. Clique na ligação Ler os termos e condições do SupportAssist, aceite os termos e
condições, clique em
Guardar e, em seguida, volte a tentar.
• Se o SupportAssist não conseguir estabelecer a ligação à Internet, é apresentada uma mensagem adequada à situação. Verifique a
sua ligação à Internet e tente novamente.
• Se não tiver criado um perfil SupportAssist, é apresentada a página Iniciar sessão de A minha conta Dell. Para continuar, crie um
perfil SupportAssist e clique em Terminar.
• Se já tiver criado um perfil SupportAssist, são apresentadas as informações de contacto e de envio. Se pretender atualizar as
informações de contacto e de envio, clique em Editar e faça as alterações necessárias. Em seguida, clique em Terminar.
NOTA:
Se não tiver direitos de administrador no sistema, não pode editar as informações de contacto nem o
endereço de envio.
4. Na página de resumo do problema, clique em Concluído.
NOTA:
Pode ver os detalhes e acompanhar o estado do pedido de suporte a partir da página do histórico.
É apresentada a página inicial.
NOTA:
Depois de ser criado um pedido de suporte, será apresentada uma notificação com os detalhes do pedido de
suporte na janela do SupportAssist sempre que abrir o programa. Se não quiser voltar a ver a notificação, pode clicar
em Não voltar a apresentar.
Página de detalhes do problema
A tabela seguinte descreve as informações apresentadas na página de detalhes do problema.
Tabela 8. Página de detalhes do problema
Informações Descrição
Etiqueta de serviço O identificador único do sistema. A etiqueta de serviço é um
identificador alfanumérico.
Criar um pedido de suporte através do SupportAssist para o Windows 10 no modo S 19

Informações Descrição
Garantia O plano de serviço e a data em que expira.
Problema São indicados os detalhes sobre o problema para o qual o pedido de
suporte foi criado.
Solução A solução recomendada.
Pretendo a opção de suporte no local
NOTA: Esta opção só se encontra disponível em
determinadas regiões e é apresentada apenas para
sistemas com planos de serviço Premium Support,
Premium Support Plus, ProSupport ou ProSupport
Plus ativos.
Selecione esta opção se desejar que um técnico do suporte da Dell se
desloque ao local para substituir a peça.
Página de resumo do problema
A tabela que se segue descreve as informações apresentadas na página de resumo do problema.
Tabela 9. Página de resumo do problema
Informações Descrição
Etiqueta de serviço O identificador único do sistema. A etiqueta de serviço é um
identificador alfanumérico.
Garantia O plano de serviço e a data em que expira.
Problema São indicados os detalhes sobre o problema para o qual o pedido de
suporte foi criado.
N.º do pedido de suporte O número do pedido de suporte para o problema.
Peças Passíveis de Serem Entregues
Quando o SupportAssist deteta um problema no sistema, uma peça de substituição poderá ser-lhe automaticamente entregue,
dependendo do plano de serviço Dell do sistema.
A seguir apresentamos as peças que podem ser entregues automaticamente:
• Disco rígido
• Módulo da memória
• Disco ótico
• Teclado
• Rato
• Bateria
• Placa de vídeo
20
Criar um pedido de suporte através do SupportAssist para o Windows 10 no modo S
A página está carregando ...
A página está carregando ...
A página está carregando ...
A página está carregando ...
A página está carregando ...
A página está carregando ...
A página está carregando ...
-
 1
1
-
 2
2
-
 3
3
-
 4
4
-
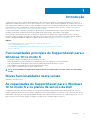 5
5
-
 6
6
-
 7
7
-
 8
8
-
 9
9
-
 10
10
-
 11
11
-
 12
12
-
 13
13
-
 14
14
-
 15
15
-
 16
16
-
 17
17
-
 18
18
-
 19
19
-
 20
20
-
 21
21
-
 22
22
-
 23
23
-
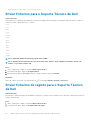 24
24
-
 25
25
-
 26
26
-
 27
27
Dell SupportAssist for Home PCs Guia de usuario
- Tipo
- Guia de usuario
Artigos relacionados
-
Dell SupportAssist for Home PCs Guia de usuario
-
Dell SupportAssist for Home PCs Guia de usuario
-
Dell SupportAssist for Business PCs Guia de usuario
-
Dell SupportAssist for Business PCs Administrator Guide
-
Dell SupportAssist for Home PCs Guia de usuario
-
Dell SupportAssist for Home PCs Guia de usuario
-
Dell SupportAssist for Business PCs Administrator Guide
-
Dell SupportAssist for Home PCs Guia de usuario
-
Dell SupportAssist for Home PCs Guia de usuario
-
Dell SupportAssist for Home PCs Guia de usuario