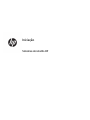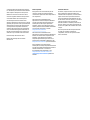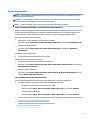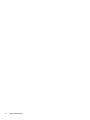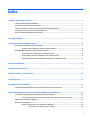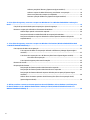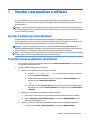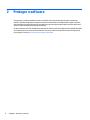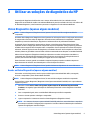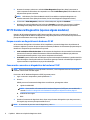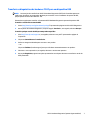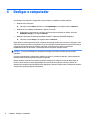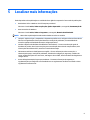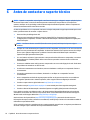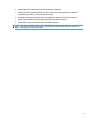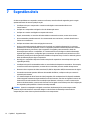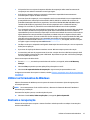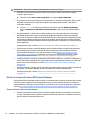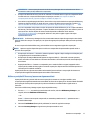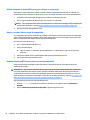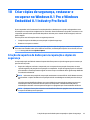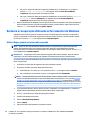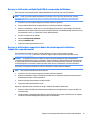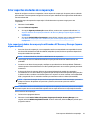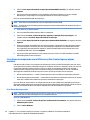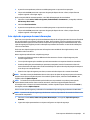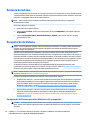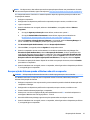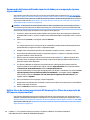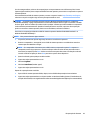Iniciação
Sistemas de retalho HP

© Copyright 2015 HP Development Company,
L.P. As informações contidas neste documento
estão sujeitas a alteração sem aviso prévio.
Windows é uma marca comercial ou marca
comercial registada da Microsoft Corporation
nos Estados Unidos e/ou noutros países.
As informações deste documento estão
sujeitas a alteração sem aviso prévio. As únicas
garantias para produtos e serviços da HP estão
estabelecidas nas declarações expressas que
os acompanham. No presente documento,
nenhuma declaração deverá ser interpretada
como constituindo uma garantia adicional. A
HP não se responsabiliza por erros técnicos e
editoriais ou por omissões neste documento.
Primeira edição: dezembro de 2015
Número de publicação do documento:
844129-131
Aviso do produto
Este guia descreve características que são
comuns à maioria dos modelos. Algumas
características podem não estar disponíveis no
seu computador.
Nem todas as funcionalidades estão
disponíveis em todas as edições do Windows
10. Este computador poderá necessitar de
atualização e/ou da compra separada de
hardware, drivers e/ou software para tirar o
máximo partido da funcionalidade do Windows
10. Para mais informações, consulte
http://www.microsoft.com.
Nem todas as funcionalidades estão
disponíveis em todas as edições do Windows 8.
Pode ter de atualizar este computador e/ou
hardware, controladores e/ou software
adquirido separadamente para tirar todo o
partido da funcionalidade do Windows 8. Ver
http://www.microsoft.com para mais detalhes.
Este computador pode necessitar de
atualização e/ou compra separada de hardware
e/ou de uma unidade de DVD a m de instalar o
software do Windows 7 e usufruir da
funcionalidade total do Windows 7. Ver
http://windows.microsoft.com/en-us/
windows7/get-know-windows-7 para mais
detalhes.
Termos de software
Ao instalar, copiar, transferir ou de outro modo
utilizar qualquer produto de software pré-
instalado neste computador, concorda em car
sujeito aos termos do presente Contrato de
Licença de Utilizador Final (EULA) HP. No caso
de não aceitar os termos de licença, a sua única
solução é devolver todo o produto não
utilizado (hardware e software), dentro de um
prazo de 14 dias, para obter um reembolso de
acordo com a política de reembolso do local de
compra.
No caso de pretender informações adicionais
ou pedir um reembolso completo do
computador, contacte o seu ponto de venda
local (o vendedor).

Acerca deste manual
AVISO! O texto identicado desta forma indica que a não observância das instruções poderá resultar em
ferimentos pessoais ou morte.
CUIDADO: O texto identicado desta forma indica que a não observância das indicações do aviso poderá
resultar em danos no equipamento ou na perda de informações.
NOTA: O texto identicado desta forma fornece informações adicionais importantes.
Aceder aos manuais do utilizador e ao HP Diagnostics (sistemas Windows)
O menu e os manuais são apresentados no idioma escolhido durante a conguração inicial do sistema ou no
idioma especicado posteriormente nas Denições regionais do Windows. Se as Denições regionais não
corresponderem a um dos idiomas suportados, o menu e os manuais são apresentados em inglês.
Para aceder aos Manuais do Utilizador HP:
●
No Windows
®
10 Pro e Windows 10 IoT Enterprise for Retail
Selecione o botão Iniciar, Todas as aplicações, Ajuda e Suporte HP e, em seguida, Documentação HP.
●
Noutras versões do Windows
Selecione o botão Iniciar, Todos os Programas, Ajuda e Suporte HP e, em seguida, Manuais do
Utilizador HP.
Para aceder ao Vision Diagnostics:
▲
Consulte Aceder Ao Vision Diagnostics neste manual.
Para aceder ao Guia de Segurança e Conforto:
●
No Windows 10 e Windows 10 IoT Enterprise for Retail
Selecione o botão Iniciar, Todas as aplicações, Ajuda e Suporte HP, Documentação HP e, em seguida,
Guia de Segurança e Conforto.
●
Noutras versões do Windows
Selecione o botão Iniciar, Todos os Programas, Ajuda e Suporte HP, Manuais do Utilizador HP, e, em
seguida, Guia de Segurança e Conforto.
Como Consultar o Direito a Garantia e Assistência
A sua garantia está disponível no disco rígido (alguns modelos). Para aceder à sua garantia:
●
Em alguns modelos, a garantia está disponível na unidade de disco rígido.
◦
No Windows 10 e Windows 10 IoT Enterprise for Retail
Selecione o botão Iniciar, Todas as aplicações, Ajuda e Suporte HP e, em seguida, Garantia.
◦
Noutras versões do Windows
Selecione o botão Iniciar, Todos os Programas, Ajuda e Suporte HP e, em seguida, Garantia.
●
Pode vericar o direito à garantia, introduzindo o número do modelo e o número de série do produto em:
http://www.hp.com/support/warranty-lookuptool
●
O registo em HP Care Pack Services pode ver vericado em:
http://www.hp.com/go/lookuptool/
iii

iv Acerca deste manual

Índice
1 Instalar e personalizar o software .................................................................................................................. 1
Instalar o sistema operativo Windows .................................................................................................................. 1
Transferir novas atualizações do Windows ........................................................................................................... 1
Instalar ou atualizar controladores de dispositivo (sistemas Windows) .............................................................. 2
Personalizar o ecrã do monitor (sistemas Windows) ............................................................................................ 2
Aceder a cheiros de imagem de disco (ISO) ......................................................................................................... 3
2 Proteger o software ....................................................................................................................................... 4
3 Utilizar as soluções de diagnóstico da HP ........................................................................................................ 5
Vision Diagnostics (apenas alguns modelos) ........................................................................................................ 5
Aceder ao Vision Diagnostics (apenas alguns modelos) .................................................................... 5
HP PC Hardware Diagnostics (apenas alguns modelos) ....................................................................................... 6
Porque executar os diagnósticos de hardware PC HP ........................................................................ 6
Como aceder e executar os diagnósticos de hardware PC HP ............................................................ 6
Transferir os diagnósticos de hardware PC HP para um dispositivo USB ........................................... 7
4 Desligar o computador ................................................................................................................................... 8
5 Localizar mais informações ............................................................................................................................ 9
6 Antes de contactar o suporte técnico ............................................................................................................. 10
7 Sugestões úteis ........................................................................................................................................... 12
8 Resolução básica de problemas ..................................................................................................................... 13
Interpretar LEDs de diagnóstico do painel frontal do POST e códigos sonoros ................................................. 13
9 Criar cópias de segurança, restaurar e recuperar no Windows IoT 10 Enterprise ................................................ 14
Criar suportes de dados para recuperação e cópias de segurança .................................................................... 14
Criar suporte de dados de recuperação HP Recovery (apenas em alguns modelos) ....................... 14
Utilizar as ferramentas do Windows ................................................................................................................... 15
Restauro e recuperação ....................................................................................................................................... 15
Efetuar a recuperação com o HP Recovery Manager ........................................................................ 16
O que precisa de saber antes de começar ...................................................................... 16
v

Utilizar a partição HP Recovery (apenas em alguns modelos) ...................................... 17
Utilizar o suporte de dados HP Recovery para efetuar a recuperação .......................... 18
Alterar a sequência de arranque do computador ........................................................... 18
Remover a partição HP Recovery (apenas em alguns modelos) ................................... 18
10 Criar cópias de segurança, restaurar e recuperar no Windows 8.1 Pro e Windows Embedded 8.1 Industry Pro
Retail ............................................................................................................................................................. 19
Criação de suportes de dados para recuperação e cópias de segurança ........................................................... 19
Restauro e recuperação utilizando as ferramentas do Windows ....................................................................... 20
Utilizar Repor quando o sistema não responde ............................................................................... 20
Recuperar utilizando a unidade ash USB de recuperação do Windows ......................................... 21
Recuperar utilizando os suportes de dados do sistema operativo Windows (adquiridos
separadamente) ................................................................................................................................ 21
11 Criar cópias de segurança, restaurar e recuperar no Windows 7 Professional, Windows Embedded Standard
7 e Windows Embedded POSReady 7 ................................................................................................................. 22
Criar suportes de dados de recuperação ............................................................................................................. 23
Criar suportes de dados de recuperação utilizando o HP Recovery Manager (apenas alguns
modelos) ............................................................................................................................................ 23
Criar discos de recuperação com o HP Recovery Disc Creator (apenas alguns modelos) ................ 24
Criar discos de recuperação ............................................................................................ 24
Criar cópias de segurança das suas informações ............................................................................. 25
Restauro do sistema ............................................................................................................................................ 26
Recuperação do Sistema ..................................................................................................................................... 26
Recuperação do Sistema quando o Windows está a responder ....................................................... 26
Recuperação do Sistema quando o Windows não está a responder ................................................ 27
Recuperação do Sistema utilizando suportes de dados para recuperação (apenas alguns
modelos) ............................................................................................................................................ 28
Utilizar discos de sistema operativo do HP Recovery Disc (Disco de recuperação da HP)
(apenas alguns modelos) .................................................................................................................. 28
12 Utilizar, atualizar e manter os sistemas operativos do seu PC (Windows 10 Pro, Windows 10 IoT Enterprise
for Retail, Windows 8.1 Pro, Windows Embedded 8.1 Industry Pro Retail, Windows Embedded Standard 7 e
Windows Embedded POSReady 7) ..................................................................................................................... 30
vi

1 Instalar e personalizar o software
Se o seu computador não foi enviado com um sistema operativo Microsoft, algumas partes desta
documentação não se aplicam. Estão disponíveis informações adicionais na ajuda online depois de instalar o
sistema operativo.
CUIDADO: Não adicione dispositivos de hardware opcionais ou de outros fabricantes ao computador antes
de o sistema operativo estar correctamente instalado. Poderia causar erros e impedir que o sistema operativo
fosse correctamente instalado.
Instalar o sistema operativo Windows
O sistema operativo é instalado automaticamente quando ligar o computador pela primeira vez. Este
processo demorará cerca de 5 a 10 minutos, conforme o sistema operativo que estiver a ser instalado. Leia e
siga cuidadosamente as instruções apresentadas no ecrã para concluir a instalação.
CUIDADO: Depois de a instalação automática ter sido iniciada, NÃO DESLIGUE O COMPUTADOR ATÉ O
PROCESSO ESTAR CONCLUÍDO. Se desligar o computador durante o processo de instalação, poderá danicar o
sistema operativo do computador ou impedir que a instalação seja efectuada correctamente.
NOTA: Se o computador tiver sido fornecido com o sistema operativo em mais do que um idioma na unidade
de disco rígido, o processo de instalação poderá demorar até 60 minutos.
Transferir novas atualizações do Windows
1. Para congurar a sua ligação à Internet, selecione o botão Iniciar, Internet Explorer e, em seguida, siga
as instruções apresentadas no ecrã.
2. Localize e instale actualizações e service packs.
●
Windows 10 Pro e Windows 10 IoT Enterprise for Retail
◦
a. Escreva atualizar ou windows update na caixa de procura da barra de tarefas e
selecione
Procurar atualizações.
b. Deslize o dedo desde a margem direita do ecrã, selecione Todas as denições e, em
seguida, selecione Atualização e segurança.
– ou –
◦ ▲
Selecione o ícone do Centro de Acção na área de noticação, na extremidade direita da
barra de tarefas, selecione Todas as denições e, em seguida, selecione Atualização e
segurança.
●
Windows 8.1 Pro e Windows Embedded 8.1 Industry Pro Retail
a. Aponte para o canto superior ou inferior direito do ecrã Iniciar para visualizar os atalhos.
b. Selecione Denições, Alterar denições do PC, e, em seguida, Windows Update e siga as
instruções apresentadas no ecrã.
●
Windows 7 Professional, Windows Embedded Standard 7 e Windows Embedded POSReady 7
a. Selecione o botão Iniciar, Todos os Programas e, em seguida, Windows Update.
Instalar o sistema operativo Windows 1

É apresentado o ecrã do Windows Update.
b. Selecione ver atualizações disponíveis e certique-se de que todas as atualizações críticas
estão selecionadas.
c. Selecione o botão Instalar e siga as instruções apresentadas no ecrã.
●
Windows XP e Windows Embedded POSReady 2009
a. Selecione o botão Iniciar, Todos os Programas e, em seguida, Windows Update.
Será encaminhado para o Web site do Windows Update.
b. Se surgir uma ou mais janelas pop-up a pedir-lhe para instalar um programa da
http://www.microsoft.com, selecione Sim para instalar o programa.
c. Siga as instruções apresentadas no Web site da Microsoft para procurar atualizações e
instalar atualizações críticas e service packs.
Recomendamos que instale todas as actualizações críticas e Service Packs.
3. Após as actualizações terem sido instaladas, o Windows solicitar-lhe-á que reinicie o computador.
Certique-se de que guarda todos os cheiros ou documentos que possam estar abertos antes da
reinicialização. Em seguida, seleccione Sim para reinicializar o computador.
4. Execute o Windows Update mensalmente a partir desse momento.
Instalar ou atualizar controladores de dispositivo (sistemas
Windows)
Quando instalar dispositivos de hardware opcionais depois da instalação do sistema operativo estar
concluída, é necessário instalar os controladores para cada dispositivo.
Se lhe for solicitado o directório i386, substitua a especicação do caminho por C:\i386 ou utilize o botão
Procurar na caixa de diálogo para localizar a pasta i386. Esta acção indica ao sistema operativo a localização
dos controladores apropriados.
Obtenha o software de suporte mais recente, incluindo software de suporte para o sistema operativo, em
http://www.hp.com/support. Selecione o seu país e idioma, em seguida Controladores e Transferências,
introduza o número do modelo do computador e selecione o botão Ir.
Personalizar o ecrã do monitor (sistemas Windows)
Se pretender, pode selecionar ou alterar o modelo do monitor, a frequência de atualização, a resolução do
ecrã, as denições de cor, tamanhos de tipo de letra e denições de gestão de energia.
Pode personalizar as denições de visualização do ecrã Iniciar e do ambiente de trabalho.
●
Windows 10 Pro e Windows 10 IoT Enterprise for Retail
◦
Para personalizar as denições de visualização:
a. Escreva visualização ou definições de visualização na caixa de procura da
barra de tarefas e selecione Denições de visualização.
– ou –
2 Capítulo 1 Instalar e personalizar o software

Clique com o botão direito do rato no ambiente de trabalho e selecione Denições de
visualização.
b. Selecione o ícone do Centro de Ação na área de noticação, na extremidade direita da barra
de tarefas, selecione Todas as denições e, em seguida, selecione Sistema.
◦
Para personalizar as denições de visualização:
▲
Escreva personalizar na caixa de procura da barra de tarefas e selecione
Personalização.
Pode escrever termos mais especícos, tais como tema ou fundo.
– ou –
a. Clique com o botão direito do rato no ambiente de trabalho e seleccione Personalizar.
b. Selecione o ícone do Centro de Ação na área de noticação, na extremidade direita da barra
de tarefas, selecione Todas as denições e, em seguida, selecione Personalização.
●
Windows 8.1 Pro e Windows Embedded 8.1 Industry Pro Retail
◦
Para personalizar o ecrã Iniciar:
a. Aponte para o canto superior ou inferior direito do ecrã Iniciar para visualizar os atalhos.
b. Selecione Denições, Alterar denições do PC e Personalizar e, em seguida, altere as
denições de visualização.
◦
Para personalizar o ambiente de trabalho:
▲
Clique com o botão direito do rato no ambiente de trabalho, selecione Personalizar e, em
seguida, altere as denições de visualização.
●
Windows 7 Professional, Windows Embedded Standard 7 e Windows Embedded POSReady 7
▲
Clique com o botão direito do rato no ambiente de trabalho do Windows e selecione Personalizar.
Para mais informações, consulte a documentação online fornecida com o utilitário controlador de grácos ou
a documentação enviada com o monitor.
Aceder a cheiros de imagem de disco (ISO)
Poderá haver cheiros de imagem de disco (cheiros ISO) incluídos no PC que contêm o software de
instalação para software adicional. Estes cheiros de imagem de CD encontram-se na pasta C:\SWSetup\ISOs.
Cada cheiro .iso pode ser copiado para CD para criar um CD de instalação. Recomenda-se que estes discos
seja criados e que o software seja instalado para que tirar o máximo partido do PC. Caso exista, os nomes do
software e do cheiro de imagem são:
●
Vision Diagnostics – software para efectuar actividades de diagnóstico no PC
Aceder a cheiros de imagem de disco (ISO) 3

2 Proteger o software
Para proteger o software de perdas ou danos, mantenha uma cópia de segurança de todo o software do
sistema e de todas as aplicações e respectivos cheiros armazenados na unidade de disco rígido. Consulte a
documentação do sistema operativo ou do utilitário de cópia de segurança para obter instruções sobre como
efectuar cópias de segurança dos cheiros de dados.
Se não for possível criar CDs ou DVDs de recuperação do sistema, poderá encomendar uma unidade Flash USB
de recuperação junto do centro de assistência HP. Para obter o número de telefone do centro de assistência
da sua região, consulte http://www.hp.com/support/contactHP.
4 Capítulo 2 Proteger o software

3 Utilizar as soluções de diagnóstico da HP
A estratégia de diagnóstico da HP evoluiu com o tempo. Até outubro de 2012, era utilizado o Vision
Diagnostics nas unidades de retalho num ambiente Windows. A partir de novembro de 2012, a HP utiliza o HP
PC Hardware Diagnostics, uma ferramenta que executa o diagnóstico fora do ambiente Windows.
Vision Diagnostics (apenas alguns modelos)
NOTA: O Vision Diagnostics (Diagnóstico Vision) apenas é fornecido em CD com alguns modelos de
computador.
O utilitário Vision Diagnostics (Diagnóstico Vision) permite ver informações sobre a conguração de hardware
do computador e efectuar testes de diagnóstico do hardware aos subsistemas do computador. O utilitário
simplica o processo de identicação, diagnóstico e isolamento ecaz de problemas de hardware.
O separador Survey (Inquérito) é apresentado ao chamar o Vision Diagnostics (Diagnóstico Vision). Este
separador mostra a conguração actual do computador. A partir do separador Survey (Inquérito), podem ser
acedidas várias categorias de informações sobre o computador. Outros separadores fornecem informações
adicionais, incluindo opções de teste de diagnósticos e resultados do teste. As informações em cada ecrã do
utilitário podem ser guardadas como um cheiro HTML e armazenadas numa disquete ou unidade ash USB.
Utilize o Vision Diagnostics (Diagnóstico Vision) para determinar se todos os dispositivos instalados no
computador são reconhecidos pelo sistema e estão a funcionar correctamente. A realização de testes é
opcional, mas recomenda-se após a instalação ou ligação de um novo dispositivo.
Deverá executar os testes, guardar os resultados e imprimi-los para que tenha os relatórios impressos
disponíveis antes de efectuar uma chamada para o Centro de Suporte ao Cliente.
NOTA: O Vision Diagnostics (Diagnóstico Vision) poderá não detectar dispositivos de outros fabricantes.
Aceder ao Vision Diagnostics (apenas alguns modelos)
Para aceder ao Vision Diagnostics, tem de copiar o utilitário para uma unidade ash USB e, em seguida,
arrancar o computador a partir dessa unidade ash USB.
NOTA: O Vision Diagnostics (Diagnóstico Vision) só vem incluído em alguns modelos de computador.
Se já transferiu o Vision Diagnostics (Diagnóstico Vision) para uma unidade Flash USB, inicie o procedimento
seguinte no passo 2.
1. Selecione o botão Iniciar, Todos os Programas, Ajuda e Suporte HP, HP Vision Diagnostics USB
Creation e, em seguida, siga as indicações do assistente para instalar o Vision Diagnostics na unidade
ash USB.
2. Com o computador ligado, insira a unidade ash USB numa porta USB do computador.
3. Encerre o sistema operativo e desligue o computador.
4. Ligue o computador. O sistema arrancará no Vision Diagnostics (Diagnóstico Vision).
NOTA: Se o sistema não arrancar para a unidade Flash USB, poderá ser necessário alterar a sequência
de arranque no utilitário Conguração do computador. Consulte o Manual de Manutenção e Assistência
(apenas em inglês) para mais informações.
Vision Diagnostics (apenas alguns modelos) 5

5. No menu de arranque, seleccione o utilitário Vision Diagnostics (Diagnóstico Vision) para testar os
vários componentes de hardware do computador ou o utilitário HP Memory Test (Teste de Memória da
HP) para testar apenas a memória.
NOTA: O HP Memory Test (Teste de Memória da HP) é um utilitário completo de diagnóstico da
memória executado como aplicação autónoma, fora do Vision Diagnostics (Diagnóstico Vision).
6. Se executar o Vision Diagnostics, selecione o idioma adequado, seguido de Continuar.
7. Na página de Licença de Utilizador Final, seleccione Concordo se concordar com os termos. O utilitário
Vision Diagnostics (Diagnóstico Vision) é iniciado com o separador Survey (Inquérito) apresentado.
HP PC Hardware Diagnostics (apenas alguns modelos)
Quando o HP PC Hardware Diagnostics (UEFI) deteta uma falha que requer a substituição de hardware, é
gerado um código de ID da falha de 24 dígitos. Este código de ID pode então ser fornecido ao suporte técnico
para ajudar a determinar como corrigir o problema.
Porque executar os diagnósticos de hardware PC HP
As ferramentas de diagnóstico de hardware PC HP simplicam o processo de diagnóstico de problemas de
hardware e agilizam o processo de suporte quando se detetam problemas. As ferramentas poupam tempo ao
identicar o componente que necessita de ser reparado.
●
Isolar verdadeiras falhas de hardware: As ferramentas de diagnóstico são executadas fora do sistema
operativo de forma a que isolem ecazmente as falhas de hardware dos problemas que podem ser
causados pelo sistema operativo ou por outros componentes de software.
●
ID da falha: Quando é detectada uma falha que requeira a substituição de hardware, é gerada uma ID da
falha de 24 dígitos. Esta ID pode então ser fornecida ao agente que atender a chamada que irá agenda o
suporte necessário ou providenciar as peças de substituição.
Como aceder e executar os diagnósticos de hardware PC HP
NOTA: Para iniciar o diagnóstico num computador conversível, o seu computador deve estar no modo de
notebook e deve utilizar o teclado ligado.
Para iniciar o HP PC Hardware Diagnostics (UEFI), siga estes passos:
1. Ligue ou reinicie o computador e prima rapidamente esc.
2. Prima f2.
O BIOS procura as ferramentas de diagnóstico em três locais, pela seguinte ordem:
a. Ligado à unidade USB
NOTA: Para transferir a ferramenta HP PC Hardware Diagnostics (UEFI) para uma unidade USB,
consulte Transferir os diagnósticos de hardware PC HP para um dispositivo USB na página 7.
b. Unidade de disco rígido
c. BIOS
3. Quando a ferramenta de diagnóstico abrir, clique no tipo de teste de diagnóstico que deseja executar e,
em seguida, siga as instruções apresentadas no ecrã.
NOTA: Se necessitar de parar um teste de diagnóstico, prima esc.
6 Capítulo 3 Utilizar as soluções de diagnóstico da HP

Transferir os diagnósticos de hardware PC HP para um dispositivo USB
NOTA: As instruções de transferência do HP PC Hardware Diagnostics (UEFI) são fornecidas apenas em
Inglês e tem de utilizar um computador Windows para transferir e criar o ambiente de suporte HP UEFI,
porque apenas são oferecidos cheiros .exe.
Existem duas opções para transferir a ferramenta HP PC Hardware Diagnostics para um dispositivo USB.
Transferir a versão mais recente do UEFI
1. Visite http://www.hp.com/go/techcenter/pcdiags. É apresentada a página inicial do HP PC Diagnostics.
2. Na secção HP PC Hardware Diagnostics, clique na ligação Transferir e, em seguida, selecione Avançar.
Transferir qualquer versão do UEFI para um produto especíco
1. Vá a http://www.hp.com/support e, em seguida, selecione o seu país. É apresentada a página do
Suporte HP.
2. Clique em Controladores e Transferências.
3. Utilize as categorias indicadas para encontrar o seu produto.
– ou –
Clique em Find Now (Localizar agora) para que a HP detete automaticamente o seu produto.
4. Selecione o seu computador e, em seguida, selecione o seu sistema operativo.
5. Na secção Diagnóstico, siga as instruções apresentadas no ecrã para selecionar e transferir a versão do
UEFI pretendida.
HP PC Hardware Diagnostics (apenas alguns modelos) 7

4 Desligar o computador
Para desligar correctamente o computador, encerre primeiro o software do sistema operativo.
●
Windows 10 IoT Enterprise
▲
Selecione o botão Iniciar, selecione o ícone Ligar/Desligar e, em seguida, selecione Encerrar.
●
Windows 8.1 Pro e Windows Embedded 8.1 Industry Pro Retail
▲
Aponte para o canto superior ou inferior do ecrã Iniciar para visualizar os atalhos, selecione
Denições, Energia e, em seguida, Encerrar.
●
Windows 7 Professional, Windows Embedded Standard 7 e Windows Embedded POSReady 7
▲
Selecione o botão Iniciar e, em seguida, selecione Encerrar.
Dependendo do sistema operativo, premir o botão de alimentação poderá fazer com que o computador entre
num modo de baixo consumo ou suspensão, em vez de o desligar automaticamente. Isto permite-lhe poupar
energia sem fechar aplicações de software; mais tarde, poderá começar a utilizar o computador
imediatamente sem ter de reiniciar o sistema operativo e sem perder quaisquer dados.
CUIDADO: Se forçar manualmente o computador a desligar, perde todos os dados que não estejam
guardados.
Para forçar manualmente o computador a desligar e a ignorar o "estado de suspensão", prima e mantenha
premido o botão de alimentação durante quatro segundos.
Nalguns modelos, pode utilizar o utilitário Computer Setup para recongurar o botão de alimentação de
modo a que ele funcione no modo ligar/desligar em vez do modo de suspensão. Consulte o Manual de
Manutenção e Assistência (apenas disponível em inglês) para mais informações sobre a utilização do utilitário
Computer Setup (Conguração do computador).
8 Capítulo 4 Desligar o computador

5 Localizar mais informações
Estão disponíveis várias publicações na unidade de disco rígido do computador. Para aceder às publicações:
●
No Windows 10 Pro e Windows 10 IoT Enterprise para Retail
Selecione o botão Iniciar, Todas as aplicações, Ajuda e Suporte HP e, em seguida, Documentação HP.
●
Noutras versões do Windows
Selecione o botão Iniciar, Todos os Programas e, em seguida, Manuais do Utilizador HP.
NOTA: Nem todas as publicações listadas estão incluídas em todos os modelos.
●
Iniciação – Ajuda-o a ligar o computador e dispositivos periféricos e a congurar software fornecido de
fábrica; inclui igualmente informações básicas de resolução de problemas, na eventualidade de
encontrar quaisquer diculdades durante a conguração inicial.
●
Hardware Reference Guide (Manual de Referência de hardware) – Fornece uma descrição geral do
hardware do produto, bem como instruções para a actualização desta série de computadores; inclui
informações sobre baterias RTC, memória e fonte de alimentação.
●
Maintenance and Service Guide (apenas em inglês) – Fornece informações sobre a remoção e a
substituição de peças, resolução de problemas, utilitários de conguração, segurança, cuidados de
rotina, atribuição de pinos dos conectores, mensagens de erro POST, luzes indicadoras de diagnóstico e
códigos de erro.
●
Avisos de Regulamentação, Segurança e Ambiente – Fornecem informações de segurança e
regulamentação que asseguram a conformidade com os regulamentos dos EUA e do Canadá e vários
regulamentos internacionais.
9

6 Antes de contactar o suporte técnico
AVISO! Quando o computador estiver ligado a uma fonte de energia, a voltagem é sempre aplicada à placa
de sistema. Para reduzir o risco de ferimentos pessoais causados por choque elétrico e/ou superfícies
quentes, certique-se de que desliga o cabo de alimentação da tomada de parede e deixa os componentes
internos do sistema arrefecer antes de tocar neles.
Se detectar problemas com o computador, execute as soluções adequadas a seguir apresentadas para tentar
isolar o problema antes de contactar o suporte técnico.
●
Execute a Solução de Diagnóstico HP.
●
Execute o teste automático do Drive Protection System (DPS) no Computer Setup (programa de
conguração do computador). Consulte o Manual de Manutenção e Assistência (apenas em inglês) para
mais informações.
NOTA: O software de auto-teste DPS (Drive Protection System) está disponível apenas nalguns
modelos.
●
Verique se o LED de alimentação no painel frontal do computador está a piscar ou se ouve uma série de
apitos sonoros provenientes do computador. As luzes intermitentes e/ou os apitos sonoros são códigos
de erro que o ajudam a diagnosticar o problema. Consulte o Manual de Manutenção e Assistência
(apenas em inglês) para mais informações.
●
Se o ecrã estiver em branco, ligue o monitor a uma porta de vídeo diferente no computador, caso exista
alguma disponível. Também poderá utilizar outro monitor que tenha a certeza de estar a funcionar
correctamente.
●
Se estiver a trabalhar numa rede, ligue outro computador com outro cabo à ligação de rede. Pode existir
um problema na tomada ou no cabo de rede.
●
Se adicionou recentemente novo hardware, remova o hardware e verique se o computador funciona
correctamente.
●
Se instalou recentemente novo software, desinstale-o e verique se o computador funciona
correctamente.
●
Inicie o computador em Modo de segurança para vericar se ele arranca sem todos os controladores
carregados. Quando iniciar o sistema operativo, utilize a opção "Última conguração conhecida".
●
Consulte o suporte técnico global online em http://www.hp.com/support.
●
Consulte a secção Sugestões úteis na página 12 neste manual para obter sugestões mais gerais.
●
Consulte o Manual de Manutenção e Assistência (apenas em inglês) global para mais informações.
Para o ajudar a resolver os problemas online, o HP Support Wizard disponibiliza diagnósticos de resolução
automática. Se necessitar de contactar o suporte HP, utilize a funcionalidade de chat online do HP Support
Wizard. Aceda ao HP Support Wizard em: http://www.hp.com/go/ispe.
Aceda ao Centro de Suporte HP em http://www.hp.com/go/bizsupport para aceder às mais recentes
informações de suporte online, software e controladores, noticações pró-ativas e à comunidade mundial de
utilizadores e especialistas da HP.
Se for necessário contactar a assistência técnica, esteja preparado para efectuar os seguintes procedimentos
de modo a assegurar que a chamada de serviço é devidamente tratada:
10 Capítulo 6 Antes de contactar o suporte técnico

●
Quando ligar para o suporte técnico, esteja em frente ao computador.
●
Antes de efectuar a chamada telefónica, escreva o número de série do computador, o número de
identicação do produto e o número de série do monitor.
●
Despenda o tempo necessário para resolver o problema em conjunto com o técnico de suporte.
●
Remova todo o hardware que tenha sido recentemente adicionado ao sistema.
●
Remova todo o software que tenha sido recentemente instalado.
NOTA: Para obter informações sobre vendas e actualizações de garantias (HP Care Pack), contacte um
agente ou fornecedor de serviços autorizado.
11

7 Sugestões úteis
Se detectar problemas no computador, monitor ou software, consulte a lista de sugestões gerais a seguir
apresentada antes de executar qualquer acção:
●
Certique-se de que o computador e o monitor estão ligados a uma tomada eléctrica em
funcionamento.
●
Verique se o computador está ligado e a luz de alimentação acesa.
●
Verique se o monitor está ligado e a respectiva luz acesa.
●
Regule, aumentando, os controlos de luminosidade e contraste do monitor, se este estiver escuro.
●
Prima e mantenha premida uma tecla. Se o sistema emitir um sinal sonoro, o teclado deverá estar a
funcionar correctamente.
●
Verique se existem cabos soltos ou ligações incorrectas.
●
Active o computador premindo qualquer tecla do teclado ou o botão de alimentação. Se o sistema
permanecer no modo de suspensão, encerre o computador premindo e mantendo premido o botão de
alimentação durante, pelo menos, quatro segundos. Em seguida, prima novamente o botão de
alimentação para reiniciar o computador. Se o sistema não encerrar, desligue o cabo de alimentação,
aguarde alguns segundos e, em seguida, ligue-o novamente. O computador será reiniciado se o início
automático perante perda de energia estiver denido no Computer Setup. Se não for reiniciado, prima o
botão de alimentação para ligar o computador.
●
Recongure o computador depois de instalar uma placa de expansão ou outros dispositivos que não
sejam Plug and Play.
●
Certique-se de que foram instalados todos os controladores de dispositivos necessários. Por exemplo,
se estiver a utilizar uma impressora, necessita de um controlador para esse modelo de impressora.
●
Remova todos os suportes de dados amovíveis (CD, DVD ou dispositivo USB) do sistema antes de ligá-lo.
●
Se instalou um sistema operativo diferente do instalado de fábrica, certique-se de que o mesmo é
suportado pelo sistema.
●
Se o sistema dispõe de várias fontes de vídeo (integradas, PCI ou adaptadores PCI-Express) instaladas
(vídeo integrado somente em alguns modelos) e um único monitor, este deve ser ligado ao conector de
monitor da fonte seleccionada como entrada principal. Durante o arranque, os outros conectores de
monitor são desactivados; o monitor não funcionará se for ligado a uma destas portas. Em Conguração
do computador pode predenir a fonte de entrada pretendida.
CUIDADO: Quando o computador está ligado a uma fonte de alimentação CA, existe sempre tensão
presente na placa de sistema. É necessário desligar o cabo da fonte de alimentação antes de abrir o
computador para evitar danos na placa de sistema ou nos componentes.
12 Capítulo 7 Sugestões úteis

8 Resolução básica de problemas
Pode encontrar informações sobre a resolução de problemas no Manual de Manutenção e Assistência (apenas
disponível em inglês) global, disponível na biblioteca de referência em http://www.hp.com/support. Escolha o
país e o idioma, selecione Resolução de problemas, introduza o número do modelo do computador e prima o
botão Avançar.
Interpretar LEDs de diagnóstico do painel frontal do POST e
códigos sonoros
Se os LED na parte da frente do computador estiverem intermitentes ou se ouvir sinais sonoros, consulte o
Manual de Manutenção e Assistência (apenas disponível em inglês) para obter informações sobre a
interpretação e acção recomendada.
Interpretar LEDs de diagnóstico do painel frontal do POST e códigos sonoros 13

9 Criar cópias de segurança, restaurar e
recuperar no Windows IoT 10 Enterprise
Este capítulo fornece informações acerca dos processos abaixo apresentados. As informações nele contidas
referem-se aos procedimentos padrão para a maioria dos modelos.
●
Criar suportes de dados para recuperação e cópias de segurança
●
Restaurar e recuperar o seu sistema
Para mais informações, aceda a Ajuda e Suporte.
▲
Selecione o botão Iniciar, Todas as aplicações e, em seguida, Ajuda e Suporte HP.
Criar suportes de dados para recuperação e cópias de segurança
Os seguintes métodos de criação de suportes de recuperação e cópias de segurança estão disponível apenas
em alguns modelos. Escolha o método disponível em conformidade com o modelo do seu computador.
●
Utilize o HP Recovery Manager depois de congurar com êxito o computador. Este passo cria uma cópia
de segurança da partição HP Recovery no computador. A cópia de segurança pode ser utilizada para
reinstalar o sistema operativo original em casos onde a unidade de disco rígido esteja corrompida ou
tenha sido substituída. Para obter informações sobre como criar suportes de dados de recuperação,
consulte Criar suporte de dados de recuperação HP Recovery (apenas em alguns modelos)
na página 14. Para obter informações sobre as opções de recuperação disponíveis nos suportes de
dados de recuperação, consulte Efetuar a recuperação com o HP Recovery Manager na página 16.
●
Utilize as ferramentas do Windows para criar pontos de restauro do sistema e cópias de segurança das
informações pessoais.
Para mais informações, consulte Utilizar as ferramentas do Windows na página 15.
NOTA: Se o armazenamento for de 32 GB ou inferior, o Restauro do Sistema do Microsoft® Windows é
desativado por predenição.
Criar suporte de dados de recuperação HP Recovery (apenas em alguns modelos)
IMPORTANTE: Se o seu computador não inclui uma opção de criação de suporte de dados de recuperação,
pode obter o suporte de dados de recuperação aplicável ao seu sistema junto do suporte técnico. As
informações de contacto estão disponíveis no Web site da HP. Aceda a http://www.hp.com/support e, em
seguida, selecione o seu país ou região e siga as instruções apresentadas no ecrã.
O HP Recovery Manager é um programa de software que lhe permite criar suportes de dados de recuperação
(utilizando uma unidade ash USB ou um conjunto de DVD) depois de congurar com êxito o computador.
Este suporte de dados HP Recovery pode ser utilizado para efetuar uma recuperação do sistema se a unidade
de disco rígido estiver corrompida. A recuperação do sistema reinstala o sistema operativo original e os
programas de software instalados de fábrica e, em seguida, congura as denições para os programas. O
suporte de dados HP Recovery também pode ser utilizado para personalizar o sistema ou restaurar a imagem
de fábrica no caso de substituir a unidade de disco rígido.
14 Capítulo 9 Criar cópias de segurança, restaurar e recuperar no Windows IoT 10 Enterprise
A página está carregando ...
A página está carregando ...
A página está carregando ...
A página está carregando ...
A página está carregando ...
A página está carregando ...
A página está carregando ...
A página está carregando ...
A página está carregando ...
A página está carregando ...
A página está carregando ...
A página está carregando ...
A página está carregando ...
A página está carregando ...
A página está carregando ...
A página está carregando ...
-
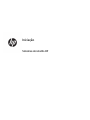 1
1
-
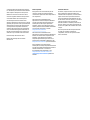 2
2
-
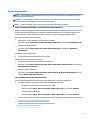 3
3
-
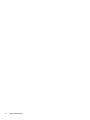 4
4
-
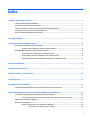 5
5
-
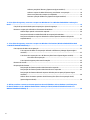 6
6
-
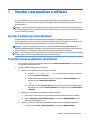 7
7
-
 8
8
-
 9
9
-
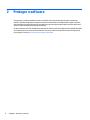 10
10
-
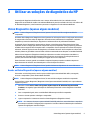 11
11
-
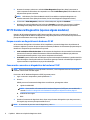 12
12
-
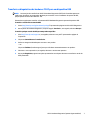 13
13
-
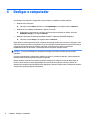 14
14
-
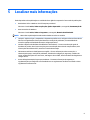 15
15
-
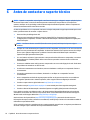 16
16
-
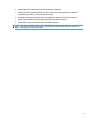 17
17
-
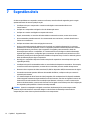 18
18
-
 19
19
-
 20
20
-
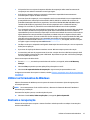 21
21
-
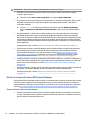 22
22
-
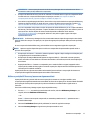 23
23
-
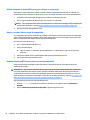 24
24
-
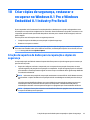 25
25
-
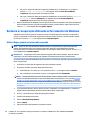 26
26
-
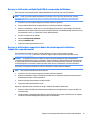 27
27
-
 28
28
-
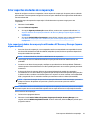 29
29
-
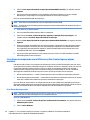 30
30
-
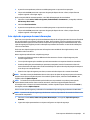 31
31
-
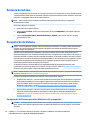 32
32
-
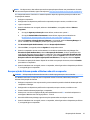 33
33
-
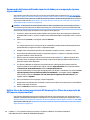 34
34
-
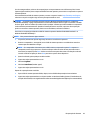 35
35
-
 36
36
HP RP9 G1 Retail System Model 9015 Base Model Guia rápido
- Tipo
- Guia rápido