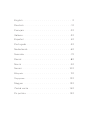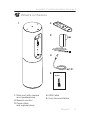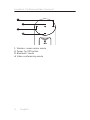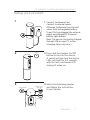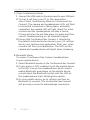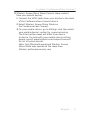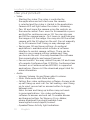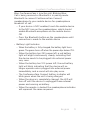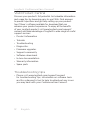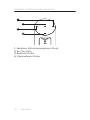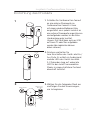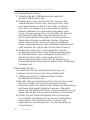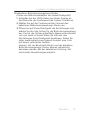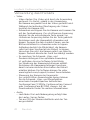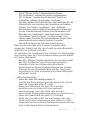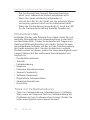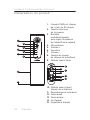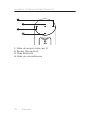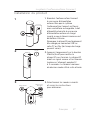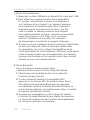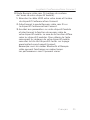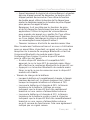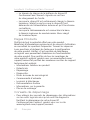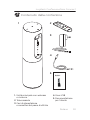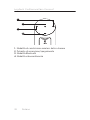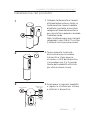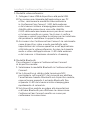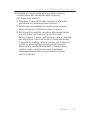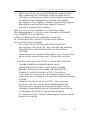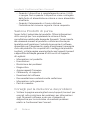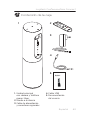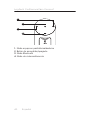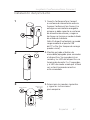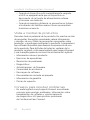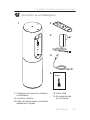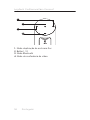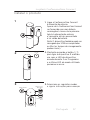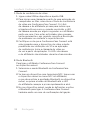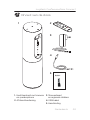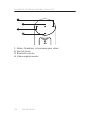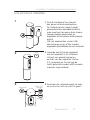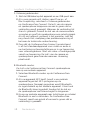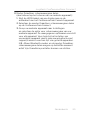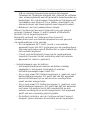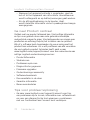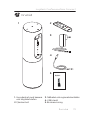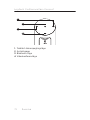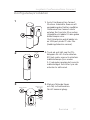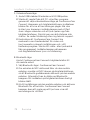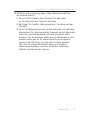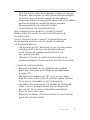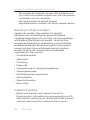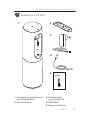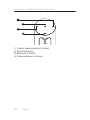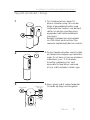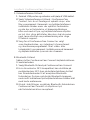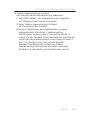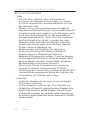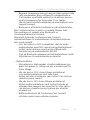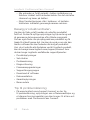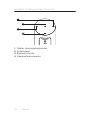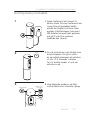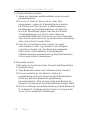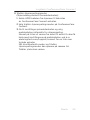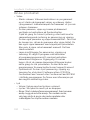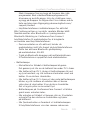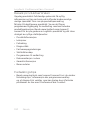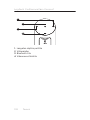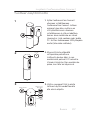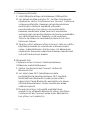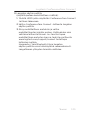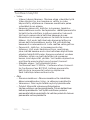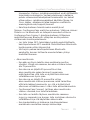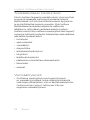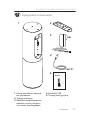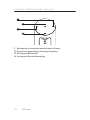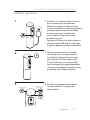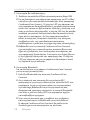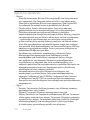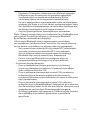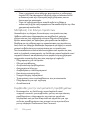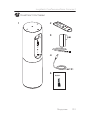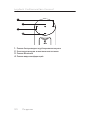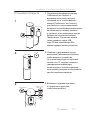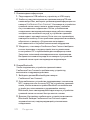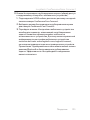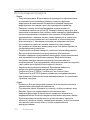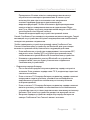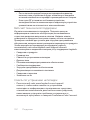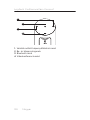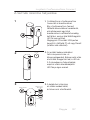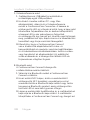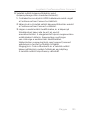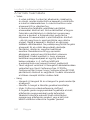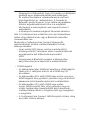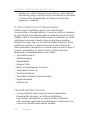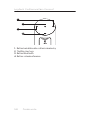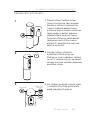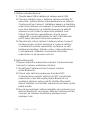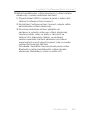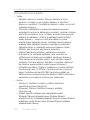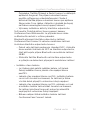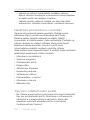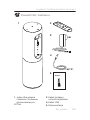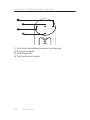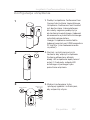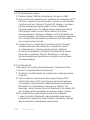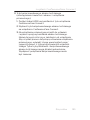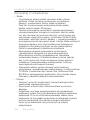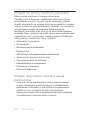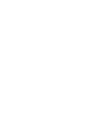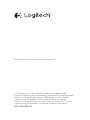Logitech ConferenceCam Connect Manual do proprietário
- Categoria
- Sistemas de videoconferência
- Tipo
- Manual do proprietário
A página está carregando ...
A página está carregando ...
A página está carregando ...
A página está carregando ...
A página está carregando ...
A página está carregando ...
A página está carregando ...
A página está carregando ...
A página está carregando ...
A página está carregando ...
A página está carregando ...
A página está carregando ...
A página está carregando ...
A página está carregando ...
A página está carregando ...
A página está carregando ...
A página está carregando ...
A página está carregando ...
A página está carregando ...
A página está carregando ...
A página está carregando ...
A página está carregando ...
A página está carregando ...
A página está carregando ...
A página está carregando ...
A página está carregando ...
A página está carregando ...
A página está carregando ...
A página está carregando ...
A página está carregando ...
A página está carregando ...
A página está carregando ...
A página está carregando ...
A página está carregando ...
A página está carregando ...
A página está carregando ...
A página está carregando ...
A página está carregando ...
A página está carregando ...
A página está carregando ...
A página está carregando ...
A página está carregando ...
A página está carregando ...
A página está carregando ...
A página está carregando ...
A página está carregando ...
A página está carregando ...
A página está carregando ...
A página está carregando ...
A página está carregando ...
A página está carregando ...
A página está carregando ...

Logitech ConferenceCam Connect
Português 53
Incluído na embalagem
1. Unidade principal com câmara
e altifalante
2. Controlo remoto
3. Cabo de alimentação e tomadas
adaptadas à região
4. Cabo USB
5. Documentação
do utilizador
1 2
3
5
4
ConferenceCam Connect
QuickStart Guide

Logitech ConferenceCam Connect
54 Português
Conheça o seu produto
1. Câmara, 1080p e FOV
(campo de visão)
de 90 graus
2. Câmara LED
3. Roda de inclinação
para a lente da câmara
4. Microfones
5. Aumentar volume
6. Sem som
7. Diminuir volume
8. Indicador de bateria
9. Altifalante
10. LED de Altifalante/
Bateria
11. Rotação e inclinação
12. Ampliar
13. Reduzir
14. Terminar chamada
15. Efectuar/atender
chamada
2
3
1
5
6
4
7
9
11
5
12
14
7
6
8
13
15
10
Z
E
I
S
S
H
D
1
0
8
0
p
,
4
x
Z
o
o
m

Logitech ConferenceCam Connect
Português 55
3
1
4
2
6
5
1. Microfone
2. NFC
3. Bloqueio Kensington
4. Conector USB
5. Alimentação
6. Conector HDMI
(modo duplicação
do ecrã sem fios)

Logitech ConferenceCam Connect
56 Português
1. Modo duplicação do ecrã sem fios
2. Botão | / O
3. Modo Bluetooth
4. Modo de conferência de vídeo
1
3
2
4

Logitech ConferenceCam Connect
Português 57
Instalar o produto
3
Bluetooth mode
Wireless Screen
Mirror Mode
Video
Conferencing
Mode
1
2
On / O
1. Ligue a ConferenceCam
Connect
à alimentação externa.
Apesar
de
a
ConferenceCam Connect
ser fornecida com uma
bateria
recarregável, é necessário primeiro
ligá-la à alimentação externa
e
carregá-la até ser apresentada
a
luz
verde da bateria.
Nota: O dispositivo também pode ser
carregado por USB no computador
ou Mac (os tempos de carregamento
podem variar).
2. Mantenha premido o botão | / O
para ligar o dispositivo. É emitido
um som, o LED do dispositivo
acende durante 2 ou 3 segundos
e o último LED de modo utilizado
permanece aceso.
3. Seleccione os seguintes modos
e siga as instruções para começar.

Logitech ConferenceCam Connect
58 Português
1. Modo de conferência de vídeo:
1. Ligue o cabo USB ao dispositivo e à porta USB.
2. Para iniciar uma chamada a partir de uma aplicação do
computador ou Mac, seleccione o Modo de conferência
de vídeo em ConferenceCam Connect. Os LEds
da câmara e do altifalante piscam para indicar que
a ligação está em curso e, quando concluída, o LED
da câmara acende por alguns segundos e o altifalante
emite um som. Caso estas actividades não ocorram,
tente novamente e, em seguida, consulte a Resolução
de problemas ou contacte o suporte técnico.
3. Certifique-se de que a ConferenceCam Connect está
seleccionada como o dispositivo de vídeo e áudio
predefinido nas definições do SO e na aplicação
de conferência. Inicie a chamada de vídeo ou
de voz a partir da aplicação. Os LEDs da câmara
e do altifalante são alinhados durante a transmissão.
2. Modo Bluetooth
Para ligar o altifalante ConferenceCam Connect
ao dispositivo móvel:
1. Seleccione o modo Bluetooth na ConferenceCam
Connect.
2. Se tem um dispositivo com tecnologia NFC, toque com
o dispositivo móvel no ícone NFC no altifalante,
o que deve activar a aceitação Bluetooth no dispositivo
móvel, ou prima o botão de Bluetooth até o LED
do altifalante começar a piscar rapidamente a azul.
3. No seu dispositivo móvel, aceda às definições e active
o Bluetooth para ligar. A ConferenceCam Connect
também emite um som de confirmação da ligação.

Logitech ConferenceCam Connect
Português 59
3. Modo duplicação de ecrã sem fios
(Conteúdos de partilha de ecrã do dispositivo móvel):
1. Ligue o cabo HDMI do visor à parte posterior
do dispositivo ConferenceCam Connect.
2. Seleccione o Modo duplicação do ecrã sem fios
na ConferenceCam Connect.
3. No dispositivo móvel, aceda a Definições e seleccione
a opção do dispositivo móvel para duplicação do ecrã.
O nome da opção listada é diferente de dispositivo
para dispositivo. Para obter ajuda na configuração do
dispositivo móvel, consulte www.logitech.com/support/
connect para ver a lista de dispositivos testados.
Nota: Apenas o modo Bluetooth e o Modo Duplicação
do ecrã sem fios podem funcionar em simultâneo.
O desempenho sem fios pode variar.

Logitech ConferenceCam Connect
60 Português
Utilize o seu produto
• Vídeo
• Iniciar o vídeo: O vídeo é controlado pela aplicação
e inicia quando a câmara é seleccionada e o vídeo
iniciado na aplicação. O LED da câmara acende quando
o vídeo está em transmissão contínua.
• Rode, incline e aplique o zoom na câmara com
os controlos do controlo remoto. Prima uma vez para
acção gradual e mantenha premido para rotação
ou inclinação contínuas. É também possível rodar
e inclinar a imagem da câmara: primeiro aproxime
com zoom e, em seguida, rode ou incline a imagem.
Pode igualmente inclinar a própria câmara com
a roda de inclinação da unidade. Não tente inclinar
manualmente a própria câmara. Fazê-lo pode danificar
a unidade.
• Guardar as definições de rotação, inclinação e zoom:
Encontra-se disponível uma aplicação opcional
que inclui uma interface de software para controlar
as definições da câmara. As definições podem
ser guardadas de modo a estarem disponíveis
em futuras utilizações. Pode transferir o software
em www.logitech.com/support/connect
• Controlo remoto: Pode controlar a rotação,
inclinação e o zoom de ConferenceCam CC3000e,
ConferenceCam Connect ou ConferenceCam BCC950
remotas em aplicações suportadas. Visite a página
de transferência listada para obter mais informações.
• Áudio
• Volume: Aumentar e Diminuir volume ajusta o volume.
• Sem som: Silencie o áudio com o botão Sem som.
• Efectuar chamadas: Execute o software
de videoconferência. Atender para atender a chamada.
Desligar para terminar a chamada. Para chamadas
em espera, seleccione desligar para rejeitar
a segunda chamada, ou o botão de atender para alternar
entre chamadas

Logitech ConferenceCam Connect
Português 61
Nota: Os botões de Atender e Desligar podem não
funcionar em algumas aplicações. Utilize o software de
videoconferência para atender e terminar a chamada.
Para activar os botões de atender e desligar a chamada
para o Skype ou o Cisco Jabber, transfira o plugin
disponível em www.logitech.com/support/connect
• Indicações luminosas da actividade do altifalante
Azul: A ConferenceCam tem uma chamada activa.
Azul intermitente: A receber chamada ou o Bluetooth
encontra-se no modo de emparelhamento.
Bluetooth para ligar o altifalante da ConferenceCam
Connect ao dispositivo móvel para transmissão
da chamada via altifalante:
• Se o seu dispositivo possui tecnologia NFC activada,
toque com o dispositivo móvel no ícone NFC
no altifalante, o que deverá activar a aceitação
Bluetooth no dispositivo móvel
OU
• Prima o botão Bluetooth no altifalante até que
a ligação ao dispositivo móvel seja estabelecida
• Indicador luminoso da bateria
• A luz da câmara passa a verde quando a bateria está
completamente carregada. O verde apaga quando a carga
da bateria é inferior a 75%.
• Quando a bateria indica 25% de carga restante,
acende uma luz vermelha contínua que indica
a necessidade de em breve ligar o dispositivo
à alimentação.
• Quando a bateria indica 10% de carga restante,
a luz vermelha passa a intermitente e é emitido
um sinal sonoro, indicando que o dispositivo deixará
de funcionar a menos que seja imediatamente ligado
à corrente.
• O indicador da bateria da ConferenceCam Connect
pisca a verde quando a unidade está a carregar.

Logitech ConferenceCam Connect
62 Português
• Quando o dispositivo está totalmente carregado,
o LED desliga-se até que o dispositivo seja desligado da
fonte de alimentação externa e esteja a funcionar com a
alimentação da bateria.
• Quando o controlo remoto está na base, o indicador
do altifalante representa a mesma sequência.
Visite a Central de produtos
Descubra em pleno o potencial do seu produto.
Obtenha informação valiosa e sugestões de utilização
navegando pelas perguntas frequentes fáceis de utilizar.
Encontre respostas a perguntas sobre o produto e consiga
ajuda para configurar o seu produto. Verifique se existe
software disponível para transferência que possa melhorar
a experiência do seu produto. Para desfrutar de todos os
benefícios do seu produto Logitech, visite www.logitech.com/
support/connect e tire partido da vasta gama de serviços
de suporte úteis da Logitech:
• Informações sobre o produto
• Manuais de iniciação
• Resolução de problemas
• Diagnósticos
• Actualizações de firmware
• Comunidade de apoio
• Transferências de software
• Documentação incluída na embalagem
• Informação da garantia
• Peças sobressalentes
Sugestões para a resolução de problemas
• Visite www.logitech.com/support/connect para obter
sugestões de resolução de problemas, informação sobre
ferramentas de software e uma ferramenta de diagnóstico
para ajudar na resolução de problemas que possam
ocorrer com a ConferenceCam Connect.
A página está carregando ...
A página está carregando ...
A página está carregando ...
A página está carregando ...
A página está carregando ...
A página está carregando ...
A página está carregando ...
A página está carregando ...
A página está carregando ...
A página está carregando ...
A página está carregando ...
A página está carregando ...
A página está carregando ...
A página está carregando ...
A página está carregando ...
A página está carregando ...
A página está carregando ...
A página está carregando ...
A página está carregando ...
A página está carregando ...
A página está carregando ...
A página está carregando ...
A página está carregando ...
A página está carregando ...
A página está carregando ...
A página está carregando ...
A página está carregando ...
A página está carregando ...
A página está carregando ...
A página está carregando ...
A página está carregando ...
A página está carregando ...
A página está carregando ...
A página está carregando ...
A página está carregando ...
A página está carregando ...
A página está carregando ...
A página está carregando ...
A página está carregando ...
A página está carregando ...
A página está carregando ...
A página está carregando ...
A página está carregando ...
A página está carregando ...
A página está carregando ...
A página está carregando ...
A página está carregando ...
A página está carregando ...
A página está carregando ...
A página está carregando ...
A página está carregando ...
A página está carregando ...
A página está carregando ...
A página está carregando ...
A página está carregando ...
A página está carregando ...
A página está carregando ...
A página está carregando ...
A página está carregando ...
A página está carregando ...
A página está carregando ...
A página está carregando ...
A página está carregando ...
A página está carregando ...
A página está carregando ...
A página está carregando ...
A página está carregando ...
A página está carregando ...
A página está carregando ...
A página está carregando ...
A página está carregando ...
A página está carregando ...
A página está carregando ...
A página está carregando ...
A página está carregando ...
A página está carregando ...
A página está carregando ...
A página está carregando ...
A página está carregando ...
A página está carregando ...
A página está carregando ...
A página está carregando ...
A página está carregando ...
A página está carregando ...
A página está carregando ...
A página está carregando ...
A página está carregando ...
A página está carregando ...
A página está carregando ...
A página está carregando ...
A página está carregando ...
A página está carregando ...
A página está carregando ...
A página está carregando ...
A página está carregando ...
A página está carregando ...
A página está carregando ...
A página está carregando ...
A página está carregando ...
A página está carregando ...
A página está carregando ...
A página está carregando ...
-
 1
1
-
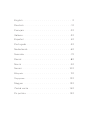 2
2
-
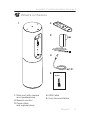 3
3
-
 4
4
-
 5
5
-
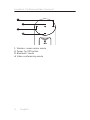 6
6
-
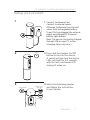 7
7
-
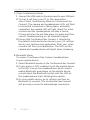 8
8
-
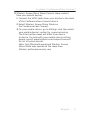 9
9
-
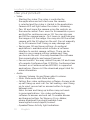 10
10
-
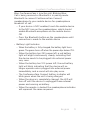 11
11
-
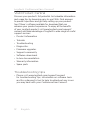 12
12
-
 13
13
-
 14
14
-
 15
15
-
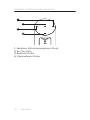 16
16
-
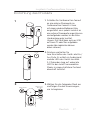 17
17
-
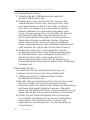 18
18
-
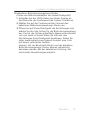 19
19
-
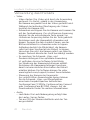 20
20
-
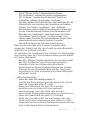 21
21
-
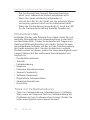 22
22
-
 23
23
-
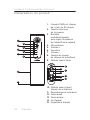 24
24
-
 25
25
-
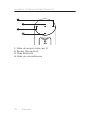 26
26
-
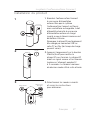 27
27
-
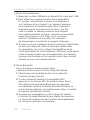 28
28
-
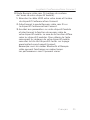 29
29
-
 30
30
-
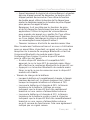 31
31
-
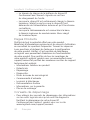 32
32
-
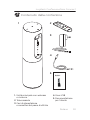 33
33
-
 34
34
-
 35
35
-
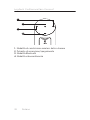 36
36
-
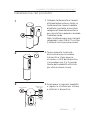 37
37
-
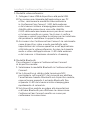 38
38
-
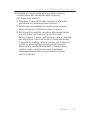 39
39
-
 40
40
-
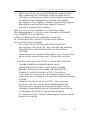 41
41
-
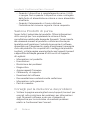 42
42
-
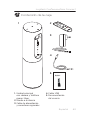 43
43
-
 44
44
-
 45
45
-
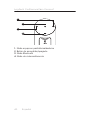 46
46
-
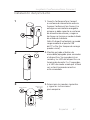 47
47
-
 48
48
-
 49
49
-
 50
50
-
 51
51
-
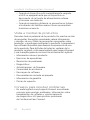 52
52
-
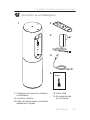 53
53
-
 54
54
-
 55
55
-
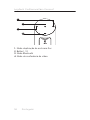 56
56
-
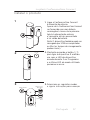 57
57
-
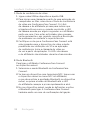 58
58
-
 59
59
-
 60
60
-
 61
61
-
 62
62
-
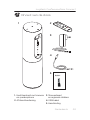 63
63
-
 64
64
-
 65
65
-
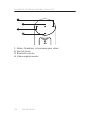 66
66
-
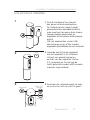 67
67
-
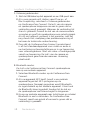 68
68
-
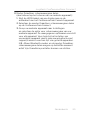 69
69
-
 70
70
-
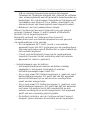 71
71
-
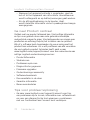 72
72
-
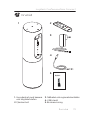 73
73
-
 74
74
-
 75
75
-
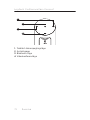 76
76
-
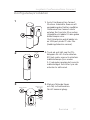 77
77
-
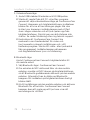 78
78
-
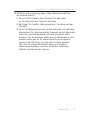 79
79
-
 80
80
-
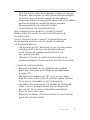 81
81
-
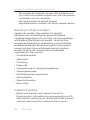 82
82
-
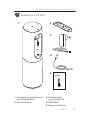 83
83
-
 84
84
-
 85
85
-
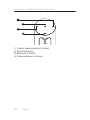 86
86
-
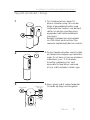 87
87
-
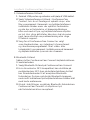 88
88
-
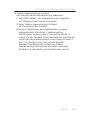 89
89
-
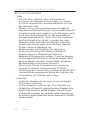 90
90
-
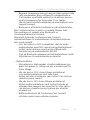 91
91
-
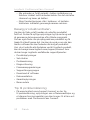 92
92
-
 93
93
-
 94
94
-
 95
95
-
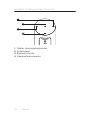 96
96
-
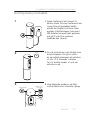 97
97
-
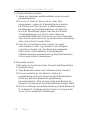 98
98
-
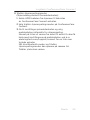 99
99
-
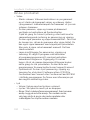 100
100
-
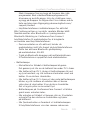 101
101
-
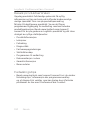 102
102
-
 103
103
-
 104
104
-
 105
105
-
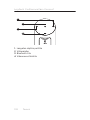 106
106
-
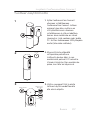 107
107
-
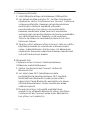 108
108
-
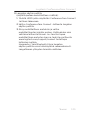 109
109
-
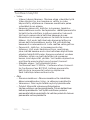 110
110
-
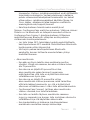 111
111
-
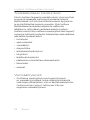 112
112
-
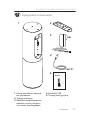 113
113
-
 114
114
-
 115
115
-
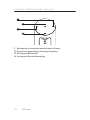 116
116
-
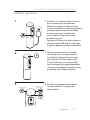 117
117
-
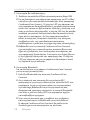 118
118
-
 119
119
-
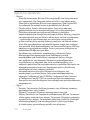 120
120
-
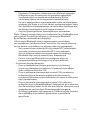 121
121
-
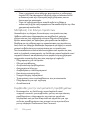 122
122
-
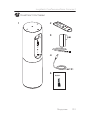 123
123
-
 124
124
-
 125
125
-
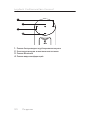 126
126
-
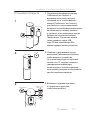 127
127
-
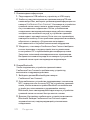 128
128
-
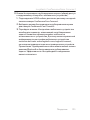 129
129
-
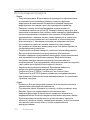 130
130
-
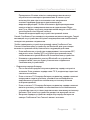 131
131
-
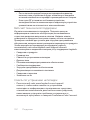 132
132
-
 133
133
-
 134
134
-
 135
135
-
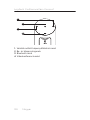 136
136
-
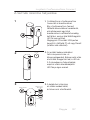 137
137
-
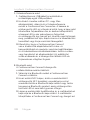 138
138
-
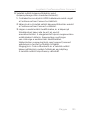 139
139
-
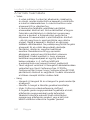 140
140
-
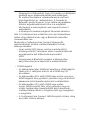 141
141
-
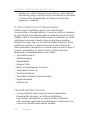 142
142
-
 143
143
-
 144
144
-
 145
145
-
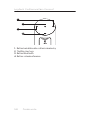 146
146
-
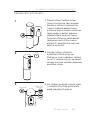 147
147
-
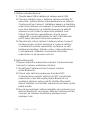 148
148
-
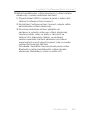 149
149
-
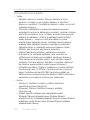 150
150
-
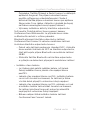 151
151
-
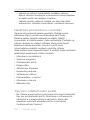 152
152
-
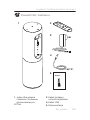 153
153
-
 154
154
-
 155
155
-
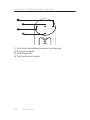 156
156
-
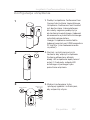 157
157
-
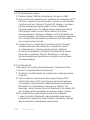 158
158
-
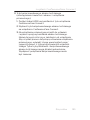 159
159
-
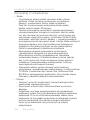 160
160
-
 161
161
-
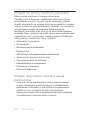 162
162
-
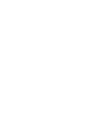 163
163
-
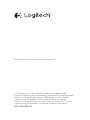 164
164
Logitech ConferenceCam Connect Manual do proprietário
- Categoria
- Sistemas de videoconferência
- Tipo
- Manual do proprietário
em outros idiomas
- español: Logitech ConferenceCam Connect El manual del propietario
- français: Logitech ConferenceCam Connect Le manuel du propriétaire
- italiano: Logitech ConferenceCam Connect Manuale del proprietario
- English: Logitech ConferenceCam Connect Owner's manual
- русский: Logitech ConferenceCam Connect Инструкция по применению
- Nederlands: Logitech ConferenceCam Connect de handleiding
- Deutsch: Logitech ConferenceCam Connect Bedienungsanleitung
- dansk: Logitech ConferenceCam Connect Brugervejledning
- čeština: Logitech ConferenceCam Connect Návod k obsluze
- svenska: Logitech ConferenceCam Connect Bruksanvisning
- polski: Logitech ConferenceCam Connect Instrukcja obsługi
- suomi: Logitech ConferenceCam Connect Omistajan opas
Artigos relacionados
-
Logitech ConferenceCam BCC950 Getting Started
-
Logitech ConferenceCam CC3000e Guia de instalação
-
Logitech BCC950 Manual do usuário
-
Logitech ConferenceCam Connect Guia de instalação
-
Logitech Group Conference Manual do proprietário
-
Logitech C930e Manual do proprietário
-
Logitech HD C270 Manual do proprietário
-
Logitech BCC950 ConferenceCam Manual do usuário
-
Logitech TV Cam HD Guia rápido
-
Logitech EasyCare GC8300 Series Ficha de dados