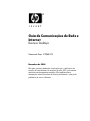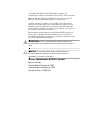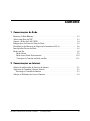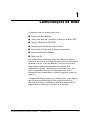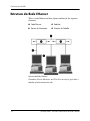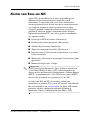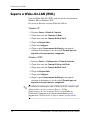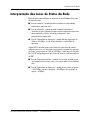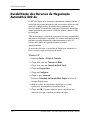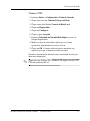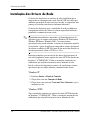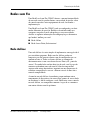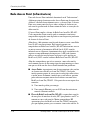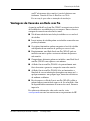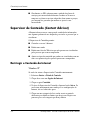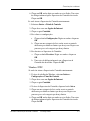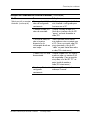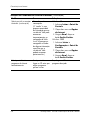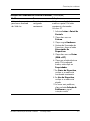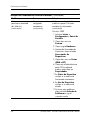Guia de Comunicações de Rede e
Internet
Business Desktops
Número de Peça: 312968-203
Novembro de 2004
Este guia apresenta definições e instruções para a utilização dos
recursos de controladores de interface de rede (NIC) previamente
instalados em determinados modelos. Ele também fornece
informações sobre Provedores de Serviço de Internet e solução de
problemas de acesso à Internet.

© Copyright 2004 Hewlett-Packard Development Company, L.P.
As informações contidas neste documento estão sujeitas a alteração sem aviso.
Microsoft, MS-DOS, Windows e Windows NT são marcas registradas da
Microsoft Corporation nos Estados Unidos e em outros países.
As únicas garantias para produtos e serviços HP são as estabelecidas nas
declarações de garantia expressa que acompanham tais produtos e serviços.
Nenhuma parte deste documento deve ser inferida como constituindo uma
garantia adicional. A HP não será responsável por omissões, erros técnicos ou
erros editoriais contidos neste documento.
Este documento contém informações de propriedade da HP protegidas por
direitos autorais. Nenhuma parte deste documento pode ser fotocopiada,
reproduzida ou traduzida para qualquer outro idioma sem a permissão prévia e
por escrito da Hewlett-Packard Company.
Å
ADVERTÊNCIA: O texto apresentado dessa maneira indica que a
não-observância das orientações poderá resultar em lesões corporais ou
morte.
Ä
CUIDADO: O texto apresentado dessa maneira indica que a
não-observância das orientações poderá resultar em danos ao
equipamento ou perda de informações.
Guia de Comunicações de Rede e Internet
Business Desktops
Primeira Edição: Fevereiro de 2003
Terceira Ediçao: Novembro de 2004
Número de Peça: 312968-203

Guia de Comunicações de Rede e Internet www.hp.com.br iii
Sumário
1 Comunicações de Rede
Estrutura da Rede Ethernet . . . . . . . . . . . . . . . . . . . . . . . . . . . . . . . . . . . . . . . . . . . . . . 1–2
Alertas com Base em NIC . . . . . . . . . . . . . . . . . . . . . . . . . . . . . . . . . . . . . . . . . . . . . . . 1–3
Suporte a Wake-On-LAN (WOL). . . . . . . . . . . . . . . . . . . . . . . . . . . . . . . . . . . . . . . . . 1–4
Interpretação das Luzes de Status da Rede . . . . . . . . . . . . . . . . . . . . . . . . . . . . . . . . . . 1–5
Desabilitação dos Recursos de Negociação Automática 802.3u. . . . . . . . . . . . . . . . . . 1–6
Instalação dos Drivers de Rede . . . . . . . . . . . . . . . . . . . . . . . . . . . . . . . . . . . . . . . . . . . 1–8
Redes sem Fio . . . . . . . . . . . . . . . . . . . . . . . . . . . . . . . . . . . . . . . . . . . . . . . . . . . . . . . . 1–9
Rede Ad-hoc . . . . . . . . . . . . . . . . . . . . . . . . . . . . . . . . . . . . . . . . . . . . . . . . . . . . . . 1–9
Rede Access Point (Infrastructure) . . . . . . . . . . . . . . . . . . . . . . . . . . . . . . . . . . . . 1–10
Vantagens da Conexão em Rede sem Fio. . . . . . . . . . . . . . . . . . . . . . . . . . . . . . . 1–11
2 Comunicações na Internet
Seleção de um Provedor de Serviços de Internet . . . . . . . . . . . . . . . . . . . . . . . . . . . . . 2–1
Supervisor de Conteúdo (Content Advisor) . . . . . . . . . . . . . . . . . . . . . . . . . . . . . . . . . 2–2
Restringir o Conteúdo da Internet. . . . . . . . . . . . . . . . . . . . . . . . . . . . . . . . . . . . . . 2–2
Solução de Problemas de Acesso à Internet . . . . . . . . . . . . . . . . . . . . . . . . . . . . . . . . . 2–4

Guia de Comunicações de Rede e Internet www.hp.com.br 1–1
1
Comunicações de Rede
Os seguintes itens são tratados nesta seção:
■ Estrutura da Rede Ethernet
■ Alertas com Base em Controlador de Interface de Rede (NIC)
■ Suporte a Wake-On-LAN (WOL)
■ Interpretação das Luzes de Status da Rede
■ Desativação da Capacidade de Detecção Automática
■ Instalação dos Drivers de Rede
■ Redes sem Fio
Esta seção fornece informações sobre redes Ethernet e sobre os
conectores de hardware e os drivers de dispositivos de software que
permitem o acesso a uma rede Ethernet. O acesso a uma rede de
computadores aumenta imediatamente o seu potencial de
produtividade. Quando a conexão com a rede estiver ativa, você
poderá compartilhar recursos tais como impressoras, trocar
informações entre computadores e executar programas comuns de
software.
O computador chega pronto para ser usado em rede, o que significa
que ele possui um controlador de rede integrado e drivers de
dispositivos de rede já carregados na unidade de disco rígido. O
computador está pronto para ser conectado a uma rede.

1–2 www.hp.com.br Guia de Comunicações de Rede e Internet
Comunicações de Rede
Estrutura da Rede Ethernet
Todas as redes Ethernet incluem alguma combinação dos seguintes
elementos:
Estrutura da Rede Ethernet
Consulte o Guia de Hardware no CD de Documentação para obter a
identificação do conector de rede.
1 Cabo Ethernet 3 Rabichos
2 Pacotes de Informação 4 Estações de Trabalho

Guia de Comunicações de Rede e Internet www.hp.com.br 1–3
Comunicações de Rede
Alertas com Base em NIC
Alguns NICs possuem Recursos de Alerta, permitindo que um
administrador de sistema monitore o computador na rede
remotamente. O computador pode enviar alertas de hardware e
sistema operacional através da rede antes que o sistema operacional
seja carregado, enquanto o sistema operacional estiver sendo
carregado, enquanto o computador estiver em um estado de baixo
consumo de energia ou quando o computador estiver desligado.
Dependendo do modelo NIC, estes alertas podem ser monitorados
nos seguintes estados:
■ Paralisação da BIOS do sistema—Em execução
■ Paralisação do sistema operacional—Em execução
■ Ausência de processador—Inicialização
■ Temperatura operacional excedida—Em execução
■ Intrusão no chassi—Em execução ou inicialização, se o sistema
estiver em execução
■ Monitoração—Em execução (mesmo que, Paralisação do sistema
operacional)
■ Monitoração de pulsação—Sempre
✎
Os NICs que possuem Recursos de Alerta atendem à especificação
2.0 do Formato Padrão de Alerta (ASF) e oferecem suporte aos
alertas com base no Protocolo de Gerenciamento e Controle Remoto
(RMCP). As implementações 1.0 do ASF não irão suportar RMCP,
devido à falta de segurança na especificação 1.0 do ASF.
Os alertas com Base em NIC são ativados e configurados
instalando-se os agentes ASF 2.0 para o NIC que está sendo utilizado.
Eles estão disponíveis em
www.hp.com.br. Os alertas ASF também
podem ser ativados e configurados utilizando o Modelo de
Informações Comuns (Common Information Model - CIM).

1–4 www.hp.com.br Guia de Comunicações de Rede e Internet
Comunicações de Rede
Suporte a Wake-On-LAN (WOL)
O recurso Wake-On-LAN (WOL) pode ser ativado e desativado no
Windows XP e no Windows 2000.
Para ativar ou desativar o recurso Wake-On-LAN no:
Windows XP
1. Selecione Iniciar > Painel de Controle.
2. Clique duas vezes em Conexões de Rede.
3. Clique duas vezes em Conexão de Rede Local.
4. Clique em Propriedades.
5. Clique em Configurar.
6. Clique na guia Gerenciamento de Energia e em seguida
selecione ou desmarque a caixa de seleção Permitir que este
dispositivo ative novamente o computador.
Windows 2000
1. Selecione Iniciar > Configurações > Painel de Controle.
2. Clique duas vezes em Conexões Dial-up e de Rede.
3. Clique duas vezes em Conexão de Rede Local.
4. Clique em Propriedades.
5. Clique em Configurar.
6. Clique na guia Gerenciamento de Energia e em seguida
selecione ou desmarque a caixa de seleção Permitir que este
dispositivo ative novamente o computador.
✎
Para obter mais informações sobre o Wake-On-LAN, consulte o guia
Administradores de Gerenciamento Remoto . O Guia
Administradores de Gerenciamento Remoto está incluído no
Utilitários de Configuração do Gerenciamento Remoto e está
disponível no CD de Software de Suporte ou em www.hp.com.br.

Guia de Comunicações de Rede e Internet www.hp.com.br 1–5
Comunicações de Rede
Interpretação das Luzes de Status da Rede
Determinados controladores de interface de rede Ethernet têm luzes
de status de rede:
■ Luz de conexão—acende quando o sistema está fisicamente
conectado a uma rede ativa.
■ Luz de atividade—acende quando o computador detecta
atividade na rede. Quando o sistema estiver conectado a uma rede
muito utilizada, a luz de atividade permanecerá acesa
praticamente o tempo todo.
■ Luz de Velocidade de Operação—acende durante operações de
1000 ou 100 Mbps. A cor da luz identifica a velocidade de
operação.
Alguns NICs incluem apenas duas luzes de status de rede, onde a
conexão (luz acesa) e a atividade (luz piscante) são indicadas por uma
das luzes, e a operação de 1000 ou 100 Mbps é indicada pela segunda
luz. O NIC integrado possui duas luzes de status da rede no conector
do NIC:
■ Luz de Conexão/Atividade—acende na cor verde quando existe
uma conexão física com a rede, e pisca para indicar a atividade na
rede.
■ Luz de Velocidade de Operação—acende na cor verde ao operar
a 1000 Mbps, amarela ao operar a 100 Mbps e fica apagada ao
operar a 10 Mbps.

1–6 www.hp.com.br Guia de Comunicações de Rede e Internet
Comunicações de Rede
Desabilitação dos Recursos de Negociação
Automática 802.3u
Os NICs de Negociação Automática determinam automaticamente a
velocidade operacional máxima da rede e os recursos duplex da rede
conectada, configurando-se de acordo com a combinação mais
elevada comum. O computador começará a Negociação Automática
sempre que obtiver uma conexão válida, ou quando o driver do NIC
for carregado.
Além de determinar a velocidade operacional da rede, o computador
determina se full-duplex é suportado. Os sistemas full-duplex podem
transmitir e receber informações simultaneamente na rede. Os
sistemas half-duplex não podem transmitir e receber
simultaneamente.
Se necessário, desative a capacidade de Negociação Automática e
force o sistema a operar em apenas um modo.
Windows XP
1. Selecione Iniciar > Painel de Controle.
2. Clique duas vezes em Conexões de Rede.
3. Clique duas vezes em Conexão de Rede Local.
4. Clique em Propriedades.
5. Clique em Configurar.
6. Clique na guia Ava nçado.
7. Selecione Velocidade do Vínculo/Modo Duplex na caixa de
listagem Propriedades.
8. Mude os valores de velocidade e duplex para os valores
apropriados, dependendo dos recursos da rede.
9. Clique em OK. O sistema solicitará que o computador seja
reiniciado para que as mudanças entrem em vigor.

Guia de Comunicações de Rede e Internet www.hp.com.br 1–7
Comunicações de Rede
Windows 2000
1. Selecione Iniciar > Configurações > Painel de Controle.
2. Clique duas vezes em Conexões Dial-up e de Rede.
3. Clique com o botão direito Conexão de Rede Local.
4. Clique em Propriedades.
5. Clique em Configurar.
6. Clique na guia Ava nçado.
7. Selecione Velocidade do Vínculo/Modo Duplex na caixa de
listagem Propriedades.
8. Mude os valores de velocidade e duplex para os valores
apropriados, dependendo dos recursos da rede.
9. Clique em OK. O sistema solicitará que o computador seja
reiniciado para que as mudanças entrem em vigor.
Consulte a documentação fornecida com o controlador de rede para
obter mais informações.
✎
A operação com 100Base-TX e 1000Base-TX requer o uso de CAT5
UTP com conectores RJ-45.

1–8 www.hp.com.br Guia de Comunicações de Rede e Internet
Comunicações de Rede
Instalação dos Drivers de Rede
Os drivers de dispositivos no software de rede possibilitam que o
computador se comunique com a rede. Devido à HP não saber qual
ambiente operacional de rede você estará usando, o computador vem
pronto para trabalhar com diversos ambientes diferentes.
Os drivers de dispositivo para o controlador de rede possibilitam o
carregamento correto dos drivers no sistema operacional utilizado,
permitindo a comunicação com a rede.
✎
Dependendo do modelo do computador, são fornecidos drivers de
dispositivo para os sistemas operacionais Windows XP Professional,
Windows XP Home e Windows 2000. Caso outro sistema
operacional esteja sendo utilizado, os drivers de dispositivos poderão
ser instalados a partir da mídia que acompanha o sistema operacional
de rede ou ser obtidos da HP. Se algum dia for necessário reinstalar o
sistema operacional, utilize o CD Restore Plus!.
Instruções completas para instalação dos drivers de dispositivos de
rede estão disponíveis como arquivos de texto ASCII, localizados no
diretório C:\COMPAQ\NIC. Utilize as instruções encontradas no
subdiretório que estejam relacionadas com o ambiente de rede.
Instale os drivers de dispositivos corretos, de acordo com o sistema
operacional que está sendo utilizado, conforme listado abaixo.
Windows XP
1. Selecione Iniciar > Painel de Controle.
2. Clique duas vezes em Conexões de Rede.
3. Clique duas vezes no ícone Criar uma Nova Conexão e siga as
instruções na tela.
Windows 2000
Siga as instruções contidas nos arquivos de texto ASCII localizados
no diretório C:\COMPAQ\NIC. Utilize as instruções encontradas no
subdiretório que estejam relacionadas com o ambiente de rede.

Guia de Comunicações de Rede e Internet www.hp.com.br 1–9
Comunicações de Rede
Redes sem Fio
Uma Rede Local sem Fio (WLAN) fornece a mesma funcionalidade
de uma rede com fio, porém elimina a necessidade de instalar cabos
de conexão em rede e outro equipamento de rede, facilitando a
implementação.
Uma Rede Local sem Fio (WLAN) pode ser configurada para dois
modos diferentes de operação. Embora cada método tenha suas
vantagens, um pode ser mais adequado para suas necessidades.
Analise as seguintes informações de configuração para determinar
qual modo é melhor para você.
■ Rede Ad-hoc
■ Rede Access Point (Infrastructure)
Rede Ad-hoc
Uma rede Ad-hoc é a mais simples de implementar, uma opção ideal
para escritórios pequenos. Redes sem fio Ad-hoc podem ser
compostas por dois ou mais clientes sem fio configurados para se
comunicar entre si. Todos os clientes Ad-hoc se comunicam
diretamente entre si sem o uso de um Access Point (AP - ponto de
acesso). Na condição de usuário deste tipo de rede, você é capaz de
construir rapidamente uma rede sem fio a fim de compartilhar
arquivos com outros funcionários, imprimir em uma impressora de
escritório compartilhada e acessar a Internet através de uma única
conexão compartilhada.
A conexão em rede Ad-hoc é econômica porque nenhum outros
componentes de dispositivos são necessários (pontos de acesso, hubs
ou roteadores) a fim de configurar a rede. Entretanto, com a conexão
em rede Ad-hoc, seu computador somente é capaz de se comunicar
com outros clientes sem fio próximos.
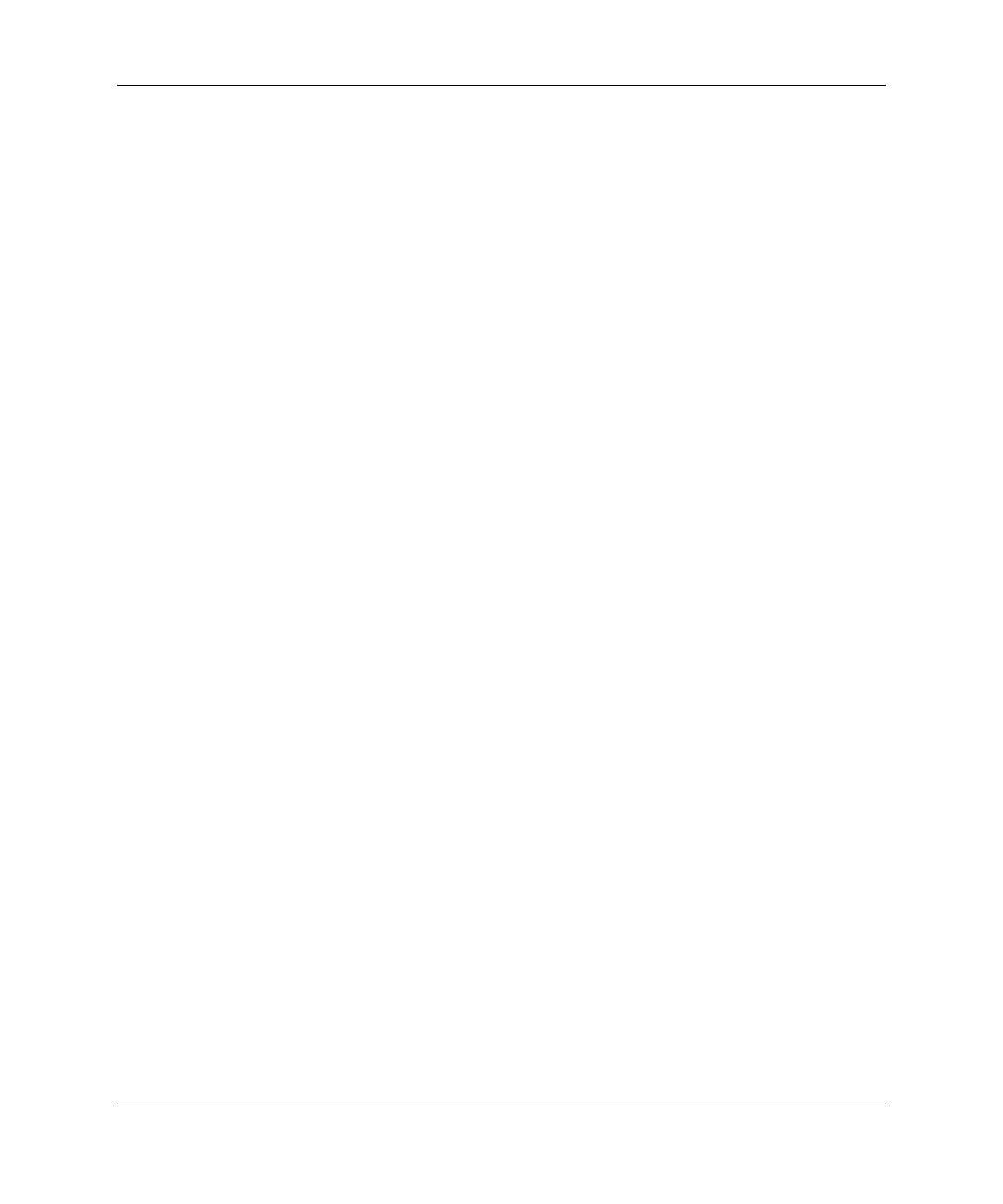
1–10 www.hp.com.br Guia de Comunicações de Rede e Internet
Comunicações de Rede
Rede Access Point (Infrastructure)
Uma rede Access Point também é denominada rede "Infrastructure".
A diferença principal entre uma rede Access Point sem fio e uma rede
Ad-hoc é a inclusão de um elemento extra—o Access Point. O Access
Point serve como ponto focal para todo o tráfego de dados em sua
rede sem fio, gerenciando de forma otimizada todas as transações de
dados sem fio.
O Access Point amplia o alcance da Rede Local sem Fio (WLAN).
Cada computador cliente sem fio pode se comunicar com outros
computadores equipados com dispositivos sem fio que estejam dentro
do alcance do Access Point.
Além disso, a Infrastructure sem fio pode fornecer acesso a uma Rede
Local (LAN) com fio existente. Esta conexão permite aos
computadores na Rede Local sem Fio (WLAN) Infrastructure acessar
os outros recursos e ferramentas de Rede Local (LAN) com fio,
incluindo acesso à Internet, fornecimento de e-mail, transferência de
arquivos e compartilhamento de impressora. A HP pode fornecer
todos os serviços de instalação que você precisa para ampliar sua
Rede Local (LAN) com fio com uma Rede Local sem Fio (WLAN).
Além dos computadores que irão se conectar a uma rede sem fio,
você somente precisa de dois outros tipos de equipamento para fazer
com que sua rede sem fio Access Point funcione sem problemas.
■ Access Points: transmissores sem fio que conectam cada usuário
ao alcance com a Rede Local sem Fio (WLAN). Você pode
instalar quantos pontos de acesso em sua rede julgar necessários,
e incluir novos facilmente à medida que a rede crescer, portanto
pode cobrir um conjunto inteiro de escritórios com uma única
Rede Local sem Fio (WLAN). Cada ponto de acesso requer duas
conexões:
❏ Uma tomada padrão para energia
❏ Uma conexão Ethernet para sua LAN com fio existente ou
conexão à Internet recebida
■ Placas de Rede Local sem Fio (WLAN): o equivalente sem fio
de uma placa de interface de rede (NIC) que permite a um PC se
comunicar com a rede sem fio. Muitos computadores HP
apresentam placas de Rede Local sem Fio (WLAN) integradas
para que fiquem prontos para se conectar a uma rede sem fio. Se

Guia de Comunicações de Rede e Internet www.hp.com.br 1–11
Comunicações de Rede
seu PC não tem uma placa sem fio, é possível adicionar uma
facilmente. Consulte o Guia de Hardware no CD de
Documentação para saber as instruções de instalação.
Vantagens da Conexão em Rede sem Fio
A conexão em Rede Local sem Fio (WLAN) acrescenta novos níveis
de flexibilidade e acessibilidade para sua empresa. Entre as diversas
vantagens da conexão em rede sem fio, temos:
■ Não há necessidade de instalar fiação trabalhosa e cara no local
de trabalho.
■ Locais inteiros de trabalho podem ser incluídos ou movidos com
paralisação mínima.
■ Os próprios funcionários podem reorganizar o local de trabalho
sem depender de um conector de parede para acesso à rede.
■ Freqüentemente, uma Rede Local sem Fio (WLAN) pode ser
instalada com mais rapidez e custo mais eficiente do que uma
rede com fio.
■ Computadores adicionais podem ser incluídos a uma Rede Local
sem Fio (WLAN) com rapidez e custo mínimo.
■ As Redes Locais sem Fio (WLANs) são potencialmente mais
fáceis de manter e gerenciar, comparadas com redes com fio.
■ As Redes Locais sem Fio (WLANs) dão aos funcionários a
liberdade de acessar informações de negócios em tempo real, a
qualquer momento e em qualquer lugar, dentro do escritório ou
do ambiente acadêmico.
■ Fora da empresa, as Redes Locais sem Fio (WLANs) públicas
podem fornecer conectividade segura e de alta velocidade, além
de disponibilidade conveniente de recursos de e-mail, Internet e
impressão.
Para obter mais informações sobre redes sem fio, visite
www.hp.com.br ou entre em contato com seu representante da HP.

Guia de Comunicações de Rede e Internet www.hp.com.br 2–1
2
Comunicações na Internet
Os seguintes itens são tratados nesta seção:
■ Seleção de um Provedor de Serviços de Internet
■ Supervisor de Conteúdo (Content Advisor)
■ Solução de Problemas de Acesso à Internet
Seleção de um Provedor de Serviços de Internet
Um provedor de serviços de Internet (ISP) lhe oferece o acesso de
(dial-up, cabo, DSL, ou sem Fio) e o software necessários à conexão
com a Internet. A maioria dos ISPs oferece também e-mail, acesso a
grupos de notícias, espaço para criação de páginas da Web e suporte
técnico. Alguns ISPs oferecem serviços comerciais, como
hospedagem de domínios, a empresas e pessoas que desejam fazer
negócios na Internet. Você poderá escolher ISPs locais e nacionais.
Um provedor de serviços on-line, como a MSN ou a America Online
(AOL), oferece recursos especiais, conteúdo e suporte técnico além
de prover acesso à Internet. Um provedor de serviços on-line pode
fornecer uma página inicial categorizada ou personalizada que facilita
a localização dos sites mais populares e úteis na Internet.
Para encontrar o melhor provedor para suas necessidades:
■ Consulte as Páginas Amarelas.
■ Peça recomendações a um colega ou amigo.
■ Se já tiver acesso à Internet, use um mecanismo de pesquisa,
como o Google, para localizar um ISP ou provedor de serviços
on-line.

2–2 www.hp.com.br Guia de Comunicações de Rede e Internet
Comunicações na Internet
■ Geralmente, os ISPs oferecem uma variedade de planos de
serviços para necessidades diferentes. Lembre-se de rever e
comparar os planos e serviços oferecidos, bem como os preços,
para encontrar o provedor que melhor se ajuste às suas
necessidades.
Supervisor de Conteúdo (Content Advisor)
A Internet oferece acesso a uma grande variedade de informações,
mas algumas podem não ser adequadas para todas as pessoas que as
visualizam.
O Supervisor de Conteúdo permite:
■ Controlar o acesso à Internet
■ Definir uma senha
■ Definir uma lista de Web sites que não possam ser visualizados
pelas pessoas que usam o computador
■ Ajustar os tipos de conteúdo que podem ser visualizados com ou
sem a sua permissão pelas pessoas que usam o computador
Restringir o Conteúdo da Internet
Windows XP
Se você não ativou o Supervisor de Conteúdo anteriormente:
1. Selecione Iniciar > Painel de Controle.
2. Clique duas vezes em Opções da Internet.
3. Clique na guia Conteúdo.
4. Na área do Supervisor de Conteúdo, clique no botão Ativar. Se
você criou anteriormente uma senha para as configurações da
Internet, ela será solicitada agora.
5. Clique em uma categoria da lista, então arraste o controle
deslizante para definir os limites que deseja usar. Repita esse
processo para cada categoria que deseja limitar.

Guia de Comunicações de Rede e Internet www.hp.com.br 2–3
Comunicações na Internet
6. Clique em OK, então digite sua senha na caixa Senha. Uma caixa
de diálogo informará que o Supervisor de Conteúdo foi ativado.
Clique em OK.
Se você ativou o Supervisor de Conteúdo anteriormente:
1. Selecione Iniciar > Painel de Controle.
2. Clique duas vezes em Opções da Internet.
3. Clique na guia Conteúdo.
4. Para alterar as configurações:
a. Clique no botão Configurações. Digite sua senha e clique em
OK.
b. Clique em uma categoria da lista, então arraste o controle
deslizante para definir os limites que deseja usar. Repita esse
processo para cada categoria que deseja limitar.
5. Para desativar o Supervisor de Conteúdo:
a. Clique no botão Desativar. Digite sua senha e clique em
OK.
b. Uma caixa de diálogo informará que o Supervisor de
Conteúdo foi desativado. Clique em OK.
Windows 2000
Se você não ativou o Supervisor de Conteúdo anteriormente:
1. Na área de trabalho do Windows, selecione Iniciar >
Configurações > Painel de Controle.
2. Clique duas vezes em Opções da Internet.
3. Clique na guia Conteúdo.
4. Na área do Supervisor de Conteúdo, clique no botão Ativar.
5. Clique em uma categoria da lista, então arraste o controle
deslizante para definir os limites que deseja usar. Repita esse
processo para cada categoria que deseja limitar.
6. Clique em OK, então digite sua senha na caixa Senha. Uma caixa
de diálogo informará que o Supervisor de Conteúdo foi ativado.
Clique em OK.

2–4 www.hp.com.br Guia de Comunicações de Rede e Internet
Comunicações na Internet
Se você ativou o Supervisor de Conteúdo anteriormente:
1. Selecione Iniciar > Configurações > Painel de Controle.
2. Clique duas vezes em Opções da Internet.
3. Clique na guia Conteúdo.
4. Para alterar as configurações:
a. Clique no botão Configurações. Digite sua senha e clique em
OK.
b. Clique em uma categoria da lista, então arraste o controle
deslizante para definir os limites que deseja usar. Repita esse
processo para cada categoria que deseja limitar.
5. Para desativar o Supervisor de Conteúdo:
a. Clique no botão Desativar. Digite sua senha e clique em
OK.
b. Uma caixa de diálogo informará que o Supervisor de
Conteúdo foi desativado. Clique em OK.
Solução de Problemas de Acesso à Internet
Se você encontrar problemas de acesso à Internet, consulte o ISP ou
as causas e soluções comuns relacionadas na tabela a seguir.
Solução de Problemas de Acesso à Internet
Problema Causa Solução
Não é possível se conectar
à Internet.
A conta do Provedor de
Serviços de Internet
(ISP) não está
configurada
corretamente.
Verifique as configurações da
Internet ou entre em contato com o
ISP para obter ajuda.
O modem não está
configurado
corretamente.
Reconecte o modem. Verifique se as
conexões estão corretas usando a
documentação de configuração
rápida.

Guia de Comunicações de Rede e Internet www.hp.com.br 2–5
Comunicações na Internet
Não é possível se conectar
à Internet. (continuação)
O navegador da Web
não está configurado
corretamente.
Verifique se o navegador da Web
está instalado e configurado para
funcionar com o ISP.
O modem a cabo/DSL
não está conectado.
Conecte o modem a cabo/DSL.
Você deve visualizar a luz do LED
"power" na frente do modem a
cabo/DSL.
O serviço de cabo/DSL
não se encontra
disponível ou foi
interrompido devido ao
mau tempo.
Tente a conexão com a Internet
mais tarde ou entre em contato com
o ISP. (Caso o serviço de cabo/DSL
esteja conectado, a luz do LED
"cable" na parte frontal do modem
a cabo/DSL estará acesa.)
O cabo CAT5 UTP está
desconectado.
Conecte o cabo CAT5 UTP entre o
modem a cabo e o conector RJ-45
do computador. (Caso a conexão
esteja boa, a luz do LED "PC" na
parte frontal do modem a
cabo/DSL estará acesa.)
O endereço IP não está
configurado
corretamente.
Contacte o ISP a respeito do
endereço IP correto.
Solução de Problemas de Acesso à Internet (Continuação)
Problema Causa Solução

2–6 www.hp.com.br Guia de Comunicações de Rede e Internet
Comunicações na Internet
Não é possível se conectar
à Internet. (continuação)
Os cookies estão
corrompidos.
(O "cookie" é uma
pequena quantidade
de informação que um
servidor de Web pode
armazenar
temporariamente no
navegador da Web.
Isso é útil para que o
navegador se lembre
de alguma informação
específica que o
servidor de Web
poderá recuperar
posteriormente.)
Windows XP
1. Selecione Iniciar > Painel de
Controle.
2. Clique duas vezes em Opções
da Internet.
3. Na guia Geral, clique no
botão Excluir Cookies.
Windows 2000
1. Selecione Iniciar >
Configurações > Painel de
Controle.
2. Clique duas vezes em Opções
da Internet.
3. Na guia Geral, clique no
botão Excluir Cookies.
Não é possível iniciar
programas da Internet
automaticamente.
Você precisa fazer
logon no ISP antes que
alguns programas
possam iniciar.
Faça logon no ISP e inicie o
programa desejado.
Solução de Problemas de Acesso à Internet (Continuação)
Problema Causa Solução
A página está carregando ...
A página está carregando ...
-
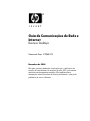 1
1
-
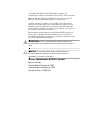 2
2
-
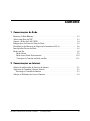 3
3
-
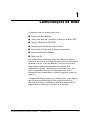 4
4
-
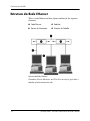 5
5
-
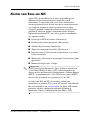 6
6
-
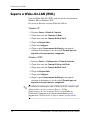 7
7
-
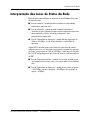 8
8
-
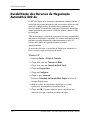 9
9
-
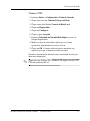 10
10
-
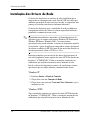 11
11
-
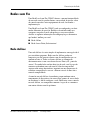 12
12
-
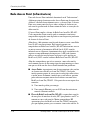 13
13
-
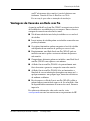 14
14
-
 15
15
-
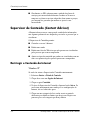 16
16
-
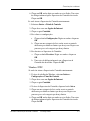 17
17
-
 18
18
-
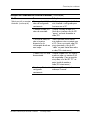 19
19
-
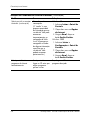 20
20
-
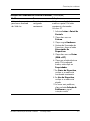 21
21
-
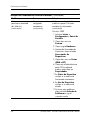 22
22
Artigos relacionados
-
HP d325 Microtower Desktop PC Guia de usuario
-
HP dx5150 Small Form Factor PC Guia de usuario
-
HP dx5150 Small Form Factor PC Guia de usuario
-
HP Compaq dc7600 Convertible Minitower PC Guia de usuario
-
HP Compaq dc5000 Small Form Factor PC Guia de usuario
-
HP d325 Microtower Desktop PC Guia de usuario
-
HP IPAQ 364351-202 Manual do usuário
-
HP rp3000 Base Model Point of Sale System Guia de usuario