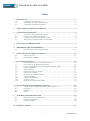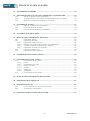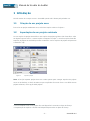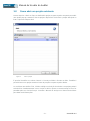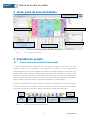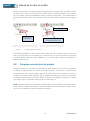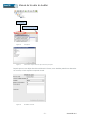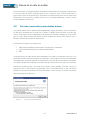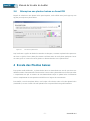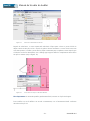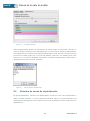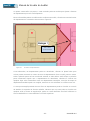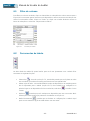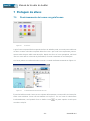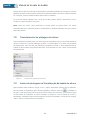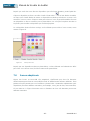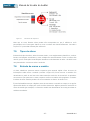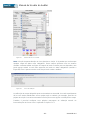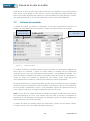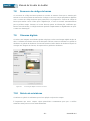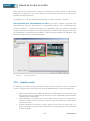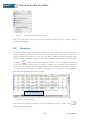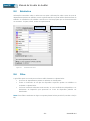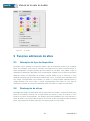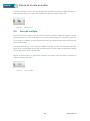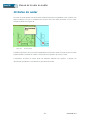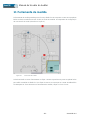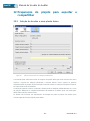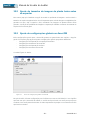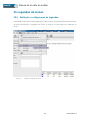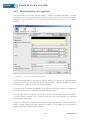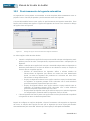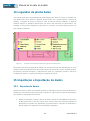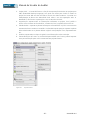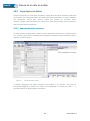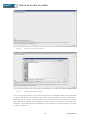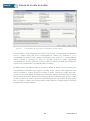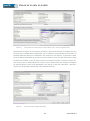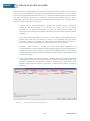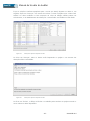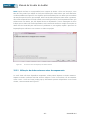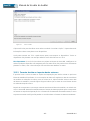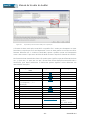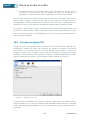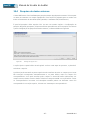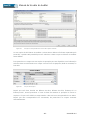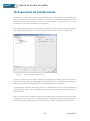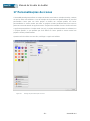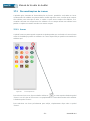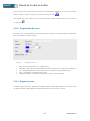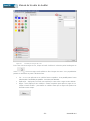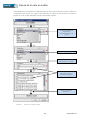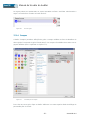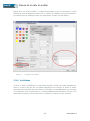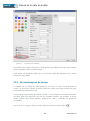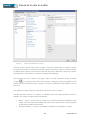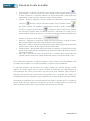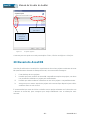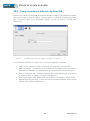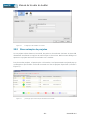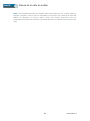Auditor
Manual do Usuário
© NewField IT Ltd. 2015

Manual do Usuário do Auditor
- i - Asset DB v4.4
Índice
1 INTRODUÇÃO .................................................................................................................... 1
1.1 Criação de um projeto novo ............................................................................... 1
1.2 Importação de um projeto existente................................................................... 1
1.3 Como abrir um projeto existente ........................................................................ 2
2 VISÃO GERAL DA ÁREA DE TRABALHO ...................................................................... 3
3 ESTRUTURA DO PROJETO ............................................................................................. 3
3.1 Como criar uma estrutura do projeto ................................................................. 3
3.2 Pesquisa na estrutura do projeto ....................................................................... 4
3.3 Formato necessário para plantas baixas ........................................................... 6
3.4 Alterações nas plantas baixas no Asset DB ...................................................... 7
4 ESCALA DAS PLANTAS BAIXAS .................................................................................... 7
5 MAPEAMENTO DO DEPARTAMENTO ............................................................................ 9
5.1 Desenho de zonas de departamento ............................................................... 10
6 VISUALIZAÇÃO DA TABELA DE ATIVOS ..................................................................... 12
6.1 Filtro de colunas ............................................................................................... 13
6.2 Ferramentas de tabela ..................................................................................... 13
7 PLOTAGEM DE ATIVOS ................................................................................................. 14
7.1 Posicionamento de ícones na guia Ícones ...................................................... 14
7.2 Cancelamento da plotagem de ativos ............................................................. 15
7.3 Ícones de plotagem na Visualização da tabela de ativos ................................ 15
7.4 Ícones adaptáveis ............................................................................................ 16
7.5 Tipos de ativos ................................................................................................. 17
7.6 Entrada de marca e modelo ............................................................................. 17
7.7 Leituras do medidor ......................................................................................... 19
7.8 Scanners de código de barras ......................................................................... 20
7.9 Câmeras digitais .............................................................................................. 20
7.10 Galeria de miniaturas ....................................................................................... 20
7.11 Copiar e colar ................................................................................................... 21
7.12 Navegação geral para auditoria ....................................................................... 22
8 VISUALIZAÇÃO DE INFORMAÇÕES DO ATIVO .......................................................... 22
8.1 Visualização da página da Web de um dispositivo .......................................... 22
8.2 Pesquisar ......................................................................................................... 23
8.3 Estatística ......................................................................................................... 24
8.4 Filtro ................................................................................................................. 24
9 FUNÇÕES ADICIONAIS DO ATIVO ................................................................................ 25
9.1 Alteração do tipo de dispositivo ....................................................................... 25
9.2 Realocação de ativos ....................................................................................... 25
9.3 Seleção múltipla ............................................................................................... 26
10 NOTAS DO ANDAR ......................................................................................................... 27

Manual do Usuário do Auditor
- ii - Asset DB v4.4
11 FERRAMENTA DE MEDIDA............................................................................................ 28
12 PREPARAÇÃO DO PROJETO PARA EXPORTAR E COMPARTILHAR ..................... 29
12.1 Adição de bordas a uma planta baixa ............................................................. 29
12.2 Ajuste do tamanho da imagem da planta baixa antes de exportar ................. 30
12.3 Ajuste de configurações globais no Asset DB ................................................. 30
13 LEGENDAS DE ÍCONES ................................................................................................. 31
13.1 Exibição e configuração de legendas .............................................................. 31
13.2 Personalização de legendas ............................................................................ 32
13.3 Posicionamento de legenda automático .......................................................... 33
14 LEGENDAS DA PLANTA BAIXA .................................................................................... 34
15 IMPORTAÇÃO E EXPORTAÇÃO DE DADOS ............................................................... 34
15.1 Exportando dados ............................................................................................ 34
15.2 Importação de dados ....................................................................................... 36
15.2.1 Importando dados externos ............................................................................. 36
15.2.2 Utilização de dados externos antes do mapeamento ...................................... 42
15.2.3 Formato de data ao importar dados externos .................................................. 43
15.2.4 Importação de dados do Asset DB .................................................................. 45
15.3 Formato de dados CSV ................................................................................... 46
15.4 Pesquisa de dados externos ............................................................................ 47
16 EXPORTAÇÃO DE PLANTAS BAIXAS .......................................................................... 49
17 PERSONALIZAÇÕES DE ÍCONES ................................................................................. 50
17.1 Personalizações de ícones .............................................................................. 51
17.1.1 Ícones ............................................................................................................... 51
17.1.2 Propriedades do ícone ..................................................................................... 52
17.1.3 Regras de cores ............................................................................................... 52
17.1.4 Campos ............................................................................................................ 55
17.1.5 Validações ........................................................................................................ 56
17.1.6 Visibilidade ....................................................................................................... 57
17.2 Personalizações de campo .............................................................................. 58
18 IMPORTAÇÃO E EXPORTAÇÃO DE BACKUPS .......................................................... 61
19 ORGANIZAÇÃO DE PROJETOS .................................................................................... 61
20 NUVEM DO ASSET DB ................................................................................................... 62
20.1 Como conectar-se à Nuvem do Asset DB ....................................................... 63
20.2 Sincronização de projetos ................................................................................ 64
21 DESATIVAÇÃO DA LICENÇA DO ASSET DB ............................................................... 65

Manual do Usuário do Auditor
- 1 - Asset DB v4.4
1 Introdução
Há três modos de começar a usar o Asset DB quando ele é aberto pela primeira vez.
1.1 Criação de um projeto novo
Para criar um projeto totalmente novo, selecione Arquivo > Novo > Projeto.
1
.
1.2 Importação de um projeto existente
Se um arquivo de projeto Asset DB ou um arquivo de projeto xml tiver sido fornecido e salvo
em algum lugar em seu PC, acesse Arquivo > Importar > Projeto
2
e vá até o arquivo fornecido.
Arquivos de projeto do Asset DB possuem a extensão ".atd" e arquivos de projeto xml possuem
a extensão ".zip".
Figura 1. Importar projeto
Nota: A função Importar projeto deve ser usada apenas para carregar arquivos de projeto
novos ou de backup, ao invés de toda vez que o aplicativo for usado. Para o uso diário de um
projeto existente, use a opção Abrir projeto.
1
A funcionalidade Criar novo projeto não está disponível com todos os tipos de licença.
2
A importação de arquivos .atd não está disponível para todos os tipos de licença

Manual do Usuário do Auditor
- 2 - Asset DB v4.4
1.3 Como abrir um projeto existente
Acesse Arquivo > Abrir ou clique no botão Abrir projeto na parte superior esquerda para abrir
uma janela pop-up contendo a lista de projetos disponíveis. Selecione o projeto desejado na
lista e clique em OK para abrir.
Figura 2. Abrir o projeto
É possível classificar as colunas "Nome" e "Usado por último" clicando no título. Também é
possível buscar um projeto usando a barra de pesquisa na parte superior direita.
Se você tiver uma Análise TCO, Cálculo ecológico ou Solução vinculados a um projeto, poderá
selecioná-los simultaneamente com o Projeto e abri-los juntos ao mesmo tempo se isso for
permitido pelo seu nível de licença. Consulte o Manual do Analyst ou o Manual do Architect
para obter mais informações.

Manual do Usuário do Auditor
- 3 - Asset DB v4.4
2 Visão geral da área de trabalho
Figura 3. Visão geral da área de trabalho
3 Estrutura do projeto
3.1 Como criar uma estrutura do projeto
O console na parte superior direita da área de trabalho do andar é usado para criar uma
estrutura lógica de sua organização como mostrado em Figura 3. Uma organização é
representada por uma árvore de objetos compostos em ordem hierárquica de projeto, local,
prédio e andar. Para adicionar um novo objeto, basta selecionar o objeto pai na árvore e clicar
no botão apropriado localizado na barra de ferramentas acima da árvore. Por exemplo, para
adicionar um novo prédio em um local, clique no local ao qual deseja adicionar um prédio e
clique no botão "Adicionar prédio" na barra de ferramentas. Consulte Figura 4.
A barra de ferramentas na parte superior do Console da organização tem várias funções.
Exceto ao adicionar Locais, Prédios, Andares, você pode anexar Plantas baixas, mover objetos
para cima e para baixo e classificar objetos em ordem crescente ou decrescente.
Figura 4. Ações da Árvore de organização do projeto
Console de detalhes
Console de ferramenta
com guias
Controle de zoom
Console da organização
Console de estatística
Tabela de ativos
Excluir
objeto
Novo
andar
Novo
prédio
Novo
site
Anexar
Planta baixa
Classificar em ordem
crescente/decrescente
Mover objeto
para cima/ para
baixo

Manual do Usuário do Auditor
- 4 - Asset DB v4.4
Na Árvore do projeto, você verá a organização hierárquica de Andares em um Prédio, Prédios
em um Local e Locais em um Projeto. Se escolher inserir um objeto secundário em um objeto
pai, esse objeto aparecerá diretamente abaixo do objeto selecionado e não diretamente na
parte inferior da lista. Será o caso de inserir ou não um Local, Prédio ou Andar (consulte Figura
5).
Figura 5. Inserção de objetos secundários
Para classificar objetos na lista, use as setas verdes para mover objetos para cima ou para
baixo. Para classificar em um objeto pai, é possível usar os ícones de triângulo azuis para
classificar objetos filhos em ordem alfabética; ex.: Para classificar Andares em Prédios ou
Prédios em Locais etc.
3.2 Pesquisa na estrutura do projeto
Pesquisar objetos no Console da organização é possível por meio da barra de pesquisa
localizada na parte inferior do console (consulte Figura 6). Por padrão, a pesquisa será
executada para um nome de objeto, mas você pode incluir outros campos de dados na
pesquisa, clicando no botão Pesquisar à esquerda do campo de pesquisa, selecionando
o nível para o qual deseja incluir mais campos de dados e, em seguida, marcando os campos
que deseja incluir na seguinte janela pop-up (consulte Figura 7).
Nota: a pesquisa atua como um filtro e ocultará objetos da visualização. Para exibir todos os
locais, prédios e andares novamente, é necessário limpar a barra de pesquisa, usando o ícone
de cruz cinza à direita do campo de pesquisa (Figura 6).
Andar térreo
selecionado
2º andar aparece abaixo
do andar selecionado
Adicionar andar

Manual do Usuário do Auditor
- 5 - Asset DB v4.4
Figura 6. Pesquisar
Figura 7. Selecionar campos de Local para incluir na pesquisa
Depois que um novo objeto tiver sido adicionado à árvore, seus detalhes poderão ser alterados
no console, no lado superior esquerdo da tela.
Figura 8. Detalhes do andar
Limpar pesquisa
Pesquisar

Manual do Usuário do Auditor
- 6 - Asset DB v4.4
No nível do andar, as imagens digitais das plantas baixas podem ser anexadas, selecionando
o ícone de "clipe de papel" (consulte Figura 4). Se o andar ou outro nível for adicionado no
lugar errado na árvore organizacional, ele poderá ser reposicionado para cima ou para baixo
dentro desse nível, usando os botões de seta ou ser excluído totalmente, usando o botão
Excluir (também em Figura 4).
3.3 Formato necessário para plantas baixas
O Asset DB requer que as plantas baixas digitalizadas sejam de tamanho A3 com resolução
de 300 dpi e densidade de cor de 8 bits ou menos. A planta baixa não deve ser maior que
2.400 x 1.700 pixels. Essas configurações são ideais para acelerar a navegação e essenciais
para a adição bem-sucedida de plantas baixas. Imagens de planta baixa maiores que o
tamanho máximo não podem ser adicionadas.
Os formatos de arquivo com suporte são:
PNG (formato preferido para imagens geradas pelo computador)
JPEG (formato preferido para imagens digitalizadas)
TIFF
O formato ideal é um PNG gerado pelo computador com menos de 2 MB por andar. Se a sua
planta baixa estiver acima do tamanho recomendado, o Asset DB fará uma escala automática
da imagem para o tamanho máximo recomendado. É essencial que a planta baixa corresponda
aos critérios de tamanho definidos acima para que seja adicionada com sucesso a seu projeto.
Adicionar uma planta baixa a um andar que já possui ativos plotados (consulte a Seção 7)
pode fazer que os ativos fiquem desalinhados com a nova planta baixa ou que não sejam
plotados se passarem dos limites da nova planta baixa. Se isso ocorrer, você será avisado por
uma janela pop-up em Figura 9.
Figura 9. Aviso para anexar planta baixa

Manual do Usuário do Auditor
- 7 - Asset DB v4.4
3.4 Alterações nas plantas baixas no Asset DB
Depois de selecionar uma planta baixa para importar, será exibida uma janela pop-up com
opções para ajustar a planta baixa.
Figura 10. Tela Anexar planta baixa
Aqui você tem a opção de diminuir o tamanho da imagem, converter a planta baixa para tons
de cinza ou girá-la. Essas alterações devem ser feitas antes de você plotar quaisquer ícones
no andar, pois os ícones não serão girados ou dimensionados com a planta baixa.
4 Escala das Plantas baixas
Para poder medir distâncias, a planta baixa deve ser desenhada em escala que deve ser
definida usando a ferramenta Escala de andar. Para escalar a planta baixa você terá que saber
o comprimento em pés ou metros de uma determinada seção na planta baixa. Geralmente
seria o comprimento de uma parede ou divisória ou a largura de uma entrada.
Para definir a escala da planta baixa, use Projeto > Escala de andar > Escalar planta baixa
(Ctrl+Shift-S) ou use o botão "Escalar planta baixa" na parte inferior da guia Estatística.

Manual do Usuário do Auditor
- 8 - Asset DB v4.4
Figura 11. Selecione a ferramenta de escala
Depois de selecionar, o cursor aparecerá reticulado. Clique para colocar o ponto inicial do
objeto sendo usado para criar a escala do plano. Nesse momento o cursor criará uma seta
com duas pontas. Localize o ponto final e clique novamente para completar a seta. Depois que
a linha da escala for desenhada, use o diálogo pop-up para definir o comprimento dessa linha
em pés ou metros (veja a Figura 12).
Figura 12. Insira uma escala para o desenho da linha
Dica importante: As entradas padrão geralmente têm 0,9 metros ou 3 pés de largura.
Para verificar se você definiu sua escala corretamente, use a ferramenta Medir conforme
descrita na Seção 11.

Manual do Usuário do Auditor
- 9 - Asset DB v4.4
A medição continuará no piso. Você pode ligar e desligar a seta de medição verde usando
Projeto > Escala de andar > Mostrar medidas (Ctrl+Shift-M). Isso vai exibir ou ocultar a seta e
a medida que foi inserida, como mostra a Figura 12.
Figura 13. Mostrar medida do andar escalado
5 Mapeamento do Departamento
A primeira etapa que você deve realizar antes de colocar qualquer um de seus ativos na planta
baixa é definir os nomes de seu departamento e desenhar os departamentos na planta. Ao
definir seus departamentos primeiro, a janela suspensa do departamento na janela de detalhes
do ativo (explicado na Seção 7.1) será preenchida automaticamente, acelerando o processo
de entrada.
A guia Departamentos (consulte a Figura 14) permite que você defina seus departamentos.
Clique no botão Adicionar, insira o nome de seu departamento e escolha uma cor para esse
departamento. Se você decidir alterar uma cor para o departamento, clique no botão Editar
para corrigir. Repita esse processo até que tenha definido todos os departamentos. É possível
adicionar mais departamentos posteriormente no processo, conforme necessário.
Dica importante: Escolha cores fortes para cada departamento para ter mais controle sobre
o quanto de brilho aparece em sua planta baixa.

Manual do Usuário do Auditor
- 10 - Asset DB v4.4
Figura 14. Guia Departamentos
Vários departamentos podem ser adicionados ao mesmo tempo se necessário, clicando na
caixa de seleção Adicionar vários departamentos na janela pop-up Adicionar departamento.
Isso permite que você adicione uma lista de departamentos onde cada um é inserido em uma
nova linha (consulte Figura 15). O Asset DB atribuirá então uma cor aleatória para cada
entrada. Se a cor não for adequada ela poderá ser editada posteriormente, selecionando o
departamento na lista e clicando em Editar.
Figura 15. Adição de vários departamentos
5.1 Desenho de zonas de departamento
Na guia Departamento, selecione um departamento na lista que você criou anteriormente e
clique no botão Desenhar. O cursor aparecerá reticulado. Agora, você pode desenhar um
departamento retangular no andar clicando em um canto e arrastando para o canto oposto do
departamento.

Manual do Usuário do Auditor
- 11 - Asset DB v4.4
Os quatro cantos terão nós pretos, e cada um deles pode ser movido para ajustar o formato
do departamento que você está mapeando.
Novos nós também podem ser adicionados conforme necessário, clicando em uma das bordas
do departamento e arrastando como mostra a Figura 16.
Figura 16. Desenho de departamentos
Como alternativa, um departamento pode ser desenhado, clicando na planta baixa para
colocar pontos marcando os cantos da zona de departamento. Para concluir, passe o mouse
sobre o primeiro ponto até ver uma borda amarela ao redor dele e então clique no primeiro
ponto novamente. Depois que o departamento for desenhado, selecione-o clicando em
qualquer lugar nele. Exatamente como um departamento retangular, esse tipo de mapa de
departamento também pode ser corrigido, movendo os nós existentes ou criando novos nós.
O custo por metro/pé quadrado de uma Zona de departamento pode ser inserido no console
de detalhes à esquerda da área de trabalho. Observe que um custo pode ser inserido em
qualquer nível na árvore de organização, porém os custos definidos em níveis inferiores na
árvore substituirão os custos definidos em níveis superiores.
Nó criado
recentemente

Manual do Usuário do Auditor
- 12 - Asset DB v4.4
Figura 17. Inserir detalhes do custo para a zona de departamento
Depois que um departamento for desenhado, o nome dele aparecerá em uma caixa dentro da
zona de departamento. É possível arrastar essa caixa ao redor da zona de departamento para
localizar um local adequado para ele, porém ele não será movido para fora da área que você
desenhou. Para alterar a cor e o tamanho dessa legenda, acesse Opções > Opções de
exibição (Alt-Enter) e escolha a guia Departamentos.
Para excluir uma Zona de departamento, selecione a zona na planta baixa e use o ícone Excluir
na barra de ferramentas ou pressione a tecla Delete. A exclusão de uma Zona de departamento
da planta baixa não excluirá quaisquer ativos dentro dessa zona. Se você decidir colocar um
novo departamento sobre os ativos, esses ativos serão atribuídos automaticamente à Zona de
departamento criada recentemente.
6 Visualização da tabela de ativos
Figura 18. Visualização da tabela
A visualização da tabela permite que você visualize e filtre seus ativos com base em uma
variedade de critérios. Você pode expandir ou reduzir a tabela arrastando a barra superior para
cima ou para baixo.
Para alterar as colunas visíveis, clique com o botão direito do mouse em qualquer barra de
cabeçalho de coluna e escolha dentre as opções no menu. Ao clicar em "Mais" será exibida
uma lista de colunas disponíveis para adicionar à tabela, permitindo que você decida quais
colunas está visualizando.

Manual do Usuário do Auditor
- 13 - Asset DB v4.4
6.1 Filtro de colunas
Para filtrar as colunas na tabela, clique no lado direito do cabeçalho da coluna como mostra a
Figura 19. Para mostrar apenas uma marca de dispositivos, remova as marcas de seleção das
outras. Para desativar o filtro, clique em "Todos" ou clique com o botão direito do mouse na
barra de cabeçalhos e selecione "Limpar todos os filtros".
Figura 19. Visualização de filtro
6.2 Ferramentas de tabela
No lado direito da tabela há quatro botões para você usar juntamente com a tabela. Eles
executam as seguintes funções.
Plotar ativo - descrito na Seção 7.3, este botão permite que você plote um ativo
em sua tabela, que ainda não esteja posicionado em uma planta baixa
Alterar o tipo de ativo - o Asset DB atribuirá um tipo de dispositivo a um modelo quando
ele for importado para a tabela (Seção 15.2.2). Para alterá-lo ou configurá-lo no
primeiro lugar se um dispositivo não for reconhecido, selecione e escolha o ícone
correto.
Realocar - Permite que você realoque um dispositivo para um novo andar. Mais
informações sobre realocação podem ser localizadas na Seção 9.2.
Botão Ferramentas - permite que você altere as configurações na tabela. Aqui
pode ser encontrada a opção de exibir Ativos sem um andar.

Manual do Usuário do Auditor
- 14 - Asset DB v4.4
7 Plotagem de ativos
7.1 Posicionamento de ícones na guia Ícones
Figura 20. Guia Ícone
A guia Ícones na parte inferior esquerda da área de trabalho pode ser usada para selecionar
os ativos a serem colocados na planta baixa. Para ver o que cada ícone representa, passe o
mouse sobre ele para exibir uma descrição. Depois de clicar no ícone apropriado, ele ficará
"fixo" ao cursor até ser colocado na planta baixa, clicando novamente no local desejado.
Os ícones podem ser redimensionados usando o controle deslizante mostrado em Figura 21.
Figura 21. Controle deslizante de tamanho do ícone
É possível adicionar mais ícones ao seu conjunto de ferramentas, se necessário. As instruções
sobre como adicionar ícones são encontradas na Seção 17. Se um ícone for selecionado
involuntariamente, você poderá clicar no botão Cursor na parte superior da tela para
cancelar a seleção.

Manual do Usuário do Auditor
- 15 - Asset DB v4.4
Depois que um ativo for colocado na planta baixa, os detalhes poderão ser inseridos no console
Detalhes do ativo na parte superior esquerda da área de trabalho. Quando a entrada de dados
for concluída, clique no botão Atualizar para salvar os detalhes.
Se você não estiver satisfeito com o local de um ativo, poderá movê-lo arrastando-o com a
caneta ou o botão esquerdo do mouse.
Nota: Todas as ações, como posicionar ou mover ativos na planta baixa, são salvas
instantaneamente. O aplicativo pode ser interrompido a qualquer momento sem que nenhum
dado seja perdido.
7.2 Cancelamento da plotagem de ativos
Uma vez plotado na planta baixa, um ativo pode ser removido ao clicar com o botão direito do
mouse e selecionar "Cancelar plotagem de ativo". Consulte Figura 22. O ativo será removido
da planta baixa, mas não terá sua atribuição cancelada no andar. O Ativo permanecerá na
Tabela de ativos abaixo da janela Planta baixa, mas removido o Ícone o ativo será removido
da Planta baixa.
Figura 22. Cancelamento da plotagem de um ativo
7.3 Ícones de plotagem na Visualização da tabela de ativos
Após importar dados externos (Seção 15.2.1), alguns dispositivos podem não ser plotados.
Para ver todos os dispositivos que não foram plotados, primeiro clique em e certifique-se
de que a caixa esteja marcada na frente de "Incluir ativos sem um andar". Em seguida, clique
no lado direito do cabeçalho da coluna "Plotado" e marque a caixa na frente de "Falso" e
desmarque "Verdadeiro" para visualizar apenas os ativos não plotados. Se não houver a opção
"Falso", todos os dispositivos foram plotados.

Manual do Usuário do Auditor
- 16 - Asset DB v4.4
Depois que você tiver uma lista de dispositivos que não foram plotados, poderá plotá-los.
Clique no dispositivo na lista e escolha o botão "Plotar ativo" no lado direito da tabela,
ou clique com o botão direito do mouse no dispositivo na tabela e selecione-o no menu. Isso
anexará o ícone ao cursor. Clique no andar para colocar o ícone. É possível também clicar em
um dispositivo na lista e arrastá-lo para a planta baixa. Use a função Pesquisar descrita na
Seção 8.2 para localizar o dispositivo que você deseja plotar.
Se o dispositivo ainda não tiver um tipo, será solicitado que escolha o ícone correto, como
mostra a Figura 23.
Figura 23. Seleção de ícone
Depois que seu dispositivo estiver na planta baixa, a coluna Plotado será alterada de "Não"
para "Sim" e as colunas Local, Prédio e Andar serão preenchidas.
7.4 Ícones adaptáveis
Alguns dos ícones no Asset DB são adaptáveis, significando que eles são alterados
dinamicamente para fornecer uma exibição visual de determinados atributos definidos. Essa
poderosa função permite que você examine a planta baixa e determine rapidamente quais
dispositivos possuem atributos nomeados, por exemplo, cores, jato de tinta, monocromático,
A3, em rede etc. A Figura 24 mostra como os formatos de ícone são alterados para esses
atributos nomeados.

Manual do Usuário do Auditor
- 17 - Asset DB v4.4
Figura 24. Indicadores da impressora
Note que as cores listadas acima podem não corresponder ao que é exibido se você
personalizou seus ícones para alterar as cores com base em critérios diferentes. Consulte a
Seção 17.1.3 para obter informações adicionais.
7.5 Tipos de ativos
Existem dois tipos de ativos: ativos Somente dados, como equipamentos eletrônicos; e ativos
Dados com imagem em miniatura, como unidades de armazenamento. Todos os ativos têm
uma ID, que é usada pelo Asset DB para identificar exclusivamente um ativo e localizá-lo em
uma planta baixa. A ID de um ativo é exclusiva.
7.6 Entrada de marca e modelo
Os itens eletrônicos possuem menus suspensos para entrada rápida e livre de erros de
informações sobre marca e modelo (consulte a Figura 25). Essas marcas e modelos são
desenhados a partir de um banco de dados extensivo exclusivo do Asset DB. As primeiras
nove marcas que aparecem no menu suspenso serão os modelos mais populares. Os dados
inseridos de outra maneira podem não ser encontrados no banco de dados TCO.
É possível também começar a digitar o nome de uma marca ou modelo no campo, e as opções
aparecerão abaixo no campo para você escolher dentre elas. Digite a parte mais exclusiva do
nome do modelo (por exemplo, o número do modelo sem abreviaturas de nome) para obter os
melhores resultados.
A página está carregando ...
A página está carregando ...
A página está carregando ...
A página está carregando ...
A página está carregando ...
A página está carregando ...
A página está carregando ...
A página está carregando ...
A página está carregando ...
A página está carregando ...
A página está carregando ...
A página está carregando ...
A página está carregando ...
A página está carregando ...
A página está carregando ...
A página está carregando ...
A página está carregando ...
A página está carregando ...
A página está carregando ...
A página está carregando ...
A página está carregando ...
A página está carregando ...
A página está carregando ...
A página está carregando ...
A página está carregando ...
A página está carregando ...
A página está carregando ...
A página está carregando ...
A página está carregando ...
A página está carregando ...
A página está carregando ...
A página está carregando ...
A página está carregando ...
A página está carregando ...
A página está carregando ...
A página está carregando ...
A página está carregando ...
A página está carregando ...
A página está carregando ...
A página está carregando ...
A página está carregando ...
A página está carregando ...
A página está carregando ...
A página está carregando ...
A página está carregando ...
A página está carregando ...
A página está carregando ...
A página está carregando ...
A página está carregando ...
-
 1
1
-
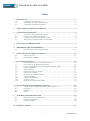 2
2
-
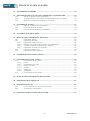 3
3
-
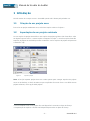 4
4
-
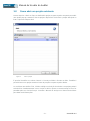 5
5
-
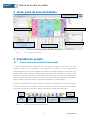 6
6
-
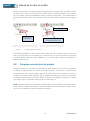 7
7
-
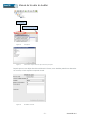 8
8
-
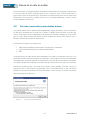 9
9
-
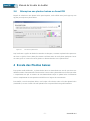 10
10
-
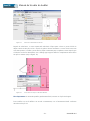 11
11
-
 12
12
-
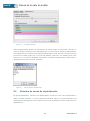 13
13
-
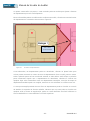 14
14
-
 15
15
-
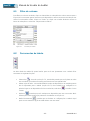 16
16
-
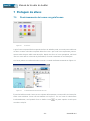 17
17
-
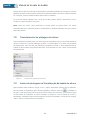 18
18
-
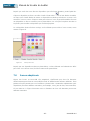 19
19
-
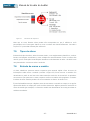 20
20
-
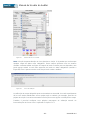 21
21
-
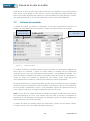 22
22
-
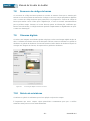 23
23
-
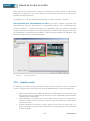 24
24
-
 25
25
-
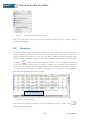 26
26
-
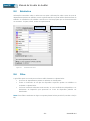 27
27
-
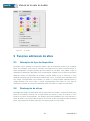 28
28
-
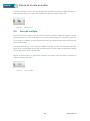 29
29
-
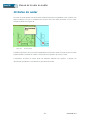 30
30
-
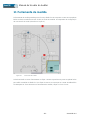 31
31
-
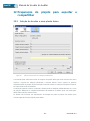 32
32
-
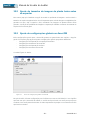 33
33
-
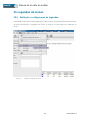 34
34
-
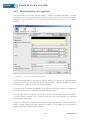 35
35
-
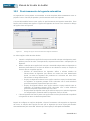 36
36
-
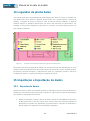 37
37
-
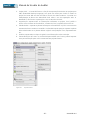 38
38
-
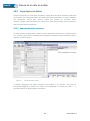 39
39
-
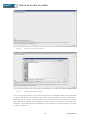 40
40
-
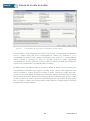 41
41
-
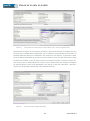 42
42
-
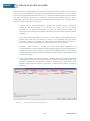 43
43
-
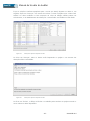 44
44
-
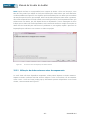 45
45
-
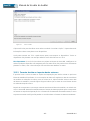 46
46
-
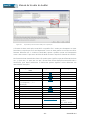 47
47
-
 48
48
-
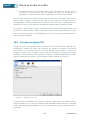 49
49
-
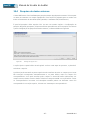 50
50
-
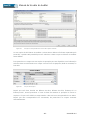 51
51
-
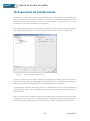 52
52
-
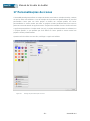 53
53
-
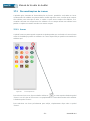 54
54
-
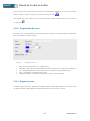 55
55
-
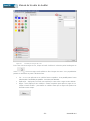 56
56
-
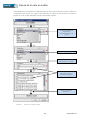 57
57
-
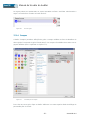 58
58
-
 59
59
-
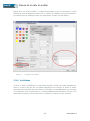 60
60
-
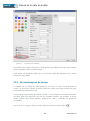 61
61
-
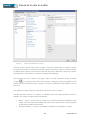 62
62
-
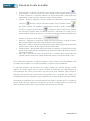 63
63
-
 64
64
-
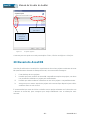 65
65
-
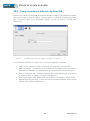 66
66
-
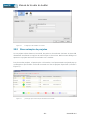 67
67
-
 68
68
-
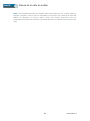 69
69