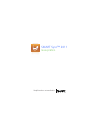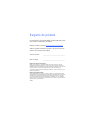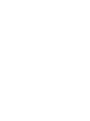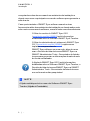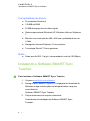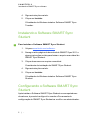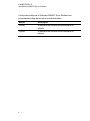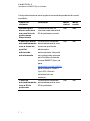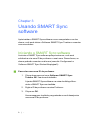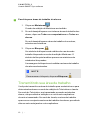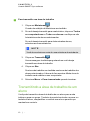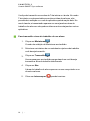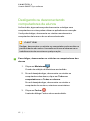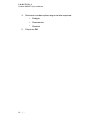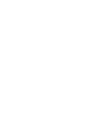Simplificando o extraordinário
SMART Sync™ 2011
Guia prático

Registro do produto
Se você registrar o seu produto SMART, receberá notificações sobre
novos recursos e atualizações de software.
Registre-se online no endereço www.smarttech.com/registration
.
Tenha as seguintes informações em mãos, caso precise entrar em
contato com o Suporte técnico SMART.
Chave do produto: _________________________________
Data da compra: _________________________________
Informações sobre marcas comerciais
SMART Sync, smarttech e o logotipo da SMART são marcas comerciais ou marcas
registradas da SMART Technologies ULC nos EUA e/ou em outros países. Microsoft e
Windows são marcas registradas ou comerciais da Microsoft Corporation nos EUA e/ou em
outros países. Todos os outros produtos de terceiros e nomes de empresas são
mencionados somente para fins de identificação e podem ser marcas comerciais de seus
respectivos proprietários.
Informações de direitos autorais
© 2008–2011 SMART Technologies ULC. Todos os direitos reservados. Nenhuma parte
desta publicação pode ser reproduzida, transmitida, transcrita, armazenada em um sistema
de recuperação ou traduzida para qualquer idioma, de qualquer forma ou por qualquer
meio, sem a permissão prévia por escrito da SMART Technologies ULC. As informações
contidas neste manual estão sujeitas a alterações sem aviso prévio e não representam um
compromisso por parte da SMART.
08/2011

Conteúdo
Chapter 1: Introdução 1
Chapter 2: Instalando o SMARTSync software 3
Requisitos do computador 3
Instalando o Software SMART Sync Teacher 4
Instalando o Software SMART Sync Student 5
Configurando o Software SMART Sync Student 5
Chapter 3: Usando SMARTSync software 9
Iniciando o SMARTSync software 9
Observando a área de trabalho de um aluno 10
Controlando a área de trabalho do aluno 11
Bloqueando áreas de trabalho de alunos 11
Transmitindo sua área de trabalho 12
Transmitindo a área de trabalho de um aluno 13
Desligando ou desconectando computadores de alunos 15
Appendix A: Enviando feedback para a SMART 17
i|-


Chapter 1: Introdução
Com o SMARTSync™ classroom management software, você pode
gerenciar a sala de aula e se comunicar com os alunos sem sair do
computador.
SMARTSync software permite que você observe e guie a atividade de
computador de seus alunos usando o modo de exibição Miniatura,
que exibe imagens em tempo real das áreas de trabalho dos alunos.
Além de exibir as áreas de trabalho, você pode capturar imagens das
telas dos estudantes, controlar suas áreas de trabalho, bloqueá-los
temporariamente, desligar os computadores remotamente e
bloquear o acesso à Internet e a aplicativos específicos.
Você também pode usar o SMARTSync software para se comunicar
com a turma, um grupo de alunos ou um aluno somente. Você pode
transmitir sua área de trabalho, conduzir votações, enviar mensagens
e arquivos para alunos, receber respostas, organizar uma
colaboração entre alunos e muito mais.
Se você está usando o SMARTSync software com um
SMARTBoard™ interactive whiteboard, você pode escrever
anotações usando a caneta da bandeja e seus alunos poderão vê-las
em suas áreas de trabalho. Se você está trabalhando em um
computador, é possível escrever anotações usando as ferramentas
no SMARTSync software.
Este guia explica como instalar o Software SMART Sync Teacher no
seu computador e o Software SMART Sync Student nos
Chapter 1
1|-

computadores dos alunos usando os assistentes de instalação e
depois como usar os principais recursos do software para gerenciar a
sala de aula.
Caso queira instalar o SMARTSync software usando outras
ferramentas além dos assistentes de instalação ou deseja saber mais
sobre outros recursos do software, consulte estes recursos adicionais:
O Guia do usuário do SMART Sync 2011
(smarttech.com/kb/158986) inclui informações
detalhadas sobre o Software SMART Sync Teacher.
O Guia do administrador do sistema do SMART Sync
2011 (smarttech.com/kb/160490) explica como
implantar componentes do
SMARTSync software em uma rede, além de como
usar o Servidor de lista de turmas SMART Sync e a
SMART Administrator Tools - Gerenciador de lista de
turmas para gerenciar as informações de sala de aula
de forma centralizada.
A Ajuda do SMART Sync 2011 inclui informações
detalhadas sobre o Software SMART Sync Teacher, o
Servidor de lista de turmas SMART Sync e a SMART
Administrator Tools - Gerenciador de lista de turmas
em um formato online pesquisável.
N N O T E
A Ajuda está disponível no menu do Software SMART Sync
Teacher (Ajuda > Conteúdo).
C H A P T E R 1
Introdução
2|-

Chapter 2: Instalando o SMARTSync
software
Instale o Software SMART Sync Teacher em seu computador e o
Software SMART Sync Student no de seus alunos usando os
assistentes de instalação.
Você pode iniciar os assistentes de instalação ao baixar os arquivos
executáveis (.exe) do site da SMART.
Requisitos do computador
Computadores de professores
l Processador Pentium® 4
l 256 MB de RAM
l 100 MB de espaço livre no disco rígido
l Sistema operacional Windows® XP, WindowsVista® ou
Windows 7
l Monitor com resolução de 800 × 600 com qualidade de cor de
16 bits
l Navegador InternetExplorer® 5.0 ou posterior
l Tecnologia DirectX® 7.0a ou posterior
Chapter 2
3|-

Computadores de alunos
l Processador Pentium 4
l 128 MB de RAM
l 55 MB de espaço livre no disco rígido
l Sistema operacional Windows XP, WindowsVista ou Windows
7
l Monitor com resolução de 600 × 480 com qualidade de cor de
16 bits
l Navegador InternetExplorer 5.0 ou posterior
l Tecnologia DirectX 7.0a ou posterior
Rede
l Rede sem fio 802,11 a/g/n (recomendado: rede de 100 Mbps)
Instalando o Software SMART Sync
Teacher
g Para instalar o Software SMART Sync Teacher
1. Vá para smarttech.com/software.
2. Navegue até o SMART Sync 2011 na página de download do
Windows e siga as instruções na tela para baixar o arquivo
executável do
Software SMART Sync Teacher.
3. Clique duas vezes no arquivo executável.
O assistente de instalação do Software SMART Sync
Teacher.
C H A P T E R 2
Instalando o SMARTSync software
4|-

4. Siga as instruções na tela.
5. Clique em Instalar.
O Instalador do Windows instala o Software SMART Sync
Teacher.
Instalando o Software SMART Sync
Student
g Para instalar o Software SMART Sync Student
1. Vá para smarttech.com/software.
2. Navegue até a página de download do SMART Sync 2011 e
siga as instruções na tela para baixar o arquivo executável do
SMART Sync Student.
3. Clique duas vezes no arquivo executável.
O assistente de instalação do SMART Sync Student.
4. Siga as instruções na tela.
5. Clique em Instalar.
O Instalador do Windows instala o Software SMART Sync
Student.
Configurando o Software SMART Sync
Student
Após instalar o Software SMART Sync Student nos computadores
dos alunos, é possível configurá-lo usando a Ferramenta de
configuração do SMART Sync Student se você for um administrador.
C H A P T E R 2
Instalando o SMARTSync software
5|-

Você pode configurar o Software SMART Sync Student nos
computadores dos alunos em um de dois modos:
Modo Descrição
Visível A interface do usuário fica visível para os
alunos.
Oculto A interface do usuário fica oculta para os
alunos.
C H A P T E R 2
Instalando o SMARTSync software
6|-

Você pode selecionar uma opção de conexão dependendo do modo
escolhido:
Opção de
conexão
Descrição Modo
visível
Modo
oculto
Permite que o
aluno selecione
em uma lista de
professores
disponíveis
Os alunos devem se
conectar manualmente à
ID de professor correta.
Sim Não
Conecta o aluno
automaticamente
com a turma na
qual foi
adicionado
anteriormente
Ao alunos se conectam
automaticamente a uma
turma na qual foram
adicionados
anteriormente. Isto pode
ser configurado somente
pelo Servidor de lista de
turmas SMART Sync (vá
para
smarttech.com/kb/160490
para acessar o SMART
Sync 2011Guia do
administrador do
sistema).
Sim Sim
Conectar
automaticamente
com a ID de
professor
Os alunos se conectam
automaticamente a uma
IDdeprofessor.
Sim Sim
C H A P T E R 2
Instalando o SMARTSync software
7|-

Opção de
conexão
Descrição Modo
visível
Modo
oculto
Conecta
automaticamente
com este nome
de host ou
endereço IP
Os alunos se conectam
automaticamente a um
professor por meio do
nome do host ou do
endereço IP. (Os nomes
do host e endereços IP
identificam os
computadores em uma
rede).
Sim Sim
g Para executar a Ferramenta de configuração do SMART Sync
Student
1. Selecione Iniciar > Todos os programas > SMART
Technologies > SMARTTools > Sync Student
Configuration Tool 2011.
A caixa de diálogo Ferramenta de configuração do SMART
Sync Student será exibida.
2. Clique em Avançar.
3. Siga as instruções na tela para configurar o Software SMART
Sync Student.
C H A P T E R 2
Instalando o SMARTSync software
8|-

Chapter 3: Usando SMARTSync
software
Após instalar o SMARTSync software no seu computador e no dos
alunos, você pode iniciar o Software SMART Sync Teacher e conectar
com seus alunos.
Iniciando o SMARTSync software
Ao iniciar o SMARTSync software pela primeira vez, você será
solicitado a criar uma ID do professor e uma turma. Dessa forma, os
alunos poderão conectar-se à turma (consulte Configurando o
Software SMART Sync Student Na página5).
g Para criar uma nova ID de professor
1. Clique duas vezes no ícone Software SMART Sync
Teacher 2011 na área de trabalho.
A janela SMARTSync software e a caixa de diálogo Bem-
vindo a SMARTSync será exibida.
2. Digite a ID de professor na caixa Professor.
3. Clique em OK.
Uma mensagem é exibida, perguntando se você deseja criar
uma nova ID de professor.
Chapter 3
9|-

4. Clique em Sim.
SMARTSync software exibe o modo de exibição Miniaturas e
a guia
Todos os computadores.
g Para salvar uma turma
1. Selecione Arquivo > Salvar turma como.
Uma caixa de diálogo será exibida.
2. Digite um novo nome de turma e clique em Salvar.
Observando a área de trabalho de um
aluno
Você pode exibir a área de trabalho de um aluno e alternar entre a
imagem ao vivo dela e outras partes do software, como os modos de
exibição Conversa e Transferência de arquivo.
Você pode exibir a área de trabalho de um aluno e alternar entre a
imagem ao vivo dela e outras partes do software.
g Para exibir a área de trabalho de um aluno
1.
Clique em Miniaturas .
O modo de exibição de Miniaturas será exibido.
2. Clique duas vezes na miniatura do aluno.
A área de trabalho do aluno será exibida.
3. Se a área de trabalho do aluno aparecer no modo de exibição
Tela inteira, selecione Menu > Exibir no modo janela.
C H A P T E R 3
Usando SMARTSync software
10|-

4.
Clique em Parar para parar de exibir a área de trabalho
do aluno.
Controlando a área de trabalho do aluno
Ao observar a área de trabalho do aluno, você pode controlar ou
compartilhar o controle dela. Qualquer alteração efetuada quando em
controle da área de trabalho do aluno estará visível para ele em tempo
real.
g Para controlar a área de trabalho de um aluno
1.
Clique em Miniaturas .
O modo de exibição de Miniaturas será exibido.
2.
Selecione a miniatura do aluno e clique em Controlar .
A área de trabalho do aluno será exibida.
3. Se a área de trabalho do aluno aparecer no modo de exibição
Tela inteira, selecione Menu > Exibir no modo janela.
4.
Clicar em Parar para parar de controlar a área de
trabalho do aluno.
Bloqueando áreas de trabalho de alunos
Você pode chamar a atenção da turma, de um grupo ou de apenas
um aluno bloqueando temporariamente seus dispositivos de mouse,
teclados e áreas de trabalho e apresentando a eles uma mensagem
simples.
Ao bloquear as áreas de trabalho de alunos, você não exclui qualquer
trabalho. Ao remover o bloqueio, o aluno a exibição e o controle da
área de trabalho é restaurado.
C H A P T E R 3
Usando SMARTSync software
11|-

g Para bloquear áreas de trabalho de alunos
1.
Clique em Miniaturas .
O modo de exibição de Miniaturas será exibido.
2. Se você deseja bloquear com todas as áreas de trabalho dos
alunos, clique em Todos os computadores ou Todos os
alunos.
Se você deseja bloquear a área de trabalho de um aluno,
selecione sua miniatura.
3.
Clique em Bloquear .
Um símbolo de bloqueio será exibido sobre as áreas de
trabalho bloqueada no modo de exibição Miniaturas. O
símbolo de bloqueio também aparece nas miniaturas de
estudantes bloqueados.
A mensagem de bloqueio será exibida nas áreas de trabalho
dos alunos selecionados.
N N O T E
Para remover o bloqueio, clique em Bloquear .
Transmitindo sua área de trabalho
Você pode transmitir sua área de trabalho para a sala inteira ou para
determinados alunos no modo de exibição de Tela inteira ou Janela.
No modo de Tela inteira, sua transmissão preenche as telas dos
alunos, não permitindo a exibição ou o uso de outros aplicativos
durante a transmissão. No modo de Janela, sua área de trabalho
aparece em uma janela nas áreas de trabalho dos alunos, permitindo
alternar entre esta janela e outros aplicativos.
C H A P T E R 3
Usando SMARTSync software
12|-

g Para transmitir sua área de trabalho
1.
Clique em Miniaturas .
O modo de exibição de Miniaturas será exibido.
2. Se você deseja transmitir para a sala inteira, clique em Todos
os computadores ou Todos os alunos e verifique se não
há miniaturas de alunos selecionadas.
Se você deseja transmitir para determinados alunos,
selecione as suas miniaturas.
N N O T E
Você deve selecionar mais de uma miniatura de estudante.
3.
Clique em Transmitir .
Uma mensagem é exibida perguntando se você deseja
transmitir sua área de trabalho.
4. Clique em Sim.
Sua área de trabalho será exibida nas áreas de trabalho dos
alunos selecionados. A barra de ferramentas Minha área de
trabalho será exibida no seu computador.
5. Selecione Menu > Parar transmissão quando terminar.
Transmitindo a área de trabalho de um
aluno
Você pode transmitir a área de trabalho de um aluno para a sala
inteira ou para um grupo. Também é possível controlar o mouse e o
teclado do aluno, compartilhar o controle com ele ou permitir que
mantenha o controle.
C H A P T E R 3
Usando SMARTSync software
13|-

Você pode transmitir nos modos de Tela inteira ou Janela. No modo
Tela inteira, sua transmissão preenche as telas dos alunos, não
permitindo a exibição ou o uso de aplicativos pela duração dela. No
modo Janela, a transmissão aparece em uma janela na área de
trabalho dos alunos e eles podem alternar entre esta janela e outros
aplicativos.
g Para transmitir a área de trabalho de um aluno
1.
Clique em Miniaturas .
O modo de exibição de Miniaturas será exibido.
2. Selecione a miniatura de um estudante cuja área de trabalho
você deseja transmitir.
3.
Clique em Transmitir .
Uma mensagem será exibida perguntando se você deseja
transmitir a área de trabalho selecionada.
4. Clique em Sim.
A área de trabalho do aluno aparece no seu computador e no
de outros alunos.
5.
Clicar em Interromper quando terminar.
C H A P T E R 3
Usando SMARTSync software
14|-

Desligando ou desconectando
computadores de alunos
Ao fim do dia, alguns alunos pode desconertar e desligar seus
computadores e outros podem deixar os aplicativos em execução.
Você pode desligar, desconectar ou reiniciar remotamente o
computadore da turma ou de um aluno selecionado.
C C A U T I O N
Desligar, desconectar ou reiniciar um computador pode resultar na
perda de dados não salvos. Aconselhe os alunos a salvarem seus
trabalhos antes de executarem qualquer ação.
g Para deligar, desconectar ou reiniciar os computadores dos
alunos
1.
Clique em Miniaturas .
O modo de exibição de Miniaturas será exibido.
2. Se você deseja desligar, desconectar ou reiniciar os
computadores dos alunos, clique em Todos os
computadores ou Todos os alunos.
Se você deseja desligar, desconectar ou reiniciar o
computador de um aluno, selecione sua miniatura.
3.
Clique em Fechar .
A caixa de diálogo Fechar alunos será exibida.
C H A P T E R 3
Usando SMARTSync software
15|-

4. Selecione uma das ações a seguir na lista suspensa:
o
Desligar
o
Desconectar
o
Reiniciar
5. Clique em OK.
C H A P T E R 3
Usando SMARTSync software
16|-
A página está carregando ...
A página está carregando ...
A página está carregando ...
A página está carregando ...
-
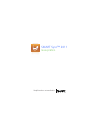 1
1
-
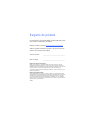 2
2
-
 3
3
-
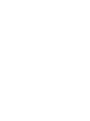 4
4
-
 5
5
-
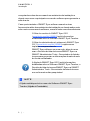 6
6
-
 7
7
-
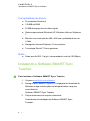 8
8
-
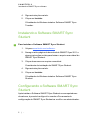 9
9
-
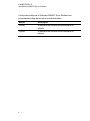 10
10
-
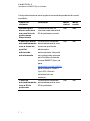 11
11
-
 12
12
-
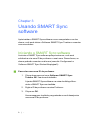 13
13
-
 14
14
-
 15
15
-
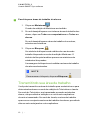 16
16
-
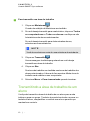 17
17
-
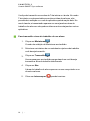 18
18
-
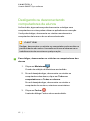 19
19
-
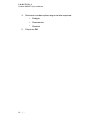 20
20
-
 21
21
-
 22
22
-
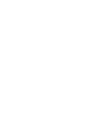 23
23
-
 24
24
Artigos relacionados
-
SMART Technologies Sync 2010 Guia de usuario
-
SMART Technologies Sync 2011 Guia de usuario
-
SMART Technologies Table 442i Guia de referência
-
SMART Technologies Sync 2010 Guia rápido
-
SMART Technologies Response 2013 Guia de referência
-
SMART Technologies Response 2012 Guia de referência
-
SMART Technologies Response 2011 Guia de referência
-
SMART Technologies Response 2014 Guia de referência
-
SMART Technologies Table 230i Guia de referência
-
SMART Technologies Table 442i Guia de referência