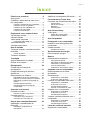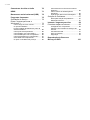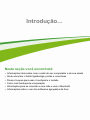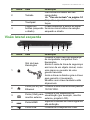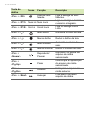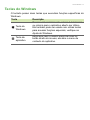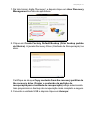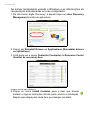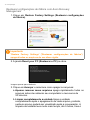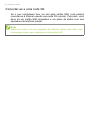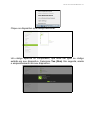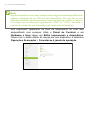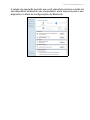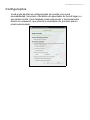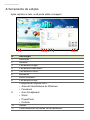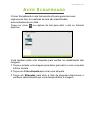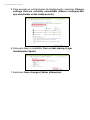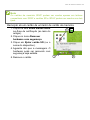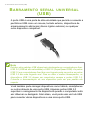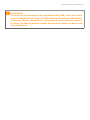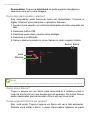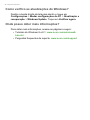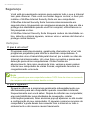- 1
Aspire série E1
(14" sensível ao toque)
Manual do usuário

2 -
© 2013. Todos os direitos reservados.
Aspire série E1 (14" sensível ao toque)
Abrangência: Aspire E1-472PG / E1-472P / E1-470PG / E1-470P / E1-432PG / E1-432P / E1-430PG /
E1-430P
Essa revisão: 10/2013
Criar uma Acer ID e habilitar o Acer Arquivos
Remotos
Abra o Portal Acer na tela Inicial para se inscrever e obter
um Acer ID ou entrar se você já tiver um Acer ID.
Existem três excelentes razões para você obter um
Acer ID:
• Acessar remotamente seu PC de outros dispositivos com o
nosso aplicativo gratuito Acer Arquivos Remotos
• Receber as últimas ofertas e informações de produtos
• Registrar seu dispositivo no serviço de garantia
Para obter mais informações, acesse o site AcerCloud:
www.acer.com/acercloud
Número do modelo: _____________________________
Número de série: _______________________________
Data da compra: _______________________________
Local da compra: _______________________________

Índice - 3
ÍNDICE
Primeiro os primeiros 6
Seus guias............................................... 6
Cuidados e dicas básicas para usar o
seu computador....................................... 6
Ligando e desligando seu computador....... 6
Cuidando do seu computador..................... 7
Cuidando de seu adaptador CA.................. 7
Cuidando de sua bateria............................. 8
Limpeza e manutenção............................... 8
Explorando o seu notebook Acer 9
Visualização na tela................................. 9
Vista do teclado..................................... 10
Visão lateral esquerda .......................... 11
Informação sobre USB 3.0........................ 12
Vista lateral direita ................................ 12
Vista da parte inferior ............................ 13
Uso do teclado 14
Teclas de bloqueio e teclado numérico
embutido................................................ 14
Teclas de atalho........................................ 15
Teclas do Windows ............................... 17
Touchpad 18
Noções básicas do touchpad ................ 18
Gestos do touchpad .............................. 18
Recuperação 20
Criação de um backup de
recuperação........................................... 20
Criação de backup de drivers e
aplicativos.............................................. 23
Recuperando seu sistema..................... 24
Reinstalação de drivers e aplicativos........ 25
Retorno a uma foto anterior do sistema.... 27
Retornando o sistema à condição de
fábrica ....................................................... 28
Recuperação do Windows........................ 29
Recuperação de um backup de
recuperação.............................................. 32
Conectar-se à internet 36
Conexão via cabo.................................. 36
Recurso de rede incorporada ................... 36
Conexão sem fio.................................... 37
Conexão a uma LAN sem fio .................... 37
Conectar-se a uma rede 3G ..................... 38
Uso de uma conexão Bluetooth 39
Habilitação e desabilitação do
Bluetooth ............................................... 39
Habilitação do Bluetooth do
Windows 8.1 ............................................. 39
Adição de um dispositivo Bluetooth....... 40
Ferramentas de Toque Acer 44
Controles das Ferramentas de toque .... 44
Apontamento............................................. 45
Uso do AccuFinger ................................... 45
RepliView .................................................. 46
Configurações........................................... 47
Acer Screen Grasp 48
Visão geral............................................. 48
Ajuste das configurações.......................... 49
A ferramenta de edição............................. 50
Acer Scrapboard 51
Protegendo o seu computador 53
Usando a trava de segurança do
computador............................................ 53
Usando senhas...................................... 53
Introduzindo senhas.................................. 54
Gerenciamento de energia 55
Economizando energia.......................... 55
Bateria 57
Características da bateria...................... 57
Carregando a bateria................................ 57
Otimização da duração da bateria............ 58
Verificando o nível da bateria ................... 59
Aviso de bateria fraca ............................... 59
Instalando e removendo a bateria ............ 60
Viajando com seu computador 61
Desconectando-se da mesa
de trabalho............................................. 61
Deslocamento........................................ 61
Preparando o computador ........................ 61
O que levar para reuniões ........................ 62
Levando o computador para casa ......... 62
Preparando o computador ........................ 62
O que levar com você............................... 63
Considerações especiais .......................... 63
Criando um escritório em casa ................. 64
Viajando com o computador .................. 64
Preparando o computador ........................ 64
O que levar com você............................... 64
Considerações especiais .......................... 65
Viajando internacionalmente com o
computador............................................ 65
Preparando o computador ........................ 65
O que levar com você............................... 65
Considerações especiais .......................... 66
Leitor de cartão de memória 68
Opções de conectividade ...................... 68

4 - Índice
Conectores de vídeo e áudio 70
HDMI 71
Barramento serial universal (USB) 72
Perguntas frequentes 75
Solicitação de serviço............................ 78
Dicas e truques para usar o
Windows 8.1.......................................... 79
Como chego ao menu Iniciar?.................. 79
O que são "Botões?"................................. 79
Posso inicializar diretamente a partir da
área de trabalho?...................................... 80
Como pulo entre aplicativos?.................... 80
Como desligo meu computador? .............. 80
Como desbloqueio meu computador?...... 80
Como personalizo meu computador?....... 81
Onde estão meus aplicativos?.................. 83
O que é um ID Microsoft (conta)?............. 85
Como adiciono um favorito ao Internet
Explorer?................................................... 85
Como verifico as atualizações do
Windows? ................................................. 86
Onde posso obter mais informações? ...... 86
Solução de Problemas........................... 87
Dicas para solução de problemas............. 87
Mensagens de erro ................................... 87
Internet e segurança on-line 89
Primeiras etapas na Internet.................. 89
Protegendo seu computador..................... 89
Selecione um Provedor de serviços de
Internet...................................................... 89
Conexões de rede..................................... 91
Surfe na Internet! ...................................... 93
Segurança................................................. 94
Reprodução de filmes em
Blu-ray ou DVD 101

- 5
Introdução...
Nesta seção você encontrará:
• Informações úteis sobre como cuidar do seu computador e de sua saúde
• Onde encontrar o botão liga/desliga, portas e conectores
• Dicas e truques para usar o touchpad e o teclado
• Como criar backups de recuperação
• Orientações para se conectar a uma rede e usar o Bluetooth
• Informações sobre o uso dos softwares agrupados da Acer

6 - Primeiro os primeiros
PRIMEIRO OS PRIMEIROS
Nós gostaríamos de agradecer a você por escolher este notebook
Acer para atender suas necessidades de computação móvel.
Seus guias
Para ajudá-lo a usar seu notebook Acer, nós desenvolvemos uma
série de guias:
Em primeiro lugar, o Setup Guide (Guia de configuração) o ajuda a
iniciar a configuração do seu computador.
O Guia rápido apresenta-lhe as características e funções básicas do
seu novo computador. Para mais informações sobre como o seu
computador pode ajudá-lo a ser mais produtivo, consulte o Manual
do usuário. Este guia contém informações detalhadas sobre temas
tais como utilitários do sistema, recuperação de dados, opções de
expansão e solução de problemas. Além disso ele contém
regulamentos gerais e notificações de segurança para seu notebook.
Ele está disponível na área de trabalho; Clique duas vezes no ícone
Help (Ajuda) e clique em Manual do usuário no menu que se abre.
Cuidados e dicas básicas para usar o seu
computador
Ligando e desligando seu computador
Para desligar, siga um dos seguintes procedimentos:
• Use o comando desligar do Windows: Pressione a tecla Windows +
<C>, clique em Configurações > Energia depois clique em
Desligar.
Se precisar desligar o computador por pouco tempo, mas não quiser
desligá-lo completamente, você pode colocá-lo em Hibernação
pressionando o botão liga/desliga.
Você também pode colocar o computador no modo Suspensão,
usando a tecla de atalho <Fn> + <F4>.

Primeiro os primeiros - 7
Cuidando do seu computador
Seu computador irá servi-lo bem se você cuidar bem dele.
• Não exponha o computador à luz solar direta. Não o coloque
próximo a fontes de calor, assim como um radiador.
• Não exponha o computador a temperaturas abaixo de 0° C (32° F)
ou acima de 50° C (122° F).
• Não submeta o computador a campos magnéticos.
• Não exponha o computador à chuva ou umidade.
• Não derrame água ou qualquer líquido sobre o computador.
• Não submeta o computador a impactos ou vibrações fortes.
• Não exponha o computador à poeira ou sujeira.
• Nunca coloque objetos em cima do computador.
• Não bata a tela do computador ao fechá-lo.
• Nunca coloque o computador sobre superfícies irregulares.
Cuidando de seu adaptador CA
Aqui estão algumas maneiras de cuidar do seu adaptador CA:
• Não ligue o adaptador a nenhum outro dispositivo.
• Não pise no cabo de alimentação nem coloque objetos pesados
sobre ele. Mantenha o cabo de alimentação e quaisquer cabos
longe de onde possam ser pisados.
• Quando desconectar o cabo de alimentação, não puxe pelo fio e
sim pelo plugue.
• Se você estiver usando um fio de extensão, a amperagem total do
equipamento conectado não deve exceder a amperagem do fio.
Além disso, a potência nominal total de todos os equipamentos
Nota
Se você não conseguir desligar o computador normalmente, pressione e
segure o botão liga/desliga por mais de quatro segundos para desligar o
computador. Se você desligar o computador e quiser ligá-lo novamente,
espere pelo menos dois segundos antes de ligar.

8 - Primeiro os primeiros
conectados em uma única tomada de parede não deve exceder a
do fusível.
Cuidando de sua bateria
Aqui estão algumas maneiras de cuidar de sua bateria:
• Use apenas baterias do mesmo tipo para reposições. Desligue o
computador antes de remover ou substituir baterias.
• Não abra as baterias. Mantenha-as fora do alcance das crianças.
• Descarte as baterias usadas de acordo com os regulamentos
locais. Recicle sempre que possível.
Limpeza e manutenção
Ao limpar o computador, siga estas etapas:
1.Desligue o computador e remova a bateria.
2.Desconecte o adaptador CA.
3.Use um pano macio e úmido. Não utilize limpadores líquidos ou
aerossóis.
Se ocorrer uma das seguintes situações:
• O computador caiu ou o corpo foi danificado;
• O computador não funciona normalmente
Consulte "Perguntas frequentes" na página 87.

Explorando o seu notebook Acer - 9
EXPLORANDO O SEU NOTEBOOK ACER
Após configurar seu computador conforme ilustrado no Guia de
configuração, deixe-nos apresentar seu novo computador Acer.
Visualização na tela
# Ícone Item Descrição
1 Webcam
Webcam para comunicação de
víd
eo.
Um luz ao lado da Webcam indica
que
ela está ativa.
2 Tela de toque
Exibe a saída do computador e
su
porta entrada multitoque.
3
Leitor de cartão
SD
Aceita um cartão Secure Digital (SD
ou SDHC).
Empurre para remover/inserir o
cartão.
Apenas um cartão pode operar por
ve
z.
5
1
2
34

10 - Explorando o seu notebook Acer
Vista do teclado
4
Indicador de
energia
Indica o status da energia do
computador.
Indicador da
bateria
Indica o status da bateria.
Carregando: A l
uz fica âmbar
quando a bateria está carregando.
Totalmente carregada: A luz fica
azul.
Indicador do HDD
Indica quando a unidade de disco
rígido está ativa.
Indicador de
comunicação
Indica o status do dispositivo de
co
nectividade sem fio do
computador.
5 Microfone
Microfone interno para gravação de
so
m.
# Ícone Item Descrição
1
Botão liga/desliga Liga e desliga o computador.
1
2
3
4
# Ícone Item Descrição

Explorando o seu notebook Acer - 11
Visão lateral esquerda
1 2 3 4 5 6
2 Teclado
Para introduzir dados em seu
co
mputador.
Ver "Uso do teclado" na página 14.
3 Touchpad
Dispositivo apontador sensível ao
toqu
e.
4
Clique nos
botõe
s (esquerdo
e direito)
O lado esquerdo e direito do botão
funciona como botões de seleção
esquerdo e direito.
# Ícone Item Descrição
1
Slot da trava
Kensington
Conecta a uma trava de segurança
de computador compatível com
Kensington.
Enrole o cabo da trava de segurança
em torno
de um objeto imóvel, como
uma mesa ou puxador de uma
gaveta trancada.
Insira a trava na fenda e gire a chave
para garantir o travamento.
Modelos sem chave também estão
disponíveis.
2
Porta (RJ-45) do
Ethernet
Conecta a uma rede Ethernet padrão
10/100/1000.
3
Porta (VGA) para
monitor externo
Conecta a um dispositivo de
visua
lização (por exemplo, monitor
externo, projetor LCD).
4
Porta HDMI
Suporta conexões de vídeo digital de
alt
a definição.
5
Porta USB Conecta-se a dispositivos USB.
# Ícone Item Descrição

12 - Explorando o seu notebook Acer
Informação sobre USB 3.0
• As portas compatíveis com USB 3.0 são azuis.
• Compatível com dispositivos USB 3.0 e anteriores.
• Para obter o desempenho ideal, use dispositivos certificados para
USB 3.0.
• Definido pela especificação USB 3.0 (SuperSpeed USB).
Vista lateral direita
6
Conector de fone
de ouvido/alto-
falante
Conecta-se a dispositivos de áudio
(por exemplo, alto-falantes, fones de
ouvido) ou um fone de ouvido com
microfone.
# Ícone Item Descrição
Nota
Dependendo da configuração, seu sistema pode não estar equipado com
uma unidade óptica (CD/DVD).
# Ícone Item Descrição
1 Portas USB Conecta-se a dispositivos USB.
2 Unidade óptica
Unidade óptica interna; aceita CDs
ou DVDs.
3
Indicador de
acesso de disco
óptico
Acende quando a unidade óptica
está ativa.
4
Botão de ejeção
da unidade óptica
Ejeta o disco óptico da unidade.
123 4 5 6

Explorando o seu notebook Acer - 13
Vista da parte inferior
1
2
4
3
# Ícone Item Descrição
1
Lingueta de
liberação da
bateria
Libera a bateria para que seja
removida. Insira uma ferramenta
adequada e deslize para liberar.
2 Alto-falantes Proporciona a saída de áudio estéreo.
3
Ventilação e
ven
toinha de
resfriamento
Permite que o computador permaneça
frio.
Não cubra nem obstrua as aberturas.
4
Compartimento
de ba
teria
Acomoda a bateria do computador.
5
Furo de ejeção
de emergência
Ejeta a bandeja da unidade óptica
quando o computador é desligado.
Insira cuidadosamente um clipe de
papel esticado para ejetar a bandeja
da unidade óptica.
6
Entrada de
corrente contínua
(CC)
Conecta a um adaptador CA.
# Ícone Item Descrição

14 - Uso do teclado
USO DO TECLADO
O teclado possui teclas em tamanho natural e um teclado numérico
embutido, teclas separadas de bloqueio, do cursor, de função, do
Windows e teclas especiais.
Teclas de bloqueio e teclado numérico embutido
O teclado possui três teclas de bloqueio que você pode ligar e
desligar.
O teclado numérico embutido funciona como o de um desktop. É
indicado por pequenos caracteres localizados no canto superior
direito das teclas. Para simplificar a legenda do teclado, os símbolos
das teclas de controle de cursor não são impressos nas teclas.
Tecla de
bloqueio
Descrição
Caps Lock
Quando Caps Lock está ligada, todos os caracteres
alfabéticos digitados ficam em letras maiúsculas.
Num Lock
<Fn> + <F11>
Quando Num Lock é acionada, o teclado embutido
fica no modo numérico. As teclas funcionam como
uma calculadora (completa com os operadores
aritméticos +, -, *, e /). Use este modo quando você
precisar registrar muitos dados numéricos. Uma
solução melhor seria conectar um teclado numérico
externo.
Scroll Lock
<Fn> + <F12>
Quando Scroll Lock é acionada, a tela se move
uma linha para cima ou para baixo quando você
pressiona a seta para cima ou para baixo,
respectivamente. Scroll Lock não funciona com
alguns aplicativos.
Acesso desejado Num Lock acionada Num Lock desligada
Teclas de números
no teclado numérico
embutido
Digite os números
normalmente.

Uso do teclado - 15
Teclas de atalho
O computador emprega teclas de atalho ou combinações de teclas
para acessar a maioria dos comandos do computador como brilho da
tela e volume de saída.
Para ativar as teclas de atalho pressione e segure a tecla <Fn> antes
de pressionar a outra tecla da combinação.
Teclas de controle
de cursor no teclado
numérico embutido
Segure <Shift>
enquanto usar as teclas
de controle de cursor.
Segure <Fn> enquanto
usar as teclas de
controle de cursor.
Teclado principal
Segure <Fn> ao digitar
letras no teclado
numérico embutido.
Digite as letras
normalmente.
Acesso desejado Num Lock acionada Num Lock desligada
Tecla de
atalho
Ícone Função Descrição
<Fn> + <F3> Modo avião
Liga / desliga os
dispositivos de rede do
computador.
(Os dispositivos de rede
variam de acordo com a
configuração.)
<Fn> + <F4> Suspensão
Coloca o seu computador
no modo Suspensão.
<Fn> + <F5>Alternar tela
Alterna a saída de vídeo
entre a tela de exibição,
monitor externo (se
conectado) e ambos.
<Fn> + <F6>
Exibição
desligada
Desliga a luz de fundo da
tela de exibição para
poupar energia. Pressione
qualquer tecla para
retornar.
<Fn> + <F7>
Alternar
Touchpad
Liga e desliga o touchpad
integrado.

16 - Uso do teclado
<Fn> + <F8>
Alternar alto-
falante
Liga e desliga os alto-
falantes.
<Fn> + <F11> Num Lk Num Lock
Liga ou desliga o teclado
numérico integrado.
<Fn> + <F12> Scr Lk Scroll Lock
Liga ou desliga Scroll
Lock.
<Fn> + < > Mais brilho Aumenta o brilho da tela.
<Fn> + < > Menos brilho Reduz o brilho da tela.
<Fn> + < > Mais volume
Aumenta o volume de
som.
<Fn> + < > Menos volume Reduz o volume de som.
<Fn> +
<Home>
Reproduzir/
Pausar
Reproduz ou pausa um
arquivo de mídia
selecionado.
<Fn> +
<Pg Up>
Parar
Interrompe a reprodução
do arquivo de mídia
selecionado.
<Fn> +
<Pg Dn>
Anterior
Volta para o arquivo de
mídia anterior.
<Fn> + <End> Avançar
Pula para o próximo
arquivo de mídia.
Tecla de
atalho
Ícone Função Descrição

Uso do teclado - 17
Teclas do Windows
O teclado possui duas teclas que executam funções específicas do
Windows.
Tecla Descrição
Tecla do
Windows
Pressionada isoladamente retorna à tela Inicial
ou retorna para o aplicativo aberto por último.
Ela também pode ser usada com outras teclas
para acessar funções especiais; verifique na
Ajuda do Windows.
Tecla de
aplicativo
Essa tecla tem o mesmo efeito de clicar no
botão direito do mouse; ela abre o menu de
contexto do aplicativo.

18 - Touchpad
TOUCHPAD
Noções básicas do touchpad
O touchpad controla a seta (ou o 'cursor') na tela. Conforme você
desliza o dedo pela superfície do touchpad, o cursor segue este
movimento.
Pressione o botão esquerdo ou direito localizado abaixo do touchpad
para desempenhar funções de seleção e execução ou toque na
superfície do touchpad. Essas duas áreas são similares aos botões
esquerdo e direito de um mouse.
O cursor é controlado por alguns gestos básicos:
• Deslizar com um único dedo: Deslize um dedo pelo
touchpad para mover o cursor.
• Toque com um único dedo: Bater levemente no touchpad
com o dedo para fazer um 'clique', que selecionará ou
iniciará um item. Repita rapidamente o toque para realizar um toque
duplo ou "clique duplo".
• Arrastar: Pressione e segure o lado esquerdo do botão de seleção
ou toque duas vezes em qualquer lugar do touchpad e, em seguida,
deslize o segundo dedo pela superfície do touchpad para selecionar
todos os itens em uma área.
Gestos do touchpad
O Windows 8.1 e muitos aplicativos suportam gestos do touchpad
que usam um ou mais dedos.
Nota
O touchpad é sensível ao movimento do dedo. Quanto mais leve for o toque,
melhor será resposta. Por favor, mantenha o touchpad e seus dedos secos
e limpos.
Nota
O suporte a gestos do touchpad depende do aplicativo ativo.

Touchpad - 19
Isso permite que você controle aplicativos com alguns gestos
simples, como:
• Passar o dedo a partir da borda: Acesse
as ferramentas do Windows, passando o
dedo para o centro do touchpad a partir da
direita, do topo ou da esquerda.
• Passar o dedo a partir da borda direita: Alterne os botões de
eventos.
• Passar o dedo a partir da borda superior: Alterne os comandos
de aplicativos.
• Passar o dedo a partir da borda esquerda: Mude para o
aplicativo anterior.
• Deslizar com dois dedos: Percorra rapidamente páginas
da Web, documentos e listas de reprodução, colocando
dois dedos sobre o touchpad e movendo ambos em
qualquer direção.
• Apertar com dois dedos: Amplie e reduza fotos, mapas e
documentos com um simples gesto de dedo e polegar.

20 - Recuperação
RECUPERAÇÃO
Se estiver com problemas com seu computador e as perguntas
frequentes (ver Perguntas frequentes na página 75) não o
ajudarem, é possível 'recuperar' seu computador - isto é, fazê-lo
voltar a um estado anterior.
Essa seção descreve as ferramentas de recuperação disponíveis em
seu computador. Acer fornece o Acer Recovery Management, que
permite que você crie um backup de recuperação, um backup de
aplicativos e drivers e inicie as opções de recuperação, usando
ferramentas do Windows ou o backup de recuperação.
Criação de um backup de recuperação
Para reinstalar de uma unidade de armazenamento USB, primeiro é
necessário criar um backup de recuperação. O backup de
recuperação inclui o conteúdo original inteiro do disco rígido do seu
computador, incluindo o Windows e todos os programas e drivers
carregados na fábrica. O uso desse backup restaurará o computador
para o mesmo estado de quando você o comprou, dando uma opção
de manter todas as configurações e dados pessoais.
Nota
O Acer Recovery Management está disponível apenas com um sistema
operacional Windows pré-instalado.
Importante
Recomendamos a criação de um Backup de recuperação e Backup de
aplicativos e drivers assim que possível.
Em algumas situações, uma recuperação inteira exibirá um backup de
recuperação USB.
Nota
Como o backup de recuperação requer pelo menos 16
GB de
armazenamento após a formatação, recomenda-se usar uma unidade USB
com capacidade de 32
GB ou mais.
A página está carregando ...
A página está carregando ...
A página está carregando ...
A página está carregando ...
A página está carregando ...
A página está carregando ...
A página está carregando ...
A página está carregando ...
A página está carregando ...
A página está carregando ...
A página está carregando ...
A página está carregando ...
A página está carregando ...
A página está carregando ...
A página está carregando ...
A página está carregando ...
A página está carregando ...
A página está carregando ...
A página está carregando ...
A página está carregando ...
A página está carregando ...
A página está carregando ...
A página está carregando ...
A página está carregando ...
A página está carregando ...
A página está carregando ...
A página está carregando ...
A página está carregando ...
A página está carregando ...
A página está carregando ...
A página está carregando ...
A página está carregando ...
A página está carregando ...
A página está carregando ...
A página está carregando ...
A página está carregando ...
A página está carregando ...
A página está carregando ...
A página está carregando ...
A página está carregando ...
A página está carregando ...
A página está carregando ...
A página está carregando ...
A página está carregando ...
A página está carregando ...
A página está carregando ...
A página está carregando ...
A página está carregando ...
A página está carregando ...
A página está carregando ...
A página está carregando ...
A página está carregando ...
A página está carregando ...
A página está carregando ...
A página está carregando ...
A página está carregando ...
A página está carregando ...
A página está carregando ...
A página está carregando ...
A página está carregando ...
A página está carregando ...
A página está carregando ...
A página está carregando ...
A página está carregando ...
A página está carregando ...
A página está carregando ...
A página está carregando ...
A página está carregando ...
A página está carregando ...
A página está carregando ...
A página está carregando ...
A página está carregando ...
A página está carregando ...
A página está carregando ...
A página está carregando ...
A página está carregando ...
A página está carregando ...
A página está carregando ...
A página está carregando ...
A página está carregando ...
A página está carregando ...
-
 1
1
-
 2
2
-
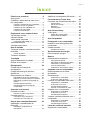 3
3
-
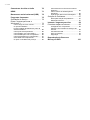 4
4
-
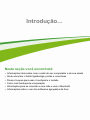 5
5
-
 6
6
-
 7
7
-
 8
8
-
 9
9
-
 10
10
-
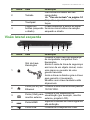 11
11
-
 12
12
-
 13
13
-
 14
14
-
 15
15
-
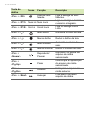 16
16
-
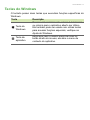 17
17
-
 18
18
-
 19
19
-
 20
20
-
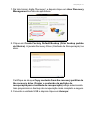 21
21
-
 22
22
-
 23
23
-
 24
24
-
 25
25
-
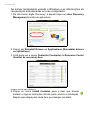 26
26
-
 27
27
-
 28
28
-
 29
29
-
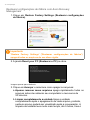 30
30
-
 31
31
-
 32
32
-
 33
33
-
 34
34
-
 35
35
-
 36
36
-
 37
37
-
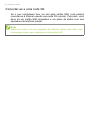 38
38
-
 39
39
-
 40
40
-
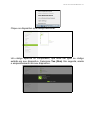 41
41
-
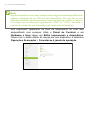 42
42
-
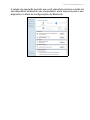 43
43
-
 44
44
-
 45
45
-
 46
46
-
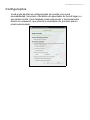 47
47
-
 48
48
-
 49
49
-
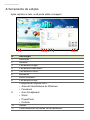 50
50
-
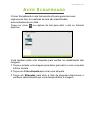 51
51
-
 52
52
-
 53
53
-
 54
54
-
 55
55
-
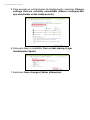 56
56
-
 57
57
-
 58
58
-
 59
59
-
 60
60
-
 61
61
-
 62
62
-
 63
63
-
 64
64
-
 65
65
-
 66
66
-
 67
67
-
 68
68
-
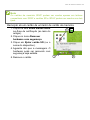 69
69
-
 70
70
-
 71
71
-
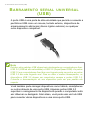 72
72
-
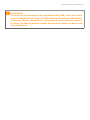 73
73
-
 74
74
-
 75
75
-
 76
76
-
 77
77
-
 78
78
-
 79
79
-
 80
80
-
 81
81
-
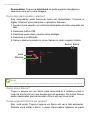 82
82
-
 83
83
-
 84
84
-
 85
85
-
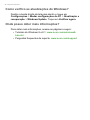 86
86
-
 87
87
-
 88
88
-
 89
89
-
 90
90
-
 91
91
-
 92
92
-
 93
93
-
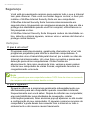 94
94
-
 95
95
-
 96
96
-
 97
97
-
 98
98
-
 99
99
-
 100
100
-
 101
101
Acer Aspire E1-470P Manual do usuário
- Tipo
- Manual do usuário
- Este manual também é adequado para
Artigos relacionados
-
Acer Aspire M5-582PT Manual do usuário
-
Acer Aspire M5-582PT Guia rápido
-
Acer Predator GX-792 Manual do usuário
-
Acer Extensa 6600 Manual do usuário
-
Acer TravelMate 4020 Manual do usuário
-
Acer TravelMate 2410 Manual do usuário
-
Acer TravelMate 4010 Manual do usuário
-
Acer Ferrari 4000 Manual do usuário
-
Acer TravelMate 4100 Manual do usuário
-
Acer TravelMate 2400 Manual do usuário
Outros documentos
-
Sony SVF15213CBB Manual do proprietário
-
Sony SVT14117CBS Manual do proprietário
-
Sony SVD11215CBB Manual do proprietário
-
Sony SVF14325CBW Manual do proprietário
-
Sony SVF15325CBB Manual do proprietário
-
Sony SVE14A25CBW Manual do proprietário
-
Sony SVT13127CBS Manual do proprietário
-
Sony SVT13127CBS Manual do proprietário