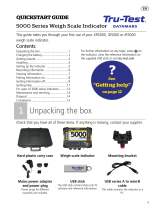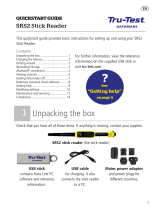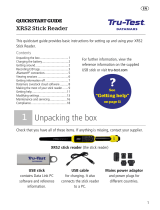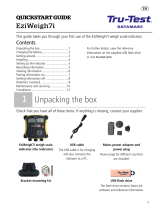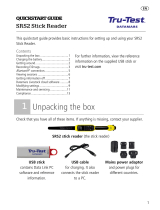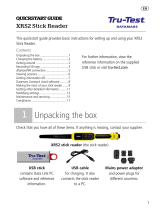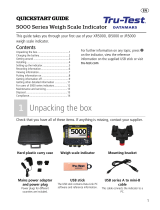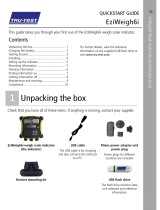1
QUICKSTART GUIDE
This guide takes you through your first use of the EziWeigh7i weigh scale indicator.
Contents
Unpacking the box .................................. 1
Charging the battery ................................ 2
Getting around ........................................ 3
Installing ................................................. 4
Setting up the indicator ........................... 5
Recording information ............................. 5
Viewing information ................................ 6
Putting information on ............................. 7
Getting information off ............................ 8
Datamars Livestock cloud software .......... 9
Getting help .......................................... 10
Maintenance and servicing .................... 11
Compliance ........................................... 13
For further details, view the reference
information on the supplied USB flash drive
or visit tru-test.com
1
Unpacking the box
Check that you have all of these items. If anything is missing, contact your supplier.
EziWeigh7i weigh scale
indicator (the indicator)
USB cable
The USB cable is for charging
and also connects the
indicator to a PC.
Mains power adaptor and
power plug
Power plugs for different countries
are included.
Bracket mounting kit USB flash drive
The flash drive contains Data Link
software and reference information.
?
See
“Getting help”
on page 10

2
2
Charging the battery
Use the mains power adaptor to charge the indicator’s internal battery from the
mains power supply.
For best results, do not charge the battery if the temperature is less than
0 °C (32 °F), or greater than 40 °C (104 °F).

3
3
Getting around

4
4
Installing
Before you can weigh animals, you need to connect the indicator to some load bars
or load cells. To identify animals using electronic (EID) tags, you also need to
connect the indicator to an EID reader.
Installing the indicator and load bars
Connecting the indicator to an EID reader
Connecting via
Bluetooth
®
1. First, switch on the indicator.
2. Then, switch on the EID reader.
For further instructions on pairing the EID reader, see the EID Reader User
Manual.
Connecting via serial cable
Connect the EID reader to the indicator’s power/serial connector using a serial
cable, available from Tru-Test as an optional accessory.

5
5
Setting up the indicator
The first time that you turn on the indicator, follow the step by step instructions to
set the language.
When shipped, the indicator is set up to manually record animal weights and IDs,
without drafting. You should change the way the indicator is set up to suit the task
that you are about to perform.
Changing the indicator setup
To change the way that the indicator is set up:
Press
, scroll down
to Setups... and press
.
6
Recording information
Sessions
When you record information such as weight, it is stored in a ‘session’. A session is
like a file on a computer. We recommend that you start a new session each day or
for each group of animals.
Press
, scroll down
to sessions, and press
twice.
The indicator will display "Started".
Press
twice to navigate out of the menu.

6
Weighing an animal
Ensure that the indicator is displaying 0.0. If not, press
.
1. Move the animal onto the platform.
2. If recording IDs, enter the animal’s VID or scan the EID tag using an EID
reader.
VID EID
3. If desired, press
to enter a comment about the animal, using the alpha
numeric keypad.
4. When the stable light illuminates, press
.
The indicator will record the weight along with any other information entered.
5. Move the animal off the platform.
If the indicator is not displaying 0.0 between animals or there are
problems with inaccurate or unstable weights, make sure that the bars
are firmly secured to the concrete floor and free from stones or dirt and
that the load bars are properly connected to the indicator.
7
Viewing information
After weighing, you can view statistics for the weighing session. Press
to
display the Statistics option.
Press
and press
to scroll through the statistics.

7
8
Putting information on
You can transfer session files or a cross reference file containing EID/VID pairs from
a PC to your indicator using the Data Link for PC software application.
If you haven't done so already, install Data Link on your PC. To do this,
insert the supplied USB flash drive into a USB port on your PC and follow
the instructions.
1. Connect the indicator to a PC using the cable supplied.
2. Launch Data Link on your PC.
3. Once Data Link has connected to the indicator, all the information on the
indicator will be displayed by Data Link.
4. Click
to transfer session files or a cross reference file onto the indicator.

8
9
Getting information off
There are two ways to get information off the indicator.
Data Link for PC
Data Link app for mobile
devices
You can:
save session files
save cross reference information
upload sessions to Datamars Livestock
You can:
email a session file
register a transaction with
NAIT (NZ) or NLIS
(Australia).
upload sessions to
Datamars Livestock
To do this:
1. Connect the indicator to a PC using the cable
supplied.
2. Launch Data Link on your PC.
3. Click
to get information off the
indicator.
To do this:
Launch the Data Link app on
your mobile device and follow
the instructions.
The Tru-Test Data Link app is
available to download for free
from the Google Play* store
(Android* devices) or the Apple
App store* (Apple iOS*).

9
10
Datamars Livestock cloud
software
View your data online, anywhere, with Datamars Livestock. Datamars Livestock allows you
to monitor animal weight gains and track performance to target weights. Monitor animals
in groups, and act early if they fall behind target, or track individually to identify top
performers and slow growing stock.
livestock.datamars.com

10
Getting help
Help articles and videos
The Datamars Livestock Help Centre provides searchable articles and videos to help
you when you need it. The Help Centre provides instant support for our apps,
software and products. Access the help centre via the Data Link app or go to
support.livestock.datamars.com
Online training
The Datamars Livestock Training Academy provides easy, accessible online training
modules. You can work at your own pace to learn about our products and
solutions. Register for free at livestock.datamars.com/training-academy

11
Troubleshooting
For personalised troubleshooting and advice, chat with us directly. In the Data Link
app, tap on
, then . In the Tru-Test website tru-test.com, Data Link Help
Centre or Datamars Livestock Training Academy click on
in the bottom
right-hand corner of the screen.
Maintenance and servicing
Backing up your information
We strongly recommend that you regularly back up the data on your indicator by
transferring it to a PC using Data Link.
Updating your software
We recommend that you regularly update the indicator software so that you keep
up with the latest features and improvements.
To update the indicator's software:
1. Connect the indicator to a PC using the cable supplied.
2. Launch Data Link on your PC.
3. Click Tools / Updates.
4. Follow the step-by-step instructions.
For more information, see the Data Link help.
When updating software, the data on your indicator will remain intact.
However, we strongly recommend that you transfer the information on
your indicator onto a PC
before
updating.

12
Caring for the indicator
Do not leave the indicator or load bars submerged in water. Store the indicator in a
cool, dry place.
Wipe the indicator using a damp cloth, warm water and soap. Other cleaners may
damage the case.
Fit the dust caps when there are no cables connected to the indicator. This will
prevent moisture and dirt from entering the connectors.
Europe – Instructions for disposal of product
This symbol on the product or its packaging indicates that this product
(and its battery) must not be disposed of with other waste. Instead, it is
your responsibility to dispose of your waste equipment by handing it over
to a designated collection point for the recycling of waste electrical and
electronic equipment. The separate collection and recycling of your waste
equipment at the time of disposal will help conserve natural resources and
ensure that it is recycled in a manner that protects human health and the
environment. For more information about where you can drop off your
waste equipment for recycling, please contact your local city recycling
office or the dealer from whom you purchased the product.
This product incorporates a lithium-ion (IFpR27/66) rechargeable battery.
For instructions on how to dismantle this product for recycling, email
service.dept@datamars.com

13
Compliance
FCC notice
This device complies with part 15 of the FCC Rules. Operation is subject to the following two conditions: (1) This device may not
cause harmful interference, and (2) this device must accept any interference received, including interference that may cause
undesired operation.
This equipment has been tested and found to comply with the limits for a Class B digital device, pursuant to part 15 of the FCC
Rules. These limits are designed to provide reasonable protection against harmful interference in a residential installation.
This equipment generates, uses and can radiate radio frequency energy and, if not installed and used in accordance with the
instructions, may cause harmful interference to radio communications. However, there is no guarantee that interference will not
occur in a particular installation. If this equipment does cause harmful interference to radio or television reception, which can be
determined by turning the equipment off and on, the user is encouraged to try to correct the interference by one or more of the
following measures:
- Reorient or relocate the receiving antenna.
- Increase the separation between the equipment and receiver.
- Connect the equipment into an outlet on a circuit different from that to which the receiver is connected.
- Consult the dealer or an experienced radio/ TV technician for help.
- Any changes or modifications not expressly approved by Datamars could void the user's authority to operate the equipment
Responsible party in the USA
This product is supplied by:
Datamars Inc
528 Grant Road
Mineral Wells
Texas 76067
UNITED STATES
Toll free: 800 874 8494
ISED Canada notice
This device complies with Innovation, Science and Economic Development Canada licence-exempt RSS standard(s). Operation is
subject to the following two conditions:
(1) this device may not cause interference, and
(2) this device must accept any interference, including interference that may cause undesired operation of the device.
UK declaration of conformity
Hereby, Datamars declares that the radio equipment type EziWeigh7i is in compliance with the relevant statutory requirements.
The full text of the declaration of conformity is available at the following internet address
http://livestock.tru-test.com/en/compliance
UK Importer:
Datamars UK,
Pheasant Mill, Dunsdale Rd,
Selkirk TD7 5DZ,
United Kingdom

14
EU declaration of conformity
Hereby, Datamars declares that the radio equipment type EziWeigh7i is in compliance with Directive 2014/53/EU. The full
declaration of conformity is available at the following internet address http://livestock.tru-test.com/en/compliance
EU Importer:
Datamars Slovakia s.r.o.
Dolné Hony 6, 949 01
Nitra, Slovak Republic
This radio equipment emits a maximum of 90 mW e.i.r.p. in the frequency band 2.40 to 2.48 GHz.
The
Bluetooth
®
word mark and logos are registered trademarks owned by Bluetooth SIG, Inc and any use of such marks by
Datamars SA and its subsidiaries is under license. Other trademarks and trade names are those of their respective owners.
All trademarks with an * are neither owned by nor licensed to Datamars SA and belong to their respective owners.
"Made for iPhone" means that an electronic accessory has been designed to connect specifically to iPhone, and has been certified
by the developer to meet Apple performance standards. Apple is not responsible for the operation of this device or its compliance
with safety and regulatory standards. Please note that the use of this accessory with iPhone may affect wireless performance.

15
GUÍA DE INICIO RÁPIDO
Esta guía le mostrará cómo usar el indicador de pesaje EziWeigh7i por primera vez.
Índice
Instrucciones de desempacado ..................... 15
Cómo cargar la batería ................................ 16
Vistazo general ............................................ 17
Instalación ................................................... 18
Configuración del indicador ......................... 19
Registro de la información ........................... 19
Visualización de información ........................ 20
Carga de información .................................. 21
Transferencia de datos ................................. 22
Software en la nube de Datamars Livestock . 23
Ayuda ......................................................... 23
Mantenimiento y servicio ............................. 25
Cumplimiento normativo ............................. 26
Para mayor información, vea la información de
referencia en la unidad flash USB suministrada
o visite tru-test.com
1
Instrucciones de desempacado
Revise que cuente con todos estos artículos. Si falta algo, póngase en contacto con
su proveedor.
Indicador de pesaje
EziWeigh7i (el indicador)
Cable USB
El cable USB sirve para cargar
el dispositivo y también para
conectar el indicador a la
computadora.
Adaptador de corriente eléctrica
y enchufe
Se han incluido enchufes para distintos
países.
Abrazadera de montaje
Unidad flash USB
La unidad flash contiene el software
Data Link y la información de
referencia.
?
Véase
“Ayuda”
en la página 24

16
2
Cómo cargar la batería
Use el adaptador de corriente para cargar la batería interna del indicador desde un
tomacorriente.
Para mejores resultados, no cargue la batería si la temperatura es
menor que 0 °C (32 °F), o mayor que 40 °C (104 °F).

17
3
Vistazo general

18
4
Instalación
Antes de poder pesar animales, debe primero conectar el indicador a algunas
barras o celdas de carga. Para identificar animales con las etiquetas electrónicas
(IDE), tendrá que conectar el indicador a un lector IDE.
Instalación del indicador y las barras de carga
Conexión del indicador a un lector IDE
Conexión vía
Bluetooth
®
1. Primero, encienda el indicador.
2. Luego, encienda el lector IDE.
Si necesita más información acerca de cómo sincronizar el lector IDE, vea el
Manual del usuario del lector IDE.
Conexión con un cable serial
Conecte el lector IDE al conector serial / de corriente del indicador a través de un
cable serial, disponible en Tru-Test como accesorio opcional.

19
5
Configuración del indicador
Al encender el indicador por primera vez, siga las instrucciones paso a paso para
configurar el idioma.
El indicador se ha configurado en la fábrica para registrar manualmente el peso y
los ID, sin clasificación. Le recomendamos que cambie la configuración del
indicador según sus necesidades.
Modificación de la configuración del indicador
Para cambiar la configuración del indicador:
Pulse
, desplácese hacia abajo
hasta Configuraciones... y pulse
.
6
Registro de la información
Sesiones
La información que registra, como el peso, se almacena en una "sesión". Una
sesión es como un archivo en una computadora. Recomendamos que comience una
sesión nueva cada día o para cada grupo de animales.
Pulse
, desplácese hacia abajo
hasta Sesiones, y pulse
dos veces.
El indicador mostrará "Iniciado".
Pulse
dos veces para salir del menú.

20
Pesaje de un animal
Asegúrese de que el indicador muestra 0.0. En caso contrario, pulse
.
1. Suba el animal sobre la plataforma.
2. Si registra los ID, ingrese el IDV del animal o escanee la etiqueta IDE usando
un lector IDE.
IDV IDE
3. Si desea ingresar un comentario acerca del animal, pulse
y use el
teclado alfanumérico para hacerlo.
4. Cuando se ilumine la luz de "estable", pulse
.
El indicador registrará el peso, además de cualquier otra información que
introduzca.
5. Retire al animal de la plataforma.
Si el indicador no muestra 0.0 entre animales o hay problemas de precisión
o pesos inestables, asegúrese de que las barras estén aseguradas con
firmeza al piso de concreto y que estén libres de sedimentos o depósitos;
además, revise que la conexión al indicador sea correcta.
7
Visualización de información
Luego de pesar, puede ver estadísticas de la sesión. Pulse
para mostrar la
opción de Estadísticas.
Pulse
y pulse
para desplazarse por las estadísticas.
A página está carregando ...
A página está carregando ...
A página está carregando ...
A página está carregando ...
A página está carregando ...
A página está carregando ...
A página está carregando ...
A página está carregando ...
A página está carregando ...
A página está carregando ...
A página está carregando ...
A página está carregando ...
A página está carregando ...
A página está carregando ...
A página está carregando ...
A página está carregando ...
A página está carregando ...
A página está carregando ...
A página está carregando ...
A página está carregando ...
A página está carregando ...
A página está carregando ...
A página está carregando ...
A página está carregando ...
A página está carregando ...
A página está carregando ...
A página está carregando ...
A página está carregando ...
A página está carregando ...
A página está carregando ...
A página está carregando ...
A página está carregando ...
A página está carregando ...
A página está carregando ...
A página está carregando ...
A página está carregando ...
A página está carregando ...
A página está carregando ...
A página está carregando ...
A página está carregando ...
A página está carregando ...
A página está carregando ...
A página está carregando ...
A página está carregando ...
A página está carregando ...
A página está carregando ...
A página está carregando ...
A página está carregando ...
-
 1
1
-
 2
2
-
 3
3
-
 4
4
-
 5
5
-
 6
6
-
 7
7
-
 8
8
-
 9
9
-
 10
10
-
 11
11
-
 12
12
-
 13
13
-
 14
14
-
 15
15
-
 16
16
-
 17
17
-
 18
18
-
 19
19
-
 20
20
-
 21
21
-
 22
22
-
 23
23
-
 24
24
-
 25
25
-
 26
26
-
 27
27
-
 28
28
-
 29
29
-
 30
30
-
 31
31
-
 32
32
-
 33
33
-
 34
34
-
 35
35
-
 36
36
-
 37
37
-
 38
38
-
 39
39
-
 40
40
-
 41
41
-
 42
42
-
 43
43
-
 44
44
-
 45
45
-
 46
46
-
 47
47
-
 48
48
-
 49
49
-
 50
50
-
 51
51
-
 52
52
-
 53
53
-
 54
54
-
 55
55
-
 56
56
-
 57
57
-
 58
58
-
 59
59
-
 60
60
-
 61
61
-
 62
62
-
 63
63
-
 64
64
-
 65
65
-
 66
66
-
 67
67
-
 68
68
em outros idiomas
Artigos relacionados
-
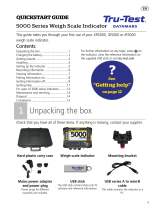 Tru-Test JR5000 ID5000 XR5000 Guia rápido
Tru-Test JR5000 ID5000 XR5000 Guia rápido
-
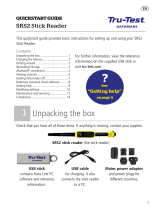 Tru-Test SRS2 Guia rápido
Tru-Test SRS2 Guia rápido
-
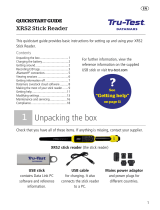 Tru-Test XRS2 Stick Reader Guia rápido
Tru-Test XRS2 Stick Reader Guia rápido
-
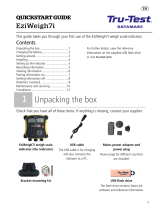 Tru-Test EziWeigh7i Guia rápido
Tru-Test EziWeigh7i Guia rápido
-
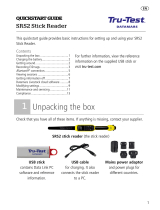 Tru-Test SRS2 Stick Reader Guia rápido
Tru-Test SRS2 Stick Reader Guia rápido
-
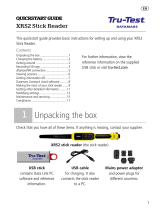 Tru-Test XRS2 Stick Reader Guia rápido
Tru-Test XRS2 Stick Reader Guia rápido
-
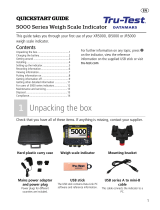 Tru-Test JR5000 ID5000 XR5000 Guia rápido
Tru-Test JR5000 ID5000 XR5000 Guia rápido
-
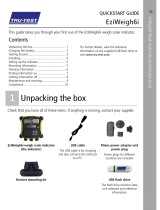 Tru-Test EziWeigh7i Guia rápido
Tru-Test EziWeigh7i Guia rápido
-
Tru-Test XRP2 Panel Reader and Antenna Guia rápido
-
 Tru-Test ERS Handheld EID Reader Guia rápido
Tru-Test ERS Handheld EID Reader Guia rápido