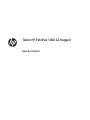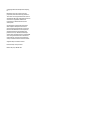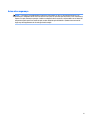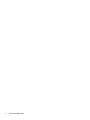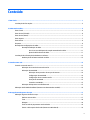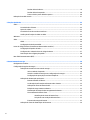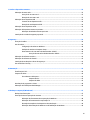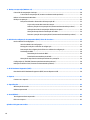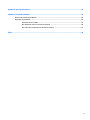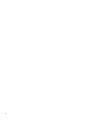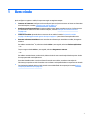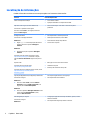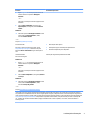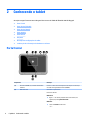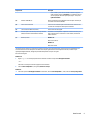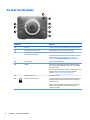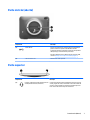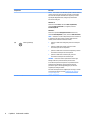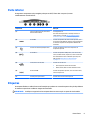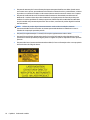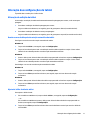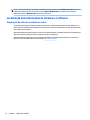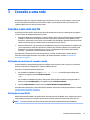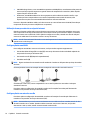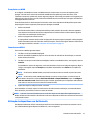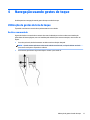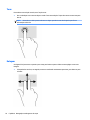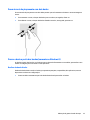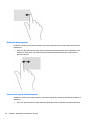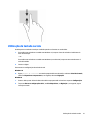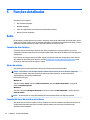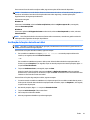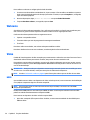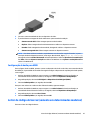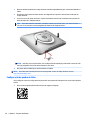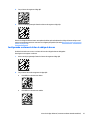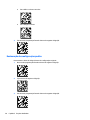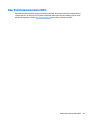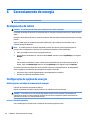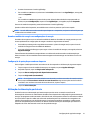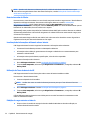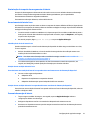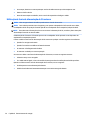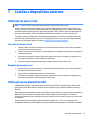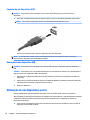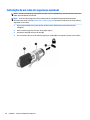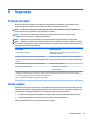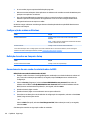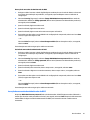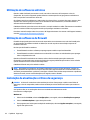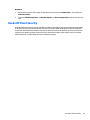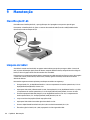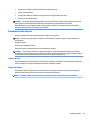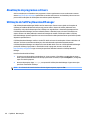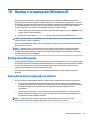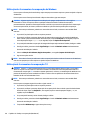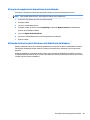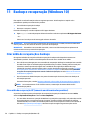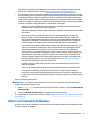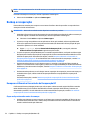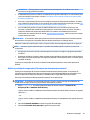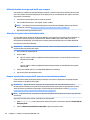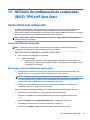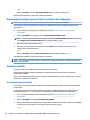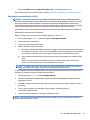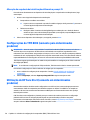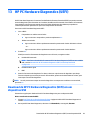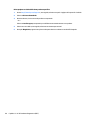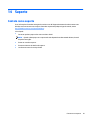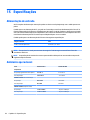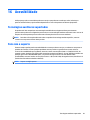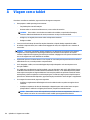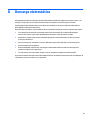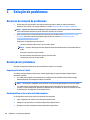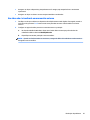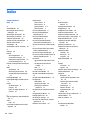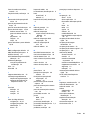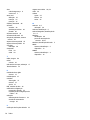Tablet HP ElitePad 1000 G2 Rugged
Guia do Usuário

© Copyright 2015 HP Development Company,
L.P.
Bluetooth é uma marca comercial de seu
proprietário, utilizada sob licença pela HP Inc.
Java é uma marca registrada da Oracle e/ou de
suas aliadas. Microsoft e Windows são marcas
comerciais ou registradas da Microsoft
Corporation nos Estados Unidos e/ou em
outros países.
As informações contidas neste documento
estão sujeitas a alterações sem aviso. As
únicas garantias para produtos e serviços da
HP são as estabelecidas nas declarações de
garantia expressa que acompanham tais
produtos e serviços. Nenhuma informação
contida neste documento deve ser interpretada
como uma garantia adicional. A HP não será
responsável por erros técnicos ou editoriais
nem por omissões contidos neste documento.
Segunda edição: novembro de 2015
Primeira edição: março de 2015
Número de peça: 798569-202

Aviso sobre segurança
AVISO! Para reduzir a possibilidade de ferimentos relacionados ao calor ou de superaquecimento, não
permita que o adaptador de CA entre em contato com a pele ou com uma superfície macia, como travesseiros,
tapetes e roupas, durante a operação. O tablet e o adaptador de CA estão em conformidade com os limites de
temperatura para superfícies acessíveis pelo usuário denidos pelo IEC 60950-1 (Padrão Internacional de
Segurança de Equipamentos de Tecnologia da Informação).
iii

iv Aviso sobre segurança

Conteúdo
1 Bem-vindo .................................................................................................................................................... 1
Localização de informações .................................................................................................................................. 2
2 Conhecendo o tablet ...................................................................................................................................... 4
Parte frontal ........................................................................................................................................................... 4
Parte de trás (fechado) .......................................................................................................................................... 6
Parte de trás (aberto) ............................................................................................................................................ 7
Parte superior ........................................................................................................................................................ 7
Parte inferior .......................................................................................................................................................... 9
Etiquetas ................................................................................................................................................................ 9
Alteração das congurações do tablet ................................................................................................................ 11
Alteração da exibição do tablet ......................................................................................................... 11
Uso do recurso de bloqueio da rotação automática do tablet ....................................... 11
Ajuste do brilho da tela do tablet ................................................................................... 11
Localização das informações de hardware e software ....................................................................................... 12
Atualização do software instalado no tablet .................................................................................... 12
3 Conexão a uma rede ..................................................................................................................................... 13
Conexão a uma rede sem o ............................................................................................................................... 13
Utilização dos controles de conexão sem o .................................................................................... 13
Utilização de uma WLAN ................................................................................................................... 13
Utilização de um provedor de serviços de Internet ........................................................ 14
Conguração de uma WLAN ........................................................................................... 14
Conguração de um roteador sem o ............................................................................ 14
Proteção da sua WLAN .................................................................................................... 15
Conexão a uma WLAN ..................................................................................................... 15
Utilização de dispositivos sem o Bluetooth .................................................................................... 15
Utilização do HP Mobile Broadband (somente em determinados modelos) ...................................................... 16
4 Navegação usando gestos de toque ............................................................................................................... 17
Utilização de gestos da tela de toque ................................................................................................................. 17
Deslizar com um dedo ....................................................................................................................... 17
Tocar .................................................................................................................................................. 18
Rolagem ............................................................................................................................................ 18
Zoom através de pinçamento com dois dedos ................................................................................. 19
Passar o dedo a partir das bordas (somente no Windows 8) ........................................................... 19
v

Deslizar da borda direita ................................................................................................. 19
Deslizar da borda esquerda ............................................................................................ 20
Passar o dedo a partir da borda superior ....................................................................... 20
Utilização do teclado na tela ............................................................................................................................... 21
5 Funções detalhadas ..................................................................................................................................... 22
Áudio .................................................................................................................................................................... 22
Conexão de alto-falantes .................................................................................................................. 22
Ajuste do volume ............................................................................................................................... 22
Conexão de fones de ouvido e microfones ....................................................................................... 22
Vericação de funções de áudio no tablet ........................................................................................ 23
Webcams .............................................................................................................................................................. 24
Vídeo .................................................................................................................................................................... 24
HDMI .................................................................................................................................................. 24
Conguração de áudio para HDMI ..................................................................................................... 25
Leitor de código de barras (somente em determinados modelos) ..................................................................... 25
Conguração de quebra de linha ...................................................................................................... 26
Congurando o volume do leitor de código de barras ...................................................................... 27
Restauração das congurações padrão ........................................................................................... 28
Near Field Communications (NFC) ....................................................................................................................... 29
6 Gerenciamento de energia ............................................................................................................................ 30
Desligamento do tablet ....................................................................................................................................... 30
Conguração de opções de energia .................................................................................................................... 30
Utilização dos estados de economia de energia .............................................................................. 30
Início e saída da Suspensão ............................................................................................ 30
Usando o medidor de energia e as congurações de energia ....................................... 31
Conguração da proteção por senha ao despertar ........................................................ 31
Utilização de alimentação por bateria .............................................................................................. 31
Baterias lacradas de fábrica ........................................................................................... 32
Localização de informações adicionais sobre a bateria ................................................. 32
Utilização do Teste de bateria da HP .............................................................................. 32
Exibição da carga restante na bateria ............................................................................ 32
Maximização do tempo de descarregamento da bateria ............................................... 33
Gerenciamento de bateria fraca ..................................................................................... 33
Identicação de níveis de bateria fraca ....................................................... 33
Solução de uma condição de bateria fraca .................................................. 33
Economia de energia da bateria ..................................................................................... 33
Utilização de fonte de alimentação de CA externa ........................................................................... 34
vi

7 Cartões e dispositivos externos .................................................................................................................... 35
Utilização de smart cards .................................................................................................................................... 35
Inserção de um smart card ................................................................................................................ 35
Remoção de um smart card .............................................................................................................. 35
Utilização de um dispositivo USB ........................................................................................................................ 35
Conexão de um dispositivo USB ........................................................................................................ 36
Remoção de um dispositivo USB ....................................................................................................... 36
Utilização de um dispositivo serial ...................................................................................................................... 36
Utilização de dispositivos externos opcionais .................................................................................................... 37
Utilização de unidades externas opcionais ...................................................................................... 37
Instalação de um cabo de segurança opcional ................................................................................................... 38
8 Segurança ................................................................................................................................................... 39
Proteção do tablet ............................................................................................................................................... 39
Uso de senhas ...................................................................................................................................................... 39
Conguração de senhas no Windows ............................................................................................... 40
Denição de senhas no Computer Setup .......................................................................................... 40
Gerenciamento de uma senha de administrador do BIOS ................................................................ 40
Inserção de uma senha de administrador do BIOS ......................................................... 41
Utilização de softwares antivírus ........................................................................................................................ 42
Utilização de softwares de rewall ..................................................................................................................... 42
Instalação de atualizações críticas de segurança ............................................................................................... 42
Uso do HP Client Security .................................................................................................................................... 43
9 Manutenção ................................................................................................................................................ 44
Classicação IP-65 ............................................................................................................................................... 44
Limpeza do tablet ................................................................................................................................................ 44
Procedimentos de limpeza ................................................................................................................ 45
Limpeza da tela ............................................................................................................... 45
Limpeza do tablet ........................................................................................................... 45
Atualização de programas e drivers .................................................................................................................... 46
Utilização do SoftPaq Download Manager .......................................................................................................... 46
10 Backup e recuperação (Windows 8) .............................................................................................................. 47
Backup das informações ...................................................................................................................................... 47
Execução de uma recuperação do sistema ......................................................................................................... 47
Utilização das ferramentas de recuperação do Windows ................................................................ 48
Utilização de ferramentas de recuperação f11 ................................................................................ 48
Alteração da sequência dos dispositivos de inicialização ................................................................ 49
Utilização da Atualização do Windows ou da Redenição do Windows ........................................... 49
vii

11 Backup e recuperação (Windows 10) ............................................................................................................ 50
Criar mídia de recuperação e backups ................................................................................................................. 50
Criar mídia de recuperação HP (somente em determinados produtos) ........................................... 50
Utilizar as ferramentas do Windows ................................................................................................................... 51
Backup e recuperação .......................................................................................................................................... 52
Recuperar utilizando o Gerenciador de Recuperação HP ................................................................. 52
O que você precisa saber antes de começar ................................................................... 52
Utilizar a partição de recuperação HP (somente em determinados produtos) ............. 53
Utilização de mídia de recuperação da HP para recuperar ............................................ 54
Alteração da sequência de inicialização do tablet ......................................................... 54
Remover a partição de recuperação HP (somente em determinados produtos) .......... 54
12 Utilitário de conguração do computador (BIOS), TPM e HP Sure Start ........................................................... 55
Uso do utilitário de conguração ........................................................................................................................ 55
Início do utilitário de conguração ................................................................................................... 55
Navegação e seleção no utilitário de conguração .......................................................................... 55
Restauração das congurações de fábrica no utilitário de conguração ........................................ 56
Atualização do BIOS .......................................................................................................................... 56
Determinação da versão do BIOS ................................................................................... 56
Download de uma atualização do BIOS .......................................................................... 57
Alteração da sequência de inicialização utilizando o prompt f9 ...................................................... 58
Congurações do TPM BIOS (somente para determinados produtos) ............................................................... 58
Utilização do HP Sure Start (somente em determinados produtos) .................................................................. 58
13 HP PC Hardware Diagnostics (UEFI) .............................................................................................................. 59
Download do HP PC Hardware Diagnostics (UEFI) em um dispositivo USB ........................................................ 59
14 Suporte ..................................................................................................................................................... 61
Contato com o suporte ........................................................................................................................................ 61
15 Especicações ........................................................................................................................................... 62
Alimentação de entrada ...................................................................................................................................... 62
Ambiente operacional ......................................................................................................................................... 62
16 Acessibilidade ........................................................................................................................................... 63
Tecnologias auxiliares suportadas ...................................................................................................................... 63
Fale com o suporte .............................................................................................................................................. 63
Apêndice A Viagem com o tablet ...................................................................................................................... 64
viii

Apêndice B Descarga eletrostática ................................................................................................................... 65
Apêndice C Solução de problemas .................................................................................................................... 66
Recursos de solução de problemas ..................................................................................................................... 66
Resolução de problemas ..................................................................................................................................... 66
Impossível iniciar o tablet ................................................................................................................. 66
Um dispositivo externo não está funcionando ................................................................................. 66
Um vídeo não é visualizado em um monitor externo ....................................................................... 67
Índice ............................................................................................................................................................. 68
ix

x

1 Bem-vindo
Após congurar e registrar o tablet, é importante seguir as seguintes etapas:
●
Conectar-se à Internet: Congure a rede sem o para que você possa conectar-se à Internet. Para obter
mais informações, consulte Conexão a uma rede na página 13.
●
Atualizar seu software antivírus: Proteja seu tablet contra danos causados por vírus. O software vem
pré-instalado no tablet. Para obter mais informações, consulte Utilização de softwares antivírus
na página 42.
●
Conhecer seu tablet: Aprenda sobre os recursos do seu tablet. Consulte Conhecendo o tablet
na página 4 e Navegação usando gestos de toque na página 17 para obter informações adicionais.
●
Encontrar softwares instalados: Acesse uma lista de softwares pré-instalados no tablet, da seguinte
maneira:
Em tablets com Windows
®
10, selecione o botão Iniciar e, em seguida, selecione Todos os aplicativos.
– ou –
Toque e segure o botão Iniciar e, em seguida, selecione Programas e recursos.
– ou –
Em tablets com Windows 8, na tela Inicial, deslize o dedo do centro em direção à borda superior da tela
de toque para exibir a tela Aplicativos.
Para obter detalhes sobre o uso de software fornecido com o tablet, consulte as instruções do
fabricante, que podem ter sido fornecidas com o software ou disponibilizadas no respectivo site da web.
●
Faça backup da unidade de disco rígido criando uma unidade ash de recuperação. Consulte Backup e
recuperação (Windows 8) na página 47.
1

Localização de informações
O tablet é fornecido com diversos recursos para ajudar você a executar várias tarefas.
Recursos Para informações sobre
Pôster Instruções de Instalação
●
Como instalar o tablet
●
Ajuda para identicar os componentes do tablet
Aplicativo Comece agora (somente Windows 10)
Para acessar o aplicativo Comece agora:
Selecione o botão Iniciar e, em seguida, selecione o
aplicativo Comece agora.
●
Diversas informações "como fazer" e dicas de solução de
problemas
HP Support Assistant
Para acessar o HP Support Assistant:
Windows 10
▲
Digite support na caixa de pesquisa da barra de
tarefas e selecione o aplicativo HP Support
Assistant.
Windows 8
▲
Na tela Inicial, toque no aplicativo HP Support
Assistant.
Para obter o guia do usuário mais recente, acesse
http://www.hp.com/support e selecione o seu país.
Selecione Drivers e Downloads e siga as instruções na
tela.
●
Informações sobre o sistema operacional
●
Atualizações de software, drivers e BIOS
●
Ferramentas de solução de problemas
●
Como acessar o suporte
Suporte da HP
Para obter suporte nos EUA, acesse
http://www.hp.com/go/contactHP.
Para obter suporte em qualquer lugar do mundo, acesse
http://welcome.hp.com/country/us/en/
wwcontact_us.html.
●
Bate-papo on-line com um técnico da HP
●
Telefones de suporte
●
Endereços das centrais de serviços HP
Informações Regulamentares, de Segurança e Ambientais
Para acessar este guia:
Windows 10
▲
Selecione o botão Iniciar, selecione Todos os
aplicativos, selecione Ajuda e suporte HP e, em
seguida, selecione Documentação HP.
Windows 8
▲
Selecione o aplicativo HP Support Assistant na tela
Inicial, selecione Meu Computador e, então,
selecione Guias do usuário.
●
Informações regulamentares e de segurança
●
Informações sobre meio ambiente
Guia de Segurança e Conforto
Para acessar este guia:
Windows 10
●
Conguração apropriada da estação de trabalho, postura, saúde e
hábitos de trabalho
●
Informações sobre segurança elétrica e mecânica
2 Capítulo 1 Bem-vindo

Recursos Para informações sobre
1. Digite support na caixa de pesquisa da barra de
tarefas e selecione o aplicativo HP Support
Assistant.
– ou –
Selecione o ícone de ponto de interrogação na barra
de tarefas.
2. Selecione Meu computador, selecione a guia
Especicações e, em seguida, selecione Guias do
usuário.
Windows 8
▲
Selecione o aplicativo HP Support Assistant na tela
Inicial, selecione Meu Computador e, então,
selecione Guias do usuário.
– ou –
Vá para http://www.hp.com/ergo.
Site da web da HP
Para obter o guia do usuário mais recente, acesse
http://www.hp.com/support e selecione o seu país.
Selecione Drivers e Downloads e siga as instruções na
tela.
●
Informações sobre suporte
●
Solicitação de peças e localização de ajuda adicional
●
Acessórios disponíveis para o dispositivo
Garantia limitada*
Para acessar este guia:
Windows 10
1. Digite support na caixa de pesquisa da barra de
tarefas e selecione o aplicativo HP Support
Assistant.
– ou –
Selecione o ícone de ponto de interrogação na barra
de tarefas.
2. Selecione Meu Computador e, em seguida, Garantia
e serviços.
Windows 8
▲
Selecione o aplicativo HP Support Assistant na tela
Inicial, selecione Meu Computador e, então,
selecione Serviços de garantia.
– ou –
Vá para http://www.hp.com/go/orderdocuments.
Informações de garantia especícas deste tablet
*Você pode encontrar a Garantia Limitada HP expressamente determinada e aplicável ao seu produto junto aos guias do usuário no
seu produto e/ou no CD/DVD fornecido na caixa. Em alguns países ou regiões, a HP pode fornecer uma versão impressa da garantia na
caixa. Para alguns países ou regiões onde a garantia não é fornecida em formato impresso, você pode solicitar uma cópia impressa em
http://www.hp.com/go/orderdocuments. Para produtos comprados na Ásia-Pacíco, você pode escrever para a HP no endereço HP
Inc., P.O. Box 161, Kitchener Road Post Oice, Singapore 912006. Inclua o nome do produto, o seu nome, número de telefone e
endereço postal.
Localização de informações 3

2 Conhecendo o tablet
As seções a seguir fornecem uma visão geral dos recursos do Tablet HP ElitePad 1000 G2 Rugged.
●
Parte frontal
●
Parte de trás (fechado)
●
Parte de trás (aberto)
●
Parte superior
●
Parte inferior
●
Etiquetas
●
Alteração das congurações do tablet
●
Localização das informações de hardware e software
Parte frontal
Componente Descrição
(1) Antenas de WWAN (2)* (somente determinados
modelos)
Enviam e recebem sinais de dispositivos sem o para comunicação
com redes de longa distância sem o (WWANs).
(2) Webcam frontal Grava vídeo e captura fotos.
Para usar a webcam:
Windows 10
▲
Digite cam na caixa de pesquisa da barra de tarefas e, em
seguida, toque em CyberLink YouCam.
Windows 8
▲
Toque em YouCam na tela Inicial.
– ou –
4 Capítulo 2 Conhecendo o tablet

Componente Descrição
Passe o dedo a partir da borda direita da tela de toque para
exibir os botões, toque em Pesquisar e, em seguida, toque na
caixa de pesquisa. Na caixa de pesquisa, digite c e toque em
CyberLink YouCam.
(3) Antenas de WLAN (2)* Enviam e recebem sinais de dispositivos sem o para comunicação
com redes locais sem o (WLANs).
(4) Sensor de luz ambiente O sensor de luz ambiente ajusta automaticamente o brilho da tela
com base nas condições de iluminação do ambiente.
(5) Luz de status da Webcam (frontal) Acesa: A webcam está ligada.
(6) Área de toque de Comunicação de Campo Próximo
(NFC) (somente em determinados modelos)
Permite tocar um dispositivo compatível com NFC nesta área para
fazer conexão sem o e comunicar-se com o tablet, transferindo
dados entre eles.
(7) Windows, botão Windows 10
Exibe o menu Iniciar.
Windows 8
Exibe a tela Inicial.
*As antenas não são visíveis na parte externa do tablet. Para obter uma transmissão ideal, mantenha as áreas imediatamente em
torno das antenas livres de obstruções. Para obter informações regulamentares sobre dispositivos sem o, consulte a seção
Informações Regulamentares, de Segurança e Ambientais aplicável a seu país ou região.
Para acessar este guia:
Windows 10
1. Digite support na caixa de pesquisa da barra de tarefas e selecione o aplicativo HP Support Assistant.
– ou –
Selecione o ícone de ponto de interrogação na barra de tarefas.
2. Selecione Meu Computador e, em seguida, Garantia e serviços.
Windows 8
▲
Selecione o aplicativo HP Support Assistant na tela Inicial, selecione Meu Computador e, então, selecione Serviços de garantia.
Parte frontal 5

Parte de trás (fechado)
Componente Descrição
(1) Porta E/S Fornece acesso a uma porta USB interna e leitor de smart card.
(2) Conectores para alça de mão (2) São usados para conectar a alça de mão incluída.
(3) Botões do leitor de código barras (2) (somente
em determinados modelos)
Ativa o leitor de código barras quando pressionado.
Para obter informações sobre a utilização do leitor de código de
barras, consulte Leitor de código de barras (somente em
determinados modelos) na página 25.
(4) Luz da webcam Acesa: A webcam está em uso.
(5) Webcam Grava vídeo e captura fotograas. Alguns modelos permitem
que você faça videoconferências e converse on-line, utilizando
streaming de vídeo.
Para obter informações sobre como usar a webcam, acesse o HP
Support Assistant. Para acessar o HP Support Assistant,
consulte Localização de informações na página 2.
(6) Botões de volume (2) Controlam o volume.
(7) Slot para cabo de segurança Conecta um cabo de segurança opcional ao tablet. Erga a ponta
da tampa vedada contra poeira do slot de cabo de segurança
para acessar o slot.
NOTA: O cabo de segurança foi projetado para agir como um
impedimento, mas pode não evitar que o tablet seja mal
utilizado ou roubado.
6 Capítulo 2 Conhecendo o tablet

Parte de trás (aberto)
Componente Descrição
(1) Porta USB 3.0 Suporta um dispositivo de autenticação de usuário USB que
pode ser usado com a porta de E/S fechada. A HP não
recomenda usando um transceptor sem o ou um dispositivo
USB que impeça o fechamento da porta de E/S.
Para obter detalhes sobre os diferentes tipos de portas USB,
consulte Utilização de um dispositivo USB na página 35.
(2) Leitor de smart card Admite smart cards opcionais.
Parte superior
Componente Descrição
(1) Conector combinado de saída de áudio (fone de
ouvido)/entrada de áudio (microfone)
Conecta alto-falantes estéreo amplicados opcionais, fones de
ouvido, plugues de ouvido, um headset ou um cabo de áudio de
monitor. Conecta também um microfone de headset opcional.
Esse conector não oferece suporte a microfones.
Parte de trás (aberto) 7

Componente Descrição
AVISO! Para reduzir o risco de lesões, ajuste o volume antes de
colocar os fones de ouvido, plugues de ouvido ou um headset.
Para obter informações adicionais sobre segurança, consulte
Informações Regulamentares, de Segurança e Ambientais.
Para acessar este guia:
Windows 10
Selecione o botão Iniciar, selecione Todos os aplicativos,
selecione Ajuda e suporte HP e, em seguida, selecione
Documentação HP.
Windows 8
Selecione o aplicativo HP Support Assistant na tela Inicial,
selecione Meu Computador e, então, selecione Guias do usuário.
NOTA: Verique se o cabo do dispositivo possui um conector de
4 condutores que suporta tanto a saída de áudio (fones de
ouvido) quanto a entrada de áudio (microfone).
(2) Botão Liga/Desliga
●
Quando o tablet estiver desligado, pressione o botão para
ligá-lo.
●
Quando o tablet estiver ligado, pressione o botão
brevemente para iniciar a suspensão.
●
Quando o tablet estiver no estado de suspensão, pressione
brevemente o botão para sair da suspensão.
●
Quando o tablet estiver na hibernação, pressione
brevemente o botão para sair da hibernação.
CUIDADO: Pressionar e manter pressionado o botão Liga/
Desliga resultará na perda de informações não salvas.
Se o tablet tiver parado de responder e os procedimentos de
desligamento do Windows® não estiverem funcionando,
pressione e segure o botão Liga/Desliga por pelo menos 5
segundos para desligar o tablet.
Para mais informações sobre congurações de energia, consulte
suas opções de energia. Consulte Conguração de opções de
energia na página 30.
8 Capítulo 2 Conhecendo o tablet

Parte inferior
Os seguintes componentes são protegidos pelas portas de E/S. Para abrir uma porta, levante
cuidadosamente a borda inferior.
Componente Descrição
(1) Leitor de código de barras (somente em
determinados modelos)
Lê código de barras.
Para obter informações sobre a utilização do leitor de
código de barras, consulte Leitor de código de barras
(somente em determinados modelos) na página 25.
(2) Porta HDMI Conecta um dispositivo de vídeo ou áudio opcional, como
um monitor de alta denição, qualquer componente digital
ou de áudio compatível ou um dispositivo HDMI de alta
velocidade.
(3) Conector de alimentação/acoplamento Conecta um adaptador de CA ou um dispositivo de
acoplamento opcional.
(4) Porta USB 3.0 Conecta um dispositivo USB opcional, como um teclado,
mouse, unidade externa, impressora, scanner ou hub USB.
Para obter detalhes sobre os diferentes tipos de portas
USB, consulte Utilização de um dispositivo USB
na página 35.
(5) Luzes/conector RJ-45 (rede) Conecta um cabo de rede.
●
Verde (esquerda): A rede está conectada.
●
Âmbar (direita): Está ocorrendo atividade na rede.
(6) Porta serial DB9 Conecta um dispositivo opcional, como um modem serial,
mouse ou impressora.
(7) Conector para alça de ombro Conecta uma correia de ombro opcional.
Etiquetas
As etiquetas xadas no tablet fornecem informações que podem ser necessárias para a solução de problemas
do sistema ou para levar o tablet em viagens internacionais.
IMPORTANTE: Verique no seguinte local as etiquetas descritas nesta seção: na parte de trás do tablet.
Parte inferior 9

●
Etiqueta de manutenção: Fornece informações importantes para identicar seu tablet. Quando entrar
em contato com o suporte, provavelmente será solicitado o número de série e, possivelmente, o número
do produto ou o número do modelo. Localize esses números antes de entrar em contato com o suporte.
●
Etiqueta do Certicado Microsoft® de Autenticidade (somente em determinados modelos antes do
Windows 8) - Contém a chave de produto do Windows. Você pode precisar da Chave de produto para
atualizar ou resolver problemas no sistema operacional. Plataformas HP com Windows 8 ou Windows
8.x pré-instalado não possuem etiqueta física. Em vez disso, uma Chave de produto digital é instalada
eletronicamente.
NOTA: A Chave de produto digital é automaticamente reconhecida e ativada pelos sistemas
operacionais da Microsoft ao reinstalar um sistema operacional Windows 8 ou Windows 8.x com os
métodos de recuperação aprovados pela HP.
●
Etiqueta(s) de regulamentação: Fornece(m) informações regulamentares sobre o tablet.
●
Etiqueta(s) de certicação de dispositivo sem o: Fornece(m) informações sobre dispositivos sem o
opcionais e as marcas aprovadas por alguns países ou regiões nos quais os dispositivos foram aprovado
para uso.
●
Etiqueta sobre laser (somente em determinados modelos): Fornece informações sobre o uso apropriado
do laser do leitor de código de barras.
10 Capítulo 2 Conhecendo o tablet
A página está carregando ...
A página está carregando ...
A página está carregando ...
A página está carregando ...
A página está carregando ...
A página está carregando ...
A página está carregando ...
A página está carregando ...
A página está carregando ...
A página está carregando ...
A página está carregando ...
A página está carregando ...
A página está carregando ...
A página está carregando ...
A página está carregando ...
A página está carregando ...
A página está carregando ...
A página está carregando ...
A página está carregando ...
A página está carregando ...
A página está carregando ...
A página está carregando ...
A página está carregando ...
A página está carregando ...
A página está carregando ...
A página está carregando ...
A página está carregando ...
A página está carregando ...
A página está carregando ...
A página está carregando ...
A página está carregando ...
A página está carregando ...
A página está carregando ...
A página está carregando ...
A página está carregando ...
A página está carregando ...
A página está carregando ...
A página está carregando ...
A página está carregando ...
A página está carregando ...
A página está carregando ...
A página está carregando ...
A página está carregando ...
A página está carregando ...
A página está carregando ...
A página está carregando ...
A página está carregando ...
A página está carregando ...
A página está carregando ...
A página está carregando ...
A página está carregando ...
A página está carregando ...
A página está carregando ...
A página está carregando ...
A página está carregando ...
A página está carregando ...
A página está carregando ...
A página está carregando ...
A página está carregando ...
A página está carregando ...
-
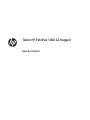 1
1
-
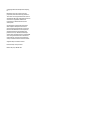 2
2
-
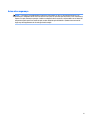 3
3
-
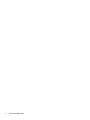 4
4
-
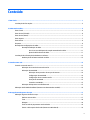 5
5
-
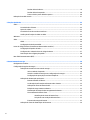 6
6
-
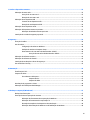 7
7
-
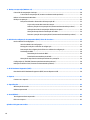 8
8
-
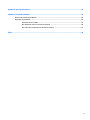 9
9
-
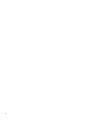 10
10
-
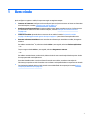 11
11
-
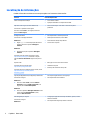 12
12
-
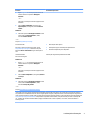 13
13
-
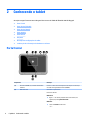 14
14
-
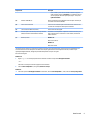 15
15
-
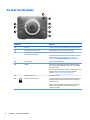 16
16
-
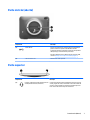 17
17
-
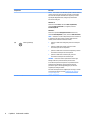 18
18
-
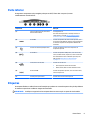 19
19
-
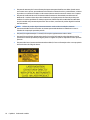 20
20
-
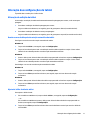 21
21
-
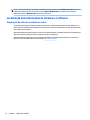 22
22
-
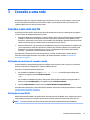 23
23
-
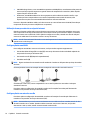 24
24
-
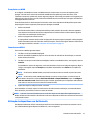 25
25
-
 26
26
-
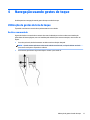 27
27
-
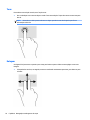 28
28
-
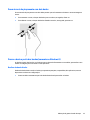 29
29
-
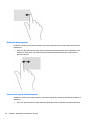 30
30
-
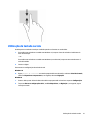 31
31
-
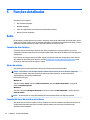 32
32
-
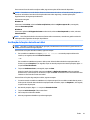 33
33
-
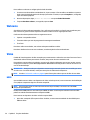 34
34
-
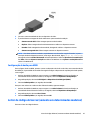 35
35
-
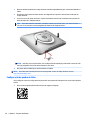 36
36
-
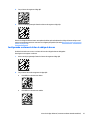 37
37
-
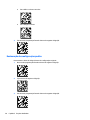 38
38
-
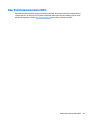 39
39
-
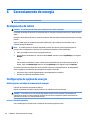 40
40
-
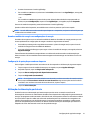 41
41
-
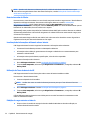 42
42
-
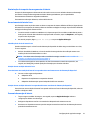 43
43
-
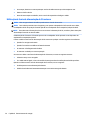 44
44
-
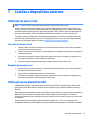 45
45
-
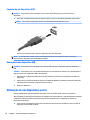 46
46
-
 47
47
-
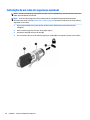 48
48
-
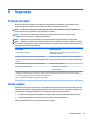 49
49
-
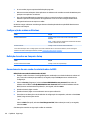 50
50
-
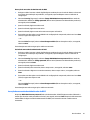 51
51
-
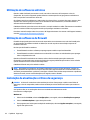 52
52
-
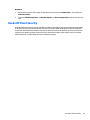 53
53
-
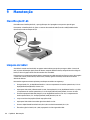 54
54
-
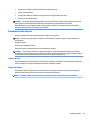 55
55
-
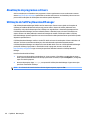 56
56
-
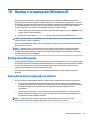 57
57
-
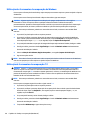 58
58
-
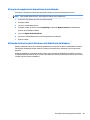 59
59
-
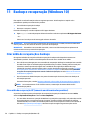 60
60
-
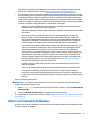 61
61
-
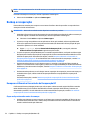 62
62
-
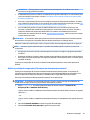 63
63
-
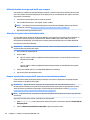 64
64
-
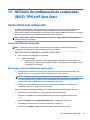 65
65
-
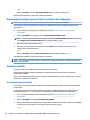 66
66
-
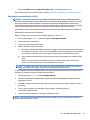 67
67
-
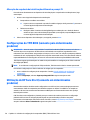 68
68
-
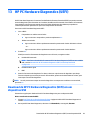 69
69
-
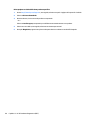 70
70
-
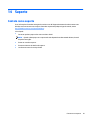 71
71
-
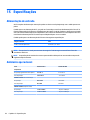 72
72
-
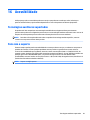 73
73
-
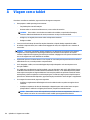 74
74
-
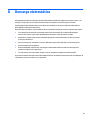 75
75
-
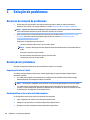 76
76
-
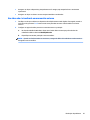 77
77
-
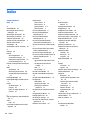 78
78
-
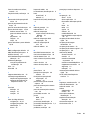 79
79
-
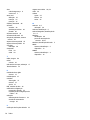 80
80
HP ElitePad 1000 G2 Rugged Tablet Guia de usuario
- Tipo
- Guia de usuario
- Este manual também é adequado para
Artigos relacionados
-
HP ElitePad 1000 G2 Healthcare Tablet Guia de usuario
-
HP ZBook 15 G2 Mobile Workstation Guia rápido
-
HP Omni 10 5601la Tablet Guia de usuario
-
HP Stream Notebook - 13-c000nl Guia de usuario
-
HP Pro Tablet 10 EE G1 Guia de usuario
-
HP Pavilion Gaming 15-cx0000 Laptop PC Guia de usuario
-
HP Stream 8 Tablet - 5901 Guia de usuario
-
HP Elite x2 1012 G2 Guia de usuario
-
HP Pro x2 612 G2 Retail Solution with Retail Case Guia de usuario
-
HP Stream x360 - 11-aa001nf Guia de usuario