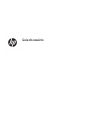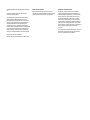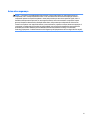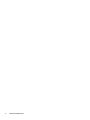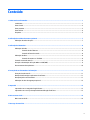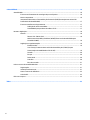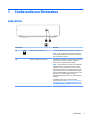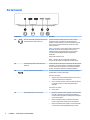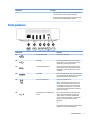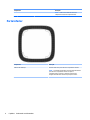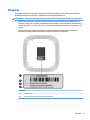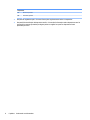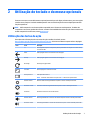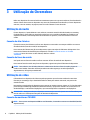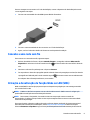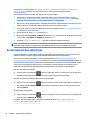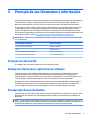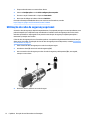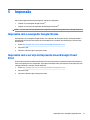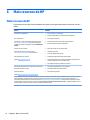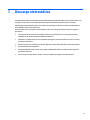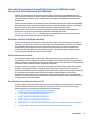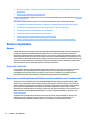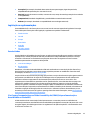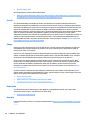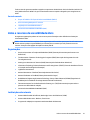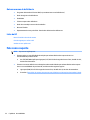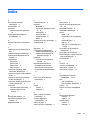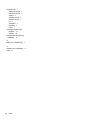Guia do usuário

© Copyright 2018 HP Development Company,
L.P.
Chrome e Google Cloud Print são marcas
comerciais da Google Inc.
As informações contidas neste documento
estão sujeitas a alterações sem aviso. As
únicas garantias para produtos e serviços da
HP são as estabelecidas nas declarações de
garantia expressa que acompanham tais
produtos e serviços. Nenhuma informação
contida neste documento deve ser interpretada
como uma garantia adicional. A HP não será
responsável por erros técnicos ou editoriais
nem por omissões contidos neste documento.
Primeira edição: abril de 2018
Número de peça do documento: L19841-201
Aviso sobre o produto
Este guia descreve os recursos comuns à
maioria dos modelos. Alguns recursos podem
não estar disponíveis em seu computador.
Termos de uso do software
Ao instalar, copiar, baixar ou usar de outra
maneira qualquer produto de software pré-
instalado neste computador, você concorda e
aceita os termos do Contrato de Licença do
Usuário Final (EULA) da HP. Caso você não
aceite os termos da licença, a única solução
será devolver o produto completo (hardware e
software) e sem utilização dentro de 14 dias
após a data de compra para obter o reembolso
total segundo a política do seu local de
compra.
Para obter mais informações ou para solicitar o
reembolso integral do valor do computador,
entre em contato com o vendedor.

Aviso sobre segurança
AVISO! Para reduzir a possibilidade de danos devido a altas temperaturas ou superaquecimento do
computador, não o coloque diretamente sobre o colo nem obstrua as aberturas de ventilação. Utilize o
computador apenas em superfícies planas e duras. Não permita que uma outra superfície rígida, como a
lateral de uma impressora opcional, ou uma superfície macia, como um travesseiro ou tapetes e roupas
grossas, bloqueie as aberturas de ventilação. Além disso, não permita que o adaptador de CA entre em
contato com a pele ou com superfícies macias, como travesseiros, tapetes ou roupas, durante a operação. O
computador e o adaptador de CA estão em conformidade com os limites de temperatura para superfícies
acessadas pelo usuário denidos pelo IEC 60950 (International Standard for Safety of Information
Technology Equipment – Padrão Internacional de Segurança de Equipamentos de Tecnologia da Informação).
iii

iv Aviso sobre segurança

Conteúdo
1 Conhecendo seu Chromebox ........................................................................................................................... 1
Lado direito ............................................................................................................................................................ 1
Parte frontal ........................................................................................................................................................... 2
Parte posterior ....................................................................................................................................................... 3
Parte inferior .......................................................................................................................................................... 4
Etiquetas ................................................................................................................................................................ 5
2 Utilização do teclado e do mouse opcionais ..................................................................................................... 7
Utilização das teclas de ação ................................................................................................................................. 7
3 Utilização do Chromebox ................................................................................................................................ 8
Utilização do áudio ................................................................................................................................................ 8
Conexão de alto-falantes .................................................................................................................... 8
Conexão de fones de ouvido ............................................................................................................... 8
Utilização de vídeo ................................................................................................................................................. 8
Conexão de monitor ou TV HDMI ......................................................................................................... 8
Conexão a uma rede sem o .................................................................................................................................. 9
Ativação e desativação da função Wake on LAN (WOL) ........................................................................................ 9
Gerenciamento dos aplicativos ........................................................................................................................... 10
4 Proteção do seu Chromebox e informações .................................................................................................... 11
Proteção da rede sem o ..................................................................................................................................... 11
Backup de informações e aplicativos de software .............................................................................................. 11
Recuperação do seu Chromebox ......................................................................................................................... 11
Utilização do cabo de segurança opcional .......................................................................................................... 12
5 Impressão ................................................................................................................................................... 13
Impressão com o navegador Google Chrome ..................................................................................................... 13
Impressão com o serviço de impressão da web Google Cloud Print ................................................................... 13
6 Mais recursos da HP ..................................................................................................................................... 14
Mais recursos da HP ............................................................................................................................................. 14
7 Descarga eletrostática ................................................................................................................................. 15
v

8 Acessibilidade ............................................................................................................................................. 16
Acessibilidade ...................................................................................................................................................... 16
Encontrar as ferramentas de tecnologia de que você precisa ......................................................... 16
Nosso compromisso .......................................................................................................................... 16
International Association of Accessibility Professionals (IAAP) (Associação Internacional de
Prossionais de Acessibilidade) ........................................................................................................ 17
Encontrar a melhor tecnologia assistiva .......................................................................................... 17
Avaliação de suas necessidades ..................................................................................... 17
Acessibilidade para produtos de tablet e PC HP ............................................................. 17
Normas e legislações ........................................................................................................................................... 18
Normas .............................................................................................................................................. 18
Diretriz 376 – EN 301 549 ............................................................................................... 18
Web Content Accessibility Guidelines (WCAG) (Diretrizes de Acessibilidade para
Conteúdo da Web) ........................................................................................................... 18
Legislações e regulamentações ........................................................................................................ 19
Estados Unidos ............................................................................................................... 19
21st Century Communications and Video Accessibility Act (CVAA) (Lei para
Comunicação e Acessibilidade no Século XXI) ................................................................ 19
Canadá ............................................................................................................................. 20
Europa ............................................................................................................................. 20
Reino Unido ..................................................................................................................... 20
Austrália .......................................................................................................................... 20
Em todo o mundo ............................................................................................................ 21
Links e recursos de acessibilidade úteis ............................................................................................................. 21
Organizações ..................................................................................................................................... 21
Instituições educacionais .................................................................................................................. 21
Outros recursos de deciência .......................................................................................................... 22
Links da HP ........................................................................................................................................ 22
Fale com o suporte .............................................................................................................................................. 22
Índice ............................................................................................................................................................. 23
vi

1 Conhecendo seu Chromebox
Lado direito
Componente Descrição
(1) Slot para cabo de segurança Conecta um cabo de segurança opcional ao computador.
NOTA: O cabo de segurança é projetado para agir como
um impedimento, mas pode não evitar que o computador
seja mal utilizado ou roubado.
(2) Botão de redenição/recuperação Para redenir ou recuperar o dispositivo, insira um clipe de
papel (ou tacha) no orifício do botão de redenição/
recuperação e, em seguida, pressione o botão.
NOTA: O uso desse botão em conjunto com o botão liga/
desliga fará todas as informações de conta e os dados
armazenados em seu Chromebox, como fotos, arquivos
baixados e redes salvas, serem excluídos. Por esse motivo,
recomenda-se salvá-los em uma unidade de disco rígido
externa, unidade USB ash ou na nuvem. É possível salvar
seus arquivos na nuvem a qualquer momento
selecionando Google Drive como seu local de salvamento
de arquivo.
Para detalhes sobre como recuperar seu sistema
operacional Chrome, visite Proteção do seu Chromebox e
informações na página 11 e https://support.google.com/
chrome/a/answer/1360642?hl=en.
Lado direito 1

Parte frontal
Componente Descrição
(1) Conector combinado de saída de áudio (fone de
ouvido)/entrada de áudio (microfone)
Conecta alto-falantes estéreo opcionais, fones de ouvido,
plugues de ouvido, um headset ou um cabo de áudio de
televisão. Conecta também um microfone de headset opcional.
Esse conector não admite dispositivos opcionais que sejam
apenas microfones.
AVISO! Para reduzir o risco de lesões, ajuste o volume antes
de colocar os fones de ouvido, plugues de ouvido ou um
headset. Para obter informações adicionais de segurança,
consulte Informações Regulamentares, de Segurança e
Ambientais.
Esse guia é fornecido na caixa.
NOTA: Quando o cabo de um dispositivo é inserido no
conector, os alto-falantes do computador são desativados.
(2) Portas USB SuperSpeed com HP Sleep and
Charge (2)
Conecta dispositivos USB, oferece transferência de dados de alta
velocidade e, até mesmo quando o computador está desligado,
carrega a maior parte dos produtos, como telefones celulares,
câmeras, monitores de atividade ou relógios inteligentes.
(3) Leitor de cartão de memória MicroSD Lê cartões de memória opcionais que armazenam, gerenciam,
compartilham ou acessam informações.
Para inserir um cartão:
1. Segure o cartão com a etiqueta voltada para cima, com os
conectores voltados para o computador.
2. Insira o cartão de memória no leitor de cartão de memória,
em seguida, pressione-o até que esteja rmemente
encaixado.
Para remover um cartão:
▲ Puxe o cartão.
(4) Botão liga/desliga/Luz de alimentação ● Quando o Chromebox estiver desligado, pressione o botão
para ligá-lo. Uma luz branca indica que a unidade está
ociosa. A luz cará apagada se a unidade estiver desligada
ou em modo de espera.
● Quando o dispositivo estiver em estado de suspensão,
pressione brevemente o botão para sair da suspensão.
● Quando o dispositivo estiver ligado e você quiser bloquear
a tela, pressione o botão liga/desliga até que a tela de
2 Capítulo 1 Conhecendo seu Chromebox

Componente Descrição
login seja exibida. Pressionar o botão liga/desliga durante
o modo de bloqueio de tela desliga o dispositivo.
● Quando o dispositivo estiver ligado e você quiser desligá-
lo, mantenha o botão liga/desliga pressionado.
Parte posterior
Componente Descrição
(1) Conector RJ-45 (rede) Conecta um cabo de rede.
(2) Porta USB Conecta um dispositivo USB, como um telefone
celular, câmera, monitor de atividade ou relógio
inteligente, e permite transferir dados.
(3) Portas USB SuperSpeed (2) Conecta um dispositivo USB, como um telefone
celular, câmera, monitor de atividade ou relógio
inteligente, e permite transferir dados em alta
velocidade.
(4) Porta HDMI Conecta um dispositivo de vídeo ou áudio opcional,
como uma televisão de alta denição, ou qualquer
dispositivo digital ou de áudio compatível.
(5) Conector de alimentação Conecta um adaptador de CA.
NOTA: Seu dispositivo tentará preservar seu
trabalho caso haja algum evento de energia. Se
ocorrer falta de energia ou se você desconectar
acidentalmente o seu dispositivo, o Chromebox
será reinicializado automaticamente assim que a
energia for restaurada.
(6) Porta USB Type-C com HP Sleep and
Charge
Conecta dispositivos USB que tenham conector
Type-C, oferece transferência de dados e, até
mesmo quando o computador está desligado,
carrega a maioria dos produtos, como celulares,
câmeras, monitor de atividade ou relógio
inteligente.
– e –
Conecta dispositivos de vídeo que tenham conector
USB Type-C e fornece saída DisplayPort.
Parte posterior 3

Componente Descrição
NOTA: Podem ser necessários cabos e/ou
adaptadores (adquiridos separadamente).
Parte inferior
Componente Descrição
Abertura de ventilação Permite o uxo de ar para resfriar os componentes internos.
NOTA: O ventilador do dispositivo é iniciado automaticamente
para esfriar os componentes internos e impedir o
superaquecimento. É normal o ventilador interno ligar e
desligar alternadamente durante as operações de rotina.
4 Capítulo 1 Conhecendo seu Chromebox

Etiquetas
As etiquetas xadas no computador fornecem informações que podem ser necessárias para a solução de
problemas do sistema ou para levar o computador em uma viagem internacional.
IMPORTANTE: Todas as etiquetas descritas nesta seção estão localizadas na parte inferior do computador.
● Etiqueta de manutenção—Fornece informações importantes para identicar o seu computador. Ao
entrar em contato com o suporte, provavelmente será solicitado o número de série e, possivelmente, o
número do produto ou o número do modelo. Localize esses números antes de entrar em contato com o
suporte.
Sua etiqueta de manutenção será parecida com um dos exemplos mostrados abaixo. Consulte a
ilustração que melhor represente a etiqueta de manutenção do seu computador.
Componente
(1) Número de série
(2) Número do modelo (somente em determinados produtos)
Etiquetas 5

Componente
(3) Número do produto
(4) Período de garantia
● Etiqueta de regulamentação—Fornece informações regulamentares sobre o computador.
● Etiqueta(s) de certicação de dispositivo sem o—Fornece(m) informações sobre dispositivos sem o
opcionais e as marcas aprovadas por alguns países ou regiões nos quais os dispositivos foram
aprovados para uso.
6 Capítulo 1 Conhecendo seu Chromebox

2 Utilização do teclado e do mouse opcionais
Conectar um mouse e um teclado externo opcional permitirá que você digite, selecione itens, percorra opções
e realize outras funções. O teclado também permite usar as teclas de ação e de acesso rápido para executar
funções especícas.
DICA: A HP recomenda o uso de um teclado compatível com o Chrome em seu dispositivo. Teclados não
compatíveis com Chrome podem não oferecer a mesma funcionalidade das teclas de ação. Para encontrar um
teclado compatível com Chrome, acesse www.hp.com.
Utilização das teclas de ação
Para obter mais informações sobre as teclas de ação e atalhos do teclado, acesse
https://support.google.com/chromebook/answer/183101. Selecione seu idioma na parte inferior da página.
Ícone Tecla Descrição
esc Ativa algumas funções do computador quando pressionada em conjunto com outras teclas,
como tab ou shift.
Voltar Exibe a página anterior no seu histórico de navegação.
Avançar Exibe a página seguinte no seu histórico de navegação.
Recarregar Recarrega sua página atual.
Tela cheia Abre sua página no modo de tela cheia.
Exibir aplicativos Exibe aplicativos abertos.
NOTA: Pressionar esse botão em conjunto com ctrl realiza uma captura de tela.
Diminuir o brilho Diminui o brilho da tela gradualmente enquanto a tecla é mantida pressionada.
Aumentar o brilho Aumenta o brilho da tela gradualmente enquanto a tecla é mantida pressionada.
Sem áudio Desativa ou restaura o som do alto-falante.
Diminuir volume Diminui gradualmente o volume do alto-falante enquanto a tecla é mantida pressionada.
Aumentar volume Aumenta gradualmente o volume do alto-falante enquanto a tecla é mantida pressionada.
Utilização das teclas de ação 7

3 Utilização do Chromebox
Utilize seu dispositivo HP como um hub de entretenimento para ouvir e gerenciar músicas, fazer downloads e
assistir a lmes. Para tornar seu dispositivo um centro de entretenimento ainda melhor, conecte dispositivos
externos, como um monitor, um projetor, uma TV ou alto-falantes e fones de ouvido.
Utilização do áudio
Em seu dispositivo, é possível baixar e ouvir músicas, transmitir conteúdo de áudio da web por streaming
(incluindo rádio), gravar áudio ou mixar áudio e vídeo para criar conteúdo multimídia. Para melhorar sua
experiência de áudio, conecte dispositivos de áudio externos opcionais, como alto-falantes ou fones de
ouvido.
Conexão de alto-falantes
É possível conectar alto-falantes com o ao seu dispositivo conectando-os a uma porta USB ou ao conector
de saída de áudio (fones de ouvido) do seu dispositivo.
Para conectar alto-falantes sem o ao seu dispositivo, siga as instruções do fabricante do dispositivo. Para
conectar alto-falantes de alta denição ao dispositivo, consulte Conexão de monitor ou TV HDMI
na página 8. Antes de conectar os alto-falantes, diminua o volume.
Conexão de fones de ouvido
Você pode conectar fones de ouvido com o ao conector de fone de ouvido do seu dispositivo.
Para conectar fones de ouvido sem o ao seu dispositivo, siga as instruções do fabricante do dispositivo.
AVISO! Para reduzir o risco de lesões, diminua o volume antes de colocar fones de ouvido, plugues de
ouvido ou um headset. Para obter informações adicionais sobre segurança, consulte Informações
Regulamentares, de Segurança e Ambientais.
Utilização de vídeo
O Chromebox é um dispositivo de vídeo avançado que permite que você assista a vídeos dos seus sites
favoritos por streaming e faça o download de vídeos e lmes para assistir mais tarde, sem precisar de
conexão de rede.
Use uma das portas de vídeo do dispositivo para conectar um monitor externo, projetor ou TV. Seu dispositivo
possui uma porta HDMI (high-denition multimedia interface), que permite conexão com um monitor ou TV
de alta denição, e uma interface DisplayPort, que conecta dispositivos compatíveis com DisplayPort.
IMPORTANTE: Assegure-se de que o dispositivo externo esteja conectado à porta certa no Chromebox, por
meio do cabo certo. Verique as instruções do fabricante do dispositivo.
Conexão de monitor ou TV HDMI
NOTA: Para conectar um dispositivo HDMI ao seu Chromebox, é necessário conectar um cabo HDMI (vendido
separadamente).
8 Capítulo 3 Utilização do Chromebox

Para ver a imagem em um monitor ou TV de alta denição, conecte o dispositivo de alta denição de acordo
com as seguintes instruções:
1. Conecte uma extremidade do cabo HDMI à porta HDMI do Chromebox.
2. Conecte a outra extremidade do cabo ao monitor ou à TV de alta denição.
3. Agora, você verá a área de trabalho do Chrome em seu dispositivo de exibição.
Conexão a uma rede sem o
Para conectar-se a uma rede sem o, siga estas etapas.
1. Na área de trabalho do Chrome, clique no menu do Chrome e, em seguida, selecione Redes sem o
disponíveis ou selecione o ícone de conexão sem o na área de status do canto inferior direito da
tela.
2. Selecione a rede sem o que deseja usar e clique em Conectar.
3. Forneça senhas e chaves de criptograa quando solicitado. Uma rede protegida por senha e/ou chave de
criptograa será indicada pelo ícone de conexão segura . Entre em contato com seu administrador
de rede para obter informações adicionais, se necessário.
Ativação e desativação da função Wake on LAN (WOL)
Wake on LAN (WOL) é uma função que permite que seu dispositivo seja ligado por uma mensagem enviada
por sua rede local ou LAN.
NOTA: O Wake on LAN funciona apenas com um cabo de LAN conectado. O WOL retorna à conguração-
padrão (WOL ativado) após uma reinicialização do sistema.
NOTA: Para acessar a função WOL, é necessário iniciar uma recuperação e entrar no modo de
desenvolvedor. Certique-se de que todos os seus arquivos estejam salvos na nuvem ou em uma unidade
externa antes de prosseguir.
O processo de ativar e desativar o WOL pode mudar conforme alguma atualização do sistema operacional.
Para obter mais informações e atualizações, acesse http://www.hp.com/support e selecione seu país.
Selecione Encontre o seu produto e siga as instruções na tela para encontrar a documentação relevante de
Conexão a uma rede sem o 9

seu dispositivo. Consulte também http://www.chromium.org/chromium-os/developer-information-for-
chrome-os-devices para obter mais informações sobre o acesso ao modo de desenvolvedor.
É possível ativar e desativar essa função seguindo as instruções abaixo:
1. Para alterar as congurações do WOL é necessário entrar no modo de desenvolvedor. Consulte
http://www.chromium.org/chromium-os/developer-information-for-chrome-os-devices para obter
instruções sobre como acessar o modo de desenvolvedor no seu dispositivo.
2. Após iniciar o modo de desenvolvedor, o sistema será reiniciado automaticamente e solicitará que você
dena o idioma e o teclado mais uma vez antes do login em sua conta de usuário.
3. Após o login, você verá a área de trabalho do Chrome. Em seguida, pressione Ctrl + Alt + F2 ou Ctrl + Alt +
→ para entrar no modo de console.
4. Na tela do console, digite root e pressione Enter.
5. Na próxima tela, digite ethtool -s eth0 wol d e pressione Enter para desativar a função WOL. Para ativar
a função WOL, digite ethtool –s eth0 wol g e pressione Enter.
6. Pressione Ctrl + Alt + F1 ou Ctrl + Alt + → para retornar à área de trabalho do Chrome.
NOTA: As mudanças na função Wake on LAN poderão ser aplicadas somente quando um cabo de LAN estiver
conectado. O WOL retorna à conguração-padrão (WOL ativado) após uma reinicialização do sistema.
Gerenciamento dos aplicativos
É possível aumentar a produtividade e ampliar as capacidades de entretenimento do seu Chromebook com
aplicativos gratuitos ou pagos que podem ser baixados diretamente para o seu dispositivo.
Para encontrar e instalar os aplicativos, acesse a Chrome Web Store em https://chrome.google.com/
webstore/user/purchases#user/purchases. Para utilizar a loja, é preciso ter uma conta no Google, contudo, a
loja manterá uma lista de todos os aplicativos que você já instalou, mesmo que os tenha desinstalado. Dessa
forma, você nunca perderá um aplicativo por ter reformatado o sistema operacional. Os aplicativos são
atualizados automaticamente, garantindo que você tenha sempre a versão mais recente instalada.
Para abrir um aplicativo instalado:
▲ Clique no ícone do inicializador e selecione o aplicativo na lista, ou selecione o ícone do aplicativo
desejado dentre os aplicativos xados na estante, na parte de baixo da tela principal.
Para xar ou remover um aplicativo da estante, na tela principal:
▲ Clique no ícone do inicializador e selecione o aplicativo. Clique com o botão direito no aplicativo e,
em seguida, selecione Fixar na estante. Para remover um aplicativo, clique com o botão direito nele e
selecione Liberar.
Para desinstalar um aplicativo:
▲ Clique no ícone do inicializador e selecione o aplicativo. Clique no aplicativo com o botão direito do
mouse e selecione Remover do Chrome.
Para obter mais informações sobre como gerenciar aplicativos, visite https://support.google.com/
chrome_webstore/answer/1053346?hl=en.
10 Capítulo 3 Utilização do Chromebox

4 Proteção do seu Chromebox e informações
A segurança do dispositivo é essencial para a proteção da condencialidade, integridade e disponibilidade de
suas informações. Soluções de segurança padrão e softwares de terceiros podem ajudar a proteger seu
dispositivo contra inúmeros riscos, tais como vírus, worms e outros tipos de códigos mal-intencionados.
Ao fazer login no Chrome e ativar a sincronização, o Chrome mantém suas informações seguras através das
credenciais de sua conta no Google para criptografar suas senhas sincronizadas. Além disso, é possível
escolher criptografar todos os seus dados sincronizados com uma senha de sincronização. Essa senha de
sincronização é armazenada no seu dispositivo e não é enviada ao Google. Para mais informações sobre como
sincronizar seus dados, consulte
https://support.google.com/chrome/answer/1181035?hl=en .
IMPORTANTE: Alguns dos recursos de segurança relacionados neste capítulo podem não estar disponíveis
em seu dispositivo.
Riscos associados ao dispositivo Recurso de segurança
Uso não autorizado do dispositivo Senha de inicialização
Vírus Software antivírus
Ameaças atuais ou futuras ao dispositivo Atualizações de software
Remoção não autorizada do dispositivo Trava do cabo de segurança
Proteção da rede sem o
Ao congurar sua rede sem o, sempre ative os recursos de segurança.
Backup de informações e aplicativos de software
Todos os aplicativos são atualizados automaticamente, e um registro dos seus downloads e compras é
mantido na Chrome Store. O Google também salva as últimas sincronizações de suas congurações
automaticamente. Caso precise realizar uma recuperação no seu dispositivo, é possível fazer login com sua
conta do Google e recuperar automaticamente todas as congurações, favoritos e aplicativos.
Recomenda-se salvar documentos importantes e arquivos em uma unidade USB ash, cartão de memória,
unidade de disco rígido externa ou no armazenamento Google Cloud. É possível salvar seus arquivos na
nuvem a qualquer momento selecionando Google Drive como seu local de salvamento de arquivo.
Recuperação do seu Chromebox
Caso queira dar o seu Chromebox a outra pessoa, redena as permissões do proprietário ou, se estiver tendo
problemas com seu perl de conta, é possível limpar todos os dados de usuário através da redenição do
dispositivo.
NOTA: Todos os dados armazenados de seu dispositivo, incluindo permissões, congurações e arquivos de
propriedade do usuário, serão excluídos de todas as contas após a redenição de fábrica. A redenição do seu
dispositivo não afetará suas contas tampouco nenhum dado sincronizado com essas contas.
Proteção da rede sem o 11

1. Clique na área de status no canto inferior direito.
2. Selecione Congurações e então Exibir congurações avançadas.
3. Encontre a seção “Powerwash” e clique em Powerwash.
4. Uma caixa de diálogo será aberta. Selecione Reiniciar.
Para mais informações detalhadas sobre como reiniciar seu Chromebox, consulte
https://support.google.com/chromebook/answer/183084.
Utilização do cabo de segurança opcional
A trava do cabo de segurança, adquirida separadamente, foi projetada para agir como um impedimento, mas
pode não impedir que o dispositivo seja mal utilizado ou roubado. Cabos de segurança são um dos vários
métodos que devem ser empregados como parte de uma solução de segurança completa para ajudar a
maximizar a proteção contra roubo.
O slot do cabo de segurança do seu Chromebox pode ter uma aparência ligeiramente diferente da ilustração
desta seção. Para saber a localização do slot do cabo de segurança em seu dispositivo, consulte Conhecendo
seu Chromebox na página 1.
1. Passe a trava do cabo de segurança ao redor de um objeto seguro.
2. Introduza a chave (1) na trava do cabo de segurança (2).
3. Insira a trava do cabo de segurança no slot do cabo de segurança do dispositivo (3) e, em seguida,
tranque-a com a chave.
4. Remova a chave e guarde-a em um local seguro.
12 Capítulo 4 Proteção do seu Chromebox e informações

5 Impressão
Use um dos seguintes métodos para imprimir usando seu computador:
● Imprimir com o navegador Google Chrome
TM
● Imprimir com o serviço de impressão da web Google Cloud Print
TM
NOTA: Se você usar o HP Print para Chrome, a impressora não pode ser registrada com o Google Cloud Print.
Impressão com o navegador Google Chrome
Para imprimir com o navegador Google Chrome, use o aplicativo HP Print para Chrome. Você pode instalar o
aplicativo HP Print para Chrome a partir da Chrome Web Store. Para obter mais informações, consulte o site
da web da HP.
1. Acesse http://support.hp.com/us-en/document/c04683559?openCLC=true.
2. Selecione o país.
3. Selecione o idioma e siga as instruções na tela.
Impressão com o serviço de impressão da web Google Cloud
Print
O serviço de impressão da web Google Cloud Print é um serviço gratuito que permite imprimir documentos e
fotos com segurança do seu computador. Para obter informações sobre pré-requisitos e instruções para usar
o Google Cloud Print, consulte o site da web da HP.
1. Acesse http://support.hp.com/us-en/document/c02817255?openCLC=true.
2. Selecione o país.
3. Selecione o idioma e siga as instruções na tela.
Impressão com o navegador Google Chrome 13

6 Mais recursos da HP
Mais recursos da HP
Para localizar recursos que forneçam detalhes do produto, informações importantes e muito mais, use esta
tabela.
Recurso Conteúdo
Instruções de conguração ● Como congurar o computador
● Ajuda para identicar os componentes do computador
Site da web da HP
Para acessar o manual do usuário mais recente, acesse
http://www.hp.com/support e siga as instruções para
localizar seu produto. Em seguida, selecione Manuais do
usuário.
● Informações de suporte
● Solicitação de peças e localização de ajuda adicional
● Acessórios disponíveis para o dispositivo
Suporte em todo o mundo
Para obter suporte no seu idioma, acesse
http://www.hp.com/support e escolha seu país.
● Bate-papo online com um técnico da HP
● Telefones de suporte
● Locais de assistência técnica HP
Guia de Segurança e Conforto
Acesse http://www.hp.com/ergo.
● Conguração adequada da estação de trabalho
● Orientações sobre postura e hábitos de trabalho que aumentam o
conforto e diminuem o risco de sofrer lesões
● Informações de segurança elétrica e mecânica
Informações Regulamentares, de Segurança e Ambientais
Esse guia é fornecido na caixa.
● Informações regulamentares e de segurança
● Informações sobre descarte da bateria
Garantia Limitada*
Acesse http://www.hp.com/go/orderdocuments.
● Informações de garantia
*Você pode encontrar a sua Garantia Limitada HP nos guias do usuário do seu produto e/ou no CD/DVD fornecido na caixa. Em alguns
países ou regiões, a HP pode fornecer uma versão impressa da garantia na caixa. Para países ou regiões onde a garantia não é
fornecida em formato impresso, solicite uma cópia em http://www.hp.com/go/orderdocuments. Para produtos comprados na região
da Ásia-Pacíco, você pode escrever para a HP no endereço POD, P.O. Box 161, Kitchener Road Post Oice, Singapore 912006. Inclua o
nome do produto, além do seu nome, número de telefone e endereço postal.
14 Capítulo 6 Mais recursos da HP
A página está carregando ...
A página está carregando ...
A página está carregando ...
A página está carregando ...
A página está carregando ...
A página está carregando ...
A página está carregando ...
A página está carregando ...
A página está carregando ...
A página está carregando ...
-
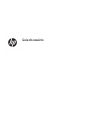 1
1
-
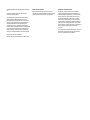 2
2
-
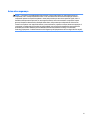 3
3
-
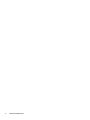 4
4
-
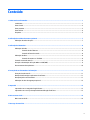 5
5
-
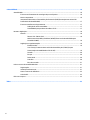 6
6
-
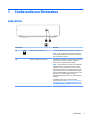 7
7
-
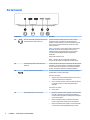 8
8
-
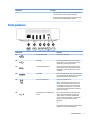 9
9
-
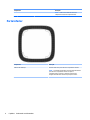 10
10
-
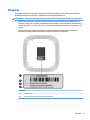 11
11
-
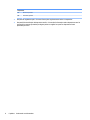 12
12
-
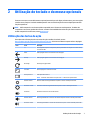 13
13
-
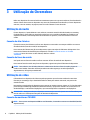 14
14
-
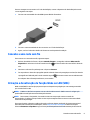 15
15
-
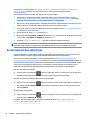 16
16
-
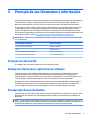 17
17
-
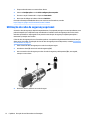 18
18
-
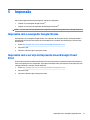 19
19
-
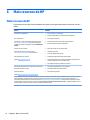 20
20
-
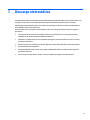 21
21
-
 22
22
-
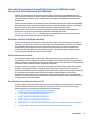 23
23
-
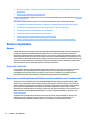 24
24
-
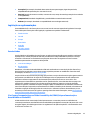 25
25
-
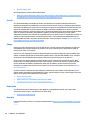 26
26
-
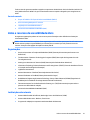 27
27
-
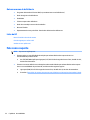 28
28
-
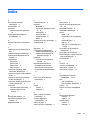 29
29
-
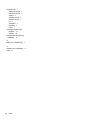 30
30
Artigos relacionados
-
HP Chromebox G3 (1N0Z8AV) Manual do usuário
-
HP Chromebox G2 Guia de usuario
-
HP Chromebox G2 Manual do usuário
-
HP Stream x360 - 11-aa001nf Guia de usuario
-
HP OMEN Desktop PC - 880-020 Guia de usuario
-
HP Pavilion 32 QHD 32-inch Display Guia de usuario
-
HP EliteDisplay E243d 23.8-inch Docking Monitor Guia de usuario
-
HP Chromebook 11 G6 EE Base Model Guia de usuario
-
HP Chromebook - 14-ca050nd Guia de usuario