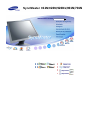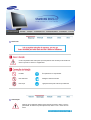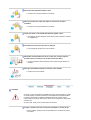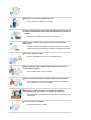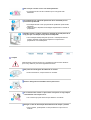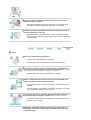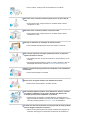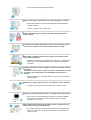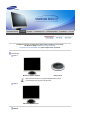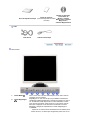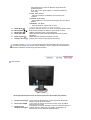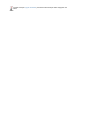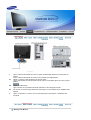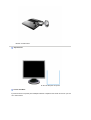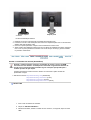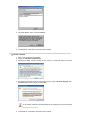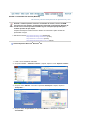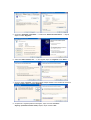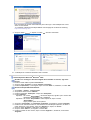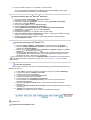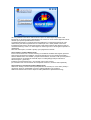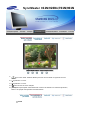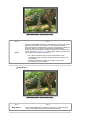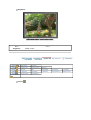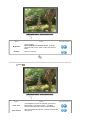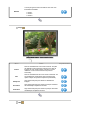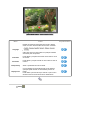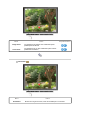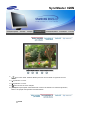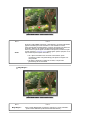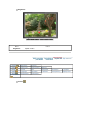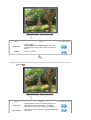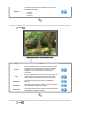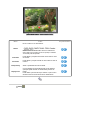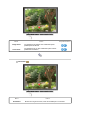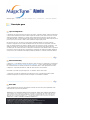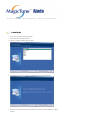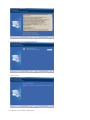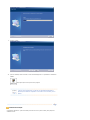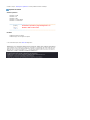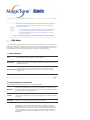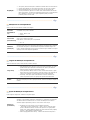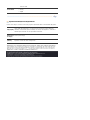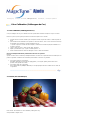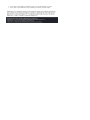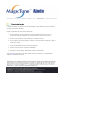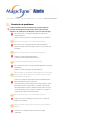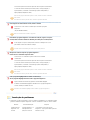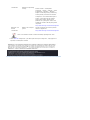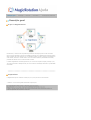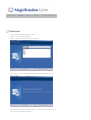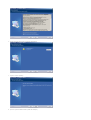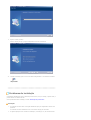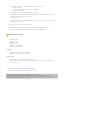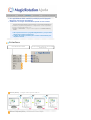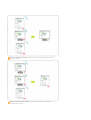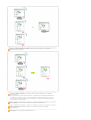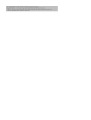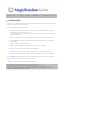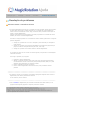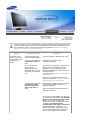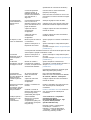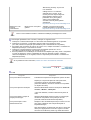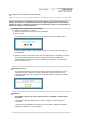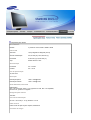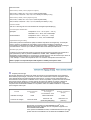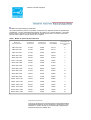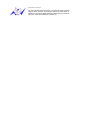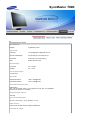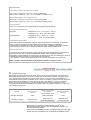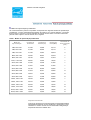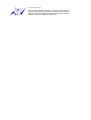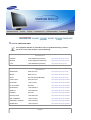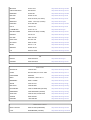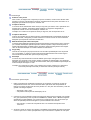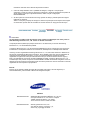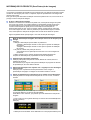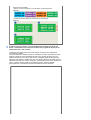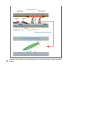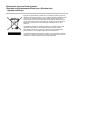SyncMaster911N/920N/920Nx/901N/701N

Notacional
O não cumprimento das indicações que acompanham este símbolo pode resultar em
danos corporais ou danos no equipamento.
Proibido É importante ler e compreender
Não desmonte Desligue a ficha da tomada
Não toque Ligação de terra para evitar choque eléctrico
Alimentação
Quando não for utilizado durante largos períodos de tempo, defina o seu PC
para DPMS. Se utiliza uma protecção de ecrã, defina-o com o modo de ecrã
activo.

Não utilize uma ficha danificada ou solta.
z Pode provocar choque eléctrico ou incêndio.
Não retire a ficha pelo cabo nem toque na mesma com as mãos
molhadas.
z Pode provocar choque eléctrico ou incêndio.
Utilize uma ficha e uma tomada devidamente ligadas à terra.
z Uma ligação de terra deficiente pode causar choque eléctrico ou danos
no equipamento.
Introduza bem a ficha para que não se desligue.
z
Uma má ligação pode provocar um incêndio.
Não dobre excessivamente a ficha ou o cabo nem coloque objectos
pesados sobre os mesmos, pois poderá resultar em danos.
z
O não cumprimento desta instrução pode causar choque eléctrico ou
incêndio.
Não ligue demasiadas extensões ou fichas a uma tomada.
z Pode provocar um incêndio.
Instalação
Contacte o centro autorizado de assistência técnica quando instalar o monitor
em locais sujeitos a poeiras excessivas, locais sujeitos a temperaturas altas
ou baixas, locais onde se utilizem substâncias químicas e locais onde o
monitor esteja a funcionar 24 horas por dia como em aeroportos, estações de
comboio, etc.
Se não o fizer, pode provocar sérios danos no monitor.
Coloque o monitor num local com pouca humidade e o mínimo de pó.
z
Caso contrário, pode provocar choque eléctrico ou incêndio no interior
do monitor.

Não deixe cair o monitor ao mudá-lo de local.
z Pode causar danos materiais ou corporais.
Instale a base do monitor numa estante ou prateleira de maneira a que a
respectiva extremidade não fique avançada relativamente à estante ou à
prateleira.
z Se deixar cair o produto pode danificá-lo ou magoar-se.
Não coloque o produto numa superfície instável ou de pequenas
dimensões.
z
Coloque o produto numa superfície uniforme e estável; se não o fizer, o
produto pode cair e ferir alguém de passagem, especialmente crianças.
Não deixe o produto no chão.
z
Alguém, especialmente uma criança, pode tropeçar nele.
Afaste do produto todo e qualquer objecto inflamável como velas,
insecticidas ou cigarros.
z Caso contrário, pode ocorrer um incêndio.
Afaste o cabo de alimentação de qualquer aparelho de aquecimento.
z
Se o revestimento do cabo de alimentação derreter, pode apanhar um
choque eléctrico ou provocar um incêndio.
Não instale o produto em locais com condições de ventilação
inadequadas como, por exemplo, uma estante, um armário, etc.
z
Qualquer aumento de temperatura no interior do produto pode provocar
um incêndio.
Pouse o monitor com cuidado.
z
Pode estar danificado ou partido.

Não coloque o monitor com o ecrã virado para baixo.
z A superfície do tubo de raios catódicos (TFT-LCD) pode estar
danificada.
A instalação de um suporte de parede tem de ser efectuada por um
profissional qualificado.
z A instalação levada a cabo por pessoal não qualificado pode resultar
em lesões.
z Utilize sempre o dispositivo de montagem especificado no manual do
proprietário.
Quando instalar o produto, mantenha-o afastado da parede (mais de 10
cm) para que a ventilação se faça de forma adequada.
z Uma ventilação inadequada pode provocar o sobreaquecimento do
produto, reduzindo a vida útil dos respectivos componentes e
prejudicando o seu desempenho.
Limpeza
Quando limpar a caixa do monitor ou a superfície do tubo de raios catódicos
(TFT-LCD), utilize um pano macio ligeiramente húmido.
Não pulverize o detergente directamente no monitor.
z
Pode causar danos, choque eléctrico ou incêndio.
Utilize o detergente recomendado com um pano macio.
Se o conector entre a ficha e o pino estiver com poeira ou sujo, limpe-o
correctamente com um pano seco.
z Um conector sujo pode causar choque eléctrico ou incêndio.
Desligue o cabo de alimentação da tomada antes de limpar o produto.
z Caso contrário, pode apanhar um choque eléctrico ou provocar um
incêndio.

Desligue o cabo de alimentação da tomada e utilize um pano seco e
macio para limpar o produto.
z
Não utilize quaisquer produtos químicos como cera, benzina, álcool,
diluentes, insecticida, ambientador, lubrificante ou detergente.
Contacte um Centro de Assistência ou Centro de Clientes para fins de
limpeza interior uma vez por ano.
z Mantenha o interior do produto limpo. A poeira acumulada no interior
durante um longo período de tempo pode provocar mau funcionamento
ou um incêndio.
Outros
Não retire a tampa frontal (ou posterior).
z Pode provocar choque eléctrico ou incêndio.
z
As reparações devem ser realizadas por técnicos qualificados.
Se o monitor não estiver a funcionar normalmente - em particular, se
emitir sons ou odores estranhos - desligue-o imediatamente e contacte
um representante autorizado ou centro de assistência.
z Esta situação pode causar choque eléctrico ou incêndio.
Afaste o produto de locais expostos a óleo, fumo ou humidade; não
instale o produto no interior de um automóvel.
z Isso poderá provocar um mau funcionamento, choque eléctrico ou um
incêndio.
z De modo especial, evite utilizar o monitor perto de água ou no exterior,
onde poderá estar exposto a neve ou chuva.
Se o monitor cair ou se a caixa ficar danificada, desligue o monitor e o
fio de alimentação. Em seguida, contacte o Centro de assistência.
z O monitor poderá funcionar incorrectamente, provocando um choque
eléctrico ou um incêndio.
Mantenha a alimentação desligada quando ocorrerem trovoadas e
relâmpagos ou quando o monitor não for utilizado durante um longo
período de tempo.

z Caso contrário, pode provocar choque eléctrico ou incêndio.
Não tente mover o monitor puxando apenas pelo fio ou pelo cabo de
sinal.
z
Pode causar avaria, choque eléctrico ou incêndio devido a danos
resultantes no cabo.
Não tente mover o monitor puxando o respectivo cabo.
z Pode causar avaria, choque eléctrico ou incêndio devido a danos
resultantes no cabo.
Não tape as aberturas de ventilação da caixa do monitor.
z Uma ventilação deficiente pode causar uma avaria ou incêndio.
Não coloque recipientes com água, produtos químicos ou pequenos
objectos de metal no monitor.
z Isso poderá provocar um mau funcionamento, choque eléctrico ou um
incêndio.
z Se alguma substância estranha entrar no monitor, desligue o cabo de
alimentação da tomada e contacte o centro de assistência técnica.
Afaste o produto de sprays químicos de combustão ou de substâncias
inflamáveis.
z Pode causar explosão ou incêndio.
Nunca insira um objecto metálico nas aberturas do monitor.
z Pode causar choque eléctrico, incêndio ou lesão.
Não introduza objectos metálicos como bastonetes, arame e verrumas
nem objectos inflamáveis como papel e fósforos nas aberturas de
ventilação, portas para auscultadores ou portas AV.
z Pode provocar um incêndio ou choque eléctrico. Se entrar água ou
alguma substância estranha para dentro do produto, desligue-o, retire a
ficha da tomada de parede e Contacto o centro de assistência.
Se olhar para um ecrã fixo durante um longo período de tempo, poderão
aparecer imagens residuais ou manchas.
z Altere o modo para poupança de energia ou defina uma protecção de
ecrã para uma imagem em movimento quando tem de se afastar do

monitor durante um longo período de tempo.
Ajusta a resolução e frequência para os níveis adequados ao modelo.
z Níveis de resolução e de frequência inadequados podem danificar a
visão do utilizador.
Ecrã 17, 19 (43, 48 cm) - 1280 X 1024
Olhar continuamente para o monitor de muito perto pode provocar
lesões ópticas.
De modo a não esforçar demasiado os olhos, faça uma pausa, de pelo
menos cinco minutos, de hora a hora quando utilizar o monitor.
Não instale o produto numa superfície instável, desnivelada ou num
local sujeito a vibrações.
z Se deixar cair o produto pode danificá-lo ou magoar-se. A utilização do
produto num local sujeito a vibrações pode reduzir a sua vida útil ou
incendiá-lo.
Quando transportar o monitor, desligue o cabo de alimentação e retire-o
da tomada.
Certifique-se de que todos os cabos, incluindo o cabo da antena e cabos
que ligam a outros dispositivos, são desligados antes de mover o
monitor.
z
Falha em desligar um cabo pode danificá-lo e provocar um incêndio ou
choque eléctrico.
Mantenha o produto longe do alcance de crianças para não o danificar.
z A queda do produto pode provocar ferimentos e mesmo a morte.
Desligue o produto da tomada se não o for utilizar durante muito tempo.
z Se não o fizer, a possível emissão de calor provocada pela sujidade
acumulada ou por um mau isolamento pode originar um choque
eléctrico ou um incêndio.
Não ponha os brinquedos preferidos das crianças (ou qualquer outro
objecto irresistível) em cima do produto.
z As crianças podem tentar subir para cima do produto para agarrar um
objecto. E nesse caso, o produto pode cair e provocar ferimentos ou
mesmo a morte.

Certifique-se de que os seguintes artigos estão incluídos com o monitor.
Se faltar um artigo ontacte o seu representante.
Contacte um re
p
resentante local
p
ara com
p
rar itens o
p
cionais.
Desembalar
Ti
p
o 1
Monitor e Su
p
orte sim
p
les Parte inferio
r
Não é possível fornecer o programa MagicRotation porque
a base simples não suporta a função Pivot.
Tipo 2
Monitor e Su
p
orte
p
ivot
Manual

Guia de Rápida Instalação
Cartão de garantia
(não está disponível em todos
os locais)
Manual do Utilizador,
Controlador do
Monitor, software
Natural Color, software
MagicTune™,
software Ma
g
icRotation
Cabo
Cabo D-sub
Cabo de alimenta
ç
ão
Parte frontal
1. Botão MENU [ ]
A
bre o menu OSD. Também utilizado para sair do menu OSD ou
regressar ao menu anterior.
2. Botão MagicBright
[]
MagicBright™ é uma nova função que possibilita o ambiente de
visualização ideal dependendo do conteúdo da imagem que está a
ver. Actualmente, estão disponíveis 4 modos diferentes: Custom,
Text, Internet e Entertain. Cada modo tem o seu próprio valor de
brilho pré-configurado. Pode seleccionar facilmente uma das 4
definições, carregando simplesmente no botão 'MagicBright™'.
1) Custom
Apesar de os valores serem cuidadosamente escolhidos pelos
nossos técnicos, os valores pré-configurados podem não ser os

mais adequados aos olhos do utilizador, dependendo das
preferências deste.
Se for este o caso, ajuste o Brilho e o Contraste utilizando o
menu OSD.
2) Text
: Brilho Normal
Para documentação ou trabalhos que envolvam texto
complexo.
3) Internet
: Brilho Médio
Para trabalhar com uma mistura de imagens, tais como texto e
gráficos.
4) Entertain
: Alto Brilho
Para ver filmes em suporte DVD ou VCD.
>>Clique aqui para visualizar um clip de animação.
3. Botão Brilho [ ]
Quando o OSD não está no ecrã, prima o botão para ajustar o brilho.
2,3. Botão Ajustar [ ]
Estes botões permitem-lhe realçar e ajustar items do menu.
4. Botão Entrar [ ]
Utilizado para seleccionar o menu OSD [Sair].
5. Botão AUTO
Utilize este botão para aceder directamente à função de ajuste
automático.
6. Botão Ligação [ ]
Utilize este botão para ligar e desligar o monitor.
7. Indicador de energia
Indica o modo normal ou de poupança de energia.
Consulte a secção PowerSaver do manual para obter mais informação sobre as funções de
poupança de energia. Para poupar energia, desligue o monitor quando não necessita dele ou
quando o abandona durante longos períodos de tempo.
Parte traseira
(A configuração da parte de trás do monitor pode variar de produto para produto.)
1. Porta de alimentação
Ligue o cabo de alimentação do monitor à porta de alimentação
situada na parte de trás do monitor.
2. Porta 15 Pin D-SUB
Ligue o cabo de conexao na porta de conexao 15 Pin D-SUB na
parte de tras do monitor.
3. Dispositivo de
bloqueio Kensington
O dispositivo de bloqueio Kensington serve para 'fixar' fisicamente o
sistema quando o utilizar num local público. (O dispositivo de
bloqueio tem que ser adquirido separadamente. )

Consulte a secção Ligação do Monitor para obter mais informação sobre as ligações dos
cabos.

1.
Ligue o cabo de alimentação do monitor à porta de alimentação situada na parte de trás do
monitor.
Insira o cabo de alimentação do monitor numa tomada que esteja p
r
óxima.
2-1.
Utilizar o conector D-sub (analógico) na placa de vídeo.
Ligue a extremidade do cabo de sinais à porta vídeo do computador (placa de vídeo ou placa
gráfica).
2-2.
Ligado a um Macintosh.
Ligue o monitor ao computador Macintosh utilizando o cabo de ligação D-SUB.
2-3.
No caso de um modelo antigo Macintosh, terá de ligar o monitor utilizando um adaptador Mac
especial.
3.
Ligue o computador e o monitor. Se o monitor apresentar uma imagem, a instalação está
concluída.
Monta
g
em do Monitor

Monitor e Parte Inferior
Su
p
orte
p
ivot
A
.
Pino de bloqueio do suporte
Colocar uma Base
É possível colocar uma placa para instalação interface compatível com VESA de 100 mm. por 100
mm. neste monitor.

Suporte simples Suporte pivot
A. Monitor
B. Placa da instalação interface
1. Desligue seu monitor e desconecte sua tomada de potência (força).
2. Posicione o monitor LCD virado para baixo sobre uma superfície plana com um amortecedor
debaixo dele para proteger a tela.
3. Remova os quatro parafusos e depois remova a Estante do monitor LCD.
4. Alinhe a Placa de Instalação Interface nos furos na Placa de Instalação da Tampa Traseira e
fixe-a com os quatro parafusos fornecidos com a base do tipo com braço, gancho instalado
na parede e outras bases.
Instalar o controlador do monitor
(
Automático
)
Quando o sistema operativo solicitar o controlador do monitor, insira o CD-ROM
fornecido com este monitor. A instalação do controlador é ligeiramente diferente de
acordo com o sistema operativo utilizado. Siga as instruções apropriadas para o
sistema operativo de que dispõe.
Prepare uma disquete vazia e transfira o ficheiro do controlador a partir do Web site
apresentado a seguir.
z Web site da Internet :http://www.samsung.com/ (Worldwide)
http://www.samsung.com/monitor (U.S.A)
http://www.sec.co.kr/monitor (Korea)
http://www.samsungmonitor.com.cn/ (China)
Windows ME
1. Insira o CD na unidade do CD-ROM.
2. Clique em "
Windows ME Driver
".
3. Na lista de modelos, escolha o modelo do seu monitor e, em seguida, clique no botão
"
OK
".

4. Na janela "
Aviso
", clique no botão "
Instalar
".
5. A instalação do Controlador de Monitor está concluída.
Windows XP/2000
1. Insira o CD na unidade do CD-ROM.
2. Clique em "
Windows XP/2000 Driver
".
3. Na lista de modelos, escolha o modelo do seu monitor e, em seguida, clique no botão "
O
4. Se aparecer a seguinte janela de mensagens, clique no botão
"Continue Anyway" (C
o
mesmo assim)
. Depois, clique no botão
"OK"
.
5. A instalação do Controlador de Monitor está concluída.
*O controlador certificado será disponibilizado na homepage de monitores da Sa
m
http://www.samsung.com/.

Instalar o controlador do monitor
(
Manual
)
Windows XP | Windows 2000 |Windows Me |Windows NT | Linux
Quando o sistema operativo solicitar o controlador do monitor, insira o CD-ROM
fornecido com este monitor. A instalação do controlador é ligeiramente diferente de
acordo com o sistema operativo utilizado. Siga as instruções apropriadas para o
sistema operativo de que dispõe.
Prepare uma disquete vazia e transfira o ficheiro do controlador a partir do Web site
apresentado a seguir.
z Web site da Internet :http://www.samsung.com/ (Worldwide)
http://www.samsung.com/monitor (U.S.A)
http://www.sec.co.kr/monitor (Korea)
http://www.samsungmonitor.com.cn/ (China)
Sistema Operativo Microsoft
®
Windows
®
XP
1. Insira o CD na unidade do CD-ROM.
2. Clique em "
Iniciar
" - "
Painel de controlo
" e, depois, clique no ícone "
Aspecto e temas
".
3. Clique no ícone "
Monitor
" e escolha o separador "
Definições
". Depois, clique em
"
Avançadas
…".
4. Clique no botão "
Propriedades
" do separador "
Monitor
" e seleccione o separador
"
Controlador
".

5. Clique em "
Actualizar controlador
…" e seleccione "
Instalar de uma lista ou
…". Depois,
clique no botão "
Seguinte
".
6. Seleccione "
Não localizar, vou
… " e, em seguida, clique em "
Seguinte
" e em "
Disco
...".
7. Clique no botão "
Localizar
" e escolha D:\Driver. Depois escolha o seu modelo de monitor na
lista de modelos. Clique no botão "
Seguinte
".
8. Se aparecer a seguinte janela de mensagens, clique no botão
"Continue
Anyway" (Continuar mesmo assim)
. Depois, clique no botão
"OK"
.

Este controlador de monitor está certificado para o MS Logo e esta instalação não causa
danos no seu sistema.
*O controlador certificado será disponibilizado na homepage de monitores da Samsung.
http://www.samsung.com/
.
9. Clique no botão "
Fechar
" e, depois, no botão "
OK
" de forma continuada.
10. A instalação do Controlador de Monitor está concluída.
Sistema Operativo Microsoft
®
Windows
®
2000
Quando vir a mensagem "Assinatura digital não localizada" no monitor, siga estes
p
assos.
1. Escolha o botão "
OK
" na janela "
Inserir disco
".
2. Clique no botão "
Procurar
" na janela "
Ficheiro necessário
".
3. Escolha "
A:\
(
D:\driver
)
" e, em seguida, clique no botão "
A
bri
r
" e, finalmente, no botão "
OK
".
Guia de Instalação Manual do Monitor
1. Click "
Start
" , "
Setting
" , "
Control Panel
".
2. Clique duas vezes no ícone "
Monitor
".
3. Escolha o separador "
Definições
" e clique em "
Avançadas
".
4. Escolha "
Monitor
".
5. Clique em "
Controlador
", em "
Actualizar controlador
" e, finalmente, no botão "
Seguinte
".
6. Escolha "Crie uma lista de todos os controladores numa localização específica, de modo a
poder seleccionar o que deseja", clique em "
Seguinte
" e, depois, em "
Disco
".
7. Clique no botão "
Procurar
" e seleccione A:\(D:\driver).
8. Clique no botão "
Abrir
" e, em seguida, no botão "
OK
".
9. Escolha o modelo do seu monitor, clique no botão "
Seguinte
" e, finalmente, noutro botão
"
Se
g
uinte
".
Hipótese1: Se o botão "
Propriedades
" não estiver disponível, significa que o monitor está
devidamente configurado. Pare a instalação.
Hipótese2: Se o botão "
Propriedades
" estiver disponível, clique no botão
"
Propriedades
".
Siga o próximo passo em sequência.

10. Clique no botão "Terminar" e, em seguida, no botão "Fechar".
Se vir a janela "Assinatura digital não localizada", clique no botão "
Sim
". Depois, clique
no botão "
Termina
r
" e, finalmente, no botão "
Fecha
r
".
Sistema Operativo Microsoft
®
Windows
®
Millennium
1. Clique em "
Iniciar
", "
Definições
" e "
Painel de controlo
".
2. Clique duas vezes no ícone "
Monitor
".
3. Seleccione o separador "
Definições
" e clique no botão "
Propriedades avançadas
".
4. Seleccione o separador "
Monitor
".
5. Clique no botão "
Alterar
" na área "
Tipo de monitor
".
6. Escolha "
Especificar a localização do controlador
".
7. Escolha "
Apresentar uma lista de todos os controladores numa determinada
localização…
" e, em seguida, clique no botão "
Seguinte
".
8. Clique no botão "
Disco
".
9. Especifique A:\(D:\driver) e, em seguida, clique no botão "
OK
".
10. Seleccione "
Mostrar todos os dispositivos
" e escolha o monitor que corresponde àquele
que ligou ao seu computador e clique em "
OK
".
11. Continue a escolher o botão "
Fechar
" e o botão "
OK
" até fechar a caixa de diálogo
"
Pro
p
riedades do monito
r
".
Sistema Operativo Microsoft
®
Windows
®
NT
1. Clique em "
Start
", "
Settings
", "
Control Panel
" e clique duas vezes em "
Display
".
2. Na janela "
Display Registration Information
", clique no separador "
Settings
" e, em
seguida, em "
All Display Modes
".
3. Seleccione o modo que pretende utilizar ("
Resolution
", "
Number of colors
" e "
Vertical
frequency
") e, em seguida, clique em "
OK
".
4. Clique no botão
Apply (Aplicar)
se o ecrã funcionar normalmente depois de ter clicado
em
Test (Teste)
. Se o ecrã não estiver normal, mude para outro modo (um modo de
resolução mais baixa, outras cores ou frequência).
Se não existirem opções de modo em "
All Display Modes
", seleccione o nível de resolução e
de frequência vertical, consultando a secção Modos de apresentação predefinidos deste
manual.
Linux Operating System
Para executar o X-Window, tem de criar o ficheiro X86Config, que é uma espécie de ficheiro de
definição de sistema.
1. Prima "
Enter
" no primeiro e segundo ecrãs após a execução do ficheiro "
X86Config
".
2. O terceiro ecrã é para "
configurar o seu rato
".
3. Configure um rato para o computador.
4. O ecrã seguinte é para "
seleccionar um teclado
".
5. Configure um teclado para o computador.
6. O ecrã seguinte é para "
configurar o seu monitor
".
7. Primeiro, defina uma "
frequência horizontal
" para o monitor. (Pode introduzir a
frequência directamente.)
8. Defina uma "
frequência vertical
" para o monitor. (Pode introduzir a frequência
directamente.)
9. Introduza o "
nome do modelo do seu monitor
". Esta informação não afecta a execução
do X-Window.
10. "
Terminou
" a configuração do seu monitor.
"
Execute
" o X-Window depois de configurar outro hardware necessário.
Natural Color
Programa de software Natural Color
A página está carregando ...
A página está carregando ...
A página está carregando ...
A página está carregando ...
A página está carregando ...
A página está carregando ...
A página está carregando ...
A página está carregando ...
A página está carregando ...
A página está carregando ...
A página está carregando ...
A página está carregando ...
A página está carregando ...
A página está carregando ...
A página está carregando ...
A página está carregando ...
A página está carregando ...
A página está carregando ...
A página está carregando ...
A página está carregando ...
A página está carregando ...
A página está carregando ...
A página está carregando ...
A página está carregando ...
A página está carregando ...
A página está carregando ...
A página está carregando ...
A página está carregando ...
A página está carregando ...
A página está carregando ...
A página está carregando ...
A página está carregando ...
A página está carregando ...
A página está carregando ...
A página está carregando ...
A página está carregando ...
A página está carregando ...
A página está carregando ...
A página está carregando ...
A página está carregando ...
A página está carregando ...
A página está carregando ...
A página está carregando ...
A página está carregando ...
A página está carregando ...
A página está carregando ...
A página está carregando ...
A página está carregando ...
A página está carregando ...
A página está carregando ...
A página está carregando ...
A página está carregando ...
A página está carregando ...
A página está carregando ...
A página está carregando ...
A página está carregando ...
A página está carregando ...
A página está carregando ...
A página está carregando ...
A página está carregando ...
A página está carregando ...
-
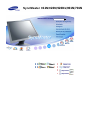 1
1
-
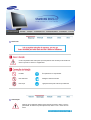 2
2
-
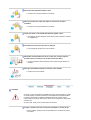 3
3
-
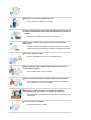 4
4
-
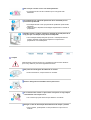 5
5
-
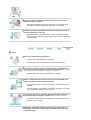 6
6
-
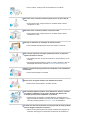 7
7
-
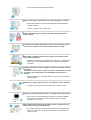 8
8
-
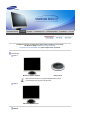 9
9
-
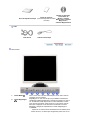 10
10
-
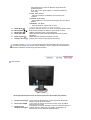 11
11
-
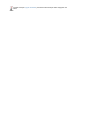 12
12
-
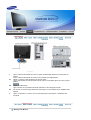 13
13
-
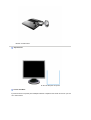 14
14
-
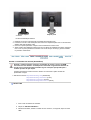 15
15
-
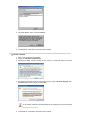 16
16
-
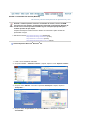 17
17
-
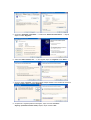 18
18
-
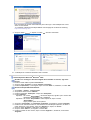 19
19
-
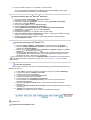 20
20
-
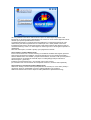 21
21
-
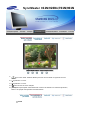 22
22
-
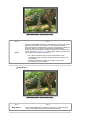 23
23
-
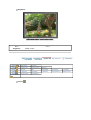 24
24
-
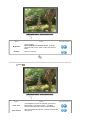 25
25
-
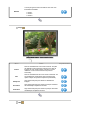 26
26
-
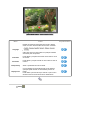 27
27
-
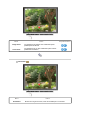 28
28
-
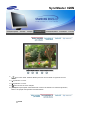 29
29
-
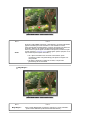 30
30
-
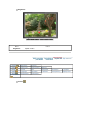 31
31
-
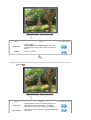 32
32
-
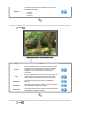 33
33
-
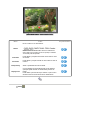 34
34
-
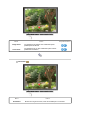 35
35
-
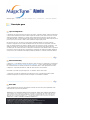 36
36
-
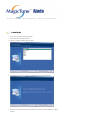 37
37
-
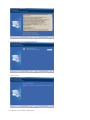 38
38
-
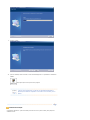 39
39
-
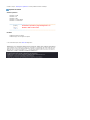 40
40
-
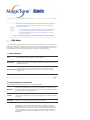 41
41
-
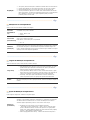 42
42
-
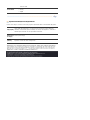 43
43
-
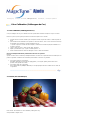 44
44
-
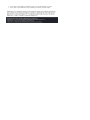 45
45
-
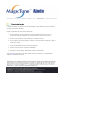 46
46
-
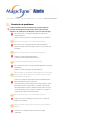 47
47
-
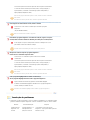 48
48
-
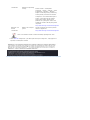 49
49
-
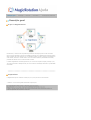 50
50
-
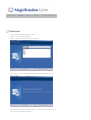 51
51
-
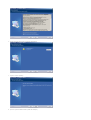 52
52
-
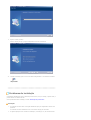 53
53
-
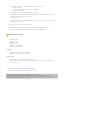 54
54
-
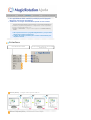 55
55
-
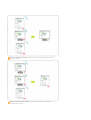 56
56
-
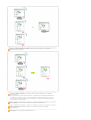 57
57
-
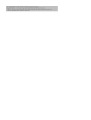 58
58
-
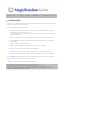 59
59
-
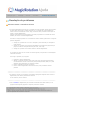 60
60
-
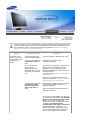 61
61
-
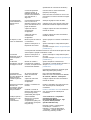 62
62
-
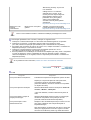 63
63
-
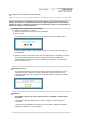 64
64
-
 65
65
-
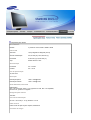 66
66
-
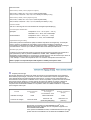 67
67
-
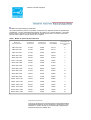 68
68
-
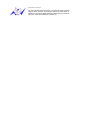 69
69
-
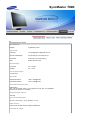 70
70
-
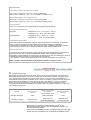 71
71
-
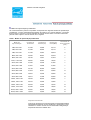 72
72
-
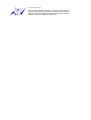 73
73
-
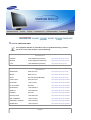 74
74
-
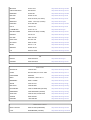 75
75
-
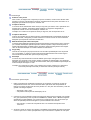 76
76
-
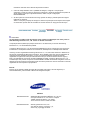 77
77
-
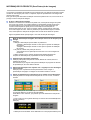 78
78
-
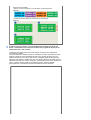 79
79
-
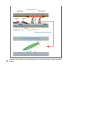 80
80
-
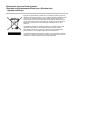 81
81
Samsung 920N Manual do usuário
- Categoria
- TVs
- Tipo
- Manual do usuário