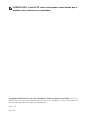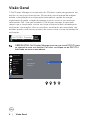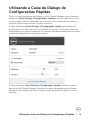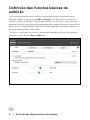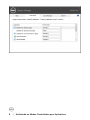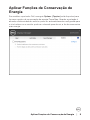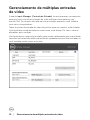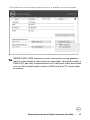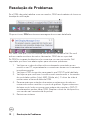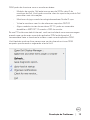Modelo do Monitor: P2018H
Modelo regulamentar: P2018Hc
Dell P2018H
Dell Display Manager
Manual de usuário

OBSERVAÇÃO: Uma NOTA indica informações importantes que o
ajudam a usar melhor seu computador.
Copyright © 2017 Dell Inc. ou suas subsidiárias. Todos os direitos reservados. EMC, Dell
e outras marcas são marcas comerciais da Dell Inc. ou suas subsidiárias. Outros nomes podem ser
marcas registradas de seus respectivos proprietários.
2017 – 09
Rev. A00

│ 3
Índice
Visão Geral ................................................................................ 4
Utilizando a Caixa de Diálogo de Configurações Rápidas 5
Definição das funções básicas de exibição......................... 6
Atribuindo os Modos Predefinidos para Aplicativos ......... 7
Aplicar Funções de Conservação de Energia ..................... 9
Gerenciamento de múltiplas entradas de vídeo ..............10
Resolução de Problemas ...................................................... 12

4 │ Visão Geral
Visão Geral
O Dell Display Manager é um aplicativo do Windows usado para gerenciar um
monitor ou um grupo de monitores. Ele permite o ajuste manual da imagem
exibida, a designação de configurações automáticas, gestão de energia,
organização de janela, rotação de imagem e outros recursos em monitores
selecionados Dell. Uma vez instalado, o Dell display manager é executado
sempre que o computador inicia e seu ícone está posicionado na bandeja de
notificação. Informações sobre os monitores conectados ao computador são
exibidas quando você passa o ponteiro do mouse sobre o ícone na bandeja de
notificação.
2017/04/13
Dell P2018H- Standard
OBSERVAÇÃO: Dell Display Manager precisa usar canal DDC/CI para
se comunicar com seu monitor. Por favor, certique-se de DDC/CI é
habilitado no menu como abaixo.
Display Info
DDC/CI
LCD Conditioning
Reset Others
Factory Reset
Dell 20 Monitor
Off
On
Menu
Display
Others
Personalize
Brightness / Contrast
Color
Input Source
Auto Adjust

Utilizando a Caixa de Diálogo de Configurações Rápidas │ 5
Utilizando a Caixa de Diálogo de
Configurações Rápidas
Clicar no ícone da bandeja notificação do Dell Display Manager abre a caixa de
diálogo de Quick Settings (Configurações rápidas). Quando mais de um mod-
elo suportado Dell está conectado ao sistema, um alvo específico de monitor
pode ser selecionados usando o menu fornecido.
A caixa de diálogo Quick Settings (Configurações rápidas) permite ajuste
conveniente dos níveis de brilho e contraste do monitor. Você pode selecionar
manualmente um modo predefinido ou habilitar seleção automática de um modo
predefinido dependendo do aplicativo ativo.
A caixa de diálogo Quick Settings (Configurações rápidas) também fornece
acesso ao Dell Display Manager, interface de usuário avançada que é utilizada
para ajustar as funções básicas, configurar modo automático e acesso a outros
recursos.

6 │ Definição das funções básicas de exibição
Definição das funções básicas de
exibição
Um modo predefinido para o monitor selecionado pode ser aplicado manu-
almente usando o menu na guia Basic (Básico). Em alternativa, o modo Au-
tomático pode ser ativado. O modo automático faz com que o seu modo pre-
definido preferido seja aplicado automaticamente quando aplicativos específicos
estão ativos. Uma mensagem aparece momentaneamente na tela mostrando o
modo predeterminado selecionado.
O brilho e o contraste do monitor selecionado também pode ser diretamente
ajustado a partir da guia Basic (Básico).

Atribuindo os Modos Predefinidos para Aplicativos │ 7
Atribuindo os Modos Predefinidos para
Aplicativos
A guia Auto Mode (Modo Automático) permite que você associe um determi-
nado modo predefinido com um aplicativo específico, e aplique-o automatica-
mente. Quando o Modo Automático é ativado, o Dell Display Manager irá auto-
maticamente mudar para o respectivo modo predefinido sempre que o aplicativo
associado for ativado. O modo predefinido atribuído a um determinado aplicativo
pode ser o mesmo em cada monitor conectado, ou pode variar de um monitor
para o próximo.
O Dell Display Manager é pré-configurado para muitos aplicativos populares. Para
adicionar um novo aplicativo à lista de atribuições, basta arrastar o aplicativo a
partir do desktop, menu Iniciar do Windows ou em qualquer outro lugar, e soltá-
lo na lista atual.
OBSERVAÇÃO: Modo predefinido dirigido a arquivos atribuídos em
lote, scripts, e carregadores, bem como arquivos não-executáveis como
arquivos zip ou arquivos compactados, não são suportadas e serão
ineficazes.
Adicionalmente uma opção pode ser habilitada que ativa o modo predefinido de
Game (Jogo) quando um aplicativo Direct3D é executado em modo de tela cheia.
Para substituir esse comportamento com títulos de jogos individuais, adicione-os
à lista de atribuição com um diferente modo predefinido. Aplicativos presentes na
lista de atribuição têm prioridade sobre a configuração geral do Direct3D.

8 │ Atribuindo os Modos Predefinidos para Aplicativos

Aplicar Funções de Conservação de Energia │ 9
Aplicar Funções de Conservação de
Energia
Em modelos suportados Dell, uma guia Options (Opções) está disponível para
fornecer opções de conservação de energia PowerNap. Quando a proteção é
ativada, a luminosidade do monitor pode ser automaticamente configurada para
o nível mínimo ou o monitor pode ser colocado para dormir, a fim de economizar
mais energia.

10 │ Gerenciamento de múltiplas entradas de vídeo
Gerenciamento de múltiplas entradas
de vídeo
A aba de Input Manager (Controle de Entrada) fornece maneiras convenientes
para que você controle as entradas de vídeo múltiplas conectadas ao seu
monitor Dell. Torna muito fácil alternar entre entradas enquanto você trabalha
com vários computadores.
Todas as portas de entrada de vídeo disponíveis para seu monitor estão listadas.
Você pode dar a cada entrada um nome como você deseja. Por favor, salve as
alterações após a edição.
Você pode definir uma tecla de atalho para mudar rapidamente para sua entrada
favorita e outra tecla de atalho para alternar rapidamente entre duas entradas se
você trabalha muitas vezes entre elas.

Gerenciamento de múltiplas entradas de vídeo │ 11
Você pode usar a lista suspensa para transferir a qualquer fonte de entrada
OBSERVAÇÃO: DDM comunica-se com seu monitor mesmo quando o
monitor está exibindo o vídeo de outro computador. Você pode instalar o
DDM no PC que você frequentemente usa e controla a chave de entrada
com ele. Você também pode instalar o DDM em outros PCs conectados
ao monitor.

12 │ Resolução de Problemas
Resolução de Problemas
Se o DDM não pode trabalhar com seu monitor, DDM mostra abaixo do ícone na
bandeja de notificação.
Clique no ícone, DDM mostra uma mensagem de erro mais detalhada.
Por favor, note que DDM só funciona com monitores da marca Dell. Se você
estiver usando monitores de outros fabricantes, DDM não os suportará.
Se DDM for incapaz de detectar e/ou comunicar-se com um monitor Dell
suportado, por favor leve abaixo ações para solucionar problemas:
1. Verifique se o cabo de vídeo está corretamente conectado ao seu
monitor e seu PC, especialmente os conectores devem ser firmemente
inserida na posição.
2. Verifique o OSD do monitor para garantir que DDC/CI está habilitado.
3. Verifique se que você tem o correto e mais recente exibir o fornecedor
do controlador gráfico (Intel, AMD, NVidia, etc.). O driver de vídeo é
muitas vezes a causa da falha de DDM.
4. Remova quaisquer estações de encaixe ou extensores de cabo ou
conversores entre o monitor e o porto de gráficos. Alguns extensores
de baixo custo, hubs ou conversores podem não suportar o DDC/CI
corretamente e podem falhar DDM. Atualize o driver de tal dispositivo,
se a versão mais recente está disponível.
5. Reinicie seu sistema.

Resolução de Problemas │ 13
DDM pode não funcionar com os monitores abaixo:
•
Modelos de monitor Dell anteriores ao ano de 2013 e série D de
monitores da Dell. Você pode consultar sites de suporte de produto Dell
para obter mais informações
•
Monitores de jogo usando tecnologia baseada em Nvidia G-sync
•
Virtual e monitores sem fio não oferecem suporte a DDC/CI
•
Alguns modelos iniciais de monitores DP 1.2, pode ser necessário
desabilitar o MST/DP 1.2 usando o OSD do monitor
Se seu PC está conectado à Internet, você será solicitado com uma mensagem
quando uma versão mais recente do aplicativo DDM está disponível. É
recomendável fazer o download e instalar o mais recente aplicativo DDM.
Você também pode verificar para a nova versão clicando no ícone DDM
enquanto pressionando e segurando a tecla 'shift'.
-
 1
1
-
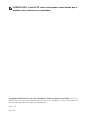 2
2
-
 3
3
-
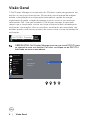 4
4
-
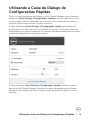 5
5
-
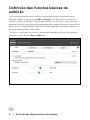 6
6
-
 7
7
-
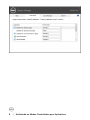 8
8
-
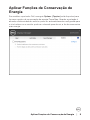 9
9
-
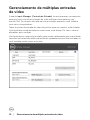 10
10
-
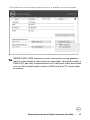 11
11
-
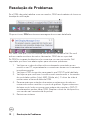 12
12
-
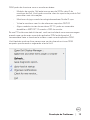 13
13