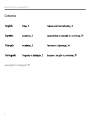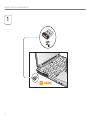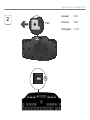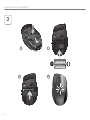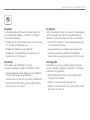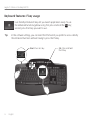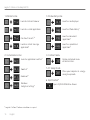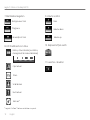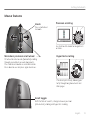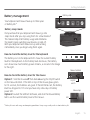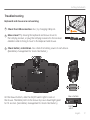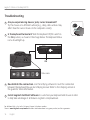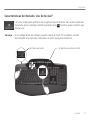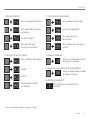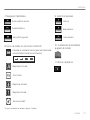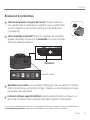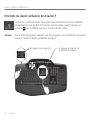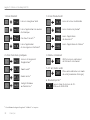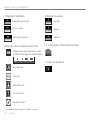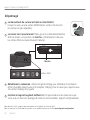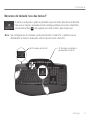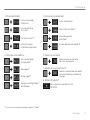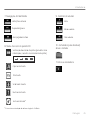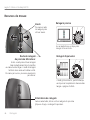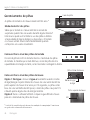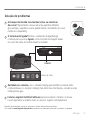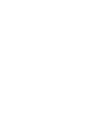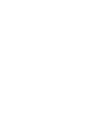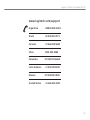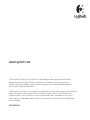Logitech MK710 Combo Clavier et Souris sans Fil Manual do usuário
- Categoria
- Ratos
- Tipo
- Manual do usuário
Este manual também é adequado para
A página está carregando ...
A página está carregando ...
A página está carregando ...
A página está carregando ...

5
Logitech
®
Wireless Desktop MK710
Pull
2
Español TIRAR
Français TIRER
Português
PUXAR
A página está carregando ...

7
Logitech
®
Wireless Desktop MK710
English
Your Keyboard and mouse are now ready for
use. Install the Logitech
®
SetPoint
™
Software
to do the following:
• Enable some of the F-keys and customize up
to 14 keys on the keyboard
• Enable the Mute icon on the LCD
• Enable the tilt wheel and customize up to
6 buttons on the mouse
Español
Ya puedes usar el teclado y mouse.
Instala el software Logitech
®
SetPoint
™
para:
• Activar algunas de las teclas F y personalizar
hasta 14 botones en el teclado
• Activar el icono de silencio en la pantalla LCD
• Activar el botón rueda y personalizar hasta
6 botones en el mouse
Français
Votre ensemble clavier et souris est maintenant
prêt à l’emploi. Installez le logiciel Logitech
®
SetPoint
™
pour effectuer les actions suivantes:
• activer les touches F et personnaliser jusqu’à
14 touches du clavier;
• activer l’icône de sourdine sur l’écran LCD;
• activer la roulette multidirectionnelle et
personnaliser jusqu’à six boutons de la souris.
Português
O teclado e o mouse estão prontos para ser
usados. Instale o Logitech
®
SetPoint
™
Software
para fazer o seguinte:
• Ativar algumas teclas F e personalizar até
14 teclas no teclado
• Ativar o ícone de sem som no LCD
• Ativar a roda de inclinação e personalizar até
6 botões no mouse
A página está carregando ...
A página está carregando ...
A página está carregando ...
A página está carregando ...
A página está carregando ...
A página está carregando ...
A página está carregando ...
A página está carregando ...
A página está carregando ...
A página está carregando ...
A página está carregando ...
A página está carregando ...
A página está carregando ...
A página está carregando ...
A página está carregando ...
A página está carregando ...
A página está carregando ...
A página está carregando ...
A página está carregando ...
A página está carregando ...
A página está carregando ...
A página está carregando ...
A página está carregando ...
A página está carregando ...
A página está carregando ...
A página está carregando ...
A página está carregando ...
A página está carregando ...
A página está carregando ...
A página está carregando ...
A página está carregando ...
A página está carregando ...
A página está carregando ...

Português 41
Introdução ao
Recursos do teclado: Uso das teclas F
As teclas F avançadas e práticas permitem que você inicie aplicativos facilmente.
Para usar as funções avançadas (ícones laranja), primeiro pressione e mantenha
pressionada a tecla
FN
; em seguida, pressione a tecla F que deseja usar.
1 - Pressione e mantenha
pressionada a tecla FN
2 - Pressione uma tecla F
Dica Nas configurações do software, você pode inverter o modo FN, se preferir acessar
diretamente as funções avançadas sem ter de pressionar a tecla FN.

42 Português
Logitech
®
Wireless Desktop MK710
Recursos do teclado: teclas F e mais

Português 43
Introdução ao
* É necessária a instalação do software Logitech
®
SetPoint
™
.
One Touch Search
™
*
Inicia mensagem
instantânea aplicativo*
2. Zona de conveniência
Inicia o alternador
de aplicativos*
Mais zoom*
Menos zoom*
Gadget ou configurações*
do Windows
3. Zona de produtividade
Inicia media player
Inicia Galeria de fotos*
Inicia documento
aplicativo*
Inicia o aplicativo de planilha*
Exibe o menu de contexto
do item selecionado.
Coloca o computador no modo
de suspensão para economizar
energia.
4. Menu de contexto
5. Modo de suspensão do PC
1. Zona da Internet
Inicia o navegador
da Internet
Inicia o aplicativo
de e-mail
Abre a gaveta da unidade de CD/
DVD-ROM.
6. Botão de ejeção*

44 Português
Logitech
®
Wireless Desktop MK710
Recursos do teclado: teclas de mídia e ícones de status

Português 45
Introdução ao
9. Controle de volume
Mais volume
Mute
Menos volume
8. Status do ícone do painel LCD
FN ativada
Caps Lock ativada
Sem som ativada*
Scroll Lock ativada
Num Lock ativada
* É necessária a instalação do software Logitech
®
SetPoint
™
.
7. Navegação de multimídia
Avançar/próxima faixa
Voltar/faixa anterior
Reproduzir/pausa
10. Comutador para desativar/
ativar o teclado
11. Inicia a calculadora
100%
60% 30% 10%
Verificação do estado das pilhas (para obter mais
informações, consulte Gerenciamento de pilhas)

46 Português
Logitech
®
Wireless Desktop MK710
Alternância de rolagem
Com o comutador, alterne entre a rolagem de precisão
(clique-a-clique) e a rolagem hiperveloz.
Recursos do mouse
1
1
2
3
Rolagem precisa
Rolagem hiperveloz
Use o modo clique-a-clique para
navegar listas ou slides.
A roda gira livremente, permitindo que
você percorra rapidamente documentos
longos e páginas da Web.
Roda de rolagem
de precisão MicroGear.
Incline a roda para efetuar rolagem
lado a lado (horizontal) em planilhas
ou documentos largos. A roda de rolagem
também atua como um botão central.
Pressione para usar e pressione novamente
para liberar.
Zoom
Pressione a roda
de rolagem para
efetuar zoom.

Português 47
Introdução ao
Mais recursos do mouse
1. Botões de voltar e avançar* – Pressione para
percorrer páginas da Web.
2. Alternância de aplicativos* – Pressione a parte
de borracha para alternar entre aplicativos.
3. Luz indicadora de pilhas – A luz vermelha se
acende quando restam duas semanas para a pilha
se esgotar.
4. Botão de ligar/desligar – Deslize para ligar
e desligar o mouse.
5. Livramento da porta do compartimento
de pilhas – Pressione onde está indicado e deslize
para abrir a porta do mouse. Reduza o peso
instalando uma única pilha.
6. Espaço de armazenamento do receptor dentro do mouse
* O alternador de aplicativos e a rolagem horizontal requerem software da Logitech.
Dependendo do sistema operacional, os botões de voltar, avançar e do meio
também podem requerer software da Logitech.
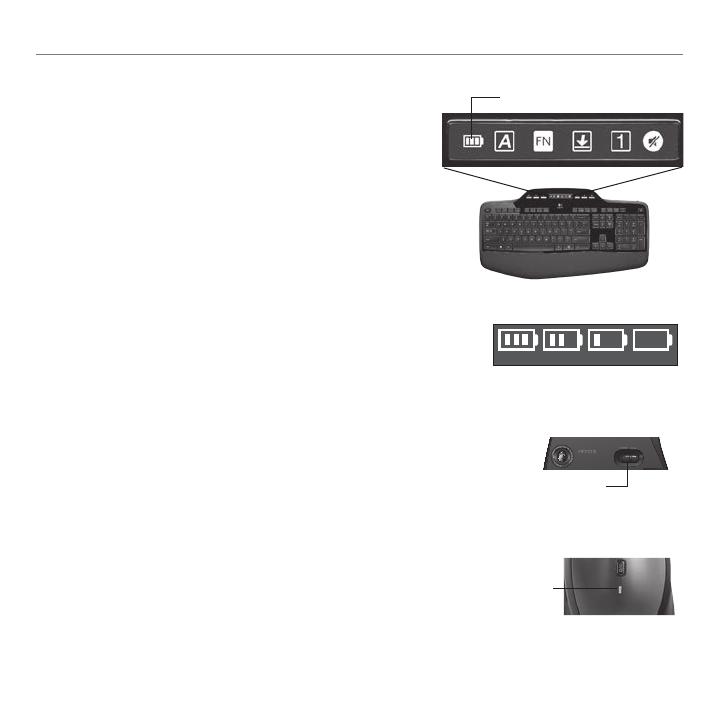
48 Português
Logitech
®
Wireless Desktop MK710
Gerenciamento de pilhas
Como verificar o nível das pilhas do mouse
Opção 1: Desligue o mouse e ligue-o novamente usando o botão
de ligar/desligar na parte inferior do mouse. Se a luz verde do LED na
parte superior do mouse ficar acesa por 10 segundos, as pilhas estão
boas. Se a luz vermelha do LED piscar, o nível das pilhas caiu para 10%
e haverá apenas alguns dias de energia restante.
Opção 2: Inicie o software SetPoint e clique na guia Pilha do mouse
para ver o nível atual das pilhas do mouse.
* A vida útil de uma pilha depende do uso e das condições de computação. O uso intenso
em geral resulta em uma vida útil mais curta.
Como verificar o nível das pilhas do teclado
O ícone de pilha no LCD do teclado mostra o nível atual das pilhas
do teclado. À medida que o nível diminui, o ícone de pilha mostra
a quantidade de energia restante, como mostrado na imagem à direita.
Parte inferior do mouse
Botão de ligar/
desligar
LED
Parte superior do mouse
Icone de pilha
100%
60% 30% 10%
As pilhas do teclado e do mouse duram até três anos.*
Modo de dormir das pilhas
Sabia que o teclado e o mouse entram no estado de
suspensão quando não são usados durante alguns minutos?
Este recurso ajuda você a limitar o uso das pilhas e elimina
a necessidade de ligar e desligar os dispositivos. O teclado
e o mouse voltam a funcionar imediatamente quando
começam a ser usados novamente.

Português 49
Introdução ao
Conecte-o. Esqueça-o. Adicione a ele.
Você possui um receptor Logitech
®
Unifying.
Agora adicione um teclado ou um mouse sem
fio compatível que use o mesmo receptor. É fácil.
Basta iniciar o software Logitech® Unifying e seguir
as instruções na tela. Para obter mais informações
e fazer o download do software, visite
www.logitech.com/unifying

50 Português
Logitech
®
Wireless Desktop MK710
Solução de problemas
O teclado e o mouse não funcionam
Verifique a conexão USB.Além disso, experimente trocar
de porta USB.
Mover para mais perto? Tente mover o teclado para mais perto
do receptor Unifying ou conecte o receptor Unifying ao cabo
extensor do receptor para aproximá-lo mais do teclado.
Verifique a colocação das pilhas. Confira também a energia das pilhas da introdução
a cada dispositivo. (Para obter mais informações, consulte Gerenciamento de pilhas.)
Na parte inferior do mouse, mova o botão de ligar/desligar
para a direita para ligar o mouse. A luz verde do LED de pilha
na parte superior do mouse deve acender-se por 10 segundos.
(Para obter mais informações, consulte Gerenciamento de pilhas.)
Parte inferior do mouse
Botão de ligar/
desligar

Português 51
Introdução ao
Solução de problemas
Está experimentando movimentos lentos ou aleatórios
do cursor? Experimente o mouse em uma superfície diferente
(por exemplo, superfícies escuras podem afetar o movimento do cursor
na tela do computador).
Para obter ajuda adicional, verifique os números de telefone do atendimento ao cliente.
Visite também www.logitech.com/comfort para obter mais informações sobre uso de produtos e ergonomia.
O teclado está ligado?Deslize o comutador de ligar/desligar
o teclado para a posição ligado, como mostrado na imagem abaixo.
Os ícones de status do teclado devem se acender.
LIGADO
Icones de status
Restabeleça a conexão. Use o software Unifying para redefinir a conexão entre
o teclado/mouse e o receptor Unifying. Para obter mais informações, consulte a seção
Unifying neste guia.
Instale o Logitech SetPoint Software para personalizar o teclado e o mouse,
e assim aproveitar ao máximo todos os recursos. logitech.com/downloads
A página está carregando ...
A página está carregando ...
A página está carregando ...
A página está carregando ...
A página está carregando ...
-
 1
1
-
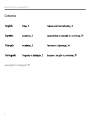 2
2
-
 3
3
-
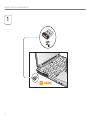 4
4
-
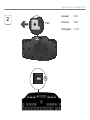 5
5
-
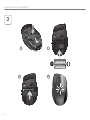 6
6
-
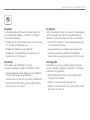 7
7
-
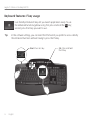 8
8
-
 9
9
-
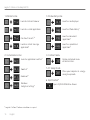 10
10
-
 11
11
-
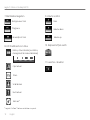 12
12
-
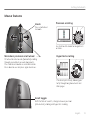 13
13
-
 14
14
-
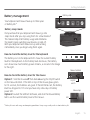 15
15
-
 16
16
-
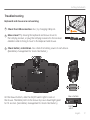 17
17
-
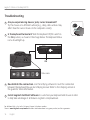 18
18
-
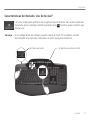 19
19
-
 20
20
-
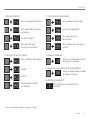 21
21
-
 22
22
-
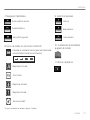 23
23
-
 24
24
-
 25
25
-
 26
26
-
 27
27
-
 28
28
-
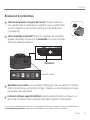 29
29
-
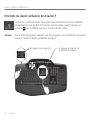 30
30
-
 31
31
-
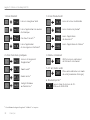 32
32
-
 33
33
-
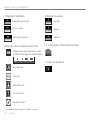 34
34
-
 35
35
-
 36
36
-
 37
37
-
 38
38
-
 39
39
-
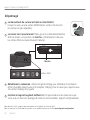 40
40
-
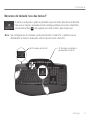 41
41
-
 42
42
-
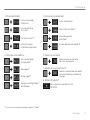 43
43
-
 44
44
-
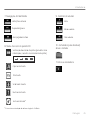 45
45
-
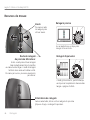 46
46
-
 47
47
-
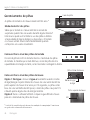 48
48
-
 49
49
-
 50
50
-
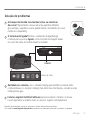 51
51
-
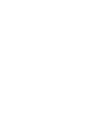 52
52
-
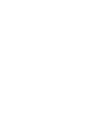 53
53
-
 54
54
-
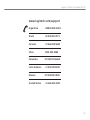 55
55
-
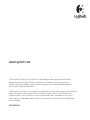 56
56
Logitech MK710 Combo Clavier et Souris sans Fil Manual do usuário
- Categoria
- Ratos
- Tipo
- Manual do usuário
- Este manual também é adequado para
em outros idiomas
Artigos relacionados
-
Logitech WIRELESS DESKTOP MK270 Manual do usuário
-
Logitech Wireless Mouse M525 Manual do usuário
-
Logitech Wireless Wave Combo MK550 Manual do usuário
-
Logitech Wireless Desktop MK300 Manual do usuário
-
Logitech MK520 Manual do usuário
-
Logitech MK550 Manual do usuário
-
Logitech Wireless Desktop MK700 Manual do usuário
-
Logitech Cordless Desktop Wave Manual do proprietário
-
Logitech Touch Lapdesk N600 Guia rápido
-
Logitech MK240 Wireless Combo Guia de usuario