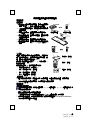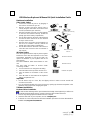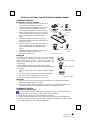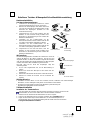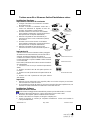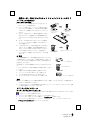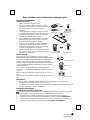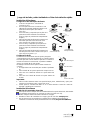9001URF QG 中
3100505110 v1.3
無線鍵盤滑鼠組快速安裝指南
硬體安裝
頻道切換
CH1
CH2
Slide Switch
(-)
Battery 1.5V 2pcs
(+)
ID Button
1. 用接收器後面的頻道切換開關,設定您所選擇的
頻道 CH1 或 CH2。設定後請記住您的選擇。
2. 將接收器連接到電腦上,接收器的接頭連接到電
腦的連接埠。
3. 安裝鍵盤的電池,並請注意電池正負極方向。
4. 在鍵盤背面也有一個頻道切換開關,請設定與接
收器相同的頻道。
5. 安裝滑鼠的電池,請注意電池的正負極方向。
6. 設定滑鼠的頻道,請設定與接收器和鍵盤相同的
頻道。
utton
ID 設定
ID Button
utton
這個 ID 辨識功能有助於防止相同環境中 RF 鍵盤的干
擾。在您更換電池後,或當您的鍵盤組無法正常工作
時,請您務必重新設定鍵盤組的 ID。
接收器、滑鼠和鍵盤上會有 CONNECT 字樣以標示 ID
設定鈕的位置。
在接收器下方的 LED 燈顯示信號接受狀態。
1. 電腦為開機狀態下,才可設定 ID。
2. 按一次接收器上方的 ID 設定鈕。
3. 按一次滑鼠底部的 ID 設定鈕。
4. 按一次鍵盤底部的 ID 設定鈕。
CH2
CH1
ID Button
注意事項:
1. 請將滑鼠使用於乾淨、平坦且不過於光滑的表面,以確保滑鼠能正確、流暢的運作。
2. 您可以至控制台的滑鼠選項中,改變連按兩次滑鼠的速度。
軟體安裝
鍵盤驅動程式安裝
為使您的鍵盤發揮最大的功能,請安裝 KeyMaestro 驅動程式,KeyMaestro 驅動程式位於包
裝內所附的磁片中。
1. 請先移除電腦中其他的鍵盤驅動程式。
2. 將驅動程式磁片插入您的電腦中並找出"SetupKey.exe"檔名上點二下以執行。
3. 依照螢幕上的指示,以完成安裝的步驟。內定的安裝路徑為 C:\Program Files\KMaestro,
您可以在安裝過程中改變路徑。
接收器接頭正面
接收器接頭背面
鍵盤的 ID 設定鈕
接收器的 ID 設定鈕
滑鼠的 ID 設定鈕

9001URF QG 英
3100505110 v1.3
USB Wireless Keyboard & Mouse Kit Quick Installation Guide
Hardware Installation
Slide Switch Setting
CH1
CH2
Slide Switch
(-)
Battery 1.5V 2pcs
(+)
ID Button
1. Connect the receiver to your PC by plugging in
the receiver connector into your PC.
2. Take the receiver and select channel CH1 or
CH2 by using the slide switch on the back of the
receiver. (Remember your selection.)
3. Take the keyboard and make sure the batteries
on the back are installed correctly. (Follow the
polarity signs in the battery compartment.)
4. Use the slide switch on the back of the keyboard
to select the same channel as the one selected
in step 3 on the receiver.
5. Take the mouse and make sure the batteries on
the back are installed correctly. (Follow the
polarity signs in the battery compartment.)
6. Use the slide switch on the back of the mouse to
select the same channel as the one selected in
step 3 and 5.
utton
ID Button Setting
ID Button
utton
This ID-recognition function helps to protect against
interference from other RF keyboards in the same
environment. Remember to set the ID when you
replace the batteries or your keyboard kits do not
work properly.
The word CONNECT labels the ID button on each
unit.
The LED under ID button of receiver shows
connecting condition.
1. Your PC must be on to change the ID setting.
2. Press ID button on the top of the receiver once.
3. Press ID button on the bottom of the mouse
once.
4. Press ID button on the bottom of the keyboard
battery compartment once.
CH2
CH1
ID Button
Important:
1. Use the mouse only on a clean, flat, non-slippery surface in order to ensure smooth and
accurate cursor action.
2. You can adjust the double-click speed of mouse by opening up the Mouse Properties in the
Windows Control Panel and changing the speed.
Software Installation
Keyboard Driver Installation
In order to take advantage of the special button functionality of the keyboard you will have to
install the keyboard driver which is located on the driver disk included in the box.
1
. Remove any existing keyboard software from the computer.
2
. Insert the driver disk in your computers, and run "SetupKey.exe".
3
. Follow the on screen instructions to finish the installation procedure. The driver default will be
installed at C:\Program Files\KMaestro.
Bottom View of Mouse
Slide Switch Setting
of Mouse
Back View of Receiver Plug
Front View of Receiver Plug
ID Button of Keyboard
ID Button of Receiver
ID Button of Mouse

9001URF QG 法
3100505110 v1.3
Kit Souris et Clavier Sans Fil Guide d’Installation Rapide
Installation Matérielle
Réglage du curseur de sélection
CH1
CH2
Slide Switch
(-)
Battery 1.5V 2pcs
(+)
ID Button
1. Connectez le récepteur à votre PC en branchant
le connecteur du récepteur sur votre PC.
2. Prenez le récepteur et sélectionnez le canal CH1
ou CH2 en utilisant l’interrupteur à l’arrière de
votre récepteur. (Rappelez-vous votre sélection.)
3. Prenez le clavier et assurez-vous que les piles à
l’arrière sont installées correctement. (Suivez les
signes de polarité dans le compartiment des
piles.)
4. Utilisez l’interrupteur à l’arrière du clavier pour
sélectionner le même canal que celui réglé sur le
récepteur à l’étape 3
5. Prenez la souris, et assurez-vous que les piles à
l’arrière sont installées correctement. (Suivez les
signes de polarité dans le compartiment des
piles.)
6. Utilisez l’interrupteur à l’arrière de la souris pour
sélectionner le même canal que celui
sélectionné à l’étape 3 et 5.
utton
Réglage ID
ID Button
utton
La fonction de reconnaissance-ID vous aide à vous protéger
des interférences provenant des autres claviers RF dans le
même environnement. Pensez à régler l’ID lorsque vous
remplacez les piles sinon votre clavier ne fonctionnera pas
correctement.
Le mot CONNECT désigne le bouton ID de chaque unité.
Le témoin LED sous le bouton ID du récepteur indique l'état de
la connexion.
1. Votre PC doit être mis en marche pour modifier le Réglage
d’ID.
2. Pressez une fois le bouton ID sur le dessus du récepteur.
3. Pressez une fois le bouton ID situé sous la souris.
4. Pressez une fois le bouton ID situé sous le clavier.
CH2
CH1
ID Button
Important:
1. Utilisez la souris sur une surface opaque, plate, propre et non glissante afin d’obtenir un
déplacement régulier et précis du curseur.
2. Vous pouvez régler la vitesse du double-clic de la souris en ouvrant les Propriétés de la
Souris dans le Panneau de Configuration Windows et en modifiant la vitesse.
Installation Logicielle
Installation du Pilote Clavier
Afin de profiter de la fonctionnalité spéciale du bouton du clavier, vous devrez installer le
pilote du clavier se trouvant sur le disk de pilotes livré dans la boîte.
1. Retirez tous les logiciels pour clavier existants sur l’ordinateur.
2. Insérez le disque des pilotes dans votre ordinateur, et exécutez le fichier "SetupKey.exe".
3. Suivez les instructions à l’écran pour terminer la procédure d’installation. Le chemin d’accès
par défaut du pilote sera C:\Program Files\KMaestro.
Bouton d’ID du Clavier
Bouton d’ID du Récepteur
Bouton d’ID de la Souris
Curseur de sélection
du réglage
Fiche du Récepteur –
Vue Arrière
Fiche du Récepteur –
Vue avant
Vue de dessous de la souris

9001URF QG 德
3100505110 v1.3
Kabelloses Tastatur- & Mauspaket Schnellinstallationsanleitung
Hardwareinstallation
Schiebeschaltereinstellungen
CH1
CH2
Slide Switch
(-)
Battery 1.5V 2pcs
(+)
ID Button
1. Verbinden Sie den Empfänger mit Ihrem PC, indem
Sie den Empfängerstecker in den PC einstecken.
2. Nehmen Sie den Empfänger und wählen den Kanal
CH1 oder CH2 mit Hilfe des Schiebeschalters auf der
Rückseite des Empfängers. (Behalten Sie Ihre
Auswahl in Erinnerung)
3. Vergewissern Sie sich bei Ihrer Tastatur, dass die
Batterien an der Rückseite richtig installiert sind.
(Beachten Sie die Markierung für die Polarität der
Batterien im Batteriefach)
4. Verwenden Sie den Schiebeschalter auf der
Rückseite der Tastatur, um den selben Kanal wie den
in Schritt 2 am Empfänger gewählten zu wählen.
5. Verwenden Sie den Schiebeschalter auf der
Rückseite der Tastatur, um den selben Kanal wie den
in Schritt 2 am Empfänger gewählten zu wählen.
6. Vergewissern Sie sich bei Ihrer Maus, dass die
Batterien an der Rückseite richtig installiert sind.
(Beachten Sie die Markierung für die Polarität der
Batterien im Batteriefach)
utton
ID-Einstellung
ID Button
utton
Die ID-Erkennungsfunktion verhindert die Interferenzen durch die
anderen RF-Mäuse in der selben Umgebung. Die ID muss neu
eingestellt werden, nachdem die Batterien ausgewechselt wurden
oder wenn die Tastatur nicht richtig funktioniert. Der ID-Knopf jedes
Gerätes wird mit dem Wort "CONNECT" gekennzeichnet.
Die LED unter der ID Taste des Empfängers zeigt den
Verbindungsstatus
1. Ihr PC muss eingeschaltet sein, um die ID-Einstellung zu
ändern.
2. Drücken Sie einmal den ID-Knopf auf der oberen Teil des
Empfängers.
3. Drücken Sie einmal die ID-Taste auf der Unterseite der Maus.
4. Drücken Sie einmal die ID-Taste auf der Unterseite der
Tastatur.
CH2
CH1
ID Button
Wichtige Hinweise
1. Verwenden Sie diese Maus nur auf einer sauberen, flachen, haftenden und undurchsichtigen
Oberfläche, um eine reibungslose und genaue Cursorreaktion sicherzustellen.
2. Sie können in Eigenschaften von Maus unter Windows Systemsteuerung die
Doppelklickgeschwindigkeit der Maus einstellen.
Softwareinstallation
Installation des Tastaturtreibers
Um die Funktion der speziellen Taste der Tastatur ausnutzen zu können, müssen Sie den
Tastaturtreiber, der sich auf der Treiber-disk in der Box befindet, installieren.
1. Entfernen Sie alle existierende Tastatursoftware von dem Computer.
2. Legen Sie die Treiberdisk in Ihren Computer und führen dann "SetupKey.exe" aus.
3. Folgen Sie den Anweisungen auf dem Bildschirm, um den Installationsprozess zu
vervollständigen. Nach der Standardeinstellung wird der Treiber unter dem Verzeichnis
C:\Program Files\KMaestro installiert.
Unterseite der Maus
Schiebeschalter
zur Einstellun
g
Empfängerstecker –
Rückseite
Empfängerstecker –
Frontseite
ID-Taste der Tastatur
ID-Taste des Empfängers
ID-Taste der Maus

9001URF QG 義
3100505110 v1.3
Tastiera senza filo e Kit mouse Guida all’installazione veloce
Installazione Hardware
Impostazione interruttore di scorrimento
CH1
CH2
1. Collegare il ricevitore al PC inserendo il connettore
del ricevitore nel PC.
2. Prendere il ricevitore e selezionare canale CH1 o
canale CH2 utilizzando la linguetta sul retro del
ricevitore. (Ricordatevi la selezione fatta.)
3. Prendere la tastiera ed assicurarsi che le batterie
siano installate correttamente. (Seguire le indicazioni
della polarità nello scomparto delle batterie.)
4. Utilizzare la linguetta sul retro della tastiera per
selezionare lo stesso canale, selezionato al punto3,
del ricevitore.
5. Prendere il mouse ed assicurarsi che le batterie
siano installate correttamente. (Seguire le indicazioni
della polarità nello scomparto delle batterie.)
6. Utilizzare la linguetta sul retro del mouse per
selezionare lo stesso canale selezionato ai punti 3 e
5.
Channel Switch
(-)
Battery 1.5V 2pcs
(+)
ID Button
utton
Impostazione ID
ID Button
utton
Questa funzione di riconoscimento ID aiuta a proteggere
da interferenza da altre tastiere RF presenti nello stesso
ambiente. Ricordarsi di impostare l’ID quando si
sostituiscono le batterie o quando i sistemi non funzionano
in modo appropriato. La parola CONNECT indica il tasto ID
su ciascuna unità.
Il LED sotto il pulsante ID del ricevitore mostra la situazione
del collegamento.
1. Il PC deve essere acceso per cambiare l’impostazione
dell’ID.
2. Premere una volta il tasto ID sulla parte superiore del
ricevitore..
3. Premere una volta il pulsante ID nella parte inferiore del
mouse
4. Premere una volta il pulsante ID nella parte inferiore
della tastiera.
CH2
CH1
ID Button
Importante:
1. Utilizzare il mouse solamente su una superficie pulita, non scivolosa ed opaca per assicurare
l’azione fluida ed accurata del cursore.
2. Si può regolare la velocità del doppio clic del mouse aprendo la finestra Proprietà Mouse, nel
Pannello di controllo di Windows e modificando il valore della velocità.
Installazione Software
Installazione Driver Tastiera
Al fine di trarre vantaggio dalla funzionalità del pulsante speciale della tastiera, occorrerà
installare il driver della tastiera che si trova sul disk driver incluso nella scatola.
1. Rimuovere dal computer qualsiasi software tastiera esistente.
2. Inserire il disco driver nel computer, ed eseguire "SetupKey.exe".
3. Seguire le istruzioni su schermo per completare l'installazione. Il driver sarà installato in
C:\Programmi\Kmaestro.
Pulsante ID della tastiera
Pulsante ID del ricevitore
Pulsante ID del mouse
3100505110 v1.3 May 2003 Printed in China
Connettore ricevitore
- Vista
p
osteriore
Interr. di scorrim.
di impostaz.
Connettore ricevitore
- Vista frontale
Vista infer. del mouse

9001URF QG 日
3100505110 v1.3
無線キーボードおよびマウスキット クイックインストールガイド
ハードウェアの取り付け
スライドスイッチの設定
CH1
CH2
Slide Switch
(-)
Battery 1.5V 2pcs
(+)
ID Button
1. レシーバーのコネクタを PC のポートに差し込んで、
PC にレシーバーを接続します。
2. レシーバーを取り出し、レシーバーの背面にあるス
ライドスイッチを使用して、CH1 または CH2 を選択
します(どちらを選択したか、忘れないようにしてく
ださい)。
3. キーボードを取り出して、背面の電池が正しく取り
付けられていることを確認します(電池収納部にあ
るプラスとマイナスの表示に合わせて入れてくださ
い)
4. キーボードの背面にあるスライドスイッチを使用し
て、レシーバーの step 3 で選択したのと同じチャン
ネルを選択します。
5. マウスを取り出して、背面の電池が正しく取り付け
られていることを確認します(電池収納部にあるプ
ラスとマイナスの表示に合わせて入れてください)。
6. マウスの背面にあるスライドスイッチを使用して、
step 3 および 5 で選択したのと同じチャンネルを選
択します。
utton
ID 設定
ID Button
utton
この ID 認識機能により、同じ環境内の他の RF キーボードか
らの障害を防ぐことができます。電池を交換するときや、キ
ーボードキットが正しく作動しないときは、ID を設定するの
を忘れないでください。
[CONNECT]という文字が各装置の ID ボタンに付けられていま
す。
レシーバの ID ボタンの LED は接続された状態であることを示
しています。
1. お使いの PC は ID 設定を変更する必要があります。
2. レシーバーの上にある ID ボタンを一度押します。
3. マウスの底面にある ID ボタンを一度押します。
4. キーボードのボタン上の ID ボタンを一度押します。
CH2
CH1
ID Button
重要
1. スムーズで正確なカーソルの動きを確実にするには、清潔で、平らな、滑らない、不透明な面の上
でのみマウスを使用してください。
2. マウスのダブルクリック速度の調整は、Windows のコントロールパネルでマウスのプロパティを開
き、速度を変更することによって行います。
ソフトウェアのインストール
キーボードドライバのインストール
キーボードの特殊ボタンの機能を利用するには、箱に付属するドライバ Disk のキーボードドライ
バをインストールする必要があります。
1. コンピュータから既存のキーボードソフトウェアを削除します。
2. コンピュータにドライバディスクを挿入し、"SetupKey.exe"を実行します。
3
. オンスクリーンの指示に従って、インストール手順を終了します。デフォルトのドライバは、
C:\Program Files\KMaestro
にインストールされます。
キーボードの ID ボタン
レシーバーの ID ボタン
マウスの ID ボタン
マウスの底面ビュ
設定のスライドスイッチ
レシーバープラグ-
背面ビュー
レシーバープラグ-
前面ビュー

9001URF QG 葡
3100505110 v1.3
Rato e teclado sem fios Manual de instalação rápida
Instalação do hardware
Selector de canais
CH1
CH2
1. Ligue o conector do receptor ao PC.
2. Pegue no receptor e utilize o selector de canais
localizado na traseira do receptor para seleccionar
CH1 ou CH2. (Não se esqueça da selecção
realizada.)
3. Pegue no teclado e certifique-se de que as pilhas
localizadas na traseira do teclado estão instaladas
correctamente. (Respeite os sinais de polaridade
contidos no compartimento das pilhas.)
4. Utilize o selector de canais localizado na traseira
do teclado para seleccionar o mesmo canal que
seleccionou no passo 3 para o receptor.
5. Pegue no rato e certifique-se de que as baterias
localizadas na traseira do rato estão instaladas
correctamente. (Respeite os sinais de polaridade
contidos no compartimento das pilhas.)
6. Utilize o selector de canais localizado na traseira
do rato para seleccionar o mesmo canal que
seleccionou nos passos 3 e 5.
Channel Switch
(-)
Battery 1.5V 2pcs
(+)
ID Button
utton
Definição da ID
ID Button
utton
Esta função de reconhecimento da ID ajuda a evitar a
interferência de outros teclados RF no mesmo ambiente. Não
se esqueça de definir a ID quando substitui as baterias ou
quando os kits do teclado não funcionam orrectamente. A
palavra CONNECT denomina o botão de ID em cada unidade.
O LED existente por baixo do botão de ID do receptor mostra a
condição da ligação.
O PC tem de estar ligado para alterar a definição da ID.
Prima uma vez o botão ID localizado na parte de cima do
receptor.
Prima o botão ID localizado na parte de baixo do rato uma
vez.
Prima o botão ID localizado na parte de baixo do teclado uma
vez.
CH2
CH1
ID Button
Importante
1. Apenas utilize o rato numa superfície opaca, não-escorregadia, plana e limpa, para
assegurar um movimento preciso e suave do cursor.
2. Para ajustar a velocidade de duplo clique do rato, abra as propriedades do rato no painel de
controlo do Windows e altere a velocidade.
Instalação do software
Instalação do controlador do teclado
Para tirar partido da funcionalidade dos botões do teclado, tem de instalar o controlador do
teclado contido no Disk do controlador, vendido juntamente com o teclado.
1. Remova qualquer software do teclado que possa estar instalado no computador.
2. Introduza o CD com o controlador no computador e execute o ficheiro "SetupKey.exe".
3. Siga as instruções que aparecem no ecrã para concluir o procedimento de instalação. O
controlador por pré-definição será instalado em C:\Program Files\KMaestro.
Tomada do receptor –
Vista traseira
Selector de canais
Tomada do receptor –
Vista dianteira
Vista inferior do rato
Botão ID do receptor
Botão ID do rato
Botão ID do rato

9001URF QG 西
3100505110 v1.3
Juego de teclado y ratón inalámbricos Guía de instalación rápida
Instalación del hardware
Configuración del interruptor deslizante
CH1
CH2
Channel Switch
(-)
Battery 1.5V 2pcs
(+)
ID Button
1. Conecte el receptor al PC enchufando el
conector en el PC.
2. En el receptor seleccione el canal CH1 o CH2
utilizando el interruptor deslizante ubicado en la
parte trasera del receptor. (Recuerde la
selección.)
3. Tome el teclado y compruebe que las pilas de la
parte trasera están instaladas correctamente.
(Siga los signos de polaridad del compartimento
de pilas.)
4. Utilice el interruptor deslizante de la parte trasera
del teclado para seleccionar el mismo canal
seleccionado en el receptor en el paso 3.
5. Tome el ratón y compruebe que las pilas de la
parte trasera están instaladas correctamente.
(Siga los signos de polaridad del compartimento
de pilas.)
6. Utilice el interruptor deslizante de la parte trasera
del ratón para seleccionar el mismo canal que se
seleccionó en los pasos 3 y 5.
utton
Configuración de ID
ID Button
utton
La función de reconocimiento de ID le ayuda a protegerse
contra interferencias de otros teclados RF en su mismo entorno.
Recuerde fijar el ID cuando cambie las pilas. De lo contrario su
teclado no funcionará correctamente. La palabra CONNECT
aparece en el botón ID de cada unidad.
El LED bajo el botón ID del receptor muestra el estado de
conexión
1. El equipo debe estar encendido para cambiar el parámetro
ID.
2. Pulse el botón ID en la parte superior del receptor una vez.
3. Pulse una vez el botón ID situado en la parte inferior del
ratón
4. Pulse una vez el botón ID situado en la parte inferior del
teclado.
CH2
CH1
ID Button
Importante:
1. Utilice el ratón solamente sobre una superficie limpia, plana, antideslizante y opaca para
asegurar un movimiento suave y preciso del cursor.
2. Puede ajustar la velocidad del doble clic en el ratón abriendo el Panel de control de
Windows y modificando la velocidad.
Instalación del software
Instalación del controlador de teclado
Para aprovechar las ventajas de la funcionalidad del botón especial del teclado, debe instalar
el controlador del teclado que se encuentra en el disco incluido en la caja.
1. Elimine cualquier software de teclado existente en el equipo.
2. Introduzca el disco del controlador en el equipo y ejecute el archivo "SetupKey.exe".
3. Siga las instrucciones en pantalla para completar el procedimiento de instalación. El
controlador se instalará de forma predeterminada en la ruta C:\Program Files\KMaestro.
Botón ID del receptor
Botón ID del teclado
Vista inferior del ratón
Configuración del
interruptor deslizable
Botón ID del ratón
Enchufe del receptor-
Vista frontal
Enchufe del receptor-
Vista trasera
-
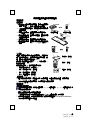 1
1
-
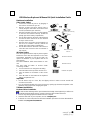 2
2
-
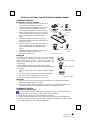 3
3
-
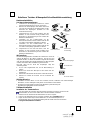 4
4
-
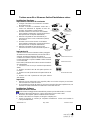 5
5
-
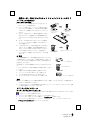 6
6
-
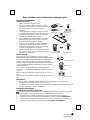 7
7
-
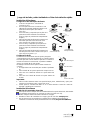 8
8
BTC 9001URF Quick Installation Manual
- Categoria
- Teclados
- Tipo
- Quick Installation Manual
em outros idiomas
- español: BTC 9001URF
- français: BTC 9001URF
- italiano: BTC 9001URF
- English: BTC 9001URF
- Deutsch: BTC 9001URF
- 日本語: BTC 9001URF
Artigos relacionados
-
BTC 9013RF Quick Installation Manual
-
BTC 9001BRF Quick Installation Manual
-
BTC 2001ARF Quick Installation Manual
-
BTC 8190URF Quick Installation Manual
-
BTC 9001ARF Quick Installation Manual
-
BTC 2001BRF Quick Installation Manual
-
BTC 2003RF Quick Installation Manual
-
BTC 8190UX Quick Installation Manual
-
BTC 5207 Quick Installation Manual