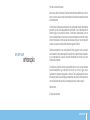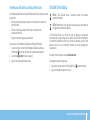MANUAL PARA PORTÁTEIS
ALIENWARE
®
M17x

O conteúdo aqui apresentado está sujeito a alterações sem aviso.
© 2011 Dell Inc. Todos os direitos reservados.
Qualquer reprodução destes materiais sem a permissão por escrito da Dell Inc. é
estritamente proibida.
Marcas comerciais utilizadas neste manual: Alienware, AlienFX e o logótipo
AlienHead são marcas comerciais ou marcas registadas da Alienware Corporation.;
Dell é marca comercial da Dell Inc.; Microsoft e Windows são marcas comerciais
ou marcas registadas da Microsoft Corporation nos EUA e/ou em outros
países; Intel e Intel SpeedStep são marcas registadas e Core é marca comercial
da Intel Corporation nos Estados Unidos e em outros países; Blu-ray Disc é
marca registada da Blu-ray Disc Association; Bluetooth é marca registada
de propriedade da Bluetooth SIG, Inc.; Phoenix FailSafe é marca registada da
PhoenixTechnologiesLtd.
Outras marcas e nomes comerciais podem ser utilizados neste manual para
referirem-se a entidades que reivindicam a propriedade das marcas e nomes
de seus produtos. A Dell Inc. renuncia a quaisquer interesses de propriedade
relativamente a nomes e marcas comerciais de terceiros.
Modelo regulamentar P01E Tipo regulamentar: P01E002
N/P: KXKCG Rev. A01 Outubro de 2011
Notas, avisos e advertências
NOTA: NOTA indica informações importantes para melhor utilizar o
computador.
AVISO: AVISO indica um potencial de danos ao hardware ou a perda de
dados e descreve como evitar o problema.
ADVERTÊNCIA: ADVERTÊNCIA indica um potencial de danos à propriedade,
risco de lesões corporais ou mesmo risco de vida.
Este item incorpora tecnologia anti-cópia protegida por patentes norte-
americanas e por outros direitos de propriedade intelectual da Rovi Corporation.
É proibido efectuar engenharia reversa e desmontar.

3
ÍNDICE
ÍNDICE
INTRODUÇÃO .............................................................5
CAPÍTULO 1: CONFIGURAR O SEU PORTÁTIL................................. 7
Antes de congurar o seu portátil .....................................8
Ligue o adaptador CA.................................................9
Pressionar o botão de alimentação....................................9
Congurar o Microsoft Windows .....................................10
Ligar à Internet (opcional) ...........................................10
CAPÍTULO 2: CONHECER O SEU PORTÁTIL.................................. 13
Funções da vista frontal . . . . . . . . . . . . . . . . . . . . . . . . . . . . . . . . . . . . . . . . . . . . . 14
Funções da vista posterior...........................................14
Funções da vista esquerda ..........................................15
Funções da vista direita .............................................16
Funções do visor . . . . . . . . . . . . . . . . . . . . . . . . . . . . . . . . . . . . . . . . . . . . . . . . . . . . 17
Funções do teclado e da base do computador.........................18
Luzes de estado.....................................................19
Controlos por toque .................................................19
Botão de alimentação . . . . . . . . . . . . . . . . . . . . . . . . . . . . . . . . . . . . . . . . . . . . . . 20
Teclas de função ....................................................21
CAPÍTULO 3: UTILIZAR O PORTÁTIL .......................................23
Ligar visores externos ...............................................24
Utilizar cartões e suportes amovíveis ................................25
Utilização da unidade óptica.........................................25
Utilizar a câmara integrada ..........................................26
Controlo da rede sem os............................................26
Bateria .............................................................26
Gestão de energia...................................................26
Centro de comandos Alienware ......................................27
Modo Stealth (Furtivo) ..............................................27
Sensor de queda livre .............................................. 28
Congurar o BIOS .................................................. 28
CAPÍTULO 4: INSTALAR COMPONENTES ADICIONAIS OU DE REPOSIÇÃO .....33
Antes de começar .................................................. 34
Instalar a bateria................................................... 36
Actualizar ou instalar módulos de memória ..........................37
Actualizar ou instalar o(s) disco(s) rígido(s).......................... 39

4
ÍNDICE
CAPÍTULO 5: RESOLUÇÃO DE PROBLEMAS.................................43
Sugestões e dicas básicas .......................................... 44
Cópia de segurança e manutenção geral ............................ 44
Ferramentas de diagnóstico de software ............................ 45
Respostas a problemas comuns .....................................47
CAPÍTULO 6: RECUPERAÇÃO DO SISTEMA ................................. 51
AlienRespawn/DataSafe Local Backup................................52
DataSafe Online Backup ............................................ 53
My Dell Downloads (As minhas transferências Dell) .................. 54
CAPÍTULO 7: ESPECIFICAÇÕES BÁSICAS ...................................55
APÊNDICE A: PRECAUÇÕES DE SEGURANÇA GERAL E
SEGURANÇA ELÉCTRICA ............................................59
APÊNDICE B: CONTACTAR A ALIENWARE...................................61

5
INTRODUÇÃO
Prezado cliente da Alienware,
Bem-vindo à família Alienware. Estamos extremamente satisfeitos por o incluir
entre o número cada vez maior de experientes utilizadores de computadores de
alto desempenho.
Os técnicos da Alienware que montaram o seu computador de alto desempenho
garantem que ele está adequadamente optimizado e que o desempenho do
mesmo atinge o seu potencial máximo. Construímos computadores com um
único e inabalável objectivo: construí-lo como se estivéssemos a construir o nosso
próprio computador. Os técnicos não irão descansar até que o novo computador
cumpra ou exceda os nossos extremamente exigentes critérios!
Testámos amplamente o seu computador de forma a garantir que usufrua dos
mais elevados níveis de desempenho. Para além de um período de testes padrão,
o seu computador foi avaliado utilizando ferramentas do mundo real, como
benchmarks sintéticos.
Convidámo-lo a partilhar conosco a sua experiência com o seu novo computador
de alto desempenho, logo, não hesite em enviar um e-mail ou ligar para a
Alienware com quaisquer perguntas ou dúvidas. Toda a equipa partilha do seu
entusiasmo pelas novas tecnologias e esperamos que aprecie a utilização do seu
novo computador tanto quanto a Alienware gostou de o construir para si.
Atentamente,
A Equipa da Alienware
INTRODUÇÃO
INTRODUCTION
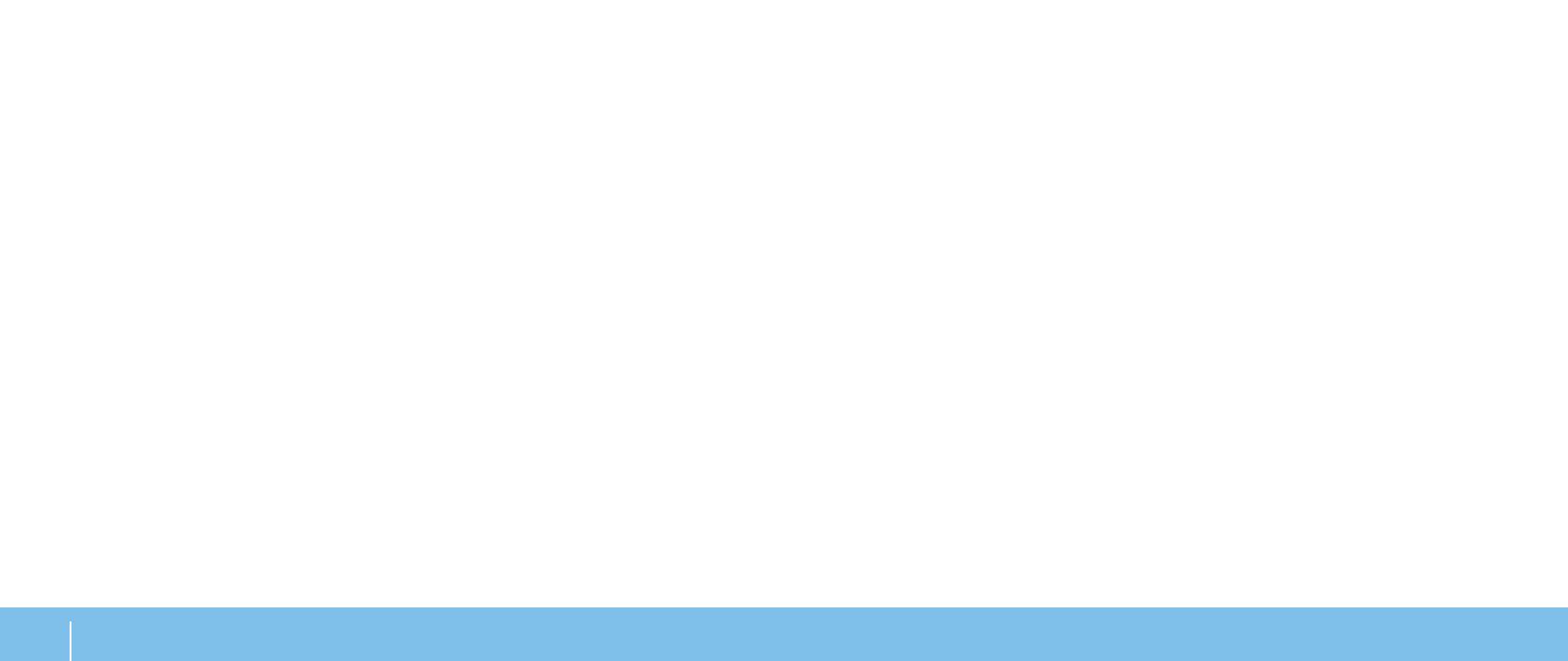
6
INTRODUÇÃO

7
CAPÍTULO 1: CONFIGURAR O SEU PORTÁTIL
CHAPTER 1: SETTING UP YOUR LAPTOP
CAPÍTULO 1: CONFIGURAR O SEU PORTÁTIL

8
CAPÍTULO 1: CONFIGURAR O SEU PORTÁTIL
Suporte multimédia e documentação do produto
A documentação fornecida com o seu portátil Alienware
®
fornece respostas para
muitas das perguntas que podem ocorrer à medida que explora as novas funções
do seu novo portátil. Pode consultar a documentação para obter informações
técnicas ou de utilização geral, conforme necessário para encontrar respostas às
suas perguntas ou para ajudá-lo a obter respostas e soluções para os problemas
encontrados. O suporte multimédia fornecido com o seu portátil é mencionado
em algumas secções da documentação e pode ser necessário para executar
certas tarefas. Como sempre, a nossa equipa do apoio técnico está disponível
para o ajudar.
Posicionar o computador
ADVERTÊNCIA: Não coloque o portátil perto ou sobre radiadores de calor
ou aberturas de ventilação. Se for colocado num armário, verique se
este possui ventilação adequada. Não o coloque num lugar húmido ou
em qualquer lugar onde possa estar exposto à chuva ou água. Tenha
cuidado para não derramar líquidos de qualquer tipo no seu portátil.
Depois de escolher um lugar para colocar o seu portátil, verique se:
• Foi colocado numa superfície nivelada e estável.
• Os conectores de alimentação e de outros cabos instalados não estão
presos entre o portátil e a parede ou qualquer outro objecto.
• Não existe nenhum objecto que bloqueie o uxo de ar na parte frontal,
traseira e inferior do portátil.
• O portátil tem espaço suciente para permitir o acesso às unidades ópticas
e outros dispositivos de armazenamento externos.
Antes de configurar o seu portátil
Parabéns pela compra do seu Alienware
®
M17x!
Leia todas as instruções de segurança e de instalação antes efectuar as ligações
do seu novo portátil. Comece por abrir cuidadosamente a caixa e remover todos os
componentes enviados. Antes de congurar o portátil ou os seus componentes,
inspeccione todos os itens para vericar se há danos físicos que possam ter
ocorrido durante o envio. Certique-se de que informa o serviço de atendimento
ao cliente sobre qualquer item danicado imediatamente depois de receber
o equipamento. É necessário informar sobre os danos nos primeiros 5 dias da
recepção do equipamento ou a sua reclamação não será atendida.
Antes de congurar o portátil ou seus componentes, consulte a factura para vericar
se todos os itens solicitados estão presentes. Informe o serviço de atendimento
ao cliente sobre a ausência de qualquer componente dentro de 5 dias após a
recepção do equipamento. Se deixar passar os 5 primeiros dias após a recepção do
equipamento para depois então informar que está a faltar um item, a reclamação
não será atendida. Alguns dos itens mais comuns a ser vericados são:
• O portátil e o adaptador CA com cabo de alimentação
• A chave do CD Microsoft localizada na parte inferior do portátil
• O monitor com o cabo de alimentação e o cabo de vídeo (se encomendado)
• O teclado (se encomendado)
• O rato (se encomendado)
• Os altifalantes multimédia e o subwoofer (se encomendados)
• Controladores do joystick (se encomendados)
Pode também ser necessária uma chave de fendas pequena de ponta chata e/ou
de uma chave Philips para ligar cabos de periféricos ao portátil.

9
CAPÍTULO 1: CONFIGURAR O SEU PORTÁTIL
Pressionar o botão de alimentaçãoLigar o adaptador CA
ADVERTÊNCIA: O adaptador CA funciona com tomadas eléctricas
universais. No entanto, as entradas de alimentação e as extensões
variam de acordo com o país. A utilização de um cabo incompatível ou a
ligação incorrecta do cabo a uma extensão ou à tomada eléctrica pode
causar um incêndio ou danicar o equipamento.
NOTA: O adaptador CA deve estar ligado ao portátil para garantir o máximo
desempenho em jogos.

10
CAPÍTULO 1: CONFIGURAR O SEU PORTÁTIL
Ligar à Internet (opcional)
Congurar uma ligação com os
• Se estiver a utilizar uma ligação de acesso telefónico, ligue a linha telefónica
ao modem USB externo opcional e à tomada de telefone na parede antes de
congurar a sua ligação à Internet.
• Se está a utilizar uma ligação de modem DSL ou por cabo/satélite, contacte
o seu fornecedor de serviços Internet ou o serviço de telecomunicações
móveis para obter instruções de conguração.
Para concluir a conguração da ligação à Internet com os, siga as instruções
descritas em “Congurar a sua ligação à Internet” na página11.
Congurar uma ligação sem os
NOTA: Para congurar o seu router sem os, consulte a documentação
fornecida com o router.
Antes de poder utilizar a sua ligação à Internet sem os, necessita de ligar o seu
router sem os.
Para congurar a sua ligação a um router sem os:
1. Verique se a rede sem os está activada.
2. Guarde e feche todos os cheiros e programas abertos.
3. Clique em Iniciar
→ Painel de controlo→ Centro de rede e partilha→
Ligar a uma rede.
4. Siga as instruções do ecrã para concluir a conguração.
Configurar o Microsoft Windows
AVISO: Não interrompa o processo de conguração do sistema
operativo. A não observância desta instrução pode deixar o seu
computador inutilizável.
O seu computador foi pré-congurado com o sistema operativo solicitado no
momento da compra do computador. Para congurar as denições restantes,
siga as instruções do ecrã.
NOTA: Para obter o desempenho optimizado do seu computador,
recomenda-se que transra e instale o BIOS e os controladores mais
recentes para o computador disponíveis no site support.dell.com.
NOTA: Para obter mais informações sobre as funções e o sistema operativo,
consulte support.dell.com/MyNewDell.
NOTA: Recomendamos que crie um uma cópia de segurança do sistema
inteiro assim que congurar o Microsoft Windows. Para criar uma cópia
de segurança do sistema inteiro, consulte “AlienRespawn/DataSafe Local
Backup” na página 52.

11
CAPÍTULO 1: CONFIGURAR O SEU PORTÁTIL
Congurar a ligação à Internet
As ofertas de ISP e ISPs variam consoante o país. Contacte o seu ISP para conhecer
as ofertas disponíveis no seu país.
Se não conseguir ligação à Internet, mas se já tiver estabelecido ligação
anteriormente, poderá vericar-se uma interrupção do serviço por parte do
fornecedor de serviços da Internet. Contacte o seu fornecedor de serviços Internet
para vericar o estado do serviço ou tente estabelecer ligação mais tarde.
Tenha as informações do seu fornecedor de serviços Internet sempre disponível.
Se não possuir um ISP, o assistente Ligar à Internet poderá ajudá-lo a
encontrarum.
1. Guarde e feche todos os cheiros e programas abertos.
2. Clique em Iniciar
→ Painel de controlo.
3. Clique em Rede e Internet
→ Centro de rede e partilha→ Congurar uma
nova ligação ou rede→ Ligar à Internet.
Surge a janela Ligar à Internet.
NOTA: Se não souber qual o tipo de ligação que deve seleccionar, clique em
Ajuda para escolher ou contacte o seu ISP.
4. Siga as instruções do ecrã e utilize a informação de conguração fornecida
pelo seu ISP para concluir a conguração.

12
INTRODUÇÃO

13
CAPÍTULO 2: CONHECER O SEU PORTÁTIL
Este capítulo contém informações sobre o seu novo portátil, que irão ajudá-
lo a familiarizar-se com as várias funções e a começar a utilizar o seu
computador rapidamente.
CAPÍTULO 2: CONHECER O
SEU PORTÁTIL
CHAPTER 2: GETTING TO KNOW YOUR LAPTOP

14
CAPÍTULO 2: CONHECER O SEU PORTÁTIL
Funções da vista posterior
1
1 Ficha do adaptador CA — Liga-se ao adaptador CA para alimentar o
computador e carregar a bateria.
Funções da vista frontal
2 31
1 Altifalante esquerdo — Em combinação com o altifalante direito, fornece
som estéreo de alta qualidade.
2 Porta de IV do consumidor — Faz a ligação a dispositivos que
utilizam infravermelhos.
3 Altifalante direito — Em combinação com o altifalante esquerdo, fornece
som estéreo de alta qualidade.

15
CAPÍTULO 2: CONHECER O SEU PORTÁTIL
4
Entrada DisplayPort— Liga o computador a projectores e monitores
externos com DisplayPort.
5 Entrada de rede— Liga o computador a uma rede ou a um dispositivo
de banda larga.
6 Entradas USB (2)— Ligam-se a dispositivos USB, como um rato,
teclado, impressora, unidade externa ou leitor de MP3.
7
Entrada combo USB/eSATA com USB PowerShare— Liga-se a
dispositivos de armazenamento compatíveis com eSATA (por exemplo,
discos rígidos externos ou unidades ópticas) ou a dispositivos USB (por
exemplo, um rato, teclado, impressora, unidade externa ou leitor de MP3).
Com a função USB Powershare, pode carregar dispositivos USB com o
computador desligado ou no modo de espera. Se desligar o computador
enquanto carrega um dispositivo USB, a carga do dispositivo será
interrompida. Para continuar a carregar, desligue o dispositivo USB e
ligue-o novamente.
NOTA: Certos dispositivos USB podem não carregar quando o computador
estiver desligado ou no modo de espera. Nesses casos, ligue o computador
para carregar o dispositivo.
8
Entrada IEEE 1394 A— Liga a dispositivos multimédia de alta
velocidade em série como, por exemplo, câmaras de vídeo digitais.
Funções da vista esquerda
21
3
4 5
6
7
8
1
Ranhura do cabo de segurança — Liga um cabo de segurança
disponível no mercado ao computador.
NOTA: Antes de comprar um cabo de segurança, certique-se de que
funciona com a ranhura do cabo de segurança do seu computador.
2
Entrada VGA— Liga-se a dispositivos de vídeo, tais como um monitor
ou projetor.
3 Entrada HDMI— Liga-se a uma TV para fornecer sinais de áudio
e vídeo.
Nota: Nos monitores sem altifalantes integrados, só são detectados os
sinais de vídeo.

16
CAPÍTULO 2: CONHECER O SEU PORTÁTIL
3 Unidade óptica— Reproduz ou grava apenas CDs, DVDs e Blu-ray Discs
(opcional) de tamanho padrão (12 cm). Os discos devem ser inseridos com
o lado impresso ou escrito voltado para cima. Para obter mais informações,
consulte “Utilizar a unidade óptica“ na página 25.
4 Entradas USB (2)— Ligam-se a dispositivos USB, como um rato,
teclado, impressora, unidade externa ou leitor de MP3.
5 Entrada para auscultadores/saída de áudio — Liga a auscultadores
ou a altifalantes E/D frontais.
6 Entrada para auscultadores/saída de áudio — Liga a um subwoofer/
altifalante central ou a auscultadores.
7 Entrada de som surround E/D posterior — Liga a altifalantes de som
surround E/D posteriores.
8 Entrada de áudio/microfone — Liga a um microfone para entrada de
voz ou de áudio num programa de som ou de telefonia.
Funções da vista direita
2
3
4 5
1
6 7 8
1 Leitor de cartões multimédia 8 em 1— Fornece um meio fácil e
conveniente de ver e partilhar fotos digitais, músicas, vídeos
e documentos.
2 Ranhura ExpressCard—
Fornece suporte para memória adicional,
comunicações com e sem os, multimédia e recursos de segurança.
Esta ranhura suporta ExpressCards de 54 mm.
NOTA: A ranhura ExpressCard foi concebida para utilização exclusiva com
ExpressCards A ranhura NÃO suporta PC Cards.

17
CAPÍTULO 2: CONHECER O SEU PORTÁTIL
Funções do visor
1
2
3
4
1 Microfone digital esquerdo — Em combinação com o microfone digital
direito, fornece som de alta qualidade para conversação com vídeo e
gravação de voz.
2 Câmara — Câmara integrada para captura de vídeo, conferência
e conversação.
3 Indicador de actividade da câmara — Indica se a câmara está ligada
ou desligada.
4 Microfone digital direito — Em combinação com o microfone digital
esquerdo, fornece som de alta qualidade para conversação com vídeo e
gravação de voz.

18
CAPÍTULO 2: CONHECER O SEU PORTÁTIL
Funções do teclado e da base do computador
6
5
4
1
3
2
1 Luzes de estado (3) — Indicam se as funções Scroll Lock, Caps Lock ou
Number Lock estão activadas ou desactivadas.
2 Teclado — O teclado retroiluminado fornece melhor visibilidade em
ambientes mais escuros, iluminando todos os símbolos das teclas.
3 Mesa sensível ao toque — Apresenta a mesma funcionalidade de um rato
para mover o cursor, arrastar ou mover itens seleccionados e clicar com o
botão esquerdo através de um toque na superfície.
4 Botões da mesa sensível ao toque (2) — Fornecem as mesmas funções de
clicar com o botão direito e o botão esquerdo do rato.
5 Controlos por toque (9) — Ao tocar nestes controlos, a acção associada é
executada. Para obter mais informações, consulte “Controlos por toque” na
página 19.
6 Botão de alimentação — Quando pressionado, liga ou desliga o
computador. Para obter mais informações, consulte “Botão de
alimentação” na página 20.

19
CAPÍTULO 2: CONHECER O SEU PORTÁTIL
Luzes de estado
As três luzes de estado estão localizadas no lado superior esquerdo do teclado.
Para saber a localização exacta, consulte “Funções do teclado e da base do
computador” na página 18.
Luz da função Scroll Lock
Acende quando a opção scroll lock está activada.
Luz da função Caps Lock
Acende quando o teclado está no modo Caps Lock.
Nesse modo, todos os caracteres que digitar surgem em
letras maiúsculas.
Luz da função Number Lock
Acende quando o teclado está no modo Num Lock.
Nesse modo, o teclado numérico integrado pode ser utilizado.
Controlos por toque
Os controlo por toque estão localizados na parte superior do teclado. Para obter
a localização exacta, consulte “Funções do teclado e da base do computador” na
página 18. Para activar, toque com cuidado no botão desejado. O controlo acende
temporariamente para conrmar a selecção.
Ejectar Aumentar o volume
Retroceder ou
reproduzir a faixa
anterior
Controlo de rede sem os - Ligar/
desligar as comunicações de rede
sem os
(para obter mais informações,
consulte “Utilizar o controlo de
rede sem os” na página 26)
Reproduzir ou colocar
em pausa
Centro de comandos Alienware
(para obter mais informações,
consulte “Centro de comandos
Alienware” na página 27)
Avanço rápido ou
reproduzir a
próxima faixa
Modo Stealth (Furtivo) - Coloca
o computador no estado de
energia baixa
(para obter mais informações,
consulte “Modo Stealth (Furtivo)”
na página 27)
Diminuir o volume

20
CAPÍTULO 2: CONHECER O SEU PORTÁTIL
Botão de alimentação
Pode programar este botão para executar acções como desligar o sistema operativo
ou entrar no modo de espera. Para obter detalhes sobre como programar este
botão, consulte Opções de energia no Painel de controlo do sistema operativo
Microsoft
®
Windows
®
.
O botão de alimentação está localizado no centro da tampa da dobradiça. Para
obter a localização exacta, consulte “Funções do teclado e da base do computador”
na página 18.
A cor da borda do AlienHead (cabeça do alienígena) indica o estado da alimentação.
O cor que indica o estado da alimentação pode ser alterada através do
software AlienFX
®
.
Com adaptador CA:
Azul ou cor personalizada de CA A bateria está com carga total.
Azul ou cor personalizada de
CA a esbater para âmbar ou cor
personalizada da bateria
A bateria está a carregar.
Azul ou cor personalizada de CA
a esbater para preto
O computador está no modo
de espera.
Com bateria:
Âmbar ou cor personalizada
da bateria
A bateria está com carga total.
Âmbar ou cor personalizada
da bateria a esbater para preto
O computador está no modo
de espera.
Âmbar ou cor personalizada
da bateria a piscar
A carga da bateria está baixa.
Para obter mais detalhes sobre os modos de espera e de hibernação,
consulte Opções de energia no Painel de controlo do seu sistema operativo
Microsoft Windows.
A página está carregando ...
A página está carregando ...
A página está carregando ...
A página está carregando ...
A página está carregando ...
A página está carregando ...
A página está carregando ...
A página está carregando ...
A página está carregando ...
A página está carregando ...
A página está carregando ...
A página está carregando ...
A página está carregando ...
A página está carregando ...
A página está carregando ...
A página está carregando ...
A página está carregando ...
A página está carregando ...
A página está carregando ...
A página está carregando ...
A página está carregando ...
A página está carregando ...
A página está carregando ...
A página está carregando ...
A página está carregando ...
A página está carregando ...
A página está carregando ...
A página está carregando ...
A página está carregando ...
A página está carregando ...
A página está carregando ...
A página está carregando ...
A página está carregando ...
A página está carregando ...
A página está carregando ...
A página está carregando ...
A página está carregando ...
A página está carregando ...
A página está carregando ...
A página está carregando ...
A página está carregando ...
A página está carregando ...
-
 1
1
-
 2
2
-
 3
3
-
 4
4
-
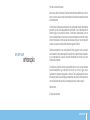 5
5
-
 6
6
-
 7
7
-
 8
8
-
 9
9
-
 10
10
-
 11
11
-
 12
12
-
 13
13
-
 14
14
-
 15
15
-
 16
16
-
 17
17
-
 18
18
-
 19
19
-
 20
20
-
 21
21
-
 22
22
-
 23
23
-
 24
24
-
 25
25
-
 26
26
-
 27
27
-
 28
28
-
 29
29
-
 30
30
-
 31
31
-
 32
32
-
 33
33
-
 34
34
-
 35
35
-
 36
36
-
 37
37
-
 38
38
-
 39
39
-
 40
40
-
 41
41
-
 42
42
-
 43
43
-
 44
44
-
 45
45
-
 46
46
-
 47
47
-
 48
48
-
 49
49
-
 50
50
-
 51
51
-
 52
52
-
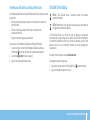 53
53
-
 54
54
-
 55
55
-
 56
56
-
 57
57
-
 58
58
-
 59
59
-
 60
60
-
 61
61
-
 62
62
Artigos relacionados
-
Alienware M11x R3 Manual do usuário
-
Alienware M14X Guia rápido
-
Alienware Aurora R3 Guia de usuario
-
Alienware M17x R3 Guia de usuario
-
Alienware M11x R3 Manual do usuário
-
Alienware Area-51 ALX Manual do proprietário
-
Alienware M18X Guia de usuario
-
Alienware Area 51 Guia de usuario
-
Alienware M17x R3 Guia de usuario
-
Alienware Aurora Manual do proprietário