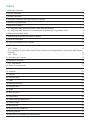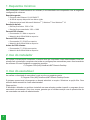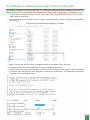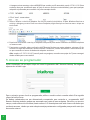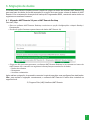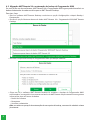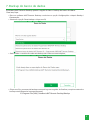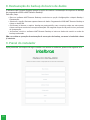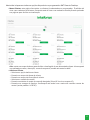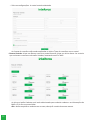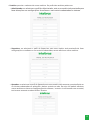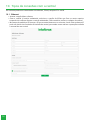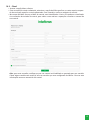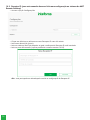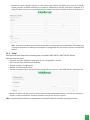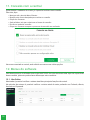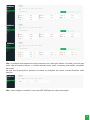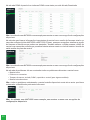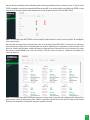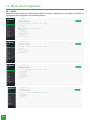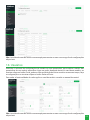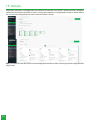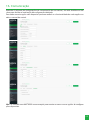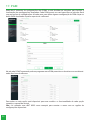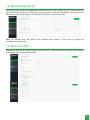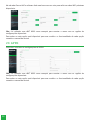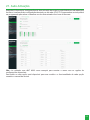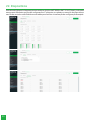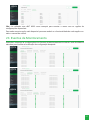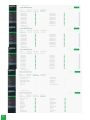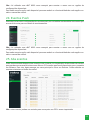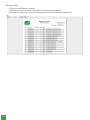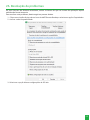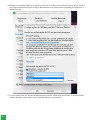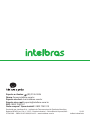Intelbras AMT Remoto Desktop Manual do usuário
- Tipo
- Manual do usuário

Manual do usuário
AMT Remoto Desktop

AMT Remoto Desktop
Software
Parabéns, você acaba de adquirir um produto com a qualidade e segurança Intelbras.
O AMT Remoto Dektop permite a conguração e operação remota das centrais de alarme
Intelbras através da Internet, rede local e porta de comunicação serial. Os dados dos clientes e as
congurações das centrais de alarme cam salvos em um banco de dados permitindo a consulta
das informações em modo off line. O acesso ao sistema é feito através de usuário e senha, o que
garante que somente pessoas autorizadas tenham acesso aos dados armazenados.
Veja abaixo a lista das centrais de alarme compatíveis:
»AMT 2018 E/EG, AMT 1016 NET, AMT 2118 EG, AMT 2018 E3G, AMT 4010 Smart, AMT 2018 E
Smart, AMT 8000 e AMT 8000 Lite.

Índice
1. Requisitos mínimos 4
2. Uso do instalador 4
3. Uso do executável 4
4. Congure a máquina para agir como um servidor 5
5. Acesso ao programador 6
6. Migração de dados 7
6.1. Migração AMT Remoto V6 para o AMT Remoto Desktop .................................7
6.2. Migração AMT Remoto V6 e restauração do backup do Programador 8000 .................8
7. Backup do banco de dados 9
8. Restauração do backup do banco de dados 10
9. Painel do instalador 10
10. Tipos de conexões com a central 14
10.1. Ethernet ........................................................................14
10.2. Cloud ..........................................................................15
10.3. Receptor IP (para esta conexão deve ser feita uma conguração no sistema do AMT Remoto
Desktop) .............................................................................16
10.4. Serial ..........................................................................17
11. Conexão com a central 18
12. Menus do software 18
12.1. Aba Online .....................................................................18
13. Menu de conguração 22
13.1. Geral ...........................................................................22
14. Usuários 23
15. Setores 24
16. Comunicação 25
17. PGM 26
18. Monitoramento IP 27
19. Ethernet/Wi-Fi 27
20. GPRS 28
21. Auto-Ativação 29
22. Dispositivos 30
23. Eventos de Monitoramento 31
24. Eventos Push 33
25. Aba eventos 33
26. Resolução de problemas 35
Termo de garantia 37
Termos de uso de software (licença gratuita) 39

4
1. Requisitos mínimos
Para instalação e funcionamento do software, é recomendado um computador com as seguintes
congurações mínimas:
Requisitos gerais:
»Placa de rede Ethernet 10/100 BASE-T.
»40 GB de espaço disponível em disco rígido.
»Sistema operacional Microsoft Windows® 7, Windows® 8 ou Windows® 10.
Resolução de tela
»Resolução mínima: 1280 × 768
»Resolução recomendada: 1920 × 1080
Para até 300 clientes:
»Processador i3 2 GHz ou superior.
»Memória de 4 GB de RAM ou superior.
Para até 1000 clientes:
»Processador i5 2.5 GHZ ou superior.
»Memória de 8 GB de RAM ou superior.
Acima de 1000 clientes:
»Processador i7 2.5 GHz ou superior.
»Memória de 8 GB de RAM ou superior.
2. Uso do instalador
Ao realizar o download do instalador, o mesmo deve ser executado como administrador. Essa per-
missão fará a instalação completa com todas as congurações necessárias para o funcionamento
do software. Ele será instalado no seguinte caminho:
C:\Program Files (x86)\Intelbras\AMT Remoto Desktop
3. Uso do executável
Ao realizar o download do executável, copie e cole-o na seguinte pasta:
C:\Program Files (x86)\Intelbras\AMT Remoto Desktop\fontes
O sistema operacional irá perguntar se deseja substituir o arquivo. Selecione a opção
Sim
. Para
utilizá-lo basta executá-lo como administrador.
Observações:
O Windows® defender ou antivírus instalado em sua máquina podem impedir o programa de ser
executado corretamente. Caso isso ocorra, garanta que o software esteja com as permissões de
ser executado em modo de administrador.

5
4. Congure a máquina para agir como um servidor
Para usar uma máquina como um servidor, é necessário congurar ambos, a máquina e o banco de
dados (PostgreSQL) para permitir acesso através da rede. Essa conguração é chamada
Escravo
.
1. Se não estiver instalado, baixe e instale a aplicação AMT Remoto Desktop do site ocial:
https://
www.intelbras.com/pt-br/
2. Quando a instalação terminar, acesse a pasta de conguração do banco de dados PostgreSQL,
por exemplo:
C:\Arquivos de programas\PostgreSQL\9.5\data\
3. Abra o arquivo
pg_hba.conf
(veja a imagem abaixo) em qualquer editor de texto;
4. A imagem abaixo é apenas ilustrativa; seu arquivo pode ser diferente.
Observe que diversas linhas se iniciam com o símbolo # (hashtag). Por exemplo:
# TYPE
. Por padrão,
ele dene que esta linha não será utilizada, é somente um comentário. A conguração necessária
não deve conter hashtag no início.

6
A imagem acima mostra a coluna
ADDRESS
que contém um IP associado, sendo 127.0.0.1/32. Esse
endereço deve ser modicado para
all
(veja a nota ao nal para mais detalhes), para que qualquer
máquina seja liberada para conexão. Veja um exemplo abaixo.
5. Salve o arquivo e reinicie a máquina. Se não for possível reinicializar, vá para
Windows Services
e
reinicie o
postgres_service
. Para isso vá em
Pesquisar
, digite
Serviços
ou
services.msc
e clique na
tecla
Enter.
6. Depois de reinicializar o serviço, a máquina está pronta para aceitar conexões de outras máquinas
na mesma rede.
7. Para testar a conexão, abra o aplicativo AMT Remoto Desktop em outra máquina, coloque o IP do
servidor no lugar de
localhost
e tente conectar. Lembre-se, o nome de usuário e senha devem ser
os que constam no banco de dados da máquina servidora.
Obs.: mudar o IP “127.0.0.1/32” para
all
pode ser perigoso, consulte sua equipe de TI para conseguir
dados válidos para o seu cenário.
5. Acesso ao programador
Após a instalação, dê um duplo clique no ícone Programador AMT Remoto Desktop. Em seguida,
aparecerá a tela de Login:
Para o primeiro acesso local ao programador, utilize o usuário
admin
e senha
admin
. Em seguida
clique no botão
Entrar
.
Os dados cadastrados em um determinado computador que contenha o programador AMT
Remoto Desktop também podem ser acessados por mais de uma máquina. Para isso, no terceiro
campo, onde está escrito localhost, basta colocar o IP da máquina onde está o banco de dados que
se deseja acessar, desde que esta máquina esteja previamente congurada para permitir este tipo
de acesso externo.

7
6. Migração de dados
O software AMT Remoto Desktop possui a opção de migrar os dados do software AMT Remoto V6
para sua base de dados de forma separada ou a opção de trazer juntas a base de dados do AMT
Remoto V6 e a restauração do arquivo de backup do Programador 8000, mantendo assim todos os
registros em uma base somente.
6.1. Migração AMT Remoto V6 para o AMT Remoto Desktop
Para isso, faça:
»Entre no software AMT Remoto Desktop e selecione a opção
Congurações
e depois
Backup /
Restauração;
»Escolha a opção
Restaurar apenas banco de dados AMT Remoto V6
;
»Clique em
Ok
. Após esse processo, o software AMT Remoto Desktop irá se conectar ao banco do
AMT Remoto V6 e transferir as seguintes informações para seu banco de dados:
»Dados dos clientes
»Receptores
»Usuários cadastrado
s
Após realizar a migração, é necessário conectar à central para obter suas congurações atualizadas.
Obs.: para realizar a migração corretamente, o software AMT Remoto V6 deve estar instalado no
seguinte local:
C:\Program Files (x86)\Intelbras\AMT Remoto.

8
6.2. Migração AMT Remoto V6 e restauração do backup do Programador 8000
Se você já faz uso dos softwares: AMT Remoto V6 e Programador 8000 agora poderá transferir os
dados cadastrados de cada um deles para o AMT Remoto Desktop.
Para isso, faça:
»Entre no software AMT Remoto Desktop e selecione a opção
Congurações
e depois
Backup /
Restauração;
»Escolha a opção
Restaurar banco de dados AMT Remoto V6 + Programador 8000/AMT Remoto
Desktop;
»Encontre o arquivo de backup do Programador 8000 que deseja restaurar:
»Clique em
Ok
, o software AMT Remoto Desktop irá restaurar o backup do Programador 8000
selecionado e, em seguida irá se conectar ao banco do AMT Remoto V6 para transferir as seguintes
informações para seu banco de dados:
»Dados dos clientes
»Receptores
»Usuários cadastrados
Obs.: ao realizar a operação de restauração de um arquivo de backup, o mesmo irá substituir a base
já existente.

9
7. Backup do banco de dados
O software AMT Remoto Desktop possui a opção de fazer o backup do banco de dados.
Para isso, faça:
»Entre no software AMT Remoto Desktop e selecione a opção
Congurações
e depois
Backup /
Restauração;
»Selecione a opção
Fazer backup
e clique em
Ok;
»Será exibido o caminho de onde este backup será salvo em sua máquina;
»Clique em
Ok
, o processo de backup começará logo em seguida. Ao nalizar, o arquivo contendo o
backup estará disponível na seguinte pasta:
C:\Program Files (x86) \Intelbras\AMT Remoto Desktop\Backup

10
8. Restauração do backup do banco de dados
O software AMT Remoto Desktop possui a opção de realizar a restauração de arquivos de backup
do programador 8000 e AMT Remoto Desktop .
Para isso, faça:
»Entre no software AMT Remoto Desktop e selecione a opção
Congurações
e depois
Backup /
Restauração;
»Selecione a opção
Restaurar apenas banco de dados Programador 8000/AMT Remoto Desktop
e
clique no botão
Ok
.
»O software irá buscar o arquivo
.backup
na pasta padrão, caso o arquivo esteja em outra pasta,
clique em
Buscar
e selecione o arquivo desejado. Em seguida clique em
Ok
para iniciar o processo
de restauração.
»Ao nalizar, reinicie o software AMT Remoto Desktop e insira os dados de usuário e senha do
backup restaurado.
Obs.: ao realizar a operação de restauração de um arquivo de backup, o mesmo irá substituir a base
já existente.
9. Painel do instalador
Após preencher os campos de login e senha e ter acesso ao software, aparecerá a seguinte tela:

11
Nesta tela irá aparecer todas as opções disponíveis no programador AMT Remoto Desktop:
» Meus Clientes:
esta página lista todos os clientes já cadastrados no programador. É exibido até
vinte e um cadastros de clientes. Contendo mais de vinte e um cadastros a exibição será quebrada
em páginas para facilitar a visualização.
Obs.: existe um campo de busca para facilitar a localização de um determinado cliente. A busca pode
ser realizada por nome, descrição, conta do receptor IP, modelo da central ou MAC.
» Adicionar Cliente:
»Selecione a opção
Adicionar cliente
.
»Preencha o campo de
Nome do cliente
.
»Preencha o campo de
Descrição do cliente
.
»Selecione o modelo da central.
»Preencha os dados do modo de conexão desejado (Cloud, IP local ou receptor IP).
»Preencha os campos de
Senha
e
Conrmação de senha
com a senha de conexão remota da
central (senha padrão é:
878787
).

12
»Salve as congurações. A central estará cadastrada.
As formas de conexão estão sendo explicadas no tópico Tipos de conexões com a central.
» Buscar Centrais: clique em
Buscar centrais
e posteriormente clique em
Iniciar busca
. As centrais
que estiverem na mesma rede serão listadas, mostrando seu IP e MAC.
Ao clicar no botão
Cadastrar
você será redirecionado para a aba de cadastro e as informações de
MAC e IP já vão ser preenchidas.
Obs.:
basta completar o cadastro com o nome, descrição e senha de acesso remoto.

13
» Usuários: permite o cadastro de novos usuários. Os pers dos usuários podem ser:
» Administrador: ao selecionar o perl de
Administrador
, este novo usuário terá permissão para
fazer alterações nas congurações do software e nas centrais cadastradas no sistema.
» Supervisor: ao selecionar o perl de
Supervisor
, este novo usuário terá permissão de fazer
congurações no software e nas centrais cadastradas, exceto adicionar novos usuários.
» Operador: ao selecionar o perl de
Operador
, este novo usuário terá somente a permissão de ver
os clientes cadastrados na aplicação e buscar centrais na rede. Ou seja, não poderá adicionar
novos usuários ou alterar as congurações do software / centrais. Ao se conectar com a central,
terá acesso somente as abas
Online e Eventos
.

14
10.
Tipos de conexões com a central
As centrais podem ser conectadas via ethernet, Cloud, receptor IP e serial.
10.1. Ethernet
»Acesse a opção
Meus clientes
.
»Caso a central já esteja cadastrada, selecione a opção de
Editar
que ca no canto superior
esquerdo do card que mostra a central cadastrada. Caso contrário, realize o cadastro da central.
»No campo de endereço IP, forneça o IP que a central obteve ao se conectar à rede. Este endereço IP
pode ser obtido via comandos de teclado da central, para saber como realizar a operação consulte
o manual de sua central.

15
10.2.
Cloud
»Acesse a opção
Meus clientes
»Caso a central já esteja cadastrada, selecione a opção de
Editar
que ca no canto superior esquer-
do do card que mostra a central cadastrada. Caso contrário, realize o cadastro da central.
»No campo de MAC forneça o MAC da central, este identicador é único. Ele pode ser visualizado
via comandos de teclado da central, para saber como realizar a operação consultar o manual de
sua central.
Obs.: para esta conexão certique-se que sua central está habilitada e apontada para um servidor
Cloud, alguns modelos de central já tem um servidor que vem congurado de fábrica. Para ter esta
informação acesse o manual da sua central.

16
10.3. Receptor IP (para esta conexão deve ser feita uma conguração no sistema do AMT
Remoto Desktop)
»Acesse a opção
Congurações
.
»Clique em
Adicionar
e adicione um novo Receptor IP caso não exista.
»Insira uma descrição (nome).
»Insira o endereço de IP da máquina ao qual o software do Receptor IP está instalado.
»Insira a porta de conexão (a porta padrão de conexão remota é 9010).
Obs.: esta porta pode ser alterada pelo usuário na conguração do Receptor IP.

17
»Na aba de meus clientes busque a central para qual deseja congurar este tipo de conexão
clique no botão de
Editar,
selecione o receptor IP desejado no campo
selecione o Receptor IP
e
preencha uma conta para monitoramento no campo
Conta para conexão através de Receptor IP
.
Obs.: esta conta é onde a central estará conectada ao receptor para ser monitorada. Para saber qual
a conta de receptor IP e endereço do receptor IP congurado em sua central, consulte o manual da
central.
10.4. Serial
Esta conexão está disponível somente para as centrais AMT 4010 e AMT 2018 E Smart.
Para se conectar, faça:
»Coloque um cabo USB/Serial que ligue de seu computador a central.
»Entre no software AMT Remoto Desktop.
»Acesse a opção
Congurações.
»Habilite a comunicação serial.
»Conra no campo
Porta,
qual porta cou registrada ao colocar o cabo USB/Serial e selecione ela.
»Na aba de
Meus clientes,
caso já esteja previamente cadastrada busque a central que deseja co-
nectar e clique no botão de
Conectar,
escolha a opção via serial e conecte.
Obs.: a comunicação serial em comparação às outras formas de conexão é um pouco lenta.

18
11. Conexão com a central
Após efetuar o cadastro de cliente, já é possível realizar uma conexão.
Para isto, faça:
»Navegue até a aba de
Meus Clientes.
»Busque pelo cliente desejado para realizar a conexão.
»Clique em
Conectar.
»Será exibida a tela para selecionar a forma de conexão.
»Escolha o modo de conexão.
»Clique em
Conectar
e espere o processo de conexão ser realizado.
Uma vez conectado a central, será exibido um menu com várias opções.
12. Menus do software
Para demonstração é utilizado uma central AMT 8000. As telas demonstradas aqui são especícas
desse modelo, portanto podem haver diferenças entre modelos.
12.1. Aba Online
Nesta aba é possível vericar o status atual das principais funções da central.
Na sub aba de setores é possível vericar o status atual do setor podendo ser
Fechado, Aberto,
Anulado ou Disparado.

19
Obs.: na imagem acima aparecem alguns setores com a descrição
Aberto e Anulado,
pelo fato que
estes setores estavam abertos e o usuário decidiu anular todos os setores para realizar a ativação
da central.
Na sub aba de partições é possível ver todas as partições da central e Ativar/Desativar cada
partição.
Obs.: nesta imagem a conexão é com uma AMT 8000 que não está particionada.

20
Na sub aba PGM’s é possível ver todas as PGM’s e seu status, se está
Ativada/Desativada.
Obs.: foi utilizado uma AMT 8000 como exemplo para mostrar o menu com as opções de congurações
disponíveis.
Na sub aba geral temos informações importantes da central como versão de rmware atual e no
caso das centrais da linha AMT 8000 e AMT 2018 E Smart possuem as opções: atualizar a versão
de rmware e Data/Hora que podem ser ajustadas. Também exibem: o dia da semana, o MAC da
central e em casos das centrais que possuem bateria externa mostra o nível da bateria e tensão da
saída auxiliar da placa da central.
Obs.: foi utilizado uma AMT 8000 como exemplo para mostrar o menu com as opções de congurações
disponíveis.
Na sub aba de problemas vão ser mostradas todos os problemas referentes a central como:
»Bateria baixa.
»Falha ao se comunicar.
»Tampers de sensor, teclado, PGM’s, repetidor e central (para alguns modelos).
»Bateria baixa de sensor.
Obs.: todos os problemas relacionados a central estarão disponíveis nesta aba e assim que forem
restaurados e identicados pela central vão sumir.
Obs.: foi utilizado uma AMT 8000 como exemplo para mostrar o menu com as opções de
congurações disponíveis.
A página está carregando ...
A página está carregando ...
A página está carregando ...
A página está carregando ...
A página está carregando ...
A página está carregando ...
A página está carregando ...
A página está carregando ...
A página está carregando ...
A página está carregando ...
A página está carregando ...
A página está carregando ...
A página está carregando ...
A página está carregando ...
A página está carregando ...
A página está carregando ...
A página está carregando ...
A página está carregando ...
A página está carregando ...
A página está carregando ...
A página está carregando ...
-
 1
1
-
 2
2
-
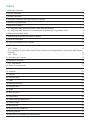 3
3
-
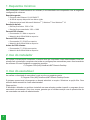 4
4
-
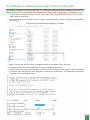 5
5
-
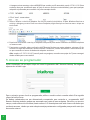 6
6
-
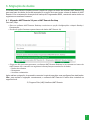 7
7
-
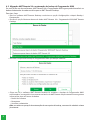 8
8
-
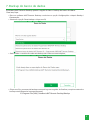 9
9
-
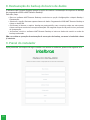 10
10
-
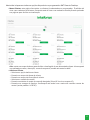 11
11
-
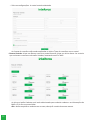 12
12
-
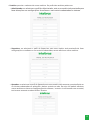 13
13
-
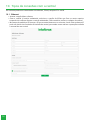 14
14
-
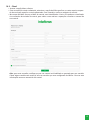 15
15
-
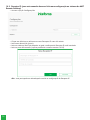 16
16
-
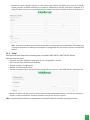 17
17
-
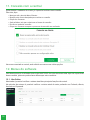 18
18
-
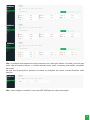 19
19
-
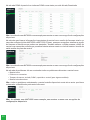 20
20
-
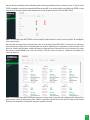 21
21
-
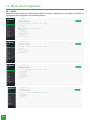 22
22
-
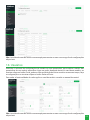 23
23
-
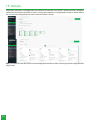 24
24
-
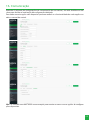 25
25
-
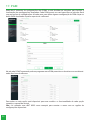 26
26
-
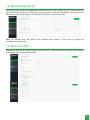 27
27
-
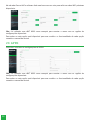 28
28
-
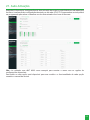 29
29
-
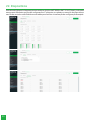 30
30
-
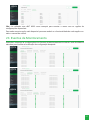 31
31
-
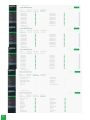 32
32
-
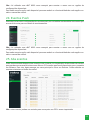 33
33
-
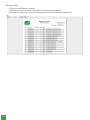 34
34
-
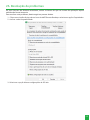 35
35
-
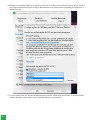 36
36
-
 37
37
-
 38
38
-
 39
39
-
 40
40
-
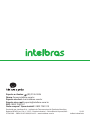 41
41
Intelbras AMT Remoto Desktop Manual do usuário
- Tipo
- Manual do usuário
Artigos relacionados
-
Intelbras AMT Remoto Desktop Manual do usuário
-
Intelbras AMT 2018 E SMART Guia de instalação
-
Intelbras Sistema 8000 Manual do usuário
-
Intelbras AMT 8000 PRO Manual do usuário
-
Intelbras AMT 2018 E Manual do usuário
-
Intelbras AMT 8000 LITE Guia de instalação
-
Intelbras XG 4000 SMART Manual do usuário
-
Intelbras AMT 8000 PRO Manual do usuário
-
Intelbras IVP 8000 PET Manual do usuário
-
Intelbras XAT 8000 Manual do usuário