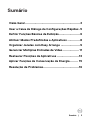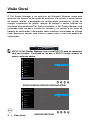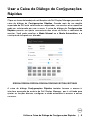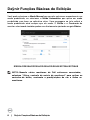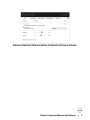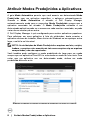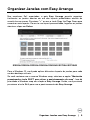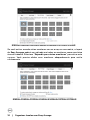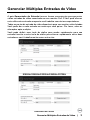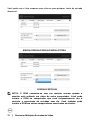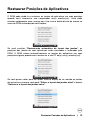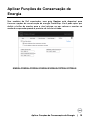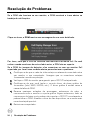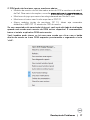Dell E1920H/E2020H/E2220H/
E2420H/E2420HS/E2720H/
E2720HS
Dell Display Manager
Guia do Usuário
Modelo de Monitor: E1920H/E2020H/E2220H/E2420H/E2420HS/E2720H/E2720HS
Modelo regulamentar:
E1920Hf, E2020Hb,E2220Hf, E2220Ho, E2420Hf, E2420Ho, E2420HSf, E2720Hb, E2720HSb

2 |
NOTA: Uma N
OTA indica informações importantes que o ajudam a
usar melhor seu produto.
© 2019 Dell Inc. ou suas subsidiárias. Todos os direitos reservados. Dell, EMC e outras marcas
comerciais são marcas registradas da Dell Inc. ou de suas subsidiárias. Outras marcas comerciais
podem ser marcas registradas de seus respectivos proprietários.
2020 – 01
Rev. A01

Sumário | 3
Sumário
Visão Geral ......................................................... 4
Usar a Caixa de Diálogo de Configurações Rápidas . 5
Definir Funções Básicas de Exibição ...................... 6
Atribuir Modos Predefinidos a Aplicativos ............. 8
Organizar Janelas com Easy Arrange .................... 9
Gerenciar Múltiplas Entradas de Vídeo ................. 11
Restaurar Posições de Aplicativos ....................... 13
Aplicar Funções de Conservação de Energia ........ 15
Resolução de Problemas .....................................16

4 | Visão Geral
Visão Geral
O Dell Display Manager é um aplicativo do Microsoft Windows usado para
gerenciar um monitor ou um grupo de monitores. Ele permite o ajuste manual
da imagem exibida, a designação de congurações automáticas, gestão de
energia, organização de janelas, rotação de imagem e outros recursos em
monitores selecionados da Dell. Após a instalação, o Dell Display Manager será
executado cada vez que o sistema for iniciado e vai colocar o seu ícone na
bandeja de noticações. Informações sobre monitores
conectados ao sistema
estão disponíveis quando você coloca o mouse sobre o ícone da bandeja de
noticações.
NOTA: O Dell Display Manager usa
o canal DDC/CI para se comunicar
com seu monitor. Certiÿ que-se de que o DDC/CI esteja ativado no
menu, conforme abaixo.
E1920H/E2020H/E2220H/E2420H/E2720H
Dell XX Monitor
Brightness / Contrast
Auto Adjust
Input Source
Color
Display Info
DDC/CI
LCD Conditioning
Service Tag
Reset Others
Factory Reset
Display
Menu
Personalize
Others
On
O
E2420HS/E2720HS
Dell 2X Monitor
Brightness / Contrast
Auto Adjust
Input Source
Color
Display
Menu
Audio
Personalize
Others
Display Info
DDC/CI
LCD Conditioning
Service Tag
Reset Others
Factory Reset
On
O

Utilizar a Caixa de Diálogo de Conÿgurações Rápidas | 5
Usar a Caixa de Diálogo de Conÿgurações
Rápidas
Clique no ícone da bandeja de noticações do Dell Display Manager para abrir a
caixa de diálogo de Conÿ gurações Rápidas. Quando mais de um modelo
suportado da Dell está conectado ao computador, um monitor-alvo especíco
pode ser selecionado por usar o menu. A caixa de diálogo de Conÿgurações
Rápidas permite um ajuste conveniente dos níveis de brilho e contrates do
monitor. Você pode escolher o Modo Manual ou o Modo Automático, e a
resolução da tela pode ser alterada.
E1920H/E2020H/E2220H/E2420H/E2420HS/E2720H/E2720HS
A caixa de diálogo Conÿ guraç
ões Rápidas também fornece o acesso à
interface avançada do usuário do Dell Display Manager, que é utilizada para
ajustar as funções básicas, congurar o modo automático e acessar a outros
recursos.

6 | Deÿ nir Funções Básicas de Exibição
Deÿnir Funções Básicas de Exibição
Você pode selecionar o Modo Manual que permite selecionar manualmente um
modo predenido, ou selecionar o Modo Automático que aplica um modo
predenido com base no aplicativo ativo. Uma mensagem na tela exibirá o
modo predenido atual sempre que ele mude. O Brilho e o Contraste do
monitor selecionado também podem ser diretamente ajustados na guia Básico.
E1920H/E2020H/E2220H/E2420H/E2420HS/E2720H/E2720HS
NOTA: Quando vários monitores da Dell estiverem conectados,
selecione "Ativar controle da matriz de monitores" para aplicar os
controles de brilho, contraste e predeÿ nições de cor a
todos os
monitores.

Definir Funções Básicas de Exibição | 7
E1920H/E2020H/E2220H/E2420H/E2420HS/E2720H/E2720HS

8 | Atribuir Modos Predeÿ nidos a Aplicativos
Atribuir Modos Predeÿnidos a Aplicativos
A guia Modo Automático permite que você associe um determinado Modo
Predeÿ nido com um aplicativo especíco, e aplique-o automaticamente.
Quando o Modo Automático é ativado, o Dell Display Manager
automaticamente muda para o respectivo Modo Predeÿ nido sempre que o
aplicativo associado for ativado. O Modo Predeÿ nido atribuído a um
determinado aplicativo pode ser o mesmo em cada monitor conectado, ou pode
variar de um monitor para o outro.
O Dell Display Ma
nager é pré-congurado para muitos aplicativos populares.
Para adicionar um novo aplicativo à lista de atribuições, basta arrastar o
aplicativo da área de trabalho, Menu Iniciar do Windows ou em qualquer outro
lugar, e soltá-lo na lista atual.
NOTA: As atribuições de Modo Predeÿnido a arquivos em lote, scripts,
loaders, e arquivos não-executáveis tais como arquivos zip ou arquivos
compactados, não são suportadas.
Você também pode congur
ar o modo predenido de Jogo para ser usado
sempre que um aplicativo Direct3D for executado no modo de tela cheia. Para
evitar que um aplicativo use um determinado modo, atribua um modo
predenido diferente a ele.
E1920H/E2020H/E2220H/E2420H/E2420HS/E2720H/E2720HS

Organizar Janelas com Easy Arrange | 9
Organizar Janelas com Easy Arrange
Nos monitores Dell suportados, a guia Easy Arrange permite organizar
facilmente as janelas abertas em um dos layouts predenidos através de
arrastá-las nas zonas. Pressione “>” ou use a tecla Page Up/Page Down para
encontrar mais layouts. Para criar um layout personalizado, organize as janelas
abertas e clique em Salvar.
E1920H/E2020H/E2220H/E2420H/E2420HS/E2720H/E2720HS
Pa
ra o Windows 10, você pode aplicar diferentes layouts de janelas para cada
um dos desktops virtuais.
Se você
costuma usar o recurso Windows snap, selecione a opção “Mantenha
pressionada a tecla SHIFT para ativar o posicionamento da zona”. Isso dá
prioridade a Windows snap em relação a Easy Arrange. Então, você precisará
pressionar a tecla Shift para usar o posicionamento de Easy Arrange.

10 | Organizar Janelas com Easy Arrange
Se você estiver
usando vários monitores em um array ou uma matriz, o layout
de Easy Arrange poderá ser aplicado em todos os monitores como uma única
área de trabalho. Selecione “Expandir para vários monitores” para ativar este
recurso. Você precisa alinhar seus monitores adequadamente para usá-lo
efetivamente.
E1920H/E2020H/E2220H/E2420H/E2420HS/E2720H/E2720HS
E1920H/E2020H/E2220H/E2420H/E2420HS/E2720H/E2720HS

Gerenciar Múltiplas Entradas de Vídeo | 11
Gerenciar Múltiplas Entradas de Vídeo
A guia Gerenciador de Entrada fornece formas convenientes para gerenciar
várias entradas de vídeo conectadas ao seu monitor Dell. É fácil para alternar
entre diferentes entradas enquanto você trabalha com vários computadores.
Todas as portas de entrada de vídeo disponíveis para seu monitor estão listadas.
Você pode dar a cada entrada um nome que você quiser. Por favor, salve as
alterações após a edição.
Você pode denir uma tecla de atalho para mudar rapidamente para sua
entrada favorita e outra
tecla de atalho para alternar rapidamente entre duas
entradas se você trabalha muitas vezes entre elas.
E1920H/E2020H/E2220H/E2420H/E2720H
E2420HS/E2720HS

12 | Gerenciar Múltiplas Entradas de Vídeo
Você pode usar a lista suspensa para alternar para qualquer fonte de entrada
disponível.
E2420HS/E2720HS
NOTA: O DDM comunica-se com seu monitor mesmo quando o
monitor está exibindo um vídeo de outro computador. Você pode
instalar o DDM no computador que você frequentemente usa e
controla a comutação de entradas com ele. Você também pode
instalar o DDM em outros computadores conectados ao monitor.
E1920H/E2020H/E2220H/E2420H/E2720H

Restaurar Posições de
Aplicativos | 13
Restaurar Posições de Aplicativos
O DDM pode ajudá-lo a restaurar as janelas de aplicativos em suas posições
quando você reconectar seu computador ao(s) monitor(es). Você pode
acessar rapidamente esse recurso por clicar com o botão direito do mouse no
ícone do DDM na bandeja de notificações.
Se você escolher "Restauração automática do layout das janelas", as
posições das janelas de seus aplicativos serão rastreadas e lembradas pelo
DDM. O DDM coloca automaticamente as janelas de aplicativos em suas
posições originais quando você reconectar o seu PC ao(s) seu(s) monitor(es).
Se você quiser voltar para um layout favorito depois de ter movido as janelas
de aplicativos, primeiro você pode "Salvar o layout das janelas atual" e depois
"Restaurar o layout das janelas salvo".

14 | Restaur
ar Posições de Aplicativos
Você pode usar monitores de diferentes modelos ou resoluções em sua rotina
diária, e pode aplicar diferentes layouts de janelas a eles. O DDM é capaz de
conhecer o monitor que você reconectou e restaurar as respectivas posições
de aplicativos adequadamente.
Caso você precise substituir um monitor na configuração de uma matriz de
monitores, você poderá salvar o layout das janelas antes da substituição, e
restaurar o layout salvo após a instalação de um novo monitor.
NOTA: Você deve manter seus aplicativos em execução para que se
beneficiem desse recurso. O DDM não pode iniciar aplicativos.

Aplicar Funções de Conservação de Energia | 15
Aplicar Funções de Conservação de
Energia
Nos modelos da Dell suportados, uma guia Opções está disponível para
fornecer opções de conservação de energia PowerNap. Você pode optar por
denir o brilho do monitor para o nível mínimo, ou por colocar o monitor no
modo de suspensão quando o protetor de tela for ativado.
E1920H/E2020H/E2220H/E2420H/E2420HS/E2720H/E2720HS

16 | Resolução de Problemas
Resolução de Problemas
Se o DDM não funciona no seu monitor, o DDM mostrará o ícone abaixo na
bandeja de notificações.
Clique no ícone, o DDM mostra uma mensagem de erro mais detalhada.
Por favor, note que o DDM só funciona com monitores da marca Dell. Se você
estiver usando monitores de outros fabricantes, o DDM não os suporta.
Se o DDM for incapaz de detectar e/ou comunicar-se com um monitor Dell
suportado, por favor tome medidas abaixo para solucionar o problema:
1. Certifique-se de que o cabo de vídeo esteja corretamente conectado entre
seu monitor e seu computador. Assegure que os conectores estejam
firmemente inseridos na posição.
2. Verifique o OSD do monitor para garantir que o DDC/CI esteja ativado.
3. Certifique-se de que você tenha o correto driver da placa gráfica do
fornecedor (Intel, AMD, NVIDIA, etc.). O driver gráfico é muitas vezes a
causa da falha do DDM.
4. Remova quaisquer estações de ancoragem, extensores de cabo, e
conversores entre o monitor e a porta gráfica. Alguns extensores, hubs ou
conversores de baixo custo podem não suportar o DDC/CI corretamente e
podem falhar o DDM. Atualize o driver de tais dispositivos, se a versão mais
recente esteja disponível.
5. Reinicie seu computador.

Resolução de
Problemas | 17
O DDM pode não funcionar com os monitores abaixo:
Modelos de monitor da Dell fabricados antes de 2013 e monitores da série D
da Dell. Para mais informações, consulte
www.dell.com/support/monitors.
Monitores de jogo que usam a tecnologia baseada em Nvidia G-sync
Monitores virtuais e sem fio não suportam o DDC/CI
Alguns modelos iniciais de monitores DP 1.2, talvez seja necessário
desabilitar o MST/DP 1.2 através do OSD do monitor
Se seu computadr está conectado à Internet, você será solicitado à atualização
quando uma versão mais recente do DDM estiver disponível. É recomendável
baixar e instalar o aplicativo DDM mais recente.
Você também pode checar se há uma nova versão por clicar com o botão
direito do mouse no ícone DDM enquanto pressionando e segurando a tecla
'shift'.
-
 1
1
-
 2
2
-
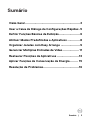 3
3
-
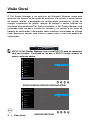 4
4
-
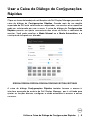 5
5
-
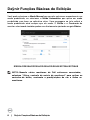 6
6
-
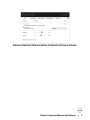 7
7
-
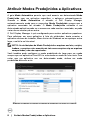 8
8
-
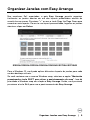 9
9
-
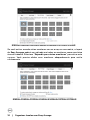 10
10
-
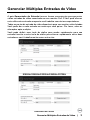 11
11
-
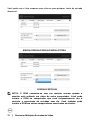 12
12
-
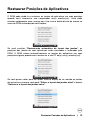 13
13
-
 14
14
-
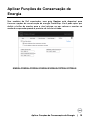 15
15
-
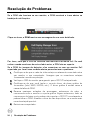 16
16
-
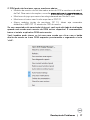 17
17
Artigos relacionados
-
Dell SE2219H/SE2219HX Guia de usuario
-
Dell E2720HS Guia de usuario
-
Dell E2220H Guia de usuario
-
Dell E1920H Guia de usuario
-
Dell E2221HN Guia de usuario
-
Dell E2221HN Guia de usuario
-
Dell SE2218HL Guia de usuario
-
Dell SE2018HL Guia de usuario
-
Dell SE2419H/SE2419HX Guia de usuario
-
Dell SE2419H/SE2419HX Guia de usuario