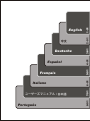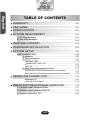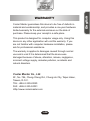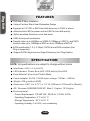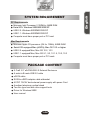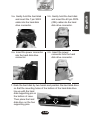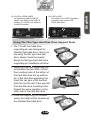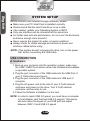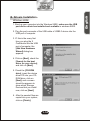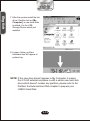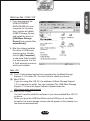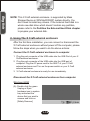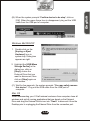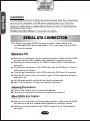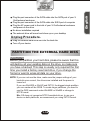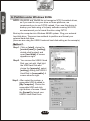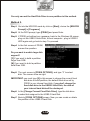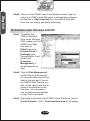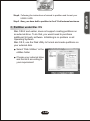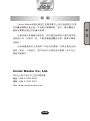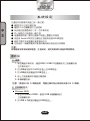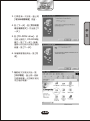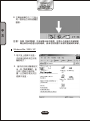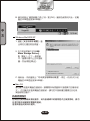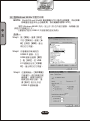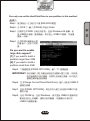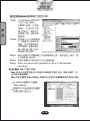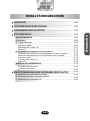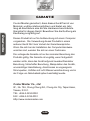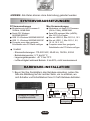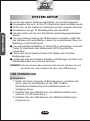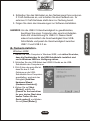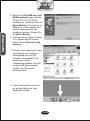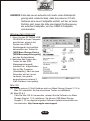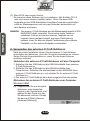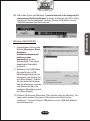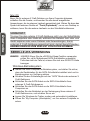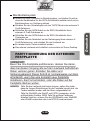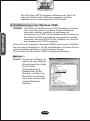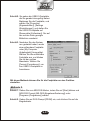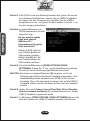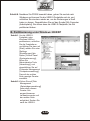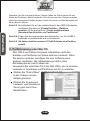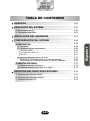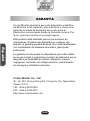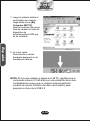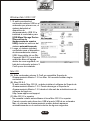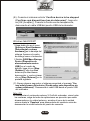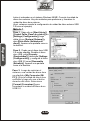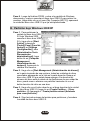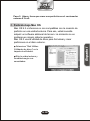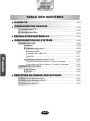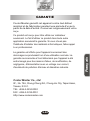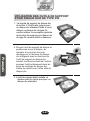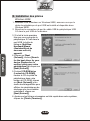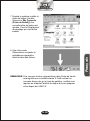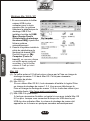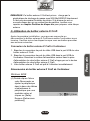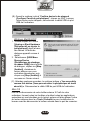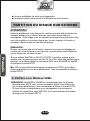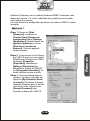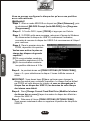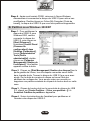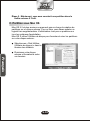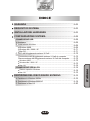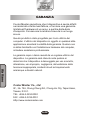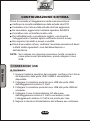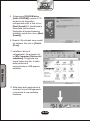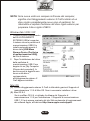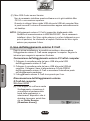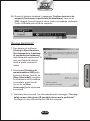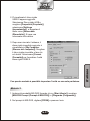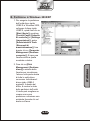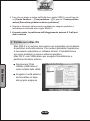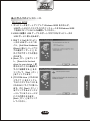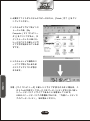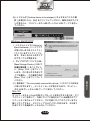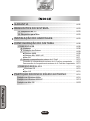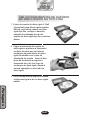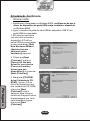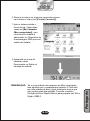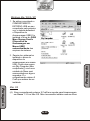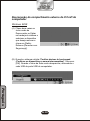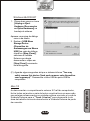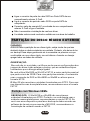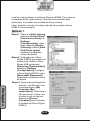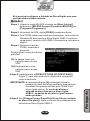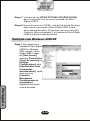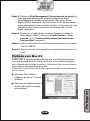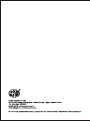Cooler Master X Craft 350 Lite, Black Especificação
- Categoria
- Gabinetes HDD / SSD
- Tipo
- Especificação
Este manual também é adequado para
A página está carregando ...
A página está carregando ...
A página está carregando ...
A página está carregando ...
A página está carregando ...
A página está carregando ...
A página está carregando ...
A página está carregando ...
A página está carregando ...
A página está carregando ...
A página está carregando ...
A página está carregando ...
A página está carregando ...
A página está carregando ...
A página está carregando ...
A página está carregando ...
A página está carregando ...
A página está carregando ...
A página está carregando ...
A página está carregando ...
A página está carregando ...
A página está carregando ...
A página está carregando ...
A página está carregando ...
A página está carregando ...
A página está carregando ...
A página está carregando ...
A página está carregando ...
A página está carregando ...
A página está carregando ...
A página está carregando ...
A página está carregando ...
A página está carregando ...
A página está carregando ...
A página está carregando ...
A página está carregando ...
A página está carregando ...
A página está carregando ...
A página está carregando ...
A página está carregando ...
A página está carregando ...
A página está carregando ...
A página está carregando ...
A página está carregando ...
A página está carregando ...
A página está carregando ...
A página está carregando ...
A página está carregando ...
A página está carregando ...
A página está carregando ...
A página está carregando ...
A página está carregando ...
A página está carregando ...
A página está carregando ...
A página está carregando ...
A página está carregando ...
A página está carregando ...
A página está carregando ...
A página está carregando ...
A página está carregando ...
A página está carregando ...
A página está carregando ...
A página está carregando ...
A página está carregando ...
A página está carregando ...
A página está carregando ...
A página está carregando ...
A página está carregando ...
A página está carregando ...
A página está carregando ...
A página está carregando ...
A página está carregando ...
A página está carregando ...
A página está carregando ...
A página está carregando ...
A página está carregando ...
A página está carregando ...
A página está carregando ...
A página está carregando ...
A página está carregando ...
A página está carregando ...
A página está carregando ...
A página está carregando ...
A página está carregando ...
A página está carregando ...
A página está carregando ...
A página está carregando ...
A página está carregando ...
A página está carregando ...
A página está carregando ...
A página está carregando ...
A página está carregando ...
A página está carregando ...
A página está carregando ...
A página está carregando ...
A página está carregando ...
A página está carregando ...
A página está carregando ...
A página está carregando ...
A página está carregando ...
A página está carregando ...
A página está carregando ...
A página está carregando ...
A página está carregando ...
A página está carregando ...
A página está carregando ...
A página está carregando ...
A página está carregando ...
A página está carregando ...
A página está carregando ...
A página está carregando ...
A página está carregando ...
A página está carregando ...
A página está carregando ...
A página está carregando ...
A página está carregando ...
A página está carregando ...
A página está carregando ...
A página está carregando ...
A página está carregando ...
A página está carregando ...
A página está carregando ...
A página está carregando ...
A página está carregando ...
A página está carregando ...
A página está carregando ...
A página está carregando ...
A página está carregando ...
A página está carregando ...
A página está carregando ...
A página está carregando ...
A página está carregando ...
A página está carregando ...
A página está carregando ...

ÍNDICE
GARANTIA
A. Requisitos do PC
B. Requisitos para Mac
INSTALAÇÃO DO HARDWARE
CONFIGURAÇÃO DO SISTEMA
CONEXÃO USB
A. Hardware
B. Instalação dos Drivers
Windows 98SE
Windows Me / 2000 / XP
Mac OS
C. Usando o compartimento externo do X Craft
Conexão do compartimento externo do X Craft ao computador
Desconexão do compartimento externo do X Craft do computador
CONEXÃO SERIAL ATA
Mac OS
PARTIÇÃO DO DISCO RÍGIDO EXTERNO
Partição com Windows 98/Me
Partição com Windows 2000/XP
................................................................................
Windows OS
Partição com Mac OS
.................................................................
............................................................
......................................
....................................
.....................................................................
..........................................................................
..........................................................
..................................................................
.....................................................
............................................................................
.............................
.....
.
........................................................
....................................................................
...........................................................................
.................
...........................................................
........................................................
....................................................................
REQUISITOS DO SISTEMA
............................................
8-01
8-02
8-03
8-03
8-03
8-03
Português
8-08
8-08
8-08
8-09
8-11
8-11
8-12
8-12
8-09
8-13
8-15
8-15
8-15
8-16
8-16
8-19
8-20

A Cooler Master garante que este aparelho não possui
defeitos de material ou de fabricação e fornece uma
garantia limitada de um ano para o equipamento, válida a
partir da data da compra. Por favor guarde o recibo de
compra em lugar seguro.
Este produto é projetado para uso somente em computador.
O uso deste dispositivo para qualquer outra finalidade torna
nula a garantia. Se você não estiver familiarizado com a
instalação de equipamentos de computador, por favor,
providencie a assistência de um profissional.
A garantia ao dispositivo é oferecida por danos causados pelo
uso em condições normais. A garantia será anulada se for
determinado que o dispositivo sofreu avarias devido a abuso,
alteração, mau uso, negligência, fornecimento de voltagem
incorreta, acidentes causados por poluição de água/ar e
calamidades naturais.
GARANTIA
Cooler Master Co., Ltd.
9F., No. 786, Chung-Cheng Rd., Chung-Ho City, Taipei Hsien,
Taiwan, R.O.C.
TEL: +886-2-3234-0050
FAX: +886-2-3234-0051
Http://www.coolermaster.com
8-02
Português

REQUISITOS DO SISTEMA
B. Requisitos para Mac
Processador Apple Mínimo G3 (G4
para 1394b), 64MB RAM
Serial ATA equipped Mac (eSATA);
Mac OS 10.2 or higher
Mac equipado com USB 2.0 ; Mac
OS 10.2, 10.3
Mac equipado com USB 1.1; Mac
OS 9.1, 9.2, 10.1.5, 10.2, 10.3
O computador deve ter a porta
adequada ou uma placa PCI
●
●
●
●
●
OBSERVAÇÃO: Todas as especificações estão sujeitas a alterações sem
aviso prévio
A. Requisitos do PC
Mínimo Processador Intel II
350MHz, 64MB RAM
Serial ATA: Windows
98SE/ME/2000/XP
USB 2.0: Windows
98SE/ME/2000/XP
USB 1.1: Windows
98SE/ME/2000/XP
O computador deve ter a porta
adequada ou uma placa PCI
●
●
●
●
●
8-03
●
-
-
Ambiente:
- Requisitos da Alimentação: 110-220 VAC, 50-60 Hz, 12V/2A, 5V/2A
o o
- Temperatura de Operação: 5 C a 50 C
o o
Temperatura de Armazenagem: -40 C a 70 C
Umidade de Operação: 5 a 90%, sem condensação
Português
O indicador de atividade do disco
rígido e da energia
Interruptor
Trava da
Caixa
Interruptor
de Energia
USB Para
PC
Plugue
DC
D.C.
OF F
ON
1.Antes de configurar seu disco rígido no compartimento,
consulte a foto do lado direito para saber onde estão as portas
e interruptores do X Craft.
INSTALAÇÃO DO HARDWARE
eSATA
PortPort
USB2.0 eSATA

5.a. Segure o disco rígido com
cuidado e insira o cabo
SATA de 7 pinos no
conector do disco rígido
2. Abra a parte traseira do
compartimento pressionando
o interruptor da trava da
caixa
3. Segure cobertura e deslize-a para fora
do compartimento do X Craft até
perceber o limite do curso
4. Puxe a tampa superior de
alumínio anodizado e
remova-a.
8-04
Português
5.b. Segure o disco rígido com
cuidado e insira o cabo
PATA(IDE) de 40 pinos no
conector do disco rígido

9. Por favor remova o filme protetor que
cobre a base.
7. Segure o disco rígido com as duas mãos e posicione-o de modo que os
furos de montagem da parte inferior se alinhem com o pino de suporte
8. Antes de colocar a parte superior
de alumínio sobre a parte inferior
da caixa, certifique-se de que a
bandeja tenha sido deslizada
para fora e atingido o limite do
curso
8-05
na parte inferior da caixa.
Em seguida coloque o
disco rígido sobre os
quatro pinos de suporte.
Português
6.a. Insira o conector de energia no
conector do disco rígido
6.b.Insira o conector de energia
no conector do disco rígido

10. Coloque cuidadosamente a tampa de
alumínio de volta na parte inferior da
caixa e insira os trilhos nas canaletas
da tampa superior. Em seguida,
empurre a tampa superior até o final no
pino de fixação da parte inferior da
caixa que fica próximo à parte traseira
do painel dianteiro e pressione a tampa
superior
11. Use dois dedos o mais próximo
possível do interruptor da trava da
caixa e empurre a bandeja até o
final, para dentro do alojamento
até ouvir um clique, o que significa
que a tampa superior já travou no
compartimento.
8-06
Português
12.b. IDE PARA USB
Coloque o botão na posição
USB 2.0 para transferir
dados para o disco rígido
IDE (PATA).
12.a. SATA PARA USB & eSATA
Para transferir dados a uma
velocidade USB 2.0 coloque o
botão na posição USB 2.0. Para
eSATA, coloque o botão na
posição eSATA.

2. Pegue a ferramenta de suporte do
disco rígido e posicione a ferramenta
no disco de modo que os furos de
montagem da parte inferior do disco
rígido se alinhem com o pino da
ferramenta do suporte. Insira os dois
pinos da ferramenta e empurre a
ferramenta até o fim nos furos de
montagem do disco rígido. Repita a
mesma operação no outro lado do
disco rígido.
3. Com a ferramenta de suporte instalada,
a altura será igual a de um disco rígido
padrão.
8-07
Português
1. O pino de suporte do disco rígido X Craft
foi projetado para discos rígidos padrão.
Mas se você estiver usando um disco
rígido tipo fino, verifique o desenho
especial da instalação do pino de
suporte do disco rígido tipo fino conforme
abaixo.
USE AS FERRAMENTAS DE SUPORTE
DO DISCO RÍGIDO DO TIPO FINO

OBSERVAÇÃO: Se o sistema não reconhecer a unidade, ligue a
energia primeiro, antes de conectar o cabo USB.
CONEXÃO USB
1.
2.
3.
4.
5.
Inicialize seu computador no sistema operacional, certifique-se de que
o driver da porta USB / USB2.0 esteja instalado e disponível no
sistema operacional.
Ligue o conector da porta do cabo USB na Porta USB de seu
compartimento externo X Craft.
Ligue o conector da porta do cabo USB na porta USB do computador.
Conecte o cabo de energia AC na entrada de seu compartimento
externo X Craft e ligue a unidade. Seu compartimento externo X Craft
estará pronto para uso.
Sigas as instruções de Instalação do Software.
A. Hardware-
OBSERVAÇÃO: Para atingir a velocidade USB 2.0, é necessário ter
um computador ou uma placa adaptadora de host
com suporte USB 2.0. Esse dispositivo detectará
automaticamente a velocidade de sua porta USB e
ajustará entre a velocidade USB 1.0 e USB 2.0.
8-08
Português
Antes de conectar o compartimento de armazenamento externo:
Certifique-se de que a Placa de Host PCI esteja instalada corretamente
Verifique se o driver da Placa de Host está atualizado
Se necessário, atualize seu Sistema Operacional ou o BIOS
Somente uma interface pode ser conectada ao mesmo tempo
Para se obter um melhor desempenho do dissipador de calor, não cubra o
Compartimento e deixe espaço suficiente ao redor dele
Para ativar a montagem automática para Serial ATA, sua placa de host ou
driver de placa mãe precisa ter suporte para SATA Plug and Play
Nunca exponha o produto à água ou umidade
Verifique sempre a existência de defeitos ou danos visíveis nos cabos de
interface e de energia antes de usar
CONFIGURAÇÃO DO SISTEMA

3. SE esta for a primeira
vez que você conecta o
dispositivo X Craft na
porta USB do computador,
a caixa de diálogo [Add
New Hardware Wizard
(Assistente para
adicionar novo
hardware)] aparece.
4. Clique em [Next
(Próximo)], marque
[Search for the best
driver for your device
(Procurar o melhor
driver para seu
dispositivo)] e clique em
[Next (Próximo)].
5. Marque a [CD-ROM
drive (Unidade de CD-
ROM)], insira o CD do
driver do dispositivo em
sua unidade de CD-ROM,
clique em [Next
(Próximo)] e deve
aparecer uma tela que
mostra os Dispositivos de
Armazenagem que você
está instalando agora,
clique em [Next
(Próximo)].
8-09
Português
1.
2.
Inicialize seu computador no Windows 98SE, certifique-se de que o
driver do dispositivo da porta USB esteja instalado e disponível
no Windows 98SE.
Ligue o conector da porta do cabo USB do dispositivo USB 2.0 na
porta USB do computador.
B.Instalação dos Drivers-
Windows 98SE

OBSERVAÇÃO: Se a nova unidade não aparecer em Meu computador,
isso significa que o compartimento externo X Craft está
em uma unidade de disco rígido totalmente nova e que
não contém nenhuma partição; Consulte o capítulo
Partição do Disco Rígido Externo para preparar seu Disco
Rígido USB2.0.
7. Após o sistema instale o
driver de link. Clique duas
vezes em [My Computer
(Meu computador)], uma
nova letra de unidade é
adicionada; é o Dispositivo de
Armazenagem USB que você
acabou de instalar.
8. Aparecerá um ícone de
hardware verde
Desconectar ou Ejetar na
bandeja do sistema.
8-10
Português
6. Depois de copiar os arquivos necessários para
seu sistema, clique em [Finish (Concluir)].

Windows Me / 2000 / XP
1.
2.
Se estiver conectando o
COMPARTIMENTO
EXTERNO USB em seu
computador pela primeira
vez, o sistema detectará
o Dispositivo de
Armazenagem USB2.0 e
instalará o driver do [USB
Mass Storage Device
(Dispositivo de
Armazenagem em
Massa USB)]
automaticamente dos
arquivos do sistema.
Depois de o sistema ter
instalado o driver do
dispositivo de
armazenagem em massa
USB. Clique duas vezes
em [My Computer (Meu
computador)], uma nova
unidade de Disco será
acrescentada em alguns
segundos. É o
compartimento externo X
Craft que acabou de ser
instalado.
Mac OS
(A). Esse compartimento externo X Craft tem suporte para Armazenagem
em Massa 1.3.5 no Mac OS. Não é necessário instalar nenhum driver.
8-11
Português
Português

(B). Mac OS 8.6
(C).
Se estiver usando o Mac OS 8.6, o software do Suporte de
Armazenagem em Massa 1.3.5 é necessário para a instalação. Você
pode baixar o Suporte de Armazenagem em Massa USB 1.3.5 do site
da Apple Software Updates
Mac OS9.0 ou superior
Não é necessário instalar esse software se você tiver instalado o Mac
OS 9.0 ou superior.
Quando você conectar esse Disco Rígido USB na porta de seu
computador Mac, o volume de armazenagem em massa deve aparecer
na área de trabalho em poucos segundos automaticamente.
http://www.apple.com/support
OBSERVAÇÃO: Esse compartimento externo X Craft é suportado
pelo Dispositivo de Armazenagem em Massa no WIN
Me/2000/XP diretamente no sistema. Não é
necessário instalar nenhum driver. Se o disco rígido
externo for totalmente novo e não contiver nenhuma
partição, consulte o capítulo Partição do Disco
Rígido Externo para
C. Usando o compartimento externo do X Craft
Após a primeira instalação, você pode conectar ou desconectar
o compartimento externo X Craft sem desligar o computador.
Siga as etapas quando desejar executar as ações acima:
Conexão do compartimento externo do X Craft
ao computador
1.
2.
3.
Ligue o conector da porta do cabo USB na Porta USB de seu
compartimento externo X Craft.
Ligue o conector da porta do cabo USB na porta USB do computador.
Ligue o cabo de energia AC na ENTRADA de seu compartimento
externo X Craf e Ligue o interruptor de energia do compartimento
externo X Craft.
O compartimento externo X Craft está pronto para o uso imediato.
8-12
Português

(B). Quando o sistema solicitar 'Confirm devices to be stopped
(Confirme os dispositivos a serem interrompidos)', clique em
[OK]. Quando o Ícone da Seta verde desaparecer, desconecte o
cabo USB da porta USB do computador.
Desconexão do compartimento externo do X Craft do
computador
Windows 98SE
(A). Clique duas vezes no
ícone verde de
Desconectar ou Ejetar
na bandeja do sistema e
selecione o dispositivo
que deseja remover e
clique em [Safely
Remove (Remover com
Segurança)].
8-13
Português

Windows Me/2000/XP
1. Clique duas vezes no ícone
[Unplug or Eject
Hardware (Desconectar
ou Ejetar Hardware)] na
bandeja do sistema.
(C). Aguarde alguns segundos até que o sistema informe "You may
safely remove this device (Você pode remover este dispositivo
com segurança)". Desconecte o cabo USB da porta USB do
computador.
Aparece uma caixa de diálogo
como a da direita.
Realce o [USB Mass
Storage Device
(Dispositivo de
Armazenagem em Massa
USB)] na caixa de diálogo,
clique em [Stop (Parar)],
selecione a Unidade
Externa que deseja
desconectar e clique em
[Stop (Parar)] novamente
na tela seguinte.
2.
Mac OS
Ao desconectar o compartimento externo X Craft do computador,
feche todas as janelas e saia de todos os aplicativos em execução
que estejam armazenados na unidade externa e arraste o ícone da
Unidade Externa para a "Trash (Lixeira)" para desmontá-lo da
área de trabalho antes de desconectar a Unidade Externa da porta
de conexão.
8-14
Português

CUIDADO!!
Não conecte o compartimento Externo X Craft da porta de conexão
de seu computador ou HUB enquanto estiver copiando arquivos
para o dispositivo ou a partir dele ou enquanto os aplicativos
armazenados no Compartimento Externo X Craft estiverem em
uso.
TAL AÇÃO PODE OCASIONAR PERDA DE DADOS.
8-15
CONEXÃO SERIAL ATA
OBSERVAÇÃO: Antes de usar a função hot-swap do eSATA verifique
se sua placa mãe tem suporte para portas SATA ou se você precisa
comprar uma placa PCI SATA.
Windows OS
● Inicialize seu computador no sistema operacional, certifique-se de que
o driver do dispositivo da porta SATA esteja instalado e disponível no
sistema operacional.
● Alterando o interruptor deslizante para o modo "SATA" do
compartimento externo do X Craft
● Ligue o conector da porta do cabo SATA na Porta SATA de seu
compartimento externo X Craft.
● Ligue o conector da porta do cabo SATA na porta SATA do
computador.
● Conecte o cabo de energia AC na entrada de seu compartimento
externo X Craft e ligue a energia.
● Deixe o Windows procurar e instalar o driver automaticamente
● Abra "My Computer (Meu computador)" para ver o disco rígido externo
●
●
Inicialize seu computador no sistema operacional, certifique-se de que
o driver do dispositivo da porta SATA esteja instalado e disponível no
sistema operacional.
Alterando o interruptor deslizante para o modo "SATA" do
compartimento externo do X Craft
Mac OS:
Português

8-16
●
●
●
●
●
Ligue o conector da porta do cabo SATA na Porta SATA de seu
compartimento externo X Craft.
Ligue o conector da porta do cabo SATA na porta SATA do
computador.
Conecte o cabo de energia AC na entrada de seu compartimento
externo X Craft e ligue a unidade.
Não é necessária a instalação de nenhum driver
A unidade externa será montada e exibida em sua área de trabalho
PARTIÇÃO DO DISCO RÍGIDO EXTERNO
CUIDADO!!
Antes de fazer a partição de seu disco rígido, esteja ciente de que isso
destruirá todos os dados existentes na unidade. Portanto, não deixe de ter
um backup! Essa etapa geralmente só é necessária na primeira vez que
você instala um novo disco rígido, se você alterar o formato ou desejar
apagar todos os dados da unidade.
OBSERVAÇÃO:
Se você não vir a unidade, certifique-se de que as configurações dos
jumpers do disco rígido estejam corretas, que as unidades estejam
instaladas e que a energia esteja ligada!
Se você utiliza Win2000 ou WinXP e FAT32, a maior partição possível
que pode criar é de 32GB. Para criar partições maiores, é necessário
usar o comando do DOS no Win98SE ou WinME ou alterar para o
formato NTFS.
O Mac OS não reconhece unidades formatadas com NTFS. Para usar
seu dispositivo nas duas plataformas, recomendamos usar o formato
FAT32.
OBSERVAÇÃO: O Win98/SE e o WinME não reconhecem
unidades formatadas com NTFS. Portanto, se você deseja usar a
unidade nessas plataformas, recomendamos o uso do FAT32. Se
você usar esse dispositivo para fazer backup de dados usando um
software de terceiros que execute o MS-DOS, recomendamos a
formatação da unidade usando o FAT32.
Partição com Windows 98/Me
Português

Método 1.
Etapa 1. Clique em [Start (Iniciar)],
selecione [Control Panel
(Painel de controle)] em
[Settings
(Configurações)], clique
duas vezes em [System
(Sistema)] e abra o [Hard
Disk (Disco rígido)].
Aparecerá uma janela
como a da direita.
Etapa 2. Você pode ver o Disco
Rígido USB2.0 que acabou de
acrescentar. Realce o Disco
Rígido USB e selecione
[Properties (Propriedades)],
selecione [Settings
(Configurações)], configure
o Disco Rígido USD2.0 como
[Removable (Removível)].
Aparecerá uma janela como a
da direita.
nicialize o computador no sistema Windows 98/ME. Conecte sua
unidade de disco rígido externo. Existem dois métodos para
particionar e formatar sua unidade de disco externa.
(Aqui, estamos usando a configuração de disco rígido externo
USB2.0 como exemplo)
8-17
Etapa 3. Após a reinicialização do
sistema, um HD removível
é acrescentado a [My
Computer (Meu
computador)]. Selecione o
HD removível e clique com
o botão direito do mouse.
Selecione [Format
(Formatar)] para formatar
a Unidade do Disco Rígido
USB2.0.
Português

Método 2
Etapa 1. Vá para o modo MS-DOS clicando em [Start (Iniciar)].
Selecione o [MS-DOS Prompt (Prompt do MS-DOS)] em
[Programs (Programas)].
Etapa 2. No prompt do DOS, digite [FDISK] e pressione Enter.
Etapa 3. Se o FDISK fechar sem nenhuma mensagem, volte à tela do
Windows 98, desconecte o Disco Rígido USB2.0, reinicie o
computador, conecte o HD USB2.0 novamente e volte para a
etapa 1.
Etapa 4. Na primeira tela do
FDISK, responda à
pergunta:
Deseja ativar o suporte a discos
grandes?
[Y] Se deseja fazer uma
partição maior do que
2GB.
[N] Se deseja fazer uma
partição menor do que
2GB.
Etapa 5. A próxima tela é [FDISK OPTIONS (OPÇÕES FDISK)].
Digite “5” para selecionar disco. Aparecerá uma janela
como a da direita.
IMPORTANTE: é necessário digitar [5] na tela para alterar a
unidade de disco fixo atual para fazer uma partição.
A unidade fixa padrão definida pelo FDISK é seu
disco rígido interno. Se você não alterar a
unidade do disco fixo para o disco rígido
USB2.0, os dados de seu disco rígido interno
serão perdidos.
Etapa 6. Em [Change Current Fixed Disk Drive (Alterar unidade
de disco fixo atual)], digite o número da unidade de disco
atribuída ao Disco Rígido USB2.0.
8-18
Só é possível configurar a Unidade de Disco Rígido com uma
partição através desse método.
Português

Etapa 7. Volte para a tela [FDISK OPTIONS (OPÇÕES FDISK)].
Agora você pode criar ou excluir a partição do Disco
Rígido USB2.0.
Etapa 8. Depois de concluir o FDISK, volte para a tela do Windows,
desconecte e reconecte o Disco Rígido USB2.0 para
ativar essas alterações. Clique duas vezes no ícone [My
Computer (Meu computador)], a Unidade do Disco Rígido
USB2.0 já particionada aparecerá.
Partição com Windows 2000/XP
Etapa 1. Para particionar a
Unidade do Disco Rígido
USB2.0 no Windows
2000, conecte o Disco
Rígido USB2.0, clique
em [Start (Iniciar)],
selecione [Control Panel
(Painel de controle)] em
[Settings
(Configurações)], abra
[Administrative Tools
(Ferramentas
administrativas)], clique
duas vezes em
[Computer
Management
(Gerenciamento do
computador)].
Aparecerá uma janela
como a da direita.
8-19
Português

Partição com Mac OS
Etapa 2. Clique em [Disk Management (Gerenciamento do disco)] na
parte esquerda desta janela, todas as unidades de disco
conectadas serão listadas no lado direito. Encontre o Disco
Rígido USB2.0 adicionado. No lado direito do No. do disco está o
status das partições desta unidade de disco. Você pode criar uma
partição nova ou excluir uma existente clicando com o botão
direito nessa área.
Etapa 3. Clique com o botão direito na área à direita da Unidade do
Disco Rígido USB2.0, clique em [Create Partition...(Criar
partição...)]. O "Create partition wizard (Assistente para
criar partição)" aparecerá.
Etapa 4. Siga as instruções do assistente para particionar e formatar
seu HD USB2.0.
Etapa 5. Agora você fez uma partição no compartimento externo X
Craft.
O Mac OS9.2 ou mais antigo não suporta a criação de partições
em uma unidade externa. Para fazer isso, é necessário comprar
um software adicional de terceiros. Inicializar não é um problema
em todos os Sistemas Operacionais.
O Mac OS X usa Utilitários de disco para formatar e criar partições
em seu disco
● Selecione "Disk Utilities
(Utilitários de disco)" na pasta
utilitários
● Selecione a unidade externa e
formate de acordo com suas
necessidades
FrançaisFrançais
8-20
Português
A página está carregando ...
-
 1
1
-
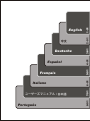 2
2
-
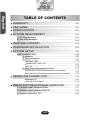 3
3
-
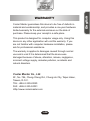 4
4
-
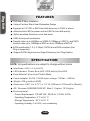 5
5
-
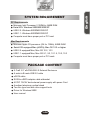 6
6
-
 7
7
-
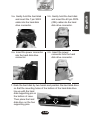 8
8
-
 9
9
-
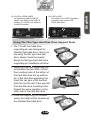 10
10
-
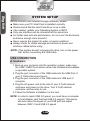 11
11
-
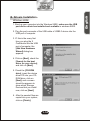 12
12
-
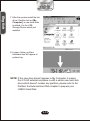 13
13
-
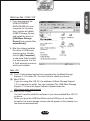 14
14
-
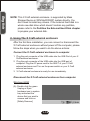 15
15
-
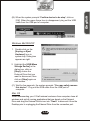 16
16
-
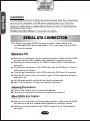 17
17
-
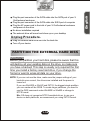 18
18
-
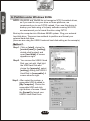 19
19
-
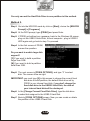 20
20
-
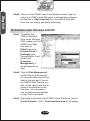 21
21
-
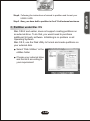 22
22
-
 23
23
-
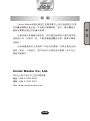 24
24
-
 25
25
-
 26
26
-
 27
27
-
 28
28
-
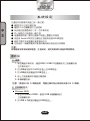 29
29
-
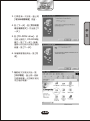 30
30
-
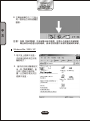 31
31
-
 32
32
-
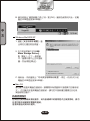 33
33
-
 34
34
-
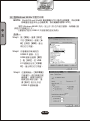 35
35
-
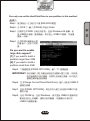 36
36
-
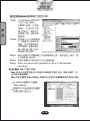 37
37
-
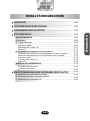 38
38
-
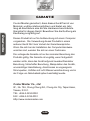 39
39
-
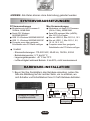 40
40
-
 41
41
-
 42
42
-
 43
43
-
 44
44
-
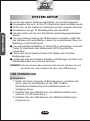 45
45
-
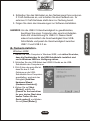 46
46
-
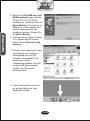 47
47
-
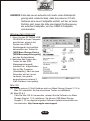 48
48
-
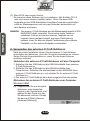 49
49
-
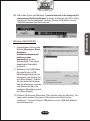 50
50
-
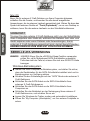 51
51
-
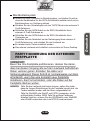 52
52
-
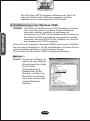 53
53
-
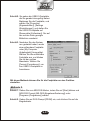 54
54
-
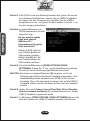 55
55
-
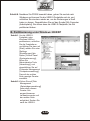 56
56
-
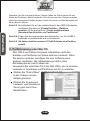 57
57
-
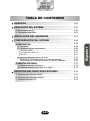 58
58
-
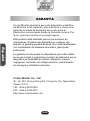 59
59
-
 60
60
-
 61
61
-
 62
62
-
 63
63
-
 64
64
-
 65
65
-
 66
66
-
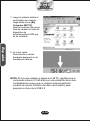 67
67
-
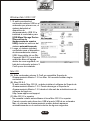 68
68
-
 69
69
-
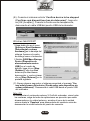 70
70
-
 71
71
-
 72
72
-
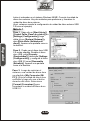 73
73
-
 74
74
-
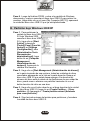 75
75
-
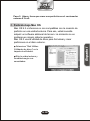 76
76
-
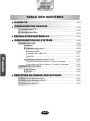 77
77
-
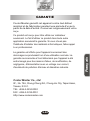 78
78
-
 79
79
-
 80
80
-
 81
81
-
 82
82
-
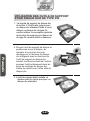 83
83
-
 84
84
-
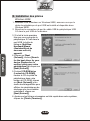 85
85
-
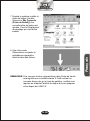 86
86
-
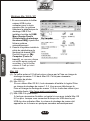 87
87
-
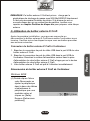 88
88
-
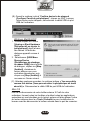 89
89
-
 90
90
-
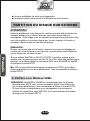 91
91
-
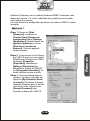 92
92
-
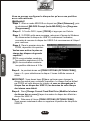 93
93
-
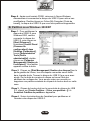 94
94
-
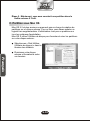 95
95
-
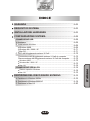 96
96
-
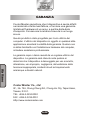 97
97
-
 98
98
-
 99
99
-
 100
100
-
 101
101
-
 102
102
-
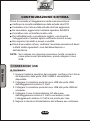 103
103
-
 104
104
-
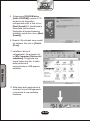 105
105
-
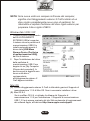 106
106
-
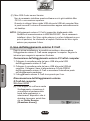 107
107
-
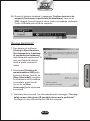 108
108
-
 109
109
-
 110
110
-
 111
111
-
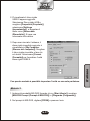 112
112
-
 113
113
-
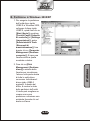 114
114
-
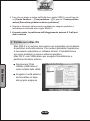 115
115
-
 116
116
-
 117
117
-
 118
118
-
 119
119
-
 120
120
-
 121
121
-
 122
122
-
 123
123
-
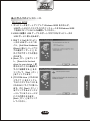 124
124
-
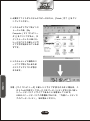 125
125
-
 126
126
-
 127
127
-
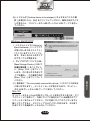 128
128
-
 129
129
-
 130
130
-
 131
131
-
 132
132
-
 133
133
-
 134
134
-
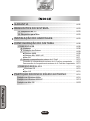 135
135
-
 136
136
-
 137
137
-
 138
138
-
 139
139
-
 140
140
-
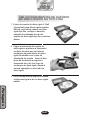 141
141
-
 142
142
-
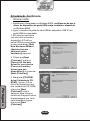 143
143
-
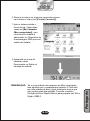 144
144
-
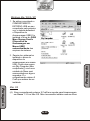 145
145
-
 146
146
-
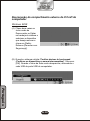 147
147
-
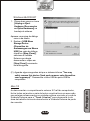 148
148
-
 149
149
-
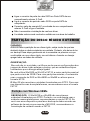 150
150
-
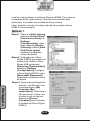 151
151
-
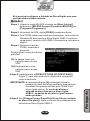 152
152
-
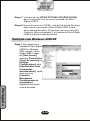 153
153
-
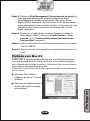 154
154
-
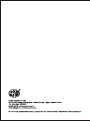 155
155
Cooler Master X Craft 350 Lite, Black Especificação
- Categoria
- Gabinetes HDD / SSD
- Tipo
- Especificação
- Este manual também é adequado para
em outros idiomas
- español: Cooler Master X Craft 350 Lite, Black Especificación
- français: Cooler Master X Craft 350 Lite, Black spécification
- italiano: Cooler Master X Craft 350 Lite, Black specificazione
- English: Cooler Master X Craft 350 Lite, Black Specification
- Deutsch: Cooler Master X Craft 350 Lite, Black Spezifikation
- 日本語: Cooler Master X Craft 350 Lite, Black 仕様
Artigos relacionados
Outros documentos
-
Akasa Integral Manual do usuário
-
Akasa AK-TL3SEB-BK Ficha de dados
-
Samsung HD103UJ Guia de instalação
-
Akasa Lokstor X21 Manual do usuário
-
Intenso 2.5" 1TB Manual do proprietário
-
Medion MD 90320 Manual do proprietário
-
Approx APPHDD02P Manual do usuário
-
Belkin HI-SPEED USB 2.0 EXTERNAL DRIVE ENCLOSURE Manual do usuário
-
Seagate HM321HI Ficha de dados
-
Philips SPE3031CC Manual do usuário