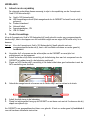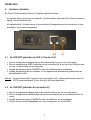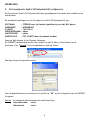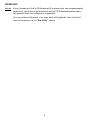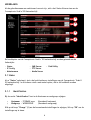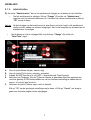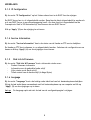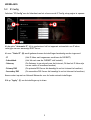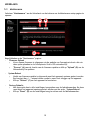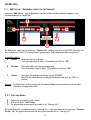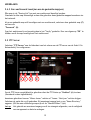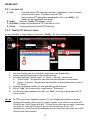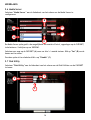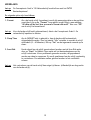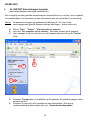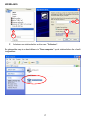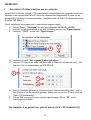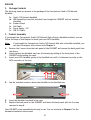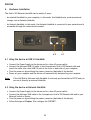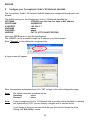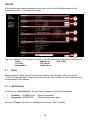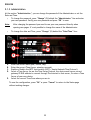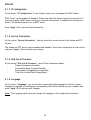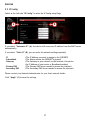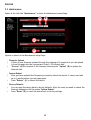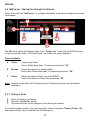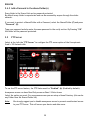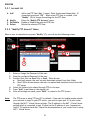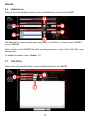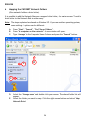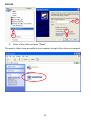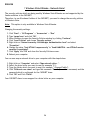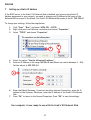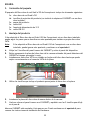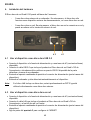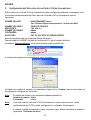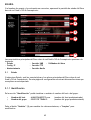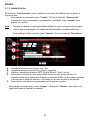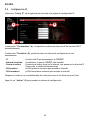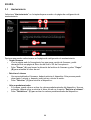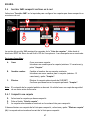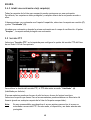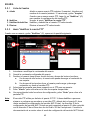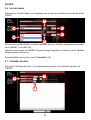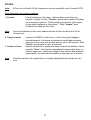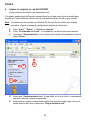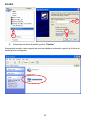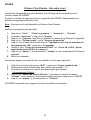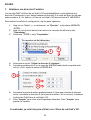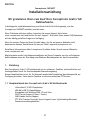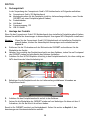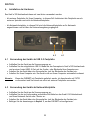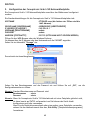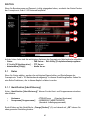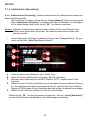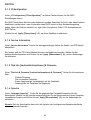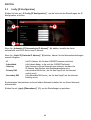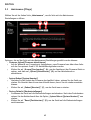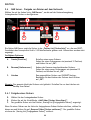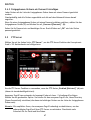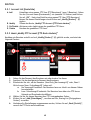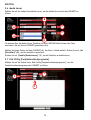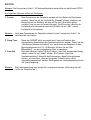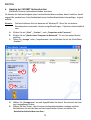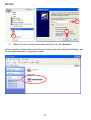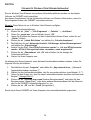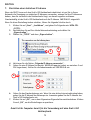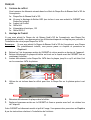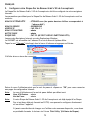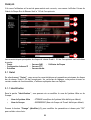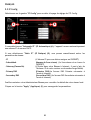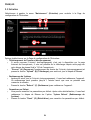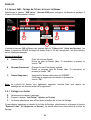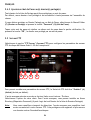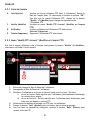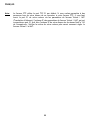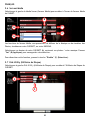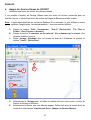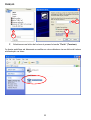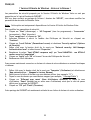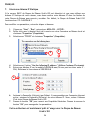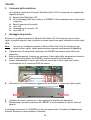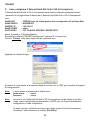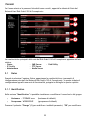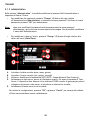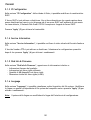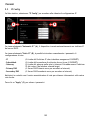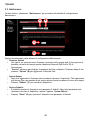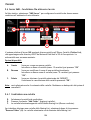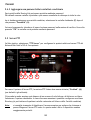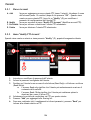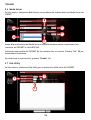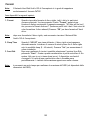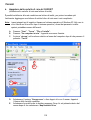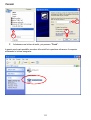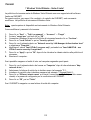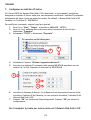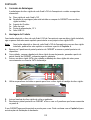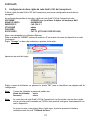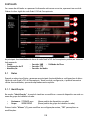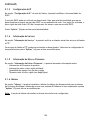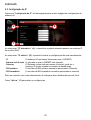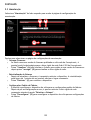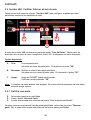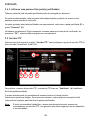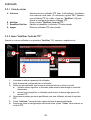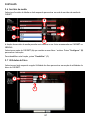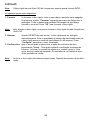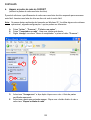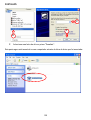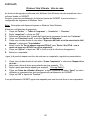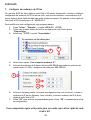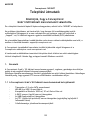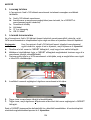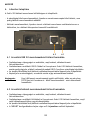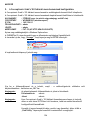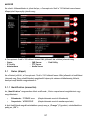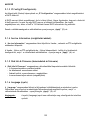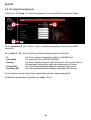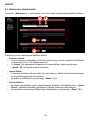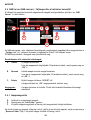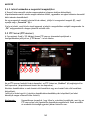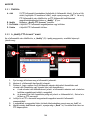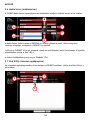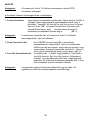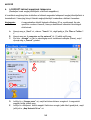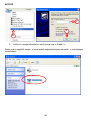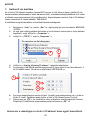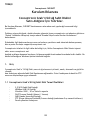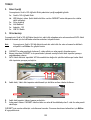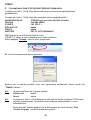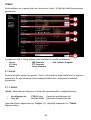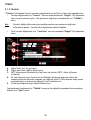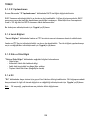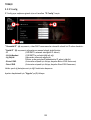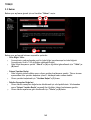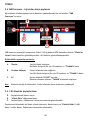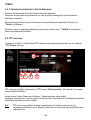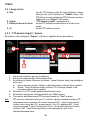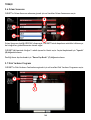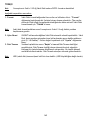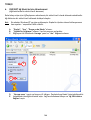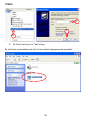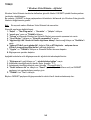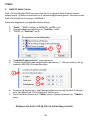Conceptronic 640GB Network (LAN) HDD Guia de instalação
- Categoria
- NAS
- Tipo
- Guia de instalação
A página está carregando ...
A página está carregando ...
A página está carregando ...
A página está carregando ...
A página está carregando ...
A página está carregando ...
A página está carregando ...
A página está carregando ...
A página está carregando ...
A página está carregando ...
A página está carregando ...
A página está carregando ...
A página está carregando ...
A página está carregando ...
A página está carregando ...
A página está carregando ...
A página está carregando ...
A página está carregando ...
A página está carregando ...
A página está carregando ...
A página está carregando ...
A página está carregando ...
A página está carregando ...
A página está carregando ...
A página está carregando ...
A página está carregando ...
A página está carregando ...
A página está carregando ...
A página está carregando ...
A página está carregando ...
A página está carregando ...
A página está carregando ...
A página está carregando ...
A página está carregando ...
A página está carregando ...
A página está carregando ...
A página está carregando ...
A página está carregando ...
A página está carregando ...
A página está carregando ...
A página está carregando ...
A página está carregando ...
A página está carregando ...
A página está carregando ...
A página está carregando ...
A página está carregando ...
A página está carregando ...
A página está carregando ...
A página está carregando ...
A página está carregando ...
A página está carregando ...
A página está carregando ...
A página está carregando ...
A página está carregando ...
A página está carregando ...
A página está carregando ...
A página está carregando ...
A página está carregando ...
A página está carregando ...
A página está carregando ...
A página está carregando ...
A página está carregando ...
A página está carregando ...
A página está carregando ...
A página está carregando ...
A página está carregando ...
A página está carregando ...
A página está carregando ...
A página está carregando ...
A página está carregando ...
A página está carregando ...
A página está carregando ...
A página está carregando ...
A página está carregando ...
A página está carregando ...
A página está carregando ...
A página está carregando ...
A página está carregando ...
A página está carregando ...
A página está carregando ...
A página está carregando ...
A página está carregando ...
A página está carregando ...
A página está carregando ...
A página está carregando ...
A página está carregando ...
A página está carregando ...
A página está carregando ...
A página está carregando ...
A página está carregando ...
A página está carregando ...
A página está carregando ...
A página está carregando ...
A página está carregando ...
A página está carregando ...
A página está carregando ...
A página está carregando ...
A página está carregando ...
A página está carregando ...
A página está carregando ...
A página está carregando ...
A página está carregando ...
A página está carregando ...
A página está carregando ...
A página está carregando ...
A página está carregando ...
A página está carregando ...
A página está carregando ...
A página está carregando ...
A página está carregando ...
A página está carregando ...
A página está carregando ...
A página está carregando ...

PORTUGUÊS
114
Conceptronic CHD3NET
Guia de Instalação
Parabéns pela aquisição do seu disco rígido de rede
Grab’n’GO da Conceptronic
Este guia de instalação apresenta uma explicação passo-a-passo de como instalar o seu
CHD3NET.
Quando algum problema ocorrer, recomendamos que vá ao nosso sítio de suporte (vá a
www.conceptronic.net e clique em “Suporte”). Aqui irá encontrar o banco de dados com as
perguntas e respostas mais frequentes.
Quando tiver outras questões sobre o produto e não puder encontrar a resposta no nosso sítio,
contacte-nos pelo e-mail: support@conceptronic.net
Para mais informações sobre os produtos da Conceptronic, visite o sítio web da Conceptronic:
www.conceptronic.net
A instalação do hardware conforme descrito abaixo pode ser ligeiramente diferente da
instalação no seu computador. Isto depende da versão do sistema operacional Windows que está
a utilizar.
1. Introdução
O disco de rede Grab‘n’GO da Conceptronic é um dispositivo simples, flexível, económico e
poderoso para o se actual ambiente de rede.
A sua principal função é fornecer um disco rígido de armazenamento na sua rede. Uma segunda
funcionalidade é a disponibilidade de criar um servidor FTP simples.
1.1 Principais características do disco rígido de rede Grab’n’GO da Conceptronic
- Suporte a disco rígido 3,5 SATA
- Especificação USB 2.0 480 Mbps
- Compatível com Windows 2000, XP e Vista
- Suporte a servidor DHCP (Cliente / Servidor)
- Suporte a SMB (servidor Samba)
- Suporte a servidor FTP (File Transfer Protocol) (máx. 5 utilizadores simultâneos)
- Funcionalidade de gestão de passwords

PORTUGUÊS
115
2. Conteúdo da Embalagem
A embalagem do disco rígido de rede Grab’n’GO da Conceptronic contém os seguintes
elementos:
1x Disco rígido de rede Grab’n’GO
4x Parafusos de montagem (não está incluído na compra do CHD3NET com um disco
rígido incluído).
1x Suporte do Produto
1x Cabo de rede
1x Fonte de alimentação, 12 V
1x Cabo USB 2.0
3. Montagem do Produto
Caso tenha adquirido o disco de rede Grab’n’GO da Conceptronic sem um disco rígido instalado,
siga os passos indicados neste capítulo para instalar o seu próprio disco rígido SATA.
Nota: Caso tenha adquirido o disco de rede Grab’n’GO da Conceptronic com um disco rígido
instalado, pode saltar este capítulo e continuar a partir do Capítulo 4.
A. Remova os 2 parafusos do painel posterior do CHD3NET e remova o painel posterior do
dispositivo.
B. Com cuidado, remova a bandeja do disco rígido do seu alojamento, puxando a partir do
painel frontal do CHD3NET, enquanto segura o gabinete.
C. Insira o seu disco rígido SATA com cuidado na bandeja do disco rígido até estar preso
correctamente no conector SATA da bandeja.
D. Utilize os parafusos incluídos no pacote para fixar o disco rígido à bandeja do disco rígido.
E. Insira a bandeja do disco rígido de volta no gabinete.
F. Recoloque o painel posterior no CHD3NET e fixe-o com os 2 parafusos que foram removidos
no passo A.
O seu CHD3NET agora está montado e pronto para o uso. Pode continuar com o Capítulo 4 para
as instruções de instalação do hardware.

PORTUGUÊS
116
4. Instalação do Hardware
O disco rígido de rede Grab’n’GO pode ser usado de duas formas:
- Como um disco rígido externo para o computador - Neste modo, o disco rígido funciona
apenas como um dispositivo de armazenamento externo, e não como um disco rígido de rede.
- Como disco rígido de rede _ Neste modo, o disco rígido de rede é ligado à sua rede, tornando-
se acessível através do ambiente de rede.
4.1 Uso do dispositivo como um disco rígido USB 2.0
• Ligue a fonte de alimentação ao dispositivo e a uma tomada eléctrica disponível.
• Ligue o cabo USB 2.0 incluído ao disco de rede Grab’n’GO da Conceptronic e insira o cabo
numa porta USB 2.0 disponível na parte da frente ou na parte de trás do seu computador.
• Para ligar o aparelho, prima o botão situado na parte posterior do dispositivo.
• Ligue o seu computador e o dispositivo será detectado automaticamente.
Nota:
Se o disco de rede for entregue com um disco rígido, ele já estará pré-formatado para
FAT32 e poderá ser utilizado directamente como um disco rígido externo.
4.2 Uso do dispositivo como um disco rígido de rede
• Ligue a fonte de alimentação ao dispositivo e a uma tomada eléctrica disponível.
• Ligue o cabo de rede incluído ao disco de rede Grab’n’GO da Conceptronic e ao seu
comutador de rede (Switch) ou roteador (Router).
• Para ligar o aparelho, prima o botão situado na parte posterior do dispositivo.
• Siga os passos do Capítulo 5 para configurar o CHD3NET.
4.2 4.1

PORTUGUÊS
117
5. Configuração do disco rígido de rede Grab’n’GO da Conceptronic
O disco rígido de rede Grab’n’GO da Conceptronic precisa ser configurado através do seu
navegador.
As configurações padrão do seu disco rígido de rede Grab’n’GO da Conceptronic são:
HOSTNAME : STORAGE-xxxx (os últimos 4 dígitos são endereço MAC)
NOME DO GRUPO : WORKGROUP
ENDEREÇO IP : 169.254.0.1
UTILIZADOR : admin
PASSWORD : admin
DISCO RÍGIDO : FAT–32 (NTFS NÃO PODE SER LIDO)
Abra o seu navegador ou o Windows Explorer.
Pode-se aceder ao CHD3NET através do endereço IP ou através do nome do dispositivo na rede
(hostname).
Digite “Storage”
na barra de endereços e prima a tecla enter.
Aparecerá um ecrã de Login:
Digite o nome do utilizador e a password e prima “OK” para se identificar nas páginas web de
configuração.
Nota: O nome de utilizador e password padrão são:
Nome de utilizador : admin
Password : admin
Nota: Se o seu disco de rede Grab’n’GO da Conceptronic for fornecido com um disco rígido,
ele já vai estar pré-formatado em FAT32 e será possível configurar directamente e/ou
usar o dispositivo.
Se trocar ou usar o seu próprio disco rígido novo, é preciso primeiro formatar a
unidade através do ecrã “Utilidade de disco”.

PORTUGUÊS
118
Se o nome de utilizador e a password informados estiverem correctos, aparecerá um ecrã de
Status do disco rígido de rede Grab’n’GO da Conceptronic:
As principais funcionalidades do disco de rede Grab’n’GO da Conceptronic podem ser vistas no
lado esquerdo.
- Status - Servidor SMB - Utilidade de Disco
- Configuração de IP - Servidor FTP
- Manutenção - Servidor de Media
5.1 Status
Quando se selecciona Status, aparecem as principais funcionalidades e configurações do disco
rígido de rede Grab’n’GO da Conceptronic. Neste ecrã de configuração, é possível encontrar
certas funcionalidades, que serão explicadas neste capítulo.
5.1.1 Identificação
Na secção “Identificação”, é possível visualizar ou modificar o nome do dispositivo na rede e o
nome do grupo de trabalho na rede.
o Hostname: STORAGE-xxxx (Nome padrão do dispositivo na rede)
o Grupo: WORKGROUP (Nome padrão do grupo de trabalho na rede)
Prima o botão “Alterar” (1) para modificar as configurações acima, “OK” para aplicar as
modificações.
1
2
3
4
5

PORTUGUÊS
119
5.1.2 Administração
Na secção “Administração” pode-se modificar a password de administrador, ou configurar a
data e a hora.
o Para modificar a password, prima “Alterar” (2) atrás da linha “Administrador” e
informe a sua nova password. Confirme a nova password e prima “OK” para salvar.
Nota:
Depois de trocar a password, é preciso usar a sua nova password directamente ao
abrir novas páginas no navegador. Não é possível mudar o nome do administrador.
o Para modificar a data e a hora, prima “Alterar” (2) atrás da linha “Data/Hora”:
A. Informe a data correcta (ano, mês, dia)
B. Informe a hora correcta (hora, minutos, segundos)
C. Active ou desactive a funcionalidade SNTP (SNTP = Simple Network Time Protocol)
D. Seleccione um servidor de hora (para usar a funcionalidade de servidor de hora, o
dispositivo precisa ter um endereço IP/DNS de gateway correcto para se ligar àquele
servidor através da Internet) ou informe um servidor de hora da sua preferência.
E. Seleccione o fuso horário correcto em que estiver.
Para salvar as configurações, prima “OK”, ou prima “Cancelar” para retornar à página de
Status sem efectuar modificações.
A
B
C
D
E

PORTUGUÊS
120
5.1.3 Configuração de IP
Na secção “Configuração de IP” do ecrã de Status, é possível modificar a funcionalidade de
DHCP.
O servidor DHCP pode ser activado ou desactivado. Note que esta funcionalidade precisa ser
desactivada se já possuir um servidor DHCP no seu ambiente de rede. Se a opção for activada, o
disco rígido de rede Grab’n’GO da Conceptronic irá actuar como um servidor DHCP.
Prima “Aplicar” (3) para activar esta funcionalidade.
5.1.4 Informação do Serviço
Na secção “Informação do Serviço”, é possível verificar a situação actual dos serviços de Samba
e FTP.
Os serviços de Samba e FTP podem ser activados ou desactivados. Seleccione a configuração da
sua preferência e prima “Aplicar” (4) para activar as modificações.
5.1.5 Informação de Disco e Firmware
Na secção “Informação de Disco e Firmware”, é possível encontrar informações sobre:
- Informações do Firmware do produto
- Informações sobre o disco rígido utilizado
- Quantidade de espaço livre no disco rígido
- Tamanho total do disco rígido (em Mega Bytes)
5.1.6 Idioma
Na secção “Idioma”, é possível visualizar a tabela de códigos de idiomas actual para o sistema
de ficheiros. Modifique o idioma de acordo com sistema de ficheiros do seu computador e prima
“Aplicar” (5) para activar as modificações.
Nota:
A opção de idioma não mudará o idioma da interface de configuração.

PORTUGUÊS
121
5.2 Configuração de IP
Seleccione “Configuração de IP” do lado esquerdo para aceder à página de configurações de
endereço IP.
Ao seleccionar “IP Automático” (A), o dispositivo receberá automaticamente um endereço IP
do servidor DHCP.
Ao seleccionar “IP estático” (B), é possível informar as configurações de rede manualmente:
- IP (O endereço IP que deseja determinar para o CHD3NET)
- Máscara de Sub-rede (A sub-rede na qual o CHD3NET está inserido)
- Gateway (O Gateway na sua rede para acesso à Internet; pode ser o
endereço IP do seu roteador ou modem de banda larga)
- DNS primário (O servidor de DNS primário necessário para aceder à Internet)
- DNS secundário (O servidor de DNS secundário necessário para aceder a Internet)
Entre em contacto com o seu administrador de rede para obter detalhes da sua rede local.
Prima “Aplicar” (C) para salvar as configurações.
A
B
C

PORTUGUÊS
122
5.3 Manutenção
Seleccione “Manutenção” do lado esquerdo para aceder à página de configurações de
manutenção.
Opções para seleccionar na página de configurações de manutenção:
- Carregar Firmware
o Se existir uma nova versão do firmware publicada no sítio web da Conceptronic, é
possível enviá-la desta página para o disco rígido de rede Grab’n’GO da Conceptronic.
o Prima “Visualizar” (A) para localizar o ficheiro que contém a nova versão do firmware e
depois prima “carregar” (B) para actualizar o disco rígido de rede.
- Reinicialização do Sistema
o Depois de actualizar o firmware, é necessário reiniciar o dispositivo. A reinicialização
pode levar até 1 minuto até ser possível efectuar o logon novamente.
o Prima “Reiniciar” (C) para reiniciar o dispositivo.
- Configurações Padrão de Fábrica
o É possível reconfigurar o dispositivo de volta para as configurações padrão de fábrica.
Depois de pôr as configurações a zero, é preciso reiniciar o disco rígido de rede
novamente através da opção “Reiniciar o Sistema”.
o Prima “Reconfigurar” (D) para reconfigurar o dispositivo de volta para as configurações
de fábrica.
A B
C
D

PORTUGUÊS
123
5.4 Servidor SMB – Partilhar ficheiros através da rede
Seleccione ao lado esquerdo a opção “Servidor SMB” para configurar as pastas que serão
partilhadas através do seu ambiente de rede.
A opção do servidor SMB irá mostrar as pastas na sessão “Lista de Pastas”, lidas a partir do
directório raiz do disco de rede Conceptronic Grab’n’GO. As subpastas não serão mostradas.
Opções disponíveis:
A. Criar Cria uma pasta nova.
Introduza um nome de pasta (máx. 12 caracteres) e prima “OK”
B. Renomear Modifica o nome de uma pasta existente.
Introduza um novo nome de pasta (máx. 12 caracteres) e prima “OK”.
C. Apagar Apaga do CHD3NET a pasta seleccionada.
Confirme a acção premindo “OK”.
Nota:
O conteúdo da pasta também será apagado. Faça uma cópia de segurança dos seus dados
antes de apagar a pasta.
5.4.1 Partilhar uma pasta
D. Seleccione a pasta a ser partilhada.
E. Prima o botão “Adicionar Pasta”.
F. A pasta seleccionada será mostrada na janela “Lista de pastas partilhadas”.
Se quiser remover uma pasta da lista de pastas partilhadas, seleccione-a e prima “Remover
pasta” (H). A pasta seleccionada será removida da lista de pastas partilhadas.
B
A
C E
H
D F
G

PORTUGUÊS
124
5.4.2 Adicionar uma password à(s) pasta(s) partilhada(s)
Todas as pastas da lista de pastas partilhadas pode ser protegida por password.
De modo predeterminado, todas as pastas estão desprotegidas, podendo ter acesso a elas
qualquer pessoa através de toda rede.
Se quiser proteger uma pasta partilhada com uma password, seleccione a pasta partilhada (F) e
prima “Password” (G).
Introduza a sua password. Digite novamente a mesma password na secção de verificação. Ao
pressionar “OK”, a pasta estará protegida com uma password.
5.5 Servidor FTP
Seleccione ao lado esquerdo a opção “Servidor FTP” para configurar a opção de servidor FTP do
disco de rede Conceptronic Grab’n’GO.
Para utilizar o recurso de servidor FTP, o estado do FTP deve ser “Habilitado” (A) (habilitado
de forma predeterminada).
O acesso anónimo pode ter permissões de somente leitura ou leitura/escrita.
Seleccione a opção que desejar. Para um aceso anónimo, pode configurar uma pasta inicial
(esta pode ser qualquer pasta da lista de pastas partilhadas).
Nota: É muito recomendável desabilitar o acesso anónimo para prevenir acessos não
autorizados ao seu servidor FTP. Isso garantirá uma maior segurança ao seu dispositivo
e aos seus dados.
A
B C D E

PORTUGUÊS
125
5.5.1 Lista de contas
A. Adicionar Adiciona um novo utilizador FTP (máx. 5 utilizadores). Introduza o
novo nome de conta (máx. 12 caracteres) e prima “OK”. Quando o
novo utilizador FTP for criado, clique em “Modificar” (C) para
alterar as configurações para o utilizador FTP.
B. Modificar Entra no menu “Modificar Conta de FTP ”.
C. Desablitar/Habilitar Habilita ou desabilita o utilizador FTP seleccionado.
D. Apagar Elimina o utilizador FTP seleccionado.
5.5.2 Menu “Modificar Conta de FTP”
Quando se cria um utilizador e se pressiona “Modificar” (C), aparece o seguinte ecrã:
1. Introduza ou altere a password do utilizador.
2. Salve a password configurada para o utilizador.
3. Defina se este utilizador tem acesso de somente leitura ou leitura/escrita
a. Somente leitura significa: o utilizador pode somente descarregar o conteúdo
desta pasta
b. Leitura/escrita significa: o utilizador pode enviar ou descarregar para o/do
servidor FTP
4. Seleccione as pastas que serão partilhadas com este utilizador através do servidor
FTP.
5. Prima “Adicionar” para adicionar a pasta na lista de pastas partilhadas
6. Depois que todas as configurações estiverem feitas, prima “Voltar” para retornar ao
ecrã de FTP.
1
3
5
2
6
4

PORTUGUÊS
126
Nota:
O servidor FTP usa a porta TCP 21 por padrão. Para habilitar pessoas de fora da sua
rede para fazer logon no seu servidor FTP é preciso abrir a porta 21 do seu roteador
através das configurações de NAT/ Servidor Virtual. O endereço IP nas configurações
NAT/ Servidor Virtual que está ligado a porta 21 deve ser o endereço IP do seu disco
rígido Conceptronic Grab’n’GO. Consulte a documentação do seu roteador para saber
como configurar NAT / Servidor.

PORTUGUÊS
127
5.6 Servidor de media
Seleccione Servidor de Media ao lado esquerdo para entrar no ecrã de servidor de media do
CH3NET.
A função de servidor de media permite ouvir música ou ver fotos armazenadas no CHD3NET no
XBOX360.
Seleccione a pasta do CHD3NET (A) que contém as suas fotos / música. Prima “Configurar” (B)
para salvar a selecção.
Para desabilitar esta função, prima “Desabilitar” (C).
5.7 Utilidades de Disco
Seleccione ao lado esquerdo a opção Utilidade de disco para entrar na secção de utilidades de
disco do CHD3NET.
2
3
A
A
B
B
C
C
1

PORTUGUÊS
128
Nota:
O disco rígido de rede Grab’n’GO da Conceptronic suporta apenas formato FAT32.
As seguintes opções estão disponíveis:
1. Formatar Se formatar o disco rígido, todos os seus dados e partições serão apagados.
Ao pressionar o botão “Formatar” aparecerá uma caixa de diálogo com a
mensagem: Todos os dados serão perdidos! Está seguro de que deseja
formatar o seu disco? Prima “OK” para formatar o disco rígido.
Nota:
Após formatar o disco rígido, será preciso reiniciar o disco rígido de rede Conceptronic
Grab’n’GO.
2. Hibernar Quando CHD3NET não está em uso, o disco rígido pode ser desligado
automaticamente. Entre a quantidade de minutos de inactividade antes de
o disco rígido entrar no modo de inactividade (5 a 60 minutos). Prima
“Configurar” para salvar o valor introduzido.
3. Verificar disco Após o reinicio pode-se seleccionar a opção de verificação de disco
pressionando “Iniciar”. Esta opção realizará a verificação do sistema de
ficheiros. Se houver for encontrado algum erro, tentará corrigi-lo. Esta
opção deve ser usada regularmente. Os resultados da verificação de disco
serão mostrados na coluna.
Nota:
Verificar o disco rígido pode demorar algum tempo. Depende do tamanho do seu disco
rígido.

PORTUGUÊS
129
6. Mapear as pastas de rede do CHD3NET
(atribuir às pastas de rede uma letra de drive)
É possível adicionar o partilhamento de rede como uma letra de drive mapeado para um acesso
mais fácil. Associar uma letra de drive ao disco de rede é muito fácil:
Nota:
Os passos abaixo explicados são baseados em Windows XP. Se utiliza algum outro sistema
operacional, algumas configurações / opções podem ser diferentes.
A. Prima “Iniciar”, “Procurar”, “Ficheiros ou pastas”.
B. Prima “Computador na rede”. Uma nova janela será aberta.
C. Digite ‘storage’ na coluna “Nome do computador” e prima o botão “Procurar”.
D. Seleccione “Storage-xxxx” e faça duplo clique com o rato. A lista de pastas
partilhadas aparecerá.
E. Seleccione a pasta que pretende mapear. Clique com o botão direito do rato e
seleccione “Mapear unidade de rede”
C
D
C

PORTUGUÊS
130
F. Seleccione uma letra de drive e prima “Concluir”.
Esta pasta agora está acessível no seu computador através da letra de drive que foi associada:
E
F
F

PORTUGUÊS
131
Windows Vista Ultimate – Nota de rede
As directivas de segurança utilizadas pelo Windows Vista Ultimate não são compatíveis com o
software Samba no CHD3NET.
Portanto, para usar partilhamento de ficheiros/pastas do CHD3NET, é preciso alterar a
configuração de segurança do Windows Vista.
Nota:
Esta opção está disponível apenas no Windows Vista Ultimate.
Alterar as configurações de segurança.
1. Clique em "Iniciar" -> "Todos os Programas" -> "Acessórios" -> "Executar".
2. Digite "secpol.msc" e clique em "OK".
3. Permita ao Windows abrir a janela de Directivas de segurança clicando em "Continuar".
4. Clique em "Directivas Locais" e escolha "Opções de Segurança".
5. Clique com o botão direito do rato sobre "Segurança de Rede: nível de autenticação LAN
Manager" e seleccione "Propriedades".
6. Altere o valor de "Enviar apenas resposta NTLMv2" para "Enviar LM e NTLM - usar a
sessão de segurança NTLMv2 se estiver negociada".
7. Clique em "Aplicar" e depois em "OK" e feche o ecrã de directivas de segurança.
8. Reinicie o computador.
Agora já é possível mapear um drive de rede para o computador, seguindo os passos abaixo:
1. Clique com o botão direito do rato sobre "O meu Computador" e seleccione "Mapear drive
de rede... ".
2. Seleccione a letra de drive que pretende usar (por exemplo, "Z:").
3. Digite a pasta que deseja mapear (por exemplo, "\\Storage\Public
").
4. Clique em "Nome de utilizador diferente” e digite o nome de utilizador "Guest" (ou outro
utilizador) e a password que está configurada no partilhamento do CHD3NET.
5. Clique em "OK" e depois em "Concluir".
O seu partilhamento CHD3NET agora está mapeado para uma letra de drive no seu computador.

PORTUGUÊS
132
7. Configurar um endereço de IP fixo
Se o servidor DHCP do disco rígido de rede Grab’n’GO estiver desactivado, e estiver a utilizar a
configuração de endereço de IP fixo na sua rede, será preciso modificar o seu endereço de IP
para a faixa do disco rígido de rede para poder aceder ao mesmo. Por padrão, o disco rígido de
rede Grab’n’GO funciona com o IP: 169.254.0.1
Para modificar as suas configurações, siga os passos abaixo:
1. Prima “Iniciar”, “Executar”, e digite: NCPA.CPL <ENTER>
2. Clique com o botão direito do rato na sua ligação de rede local e prima
“Propriedades”.
3. Seleccione “TCP/IP” e prima “Propriedades”.
4. Seleccione a opção “Usar o seguinte endereço IP:”
5. Informe um endereço de IP dentro da faixa 169.254.0.xxx (onde xxx pode ser um
número entre 2 e 254). Configure a sub-rede para 255.255.0.0
6. Informe o Gateway padrão. Se possuir uma ligação activa com a Internet, informe o
endereço de IP do seu Gateway. Caso contrário, informe o endereço de IP do disco
rígido de rede Grab’n’GO.
7. Prima “OK” para retornar às propriedades gerais. Prima “OK” novamente para salvar
as configurações.
O seu computador agora está pronto para ser usado com o disco rígido de rede
Grab’n’GO.
3
3
4
5
6
A página está carregando ...
A página está carregando ...
A página está carregando ...
A página está carregando ...
A página está carregando ...
A página está carregando ...
A página está carregando ...
A página está carregando ...
A página está carregando ...
A página está carregando ...
A página está carregando ...
A página está carregando ...
A página está carregando ...
A página está carregando ...
A página está carregando ...
A página está carregando ...
A página está carregando ...
A página está carregando ...
A página está carregando ...
A página está carregando ...
A página está carregando ...
A página está carregando ...
A página está carregando ...
A página está carregando ...
A página está carregando ...
A página está carregando ...
A página está carregando ...
A página está carregando ...
A página está carregando ...
A página está carregando ...
A página está carregando ...
A página está carregando ...
A página está carregando ...
A página está carregando ...
A página está carregando ...
A página está carregando ...
A página está carregando ...
A página está carregando ...
-
 1
1
-
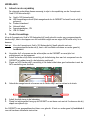 2
2
-
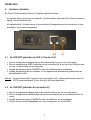 3
3
-
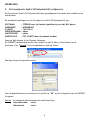 4
4
-
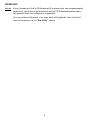 5
5
-
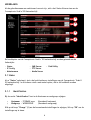 6
6
-
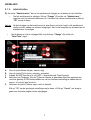 7
7
-
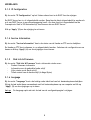 8
8
-
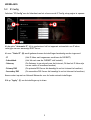 9
9
-
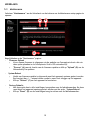 10
10
-
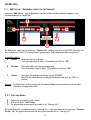 11
11
-
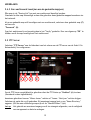 12
12
-
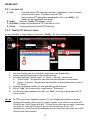 13
13
-
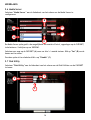 14
14
-
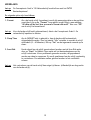 15
15
-
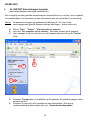 16
16
-
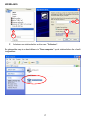 17
17
-
 18
18
-
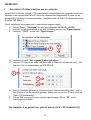 19
19
-
 20
20
-
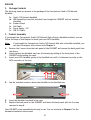 21
21
-
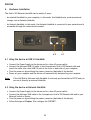 22
22
-
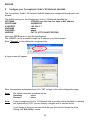 23
23
-
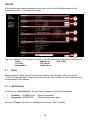 24
24
-
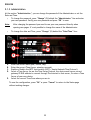 25
25
-
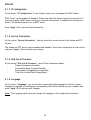 26
26
-
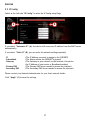 27
27
-
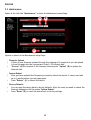 28
28
-
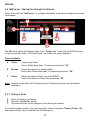 29
29
-
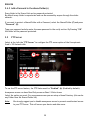 30
30
-
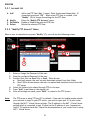 31
31
-
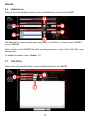 32
32
-
 33
33
-
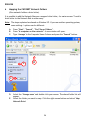 34
34
-
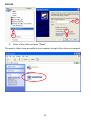 35
35
-
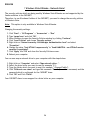 36
36
-
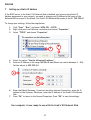 37
37
-
 38
38
-
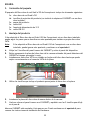 39
39
-
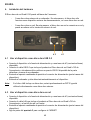 40
40
-
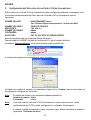 41
41
-
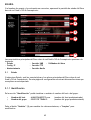 42
42
-
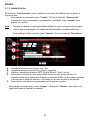 43
43
-
 44
44
-
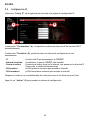 45
45
-
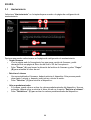 46
46
-
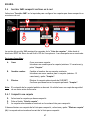 47
47
-
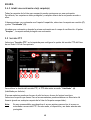 48
48
-
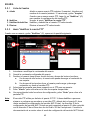 49
49
-
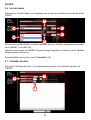 50
50
-
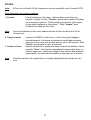 51
51
-
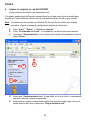 52
52
-
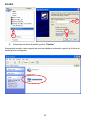 53
53
-
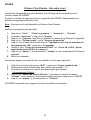 54
54
-
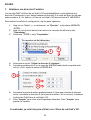 55
55
-
 56
56
-
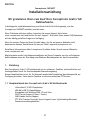 57
57
-
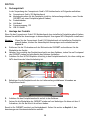 58
58
-
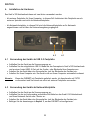 59
59
-
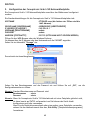 60
60
-
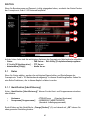 61
61
-
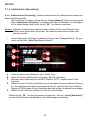 62
62
-
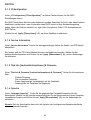 63
63
-
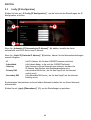 64
64
-
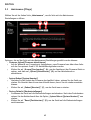 65
65
-
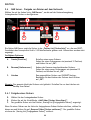 66
66
-
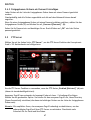 67
67
-
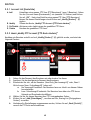 68
68
-
 69
69
-
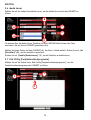 70
70
-
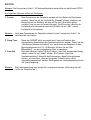 71
71
-
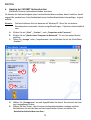 72
72
-
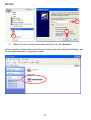 73
73
-
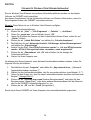 74
74
-
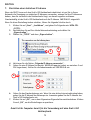 75
75
-
 76
76
-
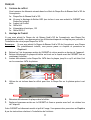 77
77
-
 78
78
-
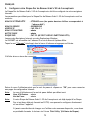 79
79
-
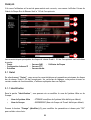 80
80
-
 81
81
-
 82
82
-
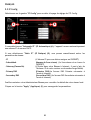 83
83
-
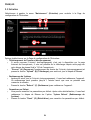 84
84
-
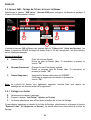 85
85
-
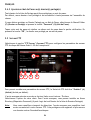 86
86
-
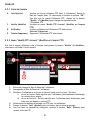 87
87
-
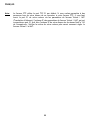 88
88
-
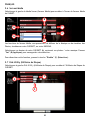 89
89
-
 90
90
-
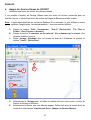 91
91
-
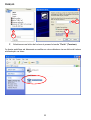 92
92
-
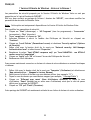 93
93
-
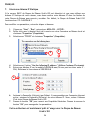 94
94
-
 95
95
-
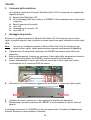 96
96
-
 97
97
-
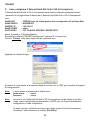 98
98
-
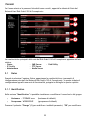 99
99
-
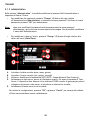 100
100
-
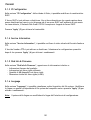 101
101
-
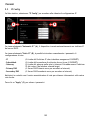 102
102
-
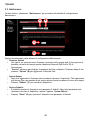 103
103
-
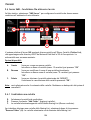 104
104
-
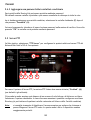 105
105
-
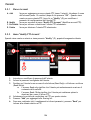 106
106
-
 107
107
-
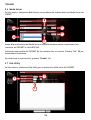 108
108
-
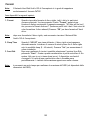 109
109
-
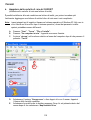 110
110
-
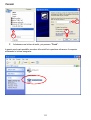 111
111
-
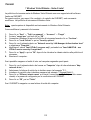 112
112
-
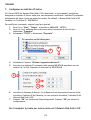 113
113
-
 114
114
-
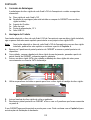 115
115
-
 116
116
-
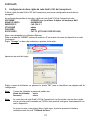 117
117
-
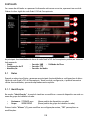 118
118
-
 119
119
-
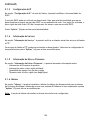 120
120
-
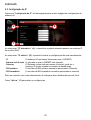 121
121
-
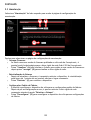 122
122
-
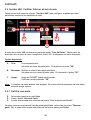 123
123
-
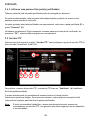 124
124
-
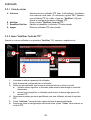 125
125
-
 126
126
-
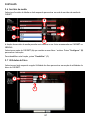 127
127
-
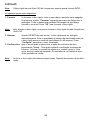 128
128
-
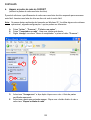 129
129
-
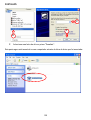 130
130
-
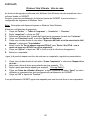 131
131
-
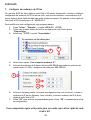 132
132
-
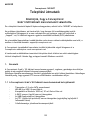 133
133
-
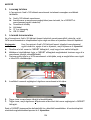 134
134
-
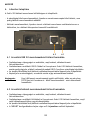 135
135
-
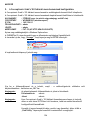 136
136
-
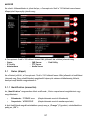 137
137
-
 138
138
-
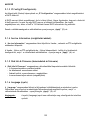 139
139
-
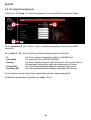 140
140
-
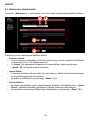 141
141
-
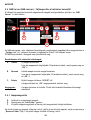 142
142
-
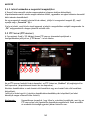 143
143
-
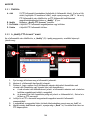 144
144
-
 145
145
-
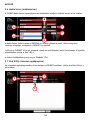 146
146
-
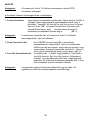 147
147
-
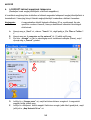 148
148
-
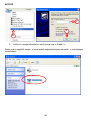 149
149
-
 150
150
-
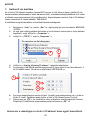 151
151
-
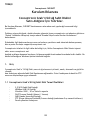 152
152
-
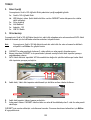 153
153
-
 154
154
-
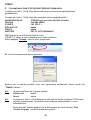 155
155
-
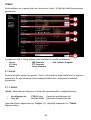 156
156
-
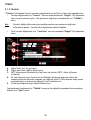 157
157
-
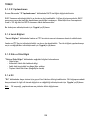 158
158
-
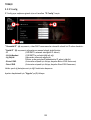 159
159
-
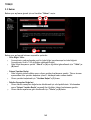 160
160
-
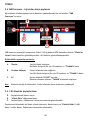 161
161
-
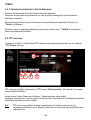 162
162
-
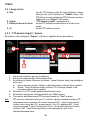 163
163
-
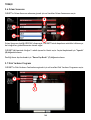 164
164
-
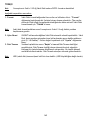 165
165
-
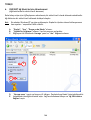 166
166
-
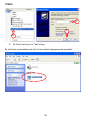 167
167
-
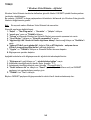 168
168
-
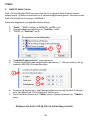 169
169
-
 170
170
Conceptronic 640GB Network (LAN) HDD Guia de instalação
- Categoria
- NAS
- Tipo
- Guia de instalação
em outros idiomas
- español: Conceptronic 640GB Network (LAN) HDD Guía de instalación
- français: Conceptronic 640GB Network (LAN) HDD Guide d'installation
- italiano: Conceptronic 640GB Network (LAN) HDD Guida d'installazione
- English: Conceptronic 640GB Network (LAN) HDD Installation guide
- Nederlands: Conceptronic 640GB Network (LAN) HDD Installatie gids
- Deutsch: Conceptronic 640GB Network (LAN) HDD Installationsanleitung
- Türkçe: Conceptronic 640GB Network (LAN) HDD Yükleme Rehberi
Artigos relacionados
-
Conceptronic CHD2UES200 Guia de instalação
-
Conceptronic C54APT Manual do proprietário
-
Conceptronic C08-281 Ficha de dados
-
Conceptronic Wireless Travel Mouse Guia de instalação
-
Conceptronic CLLM5BTRV Manual do usuário
-
Conceptronic C54NETCAM Guia de instalação
-
Conceptronic CSP480C2 Guia de instalação
-
Conceptronic 3.5" Multi Media Player Manual do proprietário
-
Conceptronic C05-134 Ficha de dados
-
Conceptronic CM3GD1T Manual do usuário
Outros documentos
-
TEAC HD-35NAS Manual do usuário
-
Philips SPD5220 Manual do usuário
-
Support Conceptronic Guia de instalação
-
Topcom Skyr@cer WBR 7121gmr Manual do usuário
-
Philips SPE3051CC/00 Manual do proprietário
-
Philips SPE3031CC Manual do usuário
-
Philips SPE3051CC/00 Manual do usuário
-
D-Link ShareCenter DNS-315 Quick Installation Manual
-
ACT AC1205 Secure USB 3.2 Gen1 2.5 In Manual do usuário
-
Sabrent C35U Manual do usuário