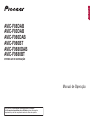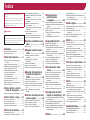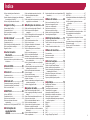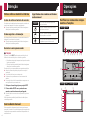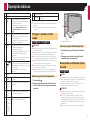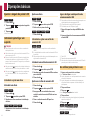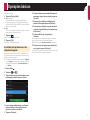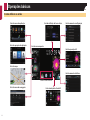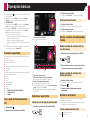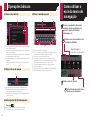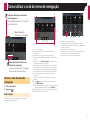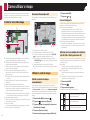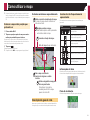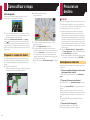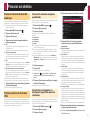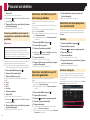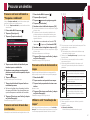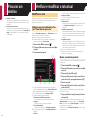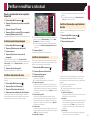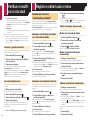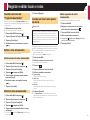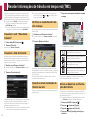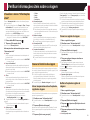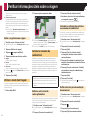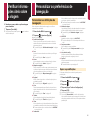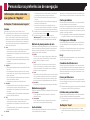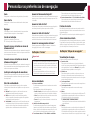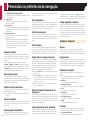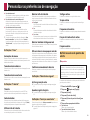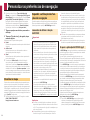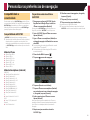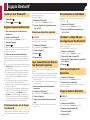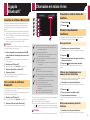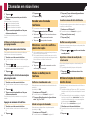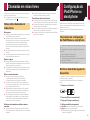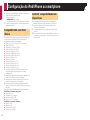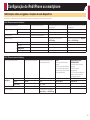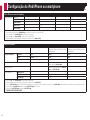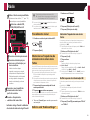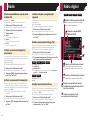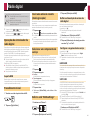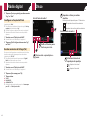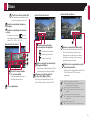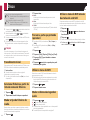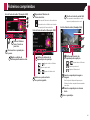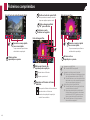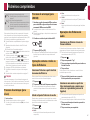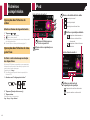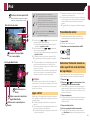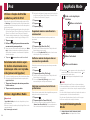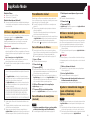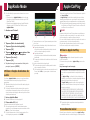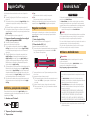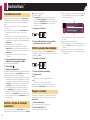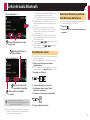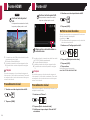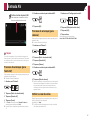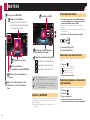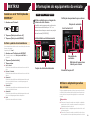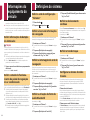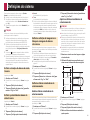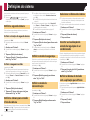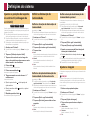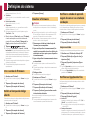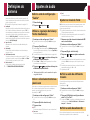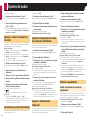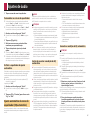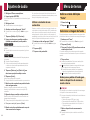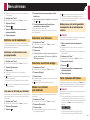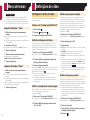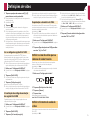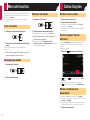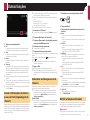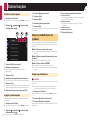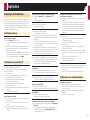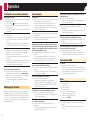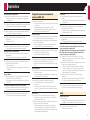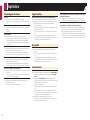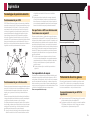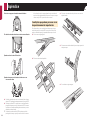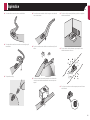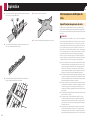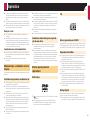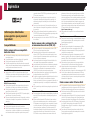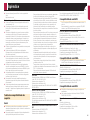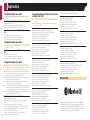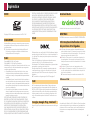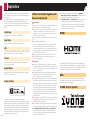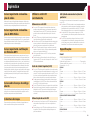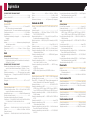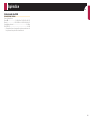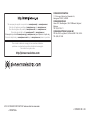Manual de Operação
AVIC-F88DAB
AVIC-F80DAB
AVIC-F980DAB
AVIC-F980BT
AVIC-F9880DAB
AVIC-F9880BT
SISTEMA AV DE NAVEGAÇÃO
Português
< CRB4827-B >
Leia primeiro as Informações Importantes para o Utilizador!
As Informações Importantes para o Utilizador incluem informações
importantes que tem de compreender antes de utilizar este produto.
Português

2
Obrigado por ter adquirido este produto
Pioneer.
Leia estas instruções para saber como utilizar
corretamente o seu modelo. Depois de ler as
instruções, guarde este documento num local
seguro para referência futura.
Importante
Os ecrãs mostrados nos exemplos podem
ser diferentes dos ecrãs reais, que poderão
ser alterados sem aviso prévio para melhora-
mento de desempenho e funções.
■ Atenção ..............................4
Notas sobre a memória interna ........................4
Acerca deste manual
.......................................4
■ Operações básicas ............4
Vericar os nomes dos componentes e
funções
.......................................................4
Proteger o produto contra roubo
......................5
Notas sobre a utilização do painel LCD
...........5
Ajustar o ângulo do painel LCD
........................6
Introduzir/ejetar/ligar um suporte
.....................6
Ao utilizar pela primeira vez
.............................6
Como utilizar os ecrãs
......................................8
Fonte AV suportada
.........................................9
Ver o ecrã de funcionamento AV
......................9
Selecionar uma fonte
.......................................9
Mudar a ordem de exibição das fontes
.............9
Utilizar o ecrã táctil
...........................................9
■ Como utilizar o ecrã do
menu de navegação ........10
Utilizar o ecrã do menu de navegação ...........11
■ Como utilizar o mapa ......12
Como ler o ecrã do mapa ...............................12
Utilizar o ecrã do mapa
..................................12
Descrição do guia de rota
..............................13
Pesquisar o campo dos dados
.......................14
■ Procurar um destino ........14
Como planear uma rota .................................14
Procurar um local através do endereço
..........15
Procurar pontos de interesse (PIs)
.................15
Selecionar um destino a partir dos locais
guardados
.................................................16
Selecionar um destino a partir das rotas
guardadas
.................................................16
Selecionar um local que procurou
recentemente
............................................16
Procurar um local utilizando a “Pesquisa
combinada”
...............................................17
Procurar um local através das
coordenadas
.............................................17
Procurar um local deslocando o mapa
...........17
Utilizar o ecrã “Localização do mapa”
............17
■Vericaremodicararota
atual ..................................18
Modicar a rota ..............................................18
■ Registar e editar locais e
rotas .................................20
Guardar um local em “Localização
guardada”
.................................................20
Guardar uma rota em “Trajectos
Guardados”
...............................................21
Editar a rota armazenada...............................21
Eliminar rotas armazenadas
..........................21
Guardar um local como ponto de alerta
.........21
■ Receber informações de
trânsito em tempo real
(TMC) ................................22
Visualizar o ecrã “Resumo do trânsito” ...........22
Visualizar a lista de trânsito
...........................22
Vericar os incidentes de trânsito no mapa
....22
Quando ocorrem incidentes de trânsito na
rota
...........................................................22
Ativar ou desativar as informações de
trânsito
......................................................22
■Vericarinformaçõesúteis
sobre a viagem ................23
Visualizar o menu “Informações úteis” ...........23
Gravar o histórico da viagem
.........................23
Utilizar o modo Calc Viagem
..........................24
Calcular o consumo de combustível
...............24
■ Personalizar as
preferências de
navegação ........................25
Personalizar as denições de navegação ......25
Informações sobre cada uma das opções de
“Opções”
...................................................26
Denir os avisos de pontos de alerta
.............29
Atualizar o mapa
............................................30
Expandir a utilização das funções de
navegação
................................................30
Compatibilidade e conectividade
...................31
■ Ligação Bluetooth
®
..........32
Aceder ao ecrã “Bluetooth” ............................32
Registar dispositivos Bluetooth
......................32
Ligar manualmente um dispositivo Bluetooth
registado
...................................................32
Ativar/desativar a visibilidade
.........................32
Introduzir o código PIN para uma ligação sem
os Bluetooth
............................................32
Exibir as informações do dispositivo
..............32
Limpar a memória Bluetooth
..........................32
Atualizar o software Bluetooth
.......................33
Ver a versão do software Bluetooth
................33
■ Chamadas em mãos-
-livres ................................33
Visualizar o ecrã do menu do telefone ...........33
Efetuar uma chamada telefónica
....................33
Receber uma chamada telefónica
..................34
Minimizar o ecrã de conrmação da
marcação
..................................................34
Mudar as denições do telefone
....................34
Utilizar a função de reconhecimento de
voz
............................................................34
Notas sobre chamadas em mãos-livres
.........35
■ConguraçãodoiPod/
iPhone ou smartphone ....35
Fluxo básico da conguração do iPod/iPhone
ou smartphone
..........................................35
Denir o método de ligação do dispositivo
.....35
Compatibilidade com iPod/iPhone
.................36
Android
™
compatibilidade com dispositivos ....36
Informações sobre as ligações e funções de
cada dispositivo
........................................37
■ Rádio ................................39
Procedimento inicial .......................................39
Memorizar as frequências de emissão com os
sinais mais fortes
......................................39
Exibir o ecrã “Radio settings”
.........................39
■ Rádio digital .....................40
Operações do sintonizador de rádio digital ....41
Procedimento inicial
.......................................41
Ouvir uma emissão recente (modo
gravação)
..................................................41
Selecionar um componente de serviço
..........41
Exibir o ecrã “DAB settings”............................41
■ Disco.................................42
Procedimento inicial .......................................44
Selecionar cheiros a partir da lista de nomes
de cheiros
...............................................44
Mudar o tipo de cheiros de media
................44
Procurar a parte que pretende reproduzir
......44
Utilizar o menu do DVD
..................................44
Mudar o idioma das legendas/áudio
..............44
Utilizar o menu do DVD através das teclas do
ecrã tátil
....................................................44
■ Ficheiros comprimidos ...45
Processo de arranque (para disco) ................47
Processo de arranque (para USB/SD)
...........47
Operações comuns a todos os tipos de
cheiros
....................................................47
Operações dos cheiros de áudio
..................47
Operações dos cheiros de vídeo
..................48
Operações dos cheiros de imagens xas
.....48
■ iPod ..................................48
Ligar o iPod ....................................................49
Procedimento inicial
.......................................49
Selecionar fontes de música ou vídeo a partir
do ecrã das listas de reprodução
..............49
Utilizar a função de iPod do produto a partir do
iPod
...........................................................50
Selecionar uma música a partir da lista
relacionada com a música que está a ser
reproduzida (procura de ligações).............50
Utilizar o Apple Music Radio
..........................50
■ AppRadio Mode ...............50
CompatibilidadeAppRadio Mode....................50
Utilizar o AppRadio Mode
..............................51
Procedimento inicial
.......................................51
< CRB4827-B >
Índice

3
Utilizar o teclado (para utilizadores de
iPhone)
.....................................................51
Ajustar o tamanho da imagem (para utilizadores
de smartphone (Android))
.........................51
Utilizar a função de mistura de áudio
.............52
■ Apple CarPlay ..................52
Utilizar o Apple CarPlay .................................52
Procedimento inicial
.......................................52
Denir a posição de condução
.......................53
Regular o volume
...........................................53
■ Android Auto
™
.................53
Utilizar o Android Auto ...................................53
Procedimento inicial
.......................................54
Denir a função de iniciação automática
........54
Denir a posição de condução
.......................54
Regular o volume
...........................................54
■ Leitor de áudio
Bluetooth ..........................55
Procedimento inicial .......................................55
Selecionar cheiros a partir da lista de nomes
de cheiros
...............................................55
■ Fonte HDMI.......................56
Procedimento inicial .......................................56
■ Fonte AV ...........................56
Procedimento inicial .......................................56
Denir o sinal de vídeo
...................................56
■ Entrada AV .......................57
Processo de arranque (para fonte AV) ...........57
Processo de arranque (para câmara)
.............57
Denir o sinal de vídeo
...................................57
■ MIXTRAX ..........................58
Utilizar o MIXTRAX ........................................58
Procedimento inicial
.......................................58
Selecionar um item da lista
............................58
Selecionar músicas a não serem
reproduzidas
.............................................58
Aceder ao ecrã “Denições do MIXTRAX”
.....59
■ Informações do
equipamento do
veículo ..............................59
Utilizar o adaptador para bus do veículo ........59
Exibir informações de deteção de
obstáculos.................................................60
Exibir o estado de funcionamento do painel de
regulação do ar condicionado
...................60
■Deniçõesdosistema .....60
Exibir o ecrã de conguração “Sistema” .........60
Denir a barra de informações de
navegação
................................................60
Denir a interrupção do ecrã de navegação
...60
Denir a ativação da fonte de áudio
Bluetooth
..................................................60
Denir o deslocamento contínuo
....................60
Denir o tom do toque
....................................60
Congurar a câmara de visão traseira
...........60
Denir a segunda câmara
..............................62
Denir a câmara para o modo Vista da
câmara
......................................................62
Denir o modo de segurança
.........................62
Denir o modo de demonstração
...................62
Selecionar o idioma do sistema
.....................62
Inverter a visualização do estado da regulação
do ar condicionado
....................................62
Denir o idioma do teclado com a aplicação
para iPhone
..............................................62
Ajustar as posições de resposta do ecrã táctil
(calibragem do ecrã táctil)
.........................63
Denir a diminuição de luminosidade
.............63
Ajustar a imagem
...........................................63
Ver a versão do rmware
...............................64
Exibir as licenças de código aberto
................64
Atualizar o rmware
.......................................64
Vericar o estado de aprendizagem do sensor e
o estado da condução
...............................64
Vericar as ligações dos os
..........................64
■ Ajustes de áudio ..............65
Exibir o ecrã de conguração “Áudio” .............65
Utilizar a regulação do balanço frente-trás/
balanço
.....................................................65
Ativar o silenciamento/atenuação do som
......65
Ajustar os níveis da fonte
...............................65
Denir a saída do altifalante traseiro
..............65
Denir a saída de subwoofer
..........................65
Ajustar o valor de frequência de corte
............66
Selecionar a posição de audição
...................66
Ajustar com precisão os níveis de saída dos
altifalantes
.................................................66
Ajustar o alinhamento temporal
.....................66
Utilizar o equalizador
.....................................66
Ajuste automático da curva do equalizador (EQ
automático)
...............................................67
■ Menu de temas ................. 68
Exibir o ecrã de denição “Tema” ...................68
Selecionar a imagem de fundo
.......................68
Denir a cor de iluminação
.............................69
Selecionar a cor do tema
...............................69
Selecionar o estilo do relógio
.........................69
Mudar o ecrã inicial pré-instalado
..................69
Fazer cópia das denições
.............................69
■Deniçõesdevídeo .........70
Congurar o leitor de vídeo ............................70
Denir o sinal de vídeo para a câmara de visão
traseira
......................................................71
Denir o formato da saída de vídeo
...............71
■ Menu de favoritos ............72
Criar um atalho ..............................................72
Selecionar um atalho
.....................................72
Remover um atalho
........................................72
■ Outras funções ................72
Denir a hora e a data ....................................72
Denir a função “Sound Retriever”
.................72
Mudar o modo de ecrã panorâmico
................72
Gravar informações da música para um iPod
(etiquetagem de iTunes
®
) ..........................73
Selecionar o vídeo para o ecrã traseiro
..........73
Denir a função antirroubo
.............................73
Repor as predenições do produto
................74
■ Apêndice ..........................75
Resolução de Problemas ...............................75
Mensagens de erro
........................................76
Tecnologia de posicionamento
.......................79
Tratamento de erros graves............................79
Informações de denição da rota
...................82
Manutenção e cuidados com os discos
..........83
Discos que é possível reproduzir
...................83
Informações detalhadas para suportes que é
possível reproduzir
....................................84
Bluetooth
.......................................................86
SDHC
............................................................87
WMA/WMV
....................................................87
FLAC
..............................................................87
DivX
...............................................................87
AAC
...............................................................87
Google, Google Play, Android
™
......................87
Android Auto
..................................................87
MIXTRAX
.......................................................87
Informações detalhadas sobre dispositivos iPod
ligados
......................................................87
Utilizar conteúdos ligados com base em
aplicações
.................................................88
HDMI
.............................................................88
MHL
...............................................................88
IVONA Text-to-Speech
...................................88
Aviso respeitante à visualização de vídeo
......89
Aviso respeitante à visualização de
DVD-Vídeo
................................................89
Aviso respeitante à utilização de cheiros
MP3
..........................................................89
Aviso sobre licenças de código aberto
...........89
Cobertura do mapa
........................................89
Utilizar o ecrã LCD corretamente
...................89
Especicações
...............................................89
< CRB4827-B >
Índice

4
Notas sobre a memória interna
Antes de retirar a bateria do veículo
Se a bateria estiver desligada ou descarregada, o conteúdo da
memória será apagado e tem de ser reprogramado.
Não serão repostas predefinições de fábrica de algumas
definições e conteúdos gravados.
Dados sujeitos a eliminação
As informações são eliminadas se o fio amarelo da bateria for
desligado (ou se a bateria for retirada).
Não serão repostas predefinições de fábrica de algumas
definições e conteúdos gravados.
Reiniciar o microprocessador
ATENÇÃO
Se premir o botão RESET serão repostas as definições de
fábrica de todas as definições e conteúdos gravados.
—
Não efetue este operação enquanto um dispositivo estiver
ligado a este produto.
—
Não serão repostas predefinições de fábrica de algumas
definições e conteúdos gravados.
Tem de reiniciar o microprocessador nas seguintes condições:
Antes de utilizar este produto pela primeira vez após a
instalação.
Se o produto não funcionar corretamente.
Se parecer haver problemas com o funcionamento do
sistema.
Se a posição do veículo for apresentada no mapa com um
erro significativo de posicionamento.
1 Coloque a chave de ignição na posição OFF.
2 Prima o botão RESET com a ponta de uma
caneta ou outro instrumento pontiagudo.
Consulte Verificar os nomes dos componentes e funções na
página 4
Serão repostas as predefinições de fábrica das definições e
conteúdos gravados.
Acerca deste manual
Este manual utiliza diagramas de ecrãs reais para descrever
operações. No entanto, os ecrãs de alguns produtos podem não
corresponder aos apresentados neste manual dependendo do
modelo utilizado.
Signicados dos símbolos utilizados
neste manual
X0000BT
Indica o nome do modelo que suporta as
operações descritas.
Indica que o utilizador deve premir o botão
apropriado no ecrã táctil.
HOLD
Indica que o utilizador deve manter premido o
botão apropriado no ecrã táctil.
Indica que existe uma referência ou informa-
ção suplementar para o botão ou ecrã.
Vericar os nomes dos compo-
nentes e funções
F88DAB
F80DAB
1 2 3
4
5 6 7 8
9
b
a
F980DAB
F980BT
F9880DAB
F9880BT
1
9
7
d
2
3
4
5
6
c
8
AtençãoOperações básicas
< CRB4827-B >
Atenção Operações
básicas

5
1 Ecrã LCD
2 VOL (+/–) botão
3 Botão
MAP
Prima para visualizar o ecrã do mapa.
Mantenha premido para mudar para o modo
de visualização da câmara.
p
Esta função só está disponível quando a
opção “ Entrada da câmara tras.” ou “
Entrada 2ª câmara” está definida para “
Lig.”.
4
botão
Prima para exibir o ecrã de menu superior.
Mantenha premido para ativar a função de
reconhecimento de voz.
Consulte Utilizar a função de reconheci-
mento de voz na página 34
5 MODE
botão
Prima para alternar entre o ecrã de aplicações
e o ecrã de funcionamento AV.
Prima para desligar o ecrã.
p
Mantenha premido para desligar o ecrã
quando o ecrã da aplicação estiver
disponível.
p
Quando o ecrã estiver desligado, toque no
ecrã para voltar ao ecrã original.
6
TRK (
/ )
botão
Prima para voltar à faixa (capítulo) anterior ou
para avançar para a faixa (capítulo) seguinte.
Mantenha premido para executar o retrocesso
ou avanço rápido.
Prima para atender ou terminar uma
chamada.
7
botão
8 Botão
RESET
Consulte Reiniciar o microprocessador na
página 4
9 Ranhura
de intro-
dução do
disco
Consulte Introduzir e ejetar um disco na
página 6
10 Ranhura
para car-
tão SD
Consulte Introduzir e ejetar um cartão de
memória SD na página 6
11 Conector
de entrada
para
microfone
com
equaliza-
dor (EQ)
automá-
tico
Utilize para ligar um microfone para medição
acústica (vendido separadamente).
12 Painel frontal amovível
13
Botão
Prima para retirar o painel frontal amovível
da unidade.
p
O controlo remoto CD-R33 (vendido separadamente) está
disponível.
Para mais informações, consulte o manual do controlo
remoto.
Proteger o produto contra
roubo
F980DAB
F980BT
F9880DAB
F9880BT
ATENÇÃO
Não exponha o painel frontal amovível a choques excessi-
vos e não o desmonte.
Quando retirar ou encaixar o painel frontal amovível não
force nem agarre nos botões com demasiada força.
Mantenha o painel frontal amovível fora do alcance de
crianças pequenas para prevenir que o ponham na boca.
Depois de retirar o painel frontal amovível, guarde-o num
sítio seguro para não o riscar ou danificar.
Não exponha o painel frontal amovível à luz solar direta
nem a temperaturas elevadas.
Quando pretender retirar ou encaixar o painel frontal
amovível, faça-o depois de desligar a ignição (ACC OFF).
Retirar o painel frontal amovível
1 Prima o botão .
2 Agarre cuidadosamente na parte inferior do
painel frontal amovível e puxe-o lentamente
para fora.
1
1 Painel frontal amovível
Encaixar o painel frontal amovível
1 Faça deslizar o painel frontal amovível até ao
fim.
2 Carregue na parte inferior do painel frontal
amovível até ouvir um estalido.
Notas sobre a utilização do pai-
nel LCD
F88DAB
F80DAB
AVISO
Mantenha as mãos e os dedos afastados do produto ao
abrir, fechar ou ajustar o painel LCD. Seja especialmente
cuidadoso com mãos e dedos de crianças.
Não utilize o produto com o painel LCD aberto. Pode
provocar ferimentos em caso de acidente.
ATENÇÃO
Não abra nem feche o painel LCD à força. Poderá provocar
problemas de funcionamento.
Não utilize o produto enquanto o painel LCD não se
encontrar totalmente aberto ou fechado. Se este produto
for utilizado quando o painel LCD está a abrir ou a fechar,
o painel LCD poderá parar nesse ângulo por motivos de
segurança.
Não coloque copos ou latas sobre o painel LCD aberto.
< CRB4827-B >
Operações básicas

6
Ajustar o ângulo do painel LCD
F88DAB
F80DAB
1 Prima o botão .
2 Toque em ou para ajustar o ângulo do
painel LCD.
3 Toque em .
Volta ao ecrã anterior.
Introduzir/ejetar/ligar um
suporte
ATENÇÃO
Não introduza nada, a não ser um disco, na ranhura de
introdução do disco.
Não introduza nada, a não ser cartões de memória SD, na
ranhura para cartão SD.
Ejetar um cartão de memória SD durante a transferência
de dados pode danificar o cartão de memória SD. Ejete
sempre o cartão de memória SD seguindo o procedimento
descrito neste manual.
Não prima o botão enquanto não introduzir totalmente o
cartão de memória SD. Se o fizer, pode danificar o cartão.
Não prima o botão enquanto não retirar completamen-
te o cartão de memória SD. Se o fizer, pode danificar o
cartão.
Introduzir e ejetar um disco
Introduzir um disco
F88DAB
F80DAB
1 Prima o botão .
2 Toque em para abrir o painel LCD.
3 Introduza um disco na ranhura de introdução
do disco.
F980DAB
F980BT
F9880DAB
F9880BT
1 Introduza um disco na ranhura de introdução
do disco.
Ejetar um disco
F88DAB
F80DAB
1 Prima o botão .
2 Toque em para abrir o painel LCD.
3 Retire o disco e prima o botão .
F980DAB
F980BT
F9880DAB
F9880BT
1 Prima o botão .
Introduzir e ejetar um cartão de
memória SD
F88DAB
F80DAB
p Este sistema não é compatível com cartões multimédia
(MMC).
p
A compatibilidade com todos os cartões de memória SD não
é garantida.
p
Este produto pode não obter o seu melhor desempenho com
alguns cartões de memória SD.
Introduzir um cartão de memória SD
1 Prima o botão .
2 Toque em para abrir o painel LCD.
3 Introduza um cartão de memória SD na ranhura
para cartão SD.
4 Prima o botão .
Ejetar um cartão de memória SD
1 Prima o botão .
2 Toque em para abrir o painel LCD.
3 Exerça pressão com cuidado sobre a zona
central do cartão de memória SD até ouvir um
estalido.
4 Puxe o cartão de memória SD para fora.
5 Prima o botão .
Ligar e desligar um dispositivo de
armazenamento USB
p Este produto pode não obter o seu melhor desempenho com
alguns dispositivos de armazenamento USB.
p
A ligação através de um hub USB não é possível.
p É necessário um cabo USB para a ligação.
1 Puxe a ficha para fora da porta USB do cabo
USB.
2 Ligue um dispositivo de armazenamento USB
ao cabo USB.
2
1
1 Cabo USB
2 Dispositivo de armazenamento USB
p Antes de retirar o dispositivo de armazenamento USB certifi-
que-se de que não está a aceder a dados.
Ao utilizar pela primeira vez
1 Ligue o motor para iniciar o sistema.
O ecrã “Selecionar idioma” será exibido.
p
A partir da segunda vez, o ecrã apresentado varia consoante
as condições anteriores.
p
A partir da segunda vez, introduza a palavra-passe para
a função antirroubo se aparecer o ecrã de introdução da
palavra-passe.
2 Toque no idioma.
3 Toque em .
O ecrã “Congur. smartphone” será exibido.
4 Toque no item.
Consulte Informações sobre as ligações e funções de cada
dispositivo na página 37
5 Toque em .
F88DAB
F80DAB
F980DAB
F9880DAB
Aparece o ecrã “ DEFINIÇÃO ANTENA DAB”.
Avança para o passo seguinte.
F980BT
F9880BT
Aparece o ecrã da mensagem de aviso.
< CRB4827-B >
Operações básicas

7
Avança para o passo 8.
6 Toque em [Sim] ou [Não].
Sim (predefinição):
Fornece alimentação a uma antena de rádio digital.
Selecione esta opção se utilizar a antena de rádio digital
opcional (AN-DAB1 ou CA-AN-DAB.001) (vendida separada-
mente) com esta unidade.
Não:
Não fornece alimentação. Selecione se utilizar uma antena
passiva sem um amplificador de sinal.
7 Toque em .
Aparece o ecrã da mensagem de aviso.
8 Toque em [OK].
Será exibido o ecrã de menu superior.
Ao utilizar pela primeira vez o sis-
tema de navegação
Quando utiliza pela primeira vez a função de navegação, ini-
cia-se automaticamente um processo de configuração inicial.
Execute as operações seguintes.
p
Pode alterar o idioma posteriormente utilizando [Regional]
no ecrã “Opções”. As outras definições podem ser reinicia-
das posteriormente utilizando [Inic. assist. de cong.] no
ecrã “Opções”.
1 Prima o botão .
2 Toque em ou .
3 Toque no idioma que pretende utilizar no ecrã
de navegação e, depois, toque em [Selec].
4 Leia os termos cuidadosamente, verificando
todos os detalhes e, de seguida, toque em
[Aceitar] se aceitar as condições.
5 Toque em [Próximo].
6 Toque no idioma que pretende utilizar para as
mensagens do guia de voz e, depois, toque em
[Próximo].
7 Se necessário, modifique as definições da
unidade e, de seguida, toque em [Próximo].
8 Se necessário, modifique as opções de planifi-
cação da rota predefinidas e, de seguida, toque
em [Próximo].
9 Toque em [Activar] e, de seguida, em
[Próximo].
Se ativar estes serviços imediatamente, aparece uma mensa-
gem a indicar que as funções online estão ativadas.
Consulte Definições “Serviços conectados” na página 29
10 Toque nos serviços ligados que pretende utili-
zar e, depois, toque em [Próximo].
A configuração inicial está concluída. Aparece o ecrã do mapa e
pode começar a utilizar o sistema de navegação.
< CRB4827-B >
Operações básicas

8
Como utilizar os ecrãs
Ecrã do menu superior
Ecrã do menu da aplicação
Ecrã de operação da aplicação
Ecrã de definição de hora e data Ecrã do menu de configuração
Ecrã do menu do telefone
Ecrã de seleção de fonte AV
Ícones de fontes favoritas
Ecrã de operação AV
Ecrã do mapa
Ecrã do menu de navegação
< CRB4827-B >
Operações básicas

9
p
Se premir o botão em qualquer ecrã, pode exibir o ecrã de
menus superior.
p
A cadeia de carateres “APPS” é substituída por “Apple
CarPlay” quando o Apple CarPlay está em execução.
p
F88DAB/F80DAB
A cadeia de carateres “APPS” é substituída por “Android
Auto” quando o Android Auto está em execução.
p
Se selecionar “Power OFF” no ecrã de seleção da fonte AV,
pode desativar quase todas as funções. O modo “Power
OFF” é desativado nos seguintes casos:
— Quando é recebida uma chamada.
— Quando é recebida uma imagem da câmara retrovisora
durante a inversão de marcha.
— Quando é premido um botão neste produto.
— A ignição é desligada (ACC OFF), e ligada outra vez (ACC
ON).
p
Para evitar danos na unidade, a ventoinha de arrefecimento
pode funcionar no modo “ Power OFF”.
Fonte AV suportada
Pode reproduzir ou utilizar as fontes indicadas em seguida com
este produto.
Rádio (FM, MW/LW)
Rádio digital (DAB) (*1)
CD
ROM (ficheiros de áudio ou vídeo comprimidos em discos)
DVD-Vídeo
Video-CD
É possível reproduzir ou utilizar as fontes indicadas em seguida
ligando um dispositivo auxiliar.
USB
SD (*2)
iPod
Áudio Bluetooth
®
Entrada AV (AV)
AUX
HDMI (*3)
p (*1) F88DAB/F80DAB/F980DAB/F9880DAB
p
(*2) F88DAB/F80DAB
p
(*3) F88DAB
Ver o ecrã de funcionamento
AV
1 Prima o botão .
2 Toque na tecla de funcionamento AV.
1
1 Tecla de funcionamento AV
Aparece o ecrã de funcionamento AV.
12
3
1 Apresenta a lista de fontes.
2
Volta a selecionar as curvas do equalizador.
Consulte Utilizar o equalizador na página 66
3
Mostra a informação de navegação.
p
Não é apresentado para algumas fontes.
p Não é apresentado quando a opção “ Janela inform. nave-
gação” está definida para “Desl”.
Consulte Definir a barra de informações de navegação na
página 60
Selecionar uma fonte
Fonte no ecrã de seleção da fonte AV
1 Visualize o ecrã de seleção da fonte de AV.
2 Toque no ícone da fonte.
p Se selecionar “Source OFF”, a fonte AV será desligada.
Fonte na lista de fontes
1 Aceda à lista de fontes.
Consulte Ver o ecrã de funcionamento AV na página 9
2 Toque na tecla da fonte.
p Se selecionar “Source OFF”, a fonte AV será desligada.
Mudar a ordem de exibição das
fontes
Mudar a ordem de exibição dos íco-
nes das fontes
1 Visualize o ecrã de seleção da fonte de AV.
2 Toque continuamente no ícone de uma fonte e
arraste o ícone para a posição pretendida.
Mudar a ordem de exibição dos
botões de fontes
1 Aceda à lista de fontes.
Consulte Ver o ecrã de funcionamento AV na página 9
2 Toque em
.
3 Arraste o botão da fonte para a posição
pretendida.
Utilizar o ecrã táctil
Pode utilizar este produto tocando nos botões do ecrã táctil
diretamente com os dedos.
p
Para proteger o ecrã LCD contra danos, toque no ecrã táctil
apenas com os dedos e suavemente.
Teclas comuns do ecrã táctil
: Volta ao ecrã anterior.
: Fecha o ecrã.
< CRB4827-B >
Operações básicas

10
Utilizar ecrãs de lista
3
1
2
1 Tocar num item da lista permite limitar as opções e avançar
para a operação seguinte.
2
Apresentado quando não estão visíveis todos os caracteres
na área de visualização.
Se tocar no botão, os caracteres restantes serão deslocados
para que possam ser visualizados.
3
Apresentado quando não é possível visualizar os itens numa
só página.
Arraste a barra do cursor ou a lista para ver todos os itens
ocultos.
Utilizar a barra de tempo
1
1 Pode mudar o ponto de reprodução arrastando a tecla.
p O tempo de reprodução correspondente à posição da
tecla aparece enquanto arrasta a tecla.
p
Esta função não está disponível para alguns suportes de
dados ou fontes.
Mudar o painel de funcionamento
1 Toque em .
Aparecem as teclas de funções que estavam ocultas.
p
Esta tecla não aparece para algumas fontes AV.
Utilizar o teclado no ecrã
6
5
4
3
8
7
21
1 Exibe os caracteres introduzidos.
2 Move o cursor para a direita ou para a esquerda o mesmo
número de caracteres que o número de toques.
3
Introduz os caracteres na caixa de texto.
4 Apaga o texto introduzido uma letra de cada vez para a
esquerda do cursor. Tocar continuamente na tecla apaga
rapidamente as letras para a esquerda do cursor.
5
Confirma a entrada e avança para o passo seguinte.
6 Introduz um espaço.
7 Alterna entre caracteres do alfabeto e números/símbolos.
8 Alterna entre letras maiúsculas e minúsculas.
Exibe o ecrã do trânsito.
Procura o seu destino através do
endereço ou de coordenadas, ou
procura o ponto de interesse
selecionado, etc.
Calcula a sua rota ou edita a rota
atualmente definida.
Exibe informações úteis para o
ajudar na sua condução.
(sem uma rota planeada)
Menu Principal 1
Como utilizar o ecrã do menu de navegação
< CRB4827-B >
Operações básicas Como utilizar o
ecrã do menu de
navegação

11
Pode também aceder ao ecrã “SyncTool”
a partir deste menu.
Exibe informações sobre o seu
sistema de navegação.
Pode, por exemplo, exibir informações
sobre a versão ou sobre licenças.
Menu Principal 2
Configura definições relacionadas
com a navegação.
(sem uma rota planeada)
Utilizar o ecrã do menu de
navegação
1 Prima o botão MAP.
2 Toque em .
Outros itens
Irá também visualizar as teclas seguintes quando estiver a
navegar sem uma rota planeada.
1 2
345
6
1 Volta ao ecrã do mapa.
2 Apresenta notificações que contêm informações
importantes.
3
Apresenta o local que guardou como um favorito.
4 Alterna entre os modos de visualização 2D, 3D e Norte para
cima 2D.
5
Apresenta o ecrã “Pers de utilizador” no qual pode criar
novos perfis ou editar os já existentes.
Se este produto estiver a ser utilizado por vários condutores,
estes podem criar os seus próprios perfis com as suas pró-
prias definições. Se selecionar um perfil novo, este produto
reinicia-se para que as novas definições possam ter efeito.
6
Apresenta a página anterior ou seguinte do menu de
navegação.
Se não existir página anterior ou seguinte, a opção está
esbatida.
p
A tecla no canto superior direito do ecrã destina-se à
ligação AVICSYNC App.
Leia a secção Expandir a utilização das funções de navega-
ção (página 30) antes de utilizar a função AVICSYNC.
Quando está a navegar uma rota planeada, estão disponíveis as
teclas seguintes relacionadas com a rota.
21345
1 Adiciona um ponto de passagem.
2 Apresenta alternativas de rota, áreas da rota a evitar ou
estradas específicas que fazem parte da rota planeada mas
devem ser evitadas.
3
Suspende e retoma o guia de rota.
4 Apresenta a rota no mapa com a sua distância total, assim
como parâmetros da rota e alternativas de rota.
5
Elimina a rota ou retira um ponto de passagem.
< CRB4827-B >
Como utilizar o ecrã do menu de navegação

12
Pode ver a maioria das informações fornecidas pelo sistema de
navegação no mapa. Tem de se familiarizar com a forma como
as informações são apresentadas no mapa.
Como ler o ecrã do mapa
5
4
1
2
3
6
7
9
8
p As informações seguintes assinaladas com um asterisco (*)
aparecem apenas quando está definida uma rota.
p
Dependendo das condições e das definições, alguns itens
podem não ser apresentados.
1
Mostra o número e o nome da estrada a ser utilizada (ou o
ponto de orientação seguinte).*
2
Mostra o ponto de orientação seguinte (manobra).*
Aparece o tipo do evento (volta, círculo de trânsito, saída
autoestrada, etc.).
Consulte Eventos de rota frequentemente apresentados na
página 13
3
Mostra a distância até ao ponto de orientação seguinte
(manobra).*
4
Mostra a manobra após a manobra seguinte.*
5 Indica o local atual onde o veículo se encontra. O vértice da
marca triangular indica a orientação e a apresentação move-
se automaticamente à medida que conduz.
p
Quando não existe uma posição GPS, a marca triangular
fica transparente. Mostra a última posição conhecida.
6
Apresenta o campo dos dados.
7 Mostra o nome da rua (cidade) que o veículo está a percorrer
(ou na qual está parado).
8
Indica a rota atual.*
A rota atualmente definida aparece realçada a cor no mapa.
9
Indica o avanço até ao destino final.*
Barra de informações AV
As informações AV são apresentadas na parte inferior do ecrã
do mapa.
12 3 4
1 Toque para ver a lista de fontes AV.
2 Mostra brevemente o estado atual da fonte de AV.
3 Pode ligar ou desligar a comunicação entre a AVICSYNC
App e o sistema de navegação tocando na tecla.
p
Esta definição está sempre ativada quando utiliza a
AVICSYNC App num iPod / iPhone (a definição não pode
ser alterada).
4
Toque para visualizar o ecrã do menu do telefone.
Consulte Visualizar o ecrã do menu do telefone na página
33
Utilizar o ecrã do mapa
Mudar a escala do mapa
manualmente
Por predefinição, mesmo que altere a escala ao deslocar o
mapa, este volta à escala predefinida (de acordo com a definição
de “Ponto de visual.” das definições do “Mapa de navegação”)
quando aparece o mapa da posição atual. Se alterar a escala
do mapa da posição atual, execute o procedimento indicado a
seguir.
1 Prima o botão MAP e toque em .
2 Toque em , e depois em [Opções].
3 Toque em [Mapa de navegação], e depois em
[Visualização do mapa].
4 Toque em [Ponto de visual.].
5 Arraste a janela pop-up e toque em [Manual].
6 Prima o botão MAP.
7 Toque em ou .
Zoom Inteligente
O sistema de navegação está equipado com a função “Zoom
Inteligente” que funciona de duas formas:
Quando a rota está definida:
Quando se aproxima de uma curva, a função “Zoom
Inteligente” irá ampliar o zoom e aumentar o ângulo de
visualização para que possa reconhecer facilmente a mano-
bra que tem de realizar na próxima junção. Se a próxima
curva estiver afastada, irá reduzir o zoom e diminuir o ângulo
de visualização para que possa ver a estrada à sua frente.
Quando a rota não está definida:
A função “Zoom Inteligente” irá ampliar o zoom se conduzir
devagar e irá reduzir o zoom quando conduzir a uma veloci-
dade elevada.
Alternar entre os modos de visualiza-
ção 2D, 3D e Norte para cima 2D
Pode alternar a forma como o mapa é apresentado. Para o modo
de visualização do mapa em 2D, pode selecionar entre “Avançar”
e “Norte para cima”.
Avançar:
O ecrã do mapa mostra sempre a direção do veículo
enquanto avança em direção à parte superior do ecrã.
Norte para cima:
O ecrã do mapa tem sempre o norte na parte superior do
ecrã.
p
A orientação do mapa é fixada em “Avançar” quando é
visualizado o ecrã do mapa em 3D.
1 Prima o botão MAP.
2 Toque em .
3 Toque na tecla seguinte.
Cada vez que toca na tecla, a definição muda.
Indica o modo de visualização Avançar
2D que está selecionado.
Indica o modo de visualização Avançar
3D que está selecionado.
Indica o modo de visualização Norte para
cima 2D que está selecionado.
Como utilizar o mapa
< CRB4827-B >
Como utilizar o mapa

13
p
Existe um limite para a escala do mapa no modo de visua-
lização do mapa em 3D. Se a escala do mapa for reduzida
para além dos limites, o mapa é reduzido para um mapa em
2D.
Deslocar o mapa até à posição que
pretende ver
1 Prima o botão MAP.
2 Toque em qualquer ponto do mapa e arraste-o
na direção pretendida para o deslocar.
Se posicionar o cursor sobre o local pretendido, obterá uma
breve descrição do local na parte superior do ecrã, incluindo o
nome da rua e outras informações sobre o local.
3 Toque em .
O mapa regressa à posição atual.
p
Se premir o botão MAP, o mapa regressa à posição atual.
Teclas de controlo no mapa deslocado
Roda o mapa no sentido dos
ponteiros do relógio ou no sentido
contrário.
O modo do mapa atual é mostrado na
tecla de controlo.
Muda o modo de visualização do mapa.
Pode também ampliar ou reduzir aproximando
ou afastando os dedos no mapa.
Amplia ou reduz o mapa.
Cancela a rotação do mapa.
Pode alterar o ângulo de
visualização vertical do mapa
apenas no modo 3D.
Inclina o ângulo do mapa para
cima ou para baixo.
Ecrã do mapa (mapa deslocado)
Descrição do guia de rota
Assim que o guia de rota se inicializar, o sistema disponibiliza
vários guias por voz e através de indicações textuais e sinais.
Eventos de rota frequentemente
apresentados
Os exemplos abaixo mostram algumas das manobras que
aparecem.
Ícone Significado
Voltar à esquerda, voltar à direita,
voltar para trás.
3
Ir para a esquerda na rotunda, 3ª
saída (manobra seguinte).
Entrar na rotunda (manobra após a
manobra seguinte).
Entrada ou saída da autoestrada.
Embarcar no ferry ou sair do ferry.
Aproximação do destino ou de um
ponto de passagem.
Informações de faixa
Quando estiver a navegar em estradas com várias faixas, tem de
tomar a faixa adequada a fim de seguir a rota recomendada.
Placa de sinalização
Os sinais são apresentados na parte superior da mapa.
< CRB4827-B >
Como utilizar o mapa

14
Vista da junção
Se estiver próximo de um cruzamento complexo, o mapa é
substituído por uma visualização 3D da junção.
p Se os dados dessas opções não se encontrarem nos dados
do mapa, a informação não fica disponível mesmo que haja
placas de sinalização na própria estrada.
Quando define “Mostrar serviços auto-estra.” para“ligado”,
o ícone
aparece durante a condução em vias rápidas. Toque
no ícone para aceder aos detalhes sobre as próximas saídas ou
estações de serviço. Além disso, toque num item para mostrar o
respetivo local no mapa. Pode definir facilmente como um ponto
de passagem.
Pesquisar o campo dos dados
Os campos dos dados são diferentes quando está a navegar
numa rota e quando não tem um destino específico. Por exem-
plo, o campo dos dados fornece as informações indicadas em
seguida.
Quando a rota está definida:
Distância até ao destino final, tempo necessário para chegar
ao destino final e hora estimada para a chegada.
Quando a rota não está definida:
Direção ou altitude.
p Ao manter o campo premido pode visualizar o ecrã de
definições do campo.
Consulte Campos de dados na página 28
p
A hora estimada para a chegada é um valor ideológico
calculado com base no valor do limite de velocidade definido
para a opção “Veloc Máx.” da definição de tipo de veículo
e na velocidade de condução real. A hora estimada para
chegada é apenas um valor de referência e não garante que
a chegada ocorra a essa hora.
Consulte Definições “Preferências do trajecto” na página
26
ATENÇÃO
Por razões de segurança, estas funções de definição da rota
não estão disponíveis enquanto o veículo estiver em anda-
mento. Para ativar estas funções, tem de estacionar o veículo
num lugar seguro e travá-lo com o travão de mão.
p
Algumas informações relacionadas com as regras de
trânsito dependem da altura em que o cálculo da rota é
efetuado. Assim, as informações podem não corresponder
a determinadas regras de trânsito quando o veículo passa
realmente no local em questão. Da mesma forma, as infor-
mações fornecidas sobre as regras de trânsito aplicam-se a
veículos de passageiros e não a camiões ou outros veículos
de transporte de mercadorias. Respeite sempre as regras de
trânsito em vigor.
p
As opções [Destino do telefone] e [Pesquisa online] do
ecrã “Novo trajecto para...” podem ser utilizadas quando a
ligação AVICSYNC App for estabelecida.
Leia a secção Expandir a utilização das funções de navega-
ção (página 30) antes de utilizar a função AVICSYNC.
Como planear uma rota
Apresenta-se abaixo um resumo do procedimento de definição
de uma rota.
1 Procurar um destino utilizando os vários méto-
dos do menu [Novo trajecto].
A localização que procurar aparece no ecrã “Localização do
mapa”.
2 Toque em [Seleccionar como Destino].
Consulte Utilizar o ecrã “Localização do mapa” na página
17
Aparece o ecrã “Resumo da Rota” e a contagem decrescente
começa.
Quando a contagem decrescente termina, o guia inicia-se
automaticamente. Se tocar em qualquer ponto do ecrã durante
a contagem decrescente, esta para e o ecrã permanece como
está.
Consulte Verificar informações e preferências da rota na
página 19
3 Toque em [Iniciar Navegação].
O sistema de navegação inicia o guia de rota.
Consulte Descrição do guia de rota na página 13
Procurar um destino
< CRB4827-B >
Como utilizar o mapa Procurar um
destino

15
Procurar um local através do
endereço
A função utilizada mais frequentemente é a procura de um
endereço, em o endereço é especificado e o local procurado.
p
Dependendo dos resultados da procura, alguns passos
podem ser ignorados.
1 Prima o botão MAP e toque em .
2 Toque em [Novo trajecto].
3 Toque em [Endereço].
4 Toque na caixa de texto seguinte e defina o
destino que procura.
País:
Por predefinição, o sistema de navegação propõe o país
onde se encontra.
Se pretender mudar a área a procurar, defina outro país.
Cidade ou código postal:
Por predefinição, o sistema de navegação propõe a cidade/
vila onde se encontra. Pode selecionar a cidade/vila utili-
zando o respetivo código postal em vez do nome.
Rua:
Se o nome da rua não estiver disponível, toque em [Ir para a
Cidade] e selecione a cidade/vila. Desta forma, o centro da
cidade/vila selecionada torna-se o destino da rota.
Seleccionar número da casa ou intersecção:
Este item será apresentado depois de definir uma rua. Se o
número da casa não estiver disponível, toque em [Ir para a
Rua] e selecione a rua. Desta forma, o centro da rua selecio-
nada torna-se o destino da rota.
Depois de tocar no endereço selecionado para concluir a pro-
cura do endereço, o local procurado aparece no ecrã do mapa.
5 Toque em [Seleccionar como Destino], e depois
em [Iniciar Navegação].
O sistema de navegação inicia o guia de rota.
Procurar pontos de interesse
(PIs)
Estão disponíveis informações sobre várias instalações (pontos
de interesse – PIs), como estações de serviço, parques de esta-
cionamento ou restaurantes. Pode procurar um PI selecionando
a categoria (ou introduzindo o nome do PI).
Procurar PIs utilizando categorias
predenidas
A procura predefinida permite-lhe procurar rapidamente os tipos
de PIs que seleciona com mais frequência.
1 Prima o botão MAP e toque em .
2 Toque em [Novo trajecto].
3 Toque em [Locais].
As categorias de procura predefinida são as indicadas em
seguida.
Gasolineira
Alojamento
Restaurante
Parque
p
Quando não está definida uma rota, são procurados PIs nos
arredores da posição atual.
p
Quando a posição atual também não está disponível (sem
sinal de GPS), são procurados PIs nos arredores da última
posição conhecida.
p
Quando está definida uma rota, os pontos “Gasolineira” e
“Restaurante” são procurados ao longo da rota e os pontos
“Alojamento” e “Parque” são procurados nos arredores do
destino.
4 Toque na categoria.
5 Toque no PI.
O local procurado aparece no ecrã do mapa.
Se tocar em , pode ordenar os resultados ou
mostrar os locais de todas as instalações no
mapa.
6 Toque em [Seleccionar como Destino], e depois
em [Iniciar Navegação].
O sistema de navegação inicia o guia de rota.
Procurar PIs por categorias ou
diretamente a partir do nome das
instalações
Pode procurar PIs através das respetivas categorias e subcate-
gorias. Pode também procurar PIs através dos respetivos nomes
em cada uma das suas categorias.
1 Prima o botão MAP e toque em .
2 Toque em [Novo trajecto].
3 Toque em [Locais].
4 Toque em [Pesquisar entre Todos os locais].
5 Toque em [Perto do local] e, de seguida,
selecione a área em que os PIs devem ser
procurados.
Vista de categoria:
Pode selecionar se pretende ou não que as categorias de PI
sejam apresentadas.
Perto do local:
Efetua a procura nos arredores da posição atual. Ou, nos
arredores da última posição conhecida se a posição atual
não estiver disponível. (Os resultados serão apresentados
numa lista ordenada de acordo com a distância desde esta
posição.)
Numa cidade:
Procura um local situado numa cidade/vila selecionada.
(Os resultados serão apresentados numa lista ordenada
de acordo com a distância desde o centro da cidade/vila
selecionada.)
Próximo Destino:
Procura um local situado nos arredores do destino da rota
atual. (Os resultados serão apresentados numa lista orde-
nada de acordo com a distância desde o destino.)
p
Esta tecla está ativa apenas quando a rota está definida.
Ao longo Trajecto:
Efetua a procura ao longo da rota atual e não nas proximi-
dades de um ponto previamente definido. Esta função é
útil quando procura um ponto de paragem apenas para um
pequeno desvio, como quando tiver de parar em postos de
abastecimento ou restaurantes. (Os resultados serão apre-
sentados numa lista ordenada de acordo com a distância do
desvio necessário.)
p
Esta tecla está ativa apenas quando a rota está definida.
6 Selecione uma das categorias, subcategorias
ou tipos para limitar os locais.
Se tocar em [Procurar por Nome], pode procurar
PIs pelos nomes.
< CRB4827-B >
Procurar um destino

16
7 Toque no PI.
O local procurado aparece no ecrã do mapa.
Se tocar em , pode alterar o método de ordena-
ção dos resultados.
8 Toque em [Seleccionar como Destino], e depois
em [Iniciar Navegação].
O sistema de navegação inicia o guia de rota.
Procurar prestadores de serviços de
emergência ou assistência rodoviária
próximos
Importante
Nunca utilize este produto para planear uma rota para
hospitais, esquadras da polícia ou serviços/instalações
semelhantes numa situação de emergência. Não continue a
utilizar funções relacionadas com as chamadas em mãos-li-
vres e contacte o número de emergência adequado.
Pode procurar locais nos quais são prestados serviços de emer-
gência ou assistência rodoviária nas áreas próximas.
p
Estas informações não correspondem necessariamente às
informações reais. Utilize as informações como referência.
1 Prima o botão MAP e toque em .
2 Toque em [Informações úteis].
3 Toque em [Ajuda por perto].
As categorias de procura predefinida são as indicadas em
seguida.
Ocina
Saúde
Polícia
Gasolineira
4 Toque na categoria.
5 Toque no PI.
O local procurado aparece no ecrã do mapa.
Se tocar em , pode alterar o método de ordena-
ção dos resultados.
6 Toque em [Seleccionar como Destino], e depois
em [Iniciar Navegação].
O sistema de navegação inicia o guia de rota.
Selecionar um destino a partir
dos locais guardados
Guardar locais que visita com frequência poupa tempo e
trabalho.
Selecionar um item a partir da lista é uma forma fácil de espe-
cificar o local.
A lista de localizações guardadas contém duas categorias
predefinidas: Casa e Trabalho.
p
Esta função está disponível se tiverem sido registados locais
em “Localização guardada”.
Consulte Guardar um local em “Localização guardada”
na página 20
1 Prima o botão MAP e toque em .
2 Toque em [Novo trajecto].
3 Toque em [Localização guardada].
Se tocar em e depois em [Editar], pode editar
os detalhes dos locais guardados.
4 Toque na introdução.
O local procurado aparece no ecrã do mapa.
5 Toque em [Seleccionar como Destino], e depois
em [Iniciar Navegação].
O sistema de navegação inicia o guia de rota.
Selecionar um destino a partir
das rotas guardadas
Guardar rotas que utiliza com frequência poupa tempo e
trabalho.
p
Esta função não está disponível se não tiverem sido regista-
das rotas em “Trajectos Guardados”.
Consulte Guardar uma rota em “Trajectos Guardados” na
página 21
1 Prima o botão MAP e toque em .
2 Toque em [Novo trajecto].
3 Toque em para mostrar a página seguinte.
4 Toque em [Trajectos Guardados].
5 Toque na introdução.
p Pode adicionar pontos de passagem ou alterar o destino
final no ecrã “Planeador do percurso”.
Consulte Elaborar uma rota utilizando a função “Planeador
do percurso” na página 18
6 Toque em [Mostrar trajecto], e depois em
[Iniciar Navegação].
O sistema de navegação inicia o guia de rota.
Selecionar um local que procu-
rou recentemente
Os locais que foram previamente definidos como destinos ou
pontos de passagem foram guardados automaticamente em
“Histórico”.
Histórico
1 Prima o botão MAP e toque em .
2 Toque em [Novo trajecto].
3 Toque em para mostrar a página seguinte.
4 Toque em [Histórico].
5 Toque na introdução.
O local procurado aparece no ecrã do mapa.
6 Toque em [Seleccionar como Destino], e depois
em [Iniciar Navegação].
O sistema de navegação inicia o guia de rota.
Histórico Inteligente
O Histórico Inteligente sugere estes locais utilizados anterior-
mente como destinos com base nos hábitos de navegação,
utilizando parâmetros como a hora atual do dia, o dia da semana
e o local atual.
São apresentados itens do Histórico Inteligente no ecrã “Novo
trajecto para...” para um acesso mais fácil.
< CRB4827-B >
Procurar um destino

17
Procurar um local utilizando a
“Pesquisa combinada”
A função “Pesquisa combinada” permite-lhe encontrar rapida-
mente um local pelo nome e área de procura.
p
A função “Pesquisa combinada” procura também os dados
armazenados.
1 Prima o botão MAP e toque em .
2 Toque em [Novo trajecto].
3 Toque em [Pesquisa combinada].
4 Toque na caixa de texto do lado direito para
introduzir o país e a cidade/vila.
5 Introduza o nome, endereço ou categoria do
destino na caixa de texto da esquerda, e depois
toque em
.
6 Toque na introdução.
O local procurado aparece no ecrã do mapa.
7 Toque no lado direito da lista para limitar os
resultados da procura.
Se tocar no logótipo de um fornecedor de dados
de mapa, pode limitar a lista de resultados para
que mostre apenas os resultados do fornecedor.
8 Toque em [Seleccionar como Destino], e depois
em [Iniciar Navegação].
O sistema de navegação inicia o guia de rota.
Procurar um local através das
coordenadas
A introdução de uma latitude e de uma longitude indica o local.
1 Prima o botão MAP e toque em .
2 Toque em [Novo trajecto].
3 Toque em para mostrar a página seguinte.
4 Toque em [Coordenadas].
5 Introduza o valor da latitude e toque em [OK].
p Se já estiver introduzido um valor no campo de texto, apague
primeiro o valor.
p
Pode alterar o formato de visualização da latitude e lon-
gitude para qualquer um dos seguintes formatos: graus
decimais, graus e minutos decimais ou graus, minutos e
segundos decimais.
Ao introduzir as coordenadas no formato UTM,
toque em , e depois em [Coordenadas UTM].
6 Introduza o valor da longitude e toque em [Ir!].
p Se já estiver introduzido um valor no campo de texto, apague
primeiro o valor.
O local procurado aparece no ecrã do mapa.
7 Toque em [Seleccionar como Destino], e depois
em [Iniciar Navegação].
O sistema de navegação inicia o guia de rota.
Procurar um local deslocando o
mapa
Especificar um local depois de deslocar o mapa permite-lhe
definir a posição como um destino ou um ponto de passagem.
1 Prima o botão MAP.
2 Toque e arraste o ecrã para deslocar o mapa.
3 Toque no local que pretende selecionar como
destino.
Aparece o cursor.
4 Toque em [Seleccionar como Destino], e depois
em [Iniciar Navegação].
O sistema de navegação inicia o guia de rota.
Utilizar o ecrã “Localização do
mapa”
Assim que um local é procurado, aparece o ecrã “Localização
do mapa”. Pode selecionar algumas opções para a rota ou para
o local do mapa apresentado antes de a rota ser calculada.
13 42
5 76
p Se tocar no mapa, o cursor é posicionado nesse ponto. Pode
também deslocar o mapa arrastando-o.
1
Ampliar/reduzir
p Pode também juntar ou afastar os dois dedos no mapa
para ampliar ou reduzir o zoom.
2
Desativa o ecrã “Localização do mapa” e apresenta o mapa
da posição atual.
3
Volta a colocar o cursor na posição inicial e a escala do
mapa na escala inicial.
4
Mostra as preferências de definição da rota para o cál-
culo da rota. Toque nas teclas para ativar ou desativar a
preferência.
Quando a tecla é ativada, calcula a rota tendo
como prioridade a utilização de vias rápidas.
Quando a tecla é ativada, calcula a rota tendo
como prioridade a utilização de vias com
portagens pré-pagas.
Quando a tecla é ativada, calcula a rota tendo
como prioridade a utilização de ferries.
Quando a tecla é ativada, calcula a rota tendo
como prioridade a utilização de vias para
veículos partilhados e transportes coletivos
(HOV).
5
Volta ao ecrã anterior.
6 Define a posição do cursor para o destino (ou ponto de
passagem).
7
Apresenta os atalhos.
Informações detalhadas:
Mostra as informações detalhadas sobre o ponto.
< CRB4827-B >
Procurar um destino

18
Guardar localização:
Guarda o local apresentado como o local favorito. Pode
posteriormente voltar a selecionar de forma fácil o local
guardado.
Locais em redor do cursor:
Efetua a procura de PIs nas proximidades do local apre-
sentado. Toque no PI para mostrar o ecrã “Localização do
mapa” e defina também o PI como o destino (ou ponto
de passagem).
Modicar a rota
Quando a navegação já tiver sido iniciada, existem várias formas
de modificar a rota atual. As secções seguintes descrevem
algumas dessas opções.
Elaborar uma rota utilizando a fun-
ção “Planeador do percurso”
A função “Planeador do percurso” (ou “Meu trajecto”) permite
elaborar a rota utilizando a lista de destinos.
Editar a lista permite planear a rota facilmente.
p
Assim que definir a rota, pode editar a rota utilizando o
menu visualizado como “Meu trajecto”.
1 Prima o botão MAP e toque em .
2 Toque em [Planeador do percurso] ou em [Meu
trajecto].
3 Toque numa das opções.
56
21
34
1 Posição de partida (Está predefinida a posição atual do
veículo e é apresentada a indicação [Posição GPS actual].)
Consulte Mudar a posição de partida na página 18
2
Calcula a rota e mostra o ecrã “Resumo da Rota”.
3
Apresenta as opções para a localização.
Mover para cima/Mover para baixo:
Edita a ordem pela qual pretende visitar os locais.
Apagar:
Elimina o destino ou o ponto de passagem.
Guardar localização:
Armazena a localização em “Localização guardada”.
Consulte Guardar um local em “Localização guardada” na
página 20
Alterar:
Muda o destino ou o ponto de passagem para outro local.
Mostrar no Mapa:
Mostra a localização selecionada no mapa.
4
Apresenta os atalhos.
Eliminar tudo:
Elimina todos os pontos de passagem e o destino. Toque
em [Continuar sem trajecto] para cancelar a rota
planeada.
Optimizar pontos de traj:
Muda automaticamente a ordem de pontos de passagem
para que a rota possa ser percorrida de forma fácil. (Se a
ordem obtida for igual à ordem atual, esta opção estará
inválida.)
Optimizar trajecto:
Muda automaticamente a ordem de todos os pontos de
passagem e do destino para que a rota possa ser percor-
rida de forma fácil. (Se a ordem obtida for igual à ordem
atual, esta opção estará inválida.)
5
Insere um ponto de passagem novo.
6 Adiciona um destino novo e muda o destino atual para
último ponto de passagem.
Mudar a posição de partida
A posição de partida para a rota pode ser modificada a partir da
posição atual.
1 Prima o botão MAP e toque em .
2 Toque em [Planeador do percurso] ou em [Meu
trajecto].
3 Toque em [Posição GPS actual].
4 Toque em [Def ponto de início] ou em [Alterar
ponto de início] e, em seguida, toque em [OK].
5 Procure um local.
6 Toque em [Def ponto de início] ou em [Alterar
ponto de início].
A posição selecionada é definida como a posição de partida
para o cálculo da rota.
7 Toque em [Mostrar trajecto] ou em [Continuar
sem trajecto].
O sistema inicia um novo cálculo da rota depois de tocar em
[Mostrar trajecto]. Em seguida, aparece o ecrã “Resumo da
Rota”. Depois de tocar em [Iniciar Navegação], o sistema de
navegação inicia o guia de rota.
Depois de tocar em [Continuar sem trajecto], aparece o mapa
da posição atual.
Vericar e modicar a rota atual
< CRB4827-B >
Procurar um
destino
Vericar e modicar a rota atual

19
Repor a posição atual como a posição
de partida
1 Prima o botão MAP e toque em .
2 Toque em [Planeador do percurso] ou em [Meu
trajecto].
3 Toque em [Posição GPS actual].
4 Toque em [Voltar à posição GPS] e, em seguida,
toque em [Eliminar ponto inicial].
A posição de partida para o cálculo da rota volta à posição atual.
Adicionar pontos de passagem
1 Prima o botão MAP e toque em .
2 Toque em [Adicionar ponto de trajecto].
3 Procure um local.
4 Toque em [Seleccionar como ponto de
passagem].
A rota é recalculada e aparece o ecrã “Resumo da Rota”.
(Quando o ponto de passagem já estiver definido, aparece o ecrã
“Meu trajecto”. Toque em [Mostrar trajecto] e avance para o
passo seguinte.)
5 Toque em [Iniciar Navegação].
O sistema de navegação inicia o guia de rota.
Vericar alternativas de rota
Pode selecionar outra rota e comparar alternativas de rota
diferente.
1 Prima o botão MAP e toque em .
2 Toque em [Desvios e Alternativas].
3 Toque em [Alternativas de trajecto].
4 Toque numa das condições de cálculo da rota.
Pode visualizar o tempo aproximado necessário e a distância
total das alternativas de rota selecionadas. Toque em qualquer
uma das alternativas de rota para a visualizar no mapa.
p Se forem encontradas mais do que três alternativas de rota,
aparece a indicação [Mais Resultados]. Toque em [Mais
Resultados] para mostrar as outras rotas.
Para obter informações sobre as condições de cálculo
da rota, consulte Método de planejamento da rota na
página 26
5 Toque em [Selec].
A rota selecionada é aplicada como a rota atual.
Vericar rotas de desvio
Pode verificar se existem rotas de desvio que evitem as áreas
ou ruas selecionadas ou que evitem o percurso adiante. Pode
também verificar se existem rotas alternativas.
1 Prima o botão MAP e toque em .
2 Toque em [Desvios e Alternativas].
3 Toque numa das opções.
Alternativas de trajecto:
Mostra as rotas alternativas.
Consulte Verificar alternativas de rota na página 19
Evitar secções especiais:
Mostra a rota evitando determinadas áreas. Toque no item
da lista para selecionar a área que pretende evitar. São mos-
tradas a diferença de distância e de tempo, a rota sugerida,
a rota atual e a área evitada. Toque em [Aceitar] para aplicar
a rota sugerida.
Evitar estrada especíca:
Mostra a rota evitando determinada estrada. Toque no
item da lista para selecionar a estrada que pretende evitar.
São mostradas a diferença de distância e de tempo, a rota
sugerida, a rota atual e a área evitada. Toque em [Aceitar]
para aplicar a rota sugerida.
Evitar estrada:
Mostra a rota evitando o percurso adiante. Toque em [+] ou
em [–] para definir a distância que pretende evitar. Toque em
[Evitar] para aplicar a rota sugerida.
Repor trajecto original:
Cancela a rota com áreas ou estradas a evitar e repõe a rota
anterior.
p
A rota definida através da opção [Alternativas de tra-
jecto] não pode ser cancelada.
Vericar informações e preferências
da rota
Assim que a rota estiver definida, pode verificar um resumo da
rota atual.
1 Prima o botão MAP e toque em .
2 Toque em [Resumo da Rota].
3 Toque numa das opções.
3
1 2
As condições da rota apresentada aparecem na parte superior
esquerda sob a forma de ícone. A distância total da rota e o
tempo aproximado necessário para a percorrer na parte inferior
esquerda.
p
Pode deslocar o mapa arrastando-o.
1 Mostra rotas alternativas.
Consulte Verificar alternativas de rota na página 19
2
Apresenta os atalhos.
Preferências do trajecto:
Mostra as preferências de definição da rota. Se mudar as
preferências, a rota é recalculada.
Itinerário:
Mostra detalhadamente todos os pontos de tráfego. Toque
num ponto de tráfego para mostrar a respetiva posição
no mapa. Se tocar em [Evitar] no ecrã do mapa, a rota
é recalculada evitando o ponto de tráfego (tanto quanto
possível).
Guar.Trajec.:
Guarda a rota que está a ser visualizada. Pode posterior-
mente voltar a selecionar a rota guardada.
< CRB4827-B >
Vericar e modicar a rota atual

20
Locais Ao longo Trajecto:
Efetua a procura de PIs ao longo da rota que está a ser
visualizada. Toque no PI para mostrar o ecrã “Localização
do mapa” e defina também o PI como um ponto de
passagem.
Simulação:
Pode reproduzir uma navegação simulada que demonstre
a rota atual.
Consulte Ver a simulação da rota na página 20
3
Mostra as informações relativas a um ponto de tráfego na
rota. Tocar nos itens permite visualizar o local no mapa.
Toque em [Evitar] e em [Aceitar] para definir o local como
um local a evitar.
Cancelar o guia de rota atual
Se já não precisar de viajar para o destino, execute as operações
seguintes para cancelar o guia de rota.
1 Prima o botão MAP e toque em .
2 Toque em [Cancelar trajecto] ou em [Eliminar
ponto de trajecto].
3 Toque numa das opções.
Se não existirem pontos de passagem na rota, toque em
[Cancelar trajecto] para cancelar a rota.
Se existirem pontos de passagem na rota, toque em [Cancelar
trajecto] para cancelar a rota. Toque em [Eliminar ponto de
trajecto] para eliminar apenas o ponto de passagem mais
próximo. Neste caso, a rota é recalculada.
Ver a simulação da rota
Pode reproduzir uma navegação simulada que demonstre a
rota atual.
1 Defina uma rota até ao destino.
Consulte Procurar um destino na página 14
2 Prima o botão MAP e toque em .
3 Toque em [Resumo da Rota], e depois em .
4 Toque em [Simulação].
A simulação começa a partir do ponto de início da rota, e
utilizando uma velocidade realista, demonstra toda a rota
recomendada.
Toque em [Fechar] para parar a simulação.
Guardar um local em
“Localização guardada”
Guardar os seus locais favoritos em “Localização guardada”
permite-lhe poupar o tempo e trabalho utilizados para voltar a
introduzir essa informação.
“Localização guardada” pode incluir o seu local de residência,
de trabalho e outros locais que já tenha registado.
Armazenar a localização da residên-
cia e do local de trabalho
Pode guardar um local de residência e um local de trabalho.
1 Prima o botão MAP e toque em .
2 Toque em [Novo trajecto], e depois em
[Localização guardada].
Também pode visualizar o ecrã “Localização guardada”
tocando em
na parte inferior do ecrã quando aparecer o
menu de navegação.
3 Toque em [Casa] ou em [Trabalho] e, em
seguida, toque em [OK].
p Quando já tiver armazenado o local de residência ou o local
de trabalho, toque em [Casa] ou em [Trabalho] para mostrar
a localização no ecrã “Localização do mapa”.
4 Procure um local.
Consulte Procurar um destino na página 14
5 Toque em [Adicionar aos locais guardados].
A posição do cursor foi armazenada.
Armazenar as localizações favoritas
É possível guardar um local visitado com frequência (por exem-
plo, a residência de um familiar) para proporcionar uma rota
mais fácil.
1 Prima o botão MAP e toque em .
2 Toque em [Novo trajecto], e depois em
[Localização guardada].
Também pode visualizar o ecrã “Localização guardada”
tocando em
na parte inferior do ecrã quando aparecer o
menu de navegação.
3 Toque em [Adicionar localização].
4 Procure um local.
Consulte Procurar um destino na página 14
5 Toque em [Adicionar aos locais guardados].
6 Introduza o nome, se necessário, e toque em
.
A posição do cursor foi armazenada.
p
Se tocar em ou em no teclado no ecrã, poderá armaze-
nar o local como residência ou local de trabalho.
Editar localizações armazenadas
Os locais guardados podem ser editados.
Mudar para o modo de edição
1 Prima o botão MAP e toque em .
2 Toque em [Novo trajecto], e depois em
[Localização guardada].
3 Toque em , e depois em [Editar].
Aparece o ecrã “ Selecione Localização a editar”.
Mudar o nome de localizações
armazenadas
1 Mude para o modo de edição.
Consulte Mudar para o modo de edição na página 20
2 Toque no item cujo nome pretende mudar e
toque em [Renom].
p Não é possível mudar o nome de “Casa” e de “Trabalho”. A
localização pode ser definida de novo.
3 Introduza o nome e, em seguida, toque em
.
4 Toque em [Concluído].
Eliminar localizações armazenadas
1 Mude para o modo de edição.
Consulte Mudar para o modo de edição na página 20
2 Toque no item que pretende eliminar e toque
em [Apagar].
p Não é possível eliminar “Casa” nem “Trabalho”. A localiza-
ção pode ser definida de novo.
p
Se tocar em e depois em [Eliminar tudo], pode eliminar
todas as entradas (incluindo o local de residência e o de
trabalho).
Aparecerá uma mensagem a pedir que confirme se pretende
eliminar.
3 Toque em [OK].
4 Toque em [Concluído].
Registar e editar locais e rotas
< CRB4827-B >
Vericar e modi-
car a rota atual
Registar e editar locais e rotas
A página está carregando ...
A página está carregando ...
A página está carregando ...
A página está carregando ...
A página está carregando ...
A página está carregando ...
A página está carregando ...
A página está carregando ...
A página está carregando ...
A página está carregando ...
A página está carregando ...
A página está carregando ...
A página está carregando ...
A página está carregando ...
A página está carregando ...
A página está carregando ...
A página está carregando ...
A página está carregando ...
A página está carregando ...
A página está carregando ...
A página está carregando ...
A página está carregando ...
A página está carregando ...
A página está carregando ...
A página está carregando ...
A página está carregando ...
A página está carregando ...
A página está carregando ...
A página está carregando ...
A página está carregando ...
A página está carregando ...
A página está carregando ...
A página está carregando ...
A página está carregando ...
A página está carregando ...
A página está carregando ...
A página está carregando ...
A página está carregando ...
A página está carregando ...
A página está carregando ...
A página está carregando ...
A página está carregando ...
A página está carregando ...
A página está carregando ...
A página está carregando ...
A página está carregando ...
A página está carregando ...
A página está carregando ...
A página está carregando ...
A página está carregando ...
A página está carregando ...
A página está carregando ...
A página está carregando ...
A página está carregando ...
A página está carregando ...
A página está carregando ...
A página está carregando ...
A página está carregando ...
A página está carregando ...
A página está carregando ...
A página está carregando ...
A página está carregando ...
A página está carregando ...
A página está carregando ...
A página está carregando ...
A página está carregando ...
A página está carregando ...
A página está carregando ...
A página está carregando ...
A página está carregando ...
A página está carregando ...
A página está carregando ...
-
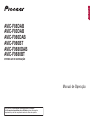 1
1
-
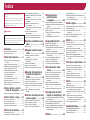 2
2
-
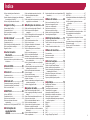 3
3
-
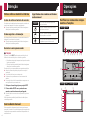 4
4
-
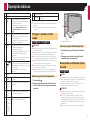 5
5
-
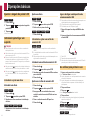 6
6
-
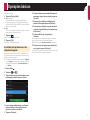 7
7
-
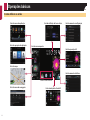 8
8
-
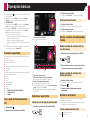 9
9
-
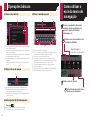 10
10
-
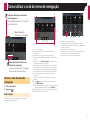 11
11
-
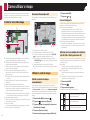 12
12
-
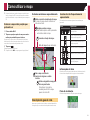 13
13
-
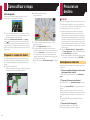 14
14
-
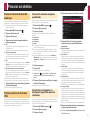 15
15
-
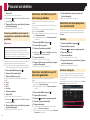 16
16
-
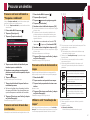 17
17
-
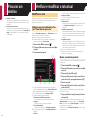 18
18
-
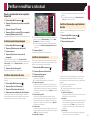 19
19
-
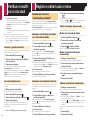 20
20
-
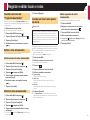 21
21
-
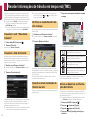 22
22
-
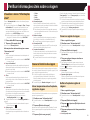 23
23
-
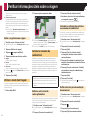 24
24
-
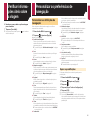 25
25
-
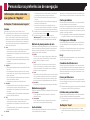 26
26
-
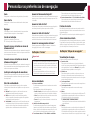 27
27
-
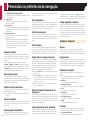 28
28
-
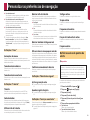 29
29
-
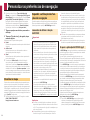 30
30
-
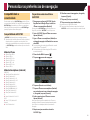 31
31
-
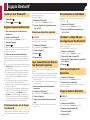 32
32
-
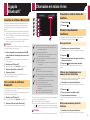 33
33
-
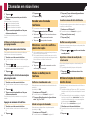 34
34
-
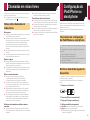 35
35
-
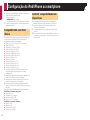 36
36
-
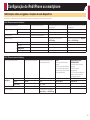 37
37
-
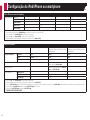 38
38
-
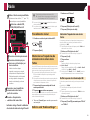 39
39
-
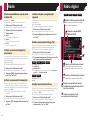 40
40
-
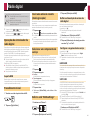 41
41
-
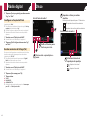 42
42
-
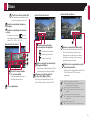 43
43
-
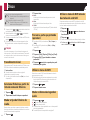 44
44
-
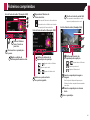 45
45
-
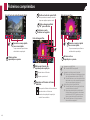 46
46
-
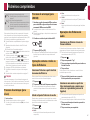 47
47
-
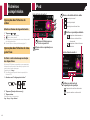 48
48
-
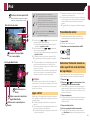 49
49
-
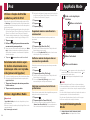 50
50
-
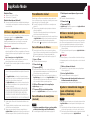 51
51
-
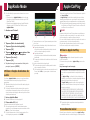 52
52
-
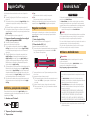 53
53
-
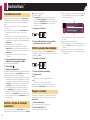 54
54
-
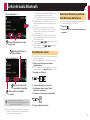 55
55
-
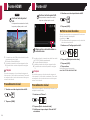 56
56
-
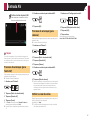 57
57
-
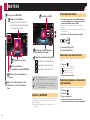 58
58
-
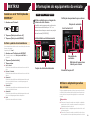 59
59
-
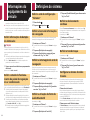 60
60
-
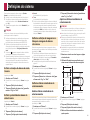 61
61
-
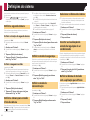 62
62
-
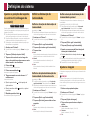 63
63
-
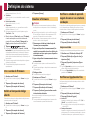 64
64
-
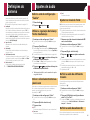 65
65
-
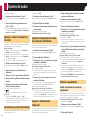 66
66
-
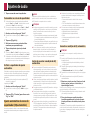 67
67
-
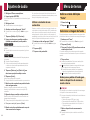 68
68
-
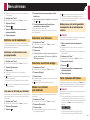 69
69
-
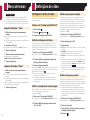 70
70
-
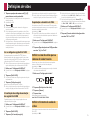 71
71
-
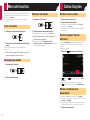 72
72
-
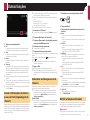 73
73
-
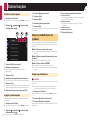 74
74
-
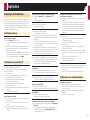 75
75
-
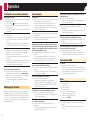 76
76
-
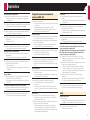 77
77
-
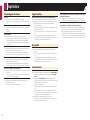 78
78
-
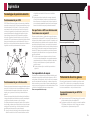 79
79
-
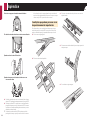 80
80
-
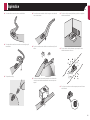 81
81
-
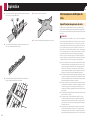 82
82
-
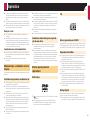 83
83
-
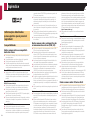 84
84
-
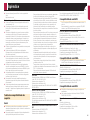 85
85
-
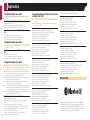 86
86
-
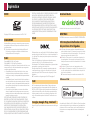 87
87
-
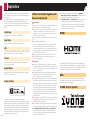 88
88
-
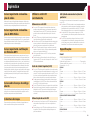 89
89
-
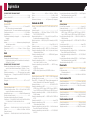 90
90
-
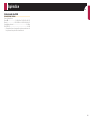 91
91
-
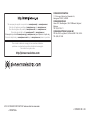 92
92
Pioneer AVIC-F980DAB Manual do usuário
- Tipo
- Manual do usuário
- Este manual também é adequado para
Artigos relacionados
-
Pioneer AVIC-F970DAB Manual do usuário
-
Pioneer AVIC-F960DAB Manual do usuário
-
Pioneer AVH-Z3000DAB Manual do usuário
-
Pioneer AVH-X8700BT Manual do usuário
-
Pioneer AVH-X8600BT Manual do usuário
-
Pioneer AVH-Z7000DAB Manual do usuário
-
Pioneer AVH-Z7100DAB Manual do usuário
-
Pioneer AVH-X7700BT Manual do usuário
-
Pioneer AVH-A7100BT Manual do usuário
-
Pioneer SPH-DA02 Guia rápido