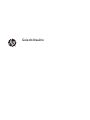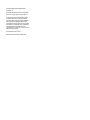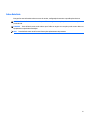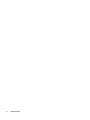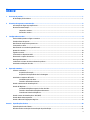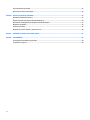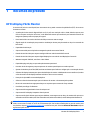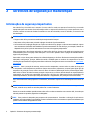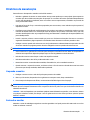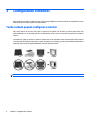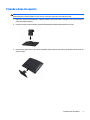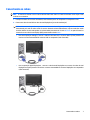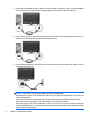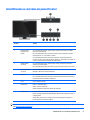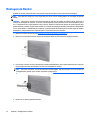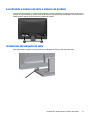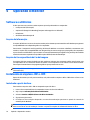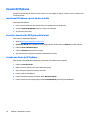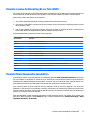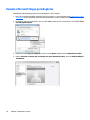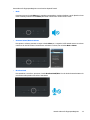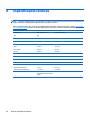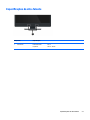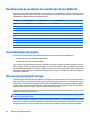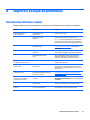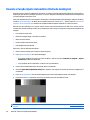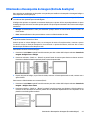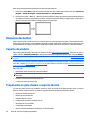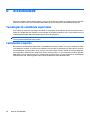HP ProDisplay P222c 21.5-inch Video Conferencing Monitor Guia de usuario
- Categoria
- TVs
- Tipo
- Guia de usuario

Guia do Usuário

© 2015 Hewlett-Packard Development
Company, L.P.
Microsoft e Windows são marcas registradas
dos E.U.A. do grupo Microsoft de empresas.
As informações aqui contidas estão sujeitas
a mudança sem aviso. As únicas garantias
para os produtos e serviços HP são denidas
nas declarações de garantia expressa que
acompanham estes produtos e serviços. Nada
aqui deve ser considerado como constituindo
uma garantia adicional. A HP não será
responsável por omissões ou erros técnicos ou
editoriais aqui contidos.
Primeira Edição: Março 2015
Número Parte Documento: 820635-201

Sobre Este Guia
Este guia fornece informaões sobre recursos do monitor, conguração do monitor e especicações técnicas.
ALERTA! Texto denido neste modo indica que a falha em seguir as instruções pode causar danos corporais ou
perda da vida.
CUIDADO: Texto definido neste modo indica que a falha em seguir as instruções pode causar danos ao
equipamento ou perda de informações.
OBS.: Texto denido neste modo fornece informações suplementares importantes.
iii

iv Sobre Este Guia
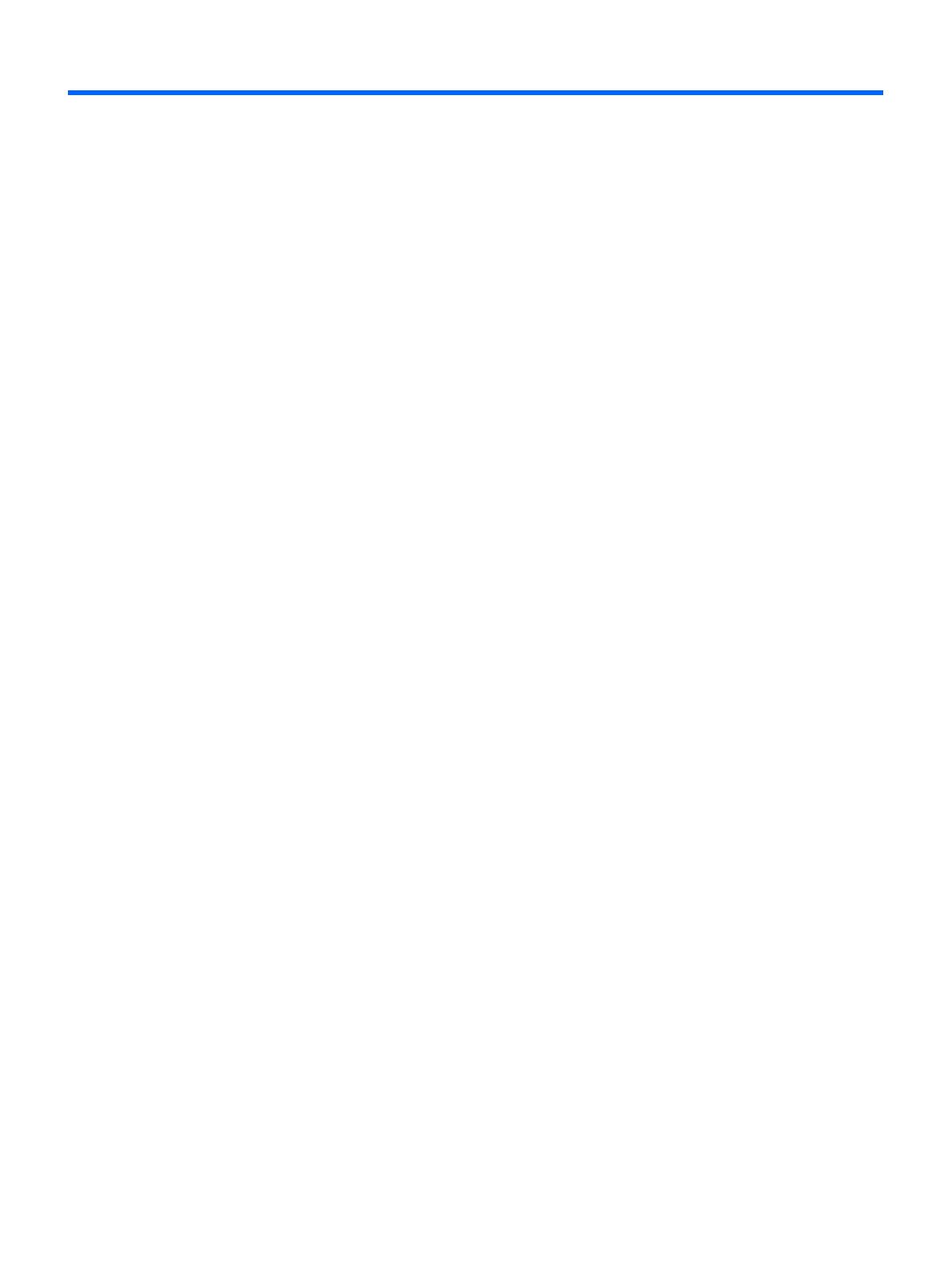
v
Índice
1 Recursos do produto ........................................................................................................................................1
HP ProDisplay P222c Monitor ....................................................................................................................................... 1
2 Diretrizes de segurança e manutenção ...............................................................................................................2
Informações de segurança importantes....................................................................................................................... 2
Diretrizes de manutenção ............................................................................................................................................. 3
Limpando o monitor ..................................................................................................................................... 3
Enviando o monitor ...................................................................................................................................... 3
3 Congurandoomonitor ....................................................................................................................................4
Tenha cuidado quando configurar o monitor ............................................................................................................... 4
Fixando a base do suporte ............................................................................................................................................ 5
Identificando componentes posteriores ....................................................................................................................... 6
Conectando os cabos .................................................................................................................................................... 7
Identificando os controles do painel frontal ................................................................................................................ 9
Ajustando o monitor ................................................................................................................................................... 10
Ligando o monitor ....................................................................................................................................................... 10
Conectando os dispositivos USB ................................................................................................................................ 11
Removendo o suporte do monitor .............................................................................................................................. 11
Montagem do Monitor ................................................................................................................................................. 12
Localizando o número de série e número do produto ................................................................................................ 13
Instalando um bloqueio de cabo ................................................................................................................................. 13
4 Operando o monitor .......................................................................................................................................14
Software e utilitários .................................................................................................................................................. 14
Arquivo de Informação ............................................................................................................................... 14
Arquivo de Correspondência da Cor da Imagem ........................................................................................ 14
Instalando os arquivos .INF e .ICM ............................................................................................................................. 14
Instalando a partir do disco ........................................................................................................................ 14
Fazendo o download na Internet ............................................................................................................... 15
Usando o Assistente de Visualização HP .................................................................................................................... 15
Usando HP MyRoom .................................................................................................................................................... 16
Instalando HP MyRoom a partir do disc de mídia ...................................................................................... 16
Fazendo o download de HP MyRoom da Internet ...................................................................................... 16
Criando uma Conta de HP MyRoom ........................................................................................................... 16
Usando o menu de Visualização na Tela (OSD) .......................................................................................................... 17
Usando Modo Autossuspensão ................................................................................................................................... 17
Usando o Microsoft Skype para Negócios .................................................................................................................. 18
Anexo A Especicaçõestécnicas ..........................................................................................................................20
Especificações do alto-falante .................................................................................................................................... 21
Reconhecendo as resoluções da visualização de pré-definição ................................................................................ 22

vi
Inserindo modos de usuário ....................................................................................................................................... 22
Recurso de economia de energia ................................................................................................................................ 22
Anexo B Suporte e solução de problemas .............................................................................................................23
Resolvendo problemas comuns .................................................................................................................................. 23
Usando a Função Auto-Ajuste (Entrada Analógico) .................................................................................................... 24
Otimizando o Desempenho da Imagem (Entrada Analógica) .................................................................................... 25
Bloqueios dos botões .................................................................................................................................................. 26
Suporte do produto ..................................................................................................................................................... 26
Preparando-se para chamar o suporte técnico .......................................................................................................... 26
Anexo C qualidade do monitor LCD e política pixel ................................................................................................27
Anexo D Acessibilidade .......................................................................................................................................28
Tecnologias de assistência suportadas ...................................................................................................................... 28
Contatando o suporte ................................................................................................................................................. 28

1 Recursos do produto
HP ProDisplay P222c Monitor
O monitor LCD (tela de cristal líquido) tem uma matriz ativa, painel transistor de película na (TFT). Os recursos
do monitor incluem:
• visualização da área visível diagonal 54,6 cm (21,5 pol) com resolução 1920 x 1080, além de suporte para
full-screen para resoluções inferiores; inclui dimensionamento personalizado para tamanho máximo de
imagem enquanto preserva a proporção original
• Painel sem brilho com uma luz de fundo de LED que consome menos energia
• Ângulo amplo de visualização para permitir a visualização de uma posição sentada ou de pé ou movendo de
lado a lado
• Capacidade de inclinação
• Suporte removível para soluções de montagem do painel com monitor exível
• Entrada de sinal de vídeo para suporte analógico VGA com cabo de sinal VGA fornecido
• Entrada de sinal de vídeo para suporte digital DisplayPort com cabo de sinal DisplayPort fornecido
• Webcam integrada 720P HD , microfone e alto-falante
• Capacidade plug-and-play, se suportado pelo sistema operacional
• Provisão de slot de segurança na parte posterior do monitor para bloqueio com cabo opcional
• Ajustes da Visualização na Tela (OSD) em diversos idiomas para facilitar a conguração e a otimização da tela
• Software HP Display Assistant para ajuste das denições do monitor e habilitando recursos antifurto (consulte
o Guia do usuário do HP Display Assistant incluído no disco com seu monitor)
• Proteção de cópia HDCP na entrada DisplayPort
• Software e disco de documentação que inclui drivers do monitor e documentação do produto
• Recurso de economia de energia para alcançar os requisitos para consumo de força reduzido
• Certicado para Skype for Business
• Suporta um HP Integrated Work Center Stand opcional
• Suporta um HP ProDisplay Companion Stand opcional
• Suporta um HP Quick Release opcional para habilitar a montagem em um braço do monitor HP opciona ou
anexando um HP Chromebox, HP Thin Client adicional (selecionar modelos) ou HP Desktop Mini Business PC
OBS.: Para informações de segurança e regulamentares, consulte Avisos do produto fornecidas no seu disco de
mídia, se um estiver incluído ou no kit de sua documentação. Par localizar atualizações no guia do usuário para
seu produto, vá para http://www.hp.com/support e selecione seu país. Selecione Drivers & Downloads e depois
siga as instruções na tela.
Monitor HP ProDisplay P222c 1

2 Diretrizes de segurança e manutenção
Informaçõesdesegurançaimportantes
Um cabo de força é incluído com o monitor. Se outro cabo for usado, use apenas a fonte de força e conexão
apropriadas para este monitor. Para informações sobre o conjunto de cabos de força correto para usar com o
monitor, consulte os Avisos do Produto fornecidos no seu disco de mídia, se um for incluído, ou em seu kit de
documentação.
ALERTA! Para reduzir o risco de choque elétrico ou danos no equipamento:
• Plugue o cabo de força em uma tomada CA que esteja acessível sempre.
• Desconecte a força do monitor, retirando o plugue do cabo de força da tomada CA.
• Se fornecido com um plug de xação com 3-pinos no cabo de força, plugue o cabo em uma tomada de 3-pinos
com aterramento (aterrada). Não desabilite o pino de aterramento do cabo de força, por exemplo, xando um
adaptador de 2-pinos. O pino de aterramento é um recurso de segurança importante.
Para sua segurança, não coloque nada sobre os cabos e os de força. Arrume-os de modo que ninguém possa
acidentalmente pisar ou tropeçar neles. Não puxe o fio ou cabo. Quando retirar o plugue da tomada elétrica,
segure o o pelo plugue.
Para reduzir o risco de um grave acidente, leia o Guia de Segurança e Conforto. Ele descreve a estação de trabalho
adequada, configuração, posição, hábitos de saúde e trabalho para os usuários do computador e fornece
informações importantes de segurança mecânicas e elétricas. Este guia encontra-se na Internet em http://www.
hp.com/ergo.
CUIDADO: Para a proteção do monitor, assim como do computador, conecte todos os cabos de força para
o computador e seus dispositivos periféricos (assim como monitor, impressora, scanner) para algum tipo de
dispositivo de proteção contra surtos como um filtro de linha ou Alimentação de Força Ininterrupta (UPS).
Nem todos os filtros de linha fornecem proteção contra surtos; os filtros de linha devem ser especificamente
etiquetados, por terem esta capacidade. Use um filtro de linha cujo fabricante oferece uma Política de
Substituição de Danos, de forma que você possa substituir o equipamento, se a proteção contra surtos falhar.
Use o móvel dimensionado apropriada e corretamente, destinado a suportar de forma adequada seu monitor HP
LCD .
ALERTA! LCD monitores que estiverem inadequadamente colocados sobre cômodas, estantes, prateleiras,
mesas, caixas de som, caixas ou carrinhos podem cair e causar ferimentos.
Devem ser tomados cuidados para direcionar todos os os e cabos conectados com o monitor LCD , de modo que
eles não possam ser puxados, agarrados ou desligados.
OBS.: Este produto é adequado para propostas de entretenimento. Considere a colocação da tela em um
ambiente com luminosidade controlada para evitar interferência da luz circunstante e superfícies brilhantes que
podem causar reexos desagradáveis na tela.
2 Capítulo 2 Diretrizes de segurança e manutenção

Diretrizes de manutenção
Para melhorar o desempenho e estender a vida útil do monitor:
• Não abra o gabinete do monitor ou tente realizar serviços neste produto por conta própria. Ajuste apenas os
controles que são incluídos nas instruções de operação. Se o monitor não estiver operando adequadamente
ou tiver sido derrubado ou danicado, entre em contato com um representante, revendedor ou provedor de
serviços autorizados da HP.
• Use apenas fontes de força e conexões apropriadas para este monitor, como indicado na placa posterior/
etiqueta do monitor.
• Certique-se que a classicação total de amperes dos produtos conectados na tomada não exceda a corrente
nominal da tomada elétrica e a classificação total de amperes dos produtos conectados com o cabo não
exceda a classicação do cabo. Veja a etiqueta de força para determinar a classicação de amperes (AMPS ou A)
para cada dispositivo.
• Instale o monitor próxima a uma tomada que possa ser facilmente alcançada. Desconecte o monitor
segurando rmemente o plugue e puxando-o da tomada. Nunca desconecte o monitor puxando o cabo.
• Desligue o monitor quando não estiver em uso. Você pode aumentar substancialmente a expectativa de vida
do monitor usando um programa protetor de tela e desligando o monitor quando não estiver em uso.
OBS.: Os monitores com uma “imagem queimada” não estão cobertos pela garantia da HP.
• Slots e aberturas no gabinete são fornecidos para ventilação. Estas aberturas não devem ser bloqueadas ou
cobertas. Nunca pressione objetos de qualquer tipo nos slots do gabinete ou outras aberturas.
• Não derrube o monitor nem coloque-o sobre uma superfície instável.
• Não deixe nada sobre o cabo de força. Não ande sobre o cabo.
• Mantenha o monitor em uma área bem ventilada, afastada de luz, calor ou umidade excessiva.
• Quando remover o suporte do monitor, você deve colocar a face do monitor voltada sobre uma área macia
para evitar que ela seja arranhada, danicada ou quebrada.
Limpando o monitor
1. Desligue o monitor e retire o cabo de força da parte posterior da unidade.
2. Retire o pó do monitor, limpando a tela e o gabinete com um pano macio, limpo e antiestático.
3. Para situações de limpeza mais difíceis, use uma mistura 50/50 de água e álcool Isopropil.
CUIDADO: Vaporize o limpador sobre o pano e use o pano úmido para limpar suavemente a superfície da tela.
Nunca vaporize o limpador diretamente sobre a superfície da tela. Ele pode correr por trás da borda e danicar os
elementos eletrônicos.
CUIDADO: Não use limpadores que contenham qualquer material baseado em petróleo, como benzeno, thinner
ou qualquer substância volátil para limpar a tela ou gabinete do monitor. Estes produtos químicos podem
danicar o monitor.
Enviando o monitor
Mantenha a caixa de embalagem original em uma área guardada. Você pode precisar dela mais tarde se você se
mudar ou embarcar o monitor.
Diretrizes de manutenção 3

3 Congurandoomonitor
Para congurar o monitor, certique-se que a força esteja desligada no monitor, sistema do computador e outros
dispositivos anexos, depois siga as instruções abaixo.
Tenhacuidadoquandoconguraromonitor
Para evitar danos no monitor, não toque na superfície do painel LCD. Pressão no painel pode causar não
uniformidade da cor ou desorientação dos cristais líquidos. Se isto ocorrer, a tela não recuperará sua condição
normal.
Se instalar um suporte, posicione o monitor voltado com a face para baixo sobre uma superfície plana coberta
com uma folha de espuma de proteção ou pano não abrasivo. Isto evita que a tela seja arranhada, danicada ou
quebrada, assim como que sejam danicados os botões do painel frontal.
OBS.: Seu monitor pode parecer diferente do monitor nesta gura.
4 Capítulo 3 Congurando o monitor

Fixando a base do suporte
CUIDADO: Não toque na superfície do painel LCD. Pressão no painel pode causar não uniformidade da cor ou
desorientação dos cristais líquidos. Se isto ocorrer, a tela não recuperará sua condição normal.
1. Remova o conjunto de base/suporte e depois levante o monitor da caixa e coloque-o com a face para baixo
sobre uma superfície plana.
2. Posicione o suporte sobre a base e pressione rmemente para baixo para bloqueá-lo no lugar.
3. Insira as duas guias sobre o suporte na braçadeira na parte posterior da cabeça de visualização até ouvir um
clique no lugar.
Fixando a base do suporte 5

Identicandocomponentesposteriores
Componente Função
1 AC Conector de Força Conecta o cabo de força AC ao monitor.
2 DisplayPort Conecta o cabo DisplayPort do dispositivo fonte ao monitor.
3 VGA Conecta o cabo VGA do dispositivo fonte ao monitor.
4 Conector de Áudio Conecta o cabo de Áudio do dispositivo fonte ao monitor.
5 USB A montante Conecta o cabo hub USB do dispositivo fonte ao monitor.
6 USB A jusante Conecta dispositivos opcionais USB ao monitor.
6 Capítulo 3 Congurando o monitor

Conectando os cabos
OBS.: O monitor é enviado com os cabos selecionados. Nem todos os cabos mostrados nesta seção estão
incluídos com o monitor.
1. Coloque o monitor em um local conveniente, bem ventilado perto do computador ou dispositivo fonte.
2. Conecte um cabo de sinal VGA ou cabo de sinal DisplayPort (porta de visualização).
OBS.: O monitor é capaz de suportar tanto uma entrada analógica quanto digital. O modo vídeo é
determinado pelo cabo de vídeo usado. O monitor determinará automaticamente cujas entradas têm sinais
de vídeo válidos. As entradas podem ser selecionadas pressionando o botão OK/Fonte no painel frontal ou
através do recurso On-Screen Display (OSD) pressionando o botão Menu .
• Para uma operação analógica, conecte o cabo de sinal VGA com o conector VGA na parte posterior do
monitor e a outra extremidade do conector VGA no computador (cabo fornecido).
• Para a operação digital DisplayPort , conecte o cabo de sinal DisplayPort ao conector do cabo de sinal
DisplayPort na parte posterior do monitor e a outra extremidade ao conector DisplayPort no computador
(cabo fornecido).
Conectando os cabos 7

3. Conecte uma extremidade do cabo de áudio ao conector de áudio no monitor e conecte a outra extremidade
do cabo a um conector de saída de áudio no painel posterior do computador (cabo não fornecido).
4. Ligue o conector Tipo B do cabo a montante USB na porta a montante USB na parte posterior do monitor e o
conector Tipo A do cabo à porta a jusante USB no dispositivo fonte.
5. Conecte uma extremidade do cabo de força AC ao conector de força na parte posterior do monitor e a outra
extremidade à uma saída AC.
ALERTA! Para reduzir o risco de choque elétrico ou danos no equipamento:
Não desabilite o plugue de aterramento do cabo de força. O plugue de aterramento é um recurso de
segurança importante.
Ligue o cabo de força a uma saída elétrica aterrada (aterramento) que seja facilmente acessível sempre.
Desconecte a força do equipamento, retirando o plugue do cabo de força da saída AC.
Para sua segurança, não coloque nada sobre os cabos e fios de força. Arrume-os de modo que ninguém
possa acidentalmente pisar ou tropeçar neles. Não puxe o o ou cabo. Quando retirar o plugue da tomada
elétrica, segure o o pelo plugue.
8 Capítulo 3 Congurando o monitor

Identicandooscontrolesdopainelfrontal
Controle Função
1 Botão menu Abre, seleciona ou sai do menu OSD.
2
3
4
5
6
7
8
OBS.: Para ver um simulador de menu OSD, visite a Biblioteca de Meios de Serviço de Autoreparo do Cliente HP
em http://www.hp.com/go/sml.
Mínimo/volume/
Emudecer alto-
falante
Mais/Emudecer
microfone
OK/Fonte
Força
Webcam & Mic
LED de força
LED emudecimento
microfone
Se o menu OSD estiver ligado, pressione para navegar para trás pelo menu OSD e
diminua os níveis de ajuste.
Se o menu OSD estiver inativo, pressione para ativar a barra de ajuste de volume,
depois pressione - ou + para ajustar o volume.
Se o menu OSD estiver inativo, pressione e segure por 3 segundos para ativar o
emudecer ou retirar o mudo do alto-falante, pressione – para ajustar ou emudecer ou
retirar o mudo enquanto a mensagem de mudo aparecer.
Se o menu OSD estiver ligado, pressione para navegar à frente pelo menu OSD e
aumentar os níveis de ajuste.
Se o menu OSD estiver inativo, pressione para ativar a função de mudo do microfone.
Se o menu OSD estiver ativo, pressione para selecionar o item do menu evidenciado.
Se o menu OSD estiver inativo, pressione o botão de fonte para ativar, que escolhe a
entrada do sinal de vídeo (VGA or DisplayPort).
Liga ou desliga o monitor.
Deslize o interruptor para ligar ou desligar a câmera.
Oferece resolução até HD 720 (1280x720) para aplicativos de imagem para manter a
imagem parada.
Oferece uxo de vídeo para o usuário nal pré-visualizar/registrar a imagem em
movimento através da interface USB 2.0.
Branco = Totalmente ligada.
Âmbar = Modo de suspensão.
Âmbar Intermitente = Modo Sincronizador de suspensão.
Vermelho = Microfone emudecido
Desligado = Microfone sem estar emudecido
Identicando os controles do painel frontal 9

Ajustando o monitor
Incline o painel do monitor à frente ou para trás para ajustá-lo em um nível confortável aos olhos, O monitor pode
ser inclinado de -5° a +22°.
Ligando o monitor
1. Pressione o botão de força no computador para ligar o computador.
2. Pressione o botão ligar força na frente do monitor para ligá-lo.
CUIDADO: O dano de queima de imagem pode ocorrer em monitores que exibem a mesma imagem estática na
tela por um período prolongado de tempo. * Para evitar danos de queima de imagem na tela do monitor, você
deve sempre ativar um aplicativo protetor de tela ou desligue o monitor quando ele não estiver em uso por um
período de tempo prolongado. A retenção da imagem é uma condição que pode ocorrer em todas as telas LCD. Os
monitores com uma “imagem queimada” não estão cobertos pela garantia HP.
* Um período prolongado de tempo é de 2 horas consecutivas com uma imagem estática.
OBS.: Se a pressão do botão de força não causar efeito, o recurso Botão Liga/Desliga Bloqueado pode estar
habilitado. Para desabilitar este recurso, pressione e segure o botão de força do monitor por 10 segundos.
OBS.: Você pode desabilitar o LED de força no menu OSD. Pressione o botão Menu na frente do monitor e depois
selecione Controlo de energia > LED de energia > Desativado.
Quando o monitor é ligado, uma mensagem Status do Monitor é exibida por cinco segundos. A mensagem mostra
em qual entrada está o sinal ativo atual, o estado de ajuste da fonte de autocomutação (Ativado ou Desativado; o
padrão de fábrica é Ativado), a resolução de exibição de pré-ajuste atual e a resolução de exibição de pré-ajuste
recomendado.
O monitor digitaliza automaticamente as entradas de sinal para uma entrada ativa e usa esta entrada para a
visualização.
10 Capítulo 3 Congurando o monitor

Conectando os dispositivos USB
As portas USB são usadas para conectar os dispositivos como uma câmera digital, teclado USB ou mouse USB.
Existem duas portas USB a jusante na parte posterior do monitor.
OBS.: Você deve conectar o cabo USB a montante do computador ao monitor para habilitar as portas USB a
jusante no monitor. Veja o passo 4 em Conectando os cabos na página 7.
Removendo o suporte do monitor
Você pode remover o painel do monitor do suporte para instalar o painel em uma parede, um braço oscilante ou
outro acessório de montagem.
CUIDADO: Antes de iniciar a desmontagem do monitor, certique-se que o monitor esteja desligado e todos os
cabos estejam desconectados.
1. Desconecte e remova todos os cabos do monitor.
2. Posicione o monitor com a face para baixo sobre uma superfície plana, coberta por um pano limpo, seco.
3. Pressione para baixo a lingueta de liberação (1) e deslize o suporte para fora da abertura na cabeça de
visualização (2).
Conectando os dispositivos USB 11

Montagem do Monitor
O painel do monitor pode ser xado a uma parede, braço de oscilação ou outro acessório de montagem.
OBS.: Este aparelho destina-se a ser suportado pelo UL ou CSA ou GS Braçadeira de montagem da parede
listada.
CUIDADO: Este monitor suporta furos de montagem de 100 mm do padrão de indústria VESA. Para fixar a
solução de montagem de terceiros ao monitor, são necessários quatro parafusos de 4 mm de diâmetro, passo
0.7 e comprimento de 10 mm (parafusos M4 x 10 mm). Parafusos maiores não devem ser usados porque eles
podem danicar o monitor. É importante vericar se a solução de montagem do fabricante está em conformidade
com a norma VESA e é classicado para suportar o peso do painel de visualização do monitor. Para um melhor
desempenho, é importante usar os cabos de vídeo e força fornecidos com o monitor.
1. Remova o monitor do suporte (veja Removendo o suporte do monitor na página 11).
2. Remova os quatro parafusos dos orifícios de montagem VESA, na parte traseira do painel do monitor.
3. Para anexar o monitor ao braço de oscilação (vendido separadamente), insira quatro parafusos de 10 mm nos
furos na placa do braço de oscilação e nos furos de montagem no monitor.
OBS.: Para fixar o monitor em outros acessórios de montagem, siga as instruções com o acessório de
montagem para garantir que o monitor seja xado em segurança.
4. Reconecte os cabos no painel do monitor.
12 Capítulo 3 Congurando o monitor

Localizandoonúmerodesérieenúmerodoproduto
A etiqueta de Classificação (1) e etiqueta de Segurança (2) estão localizadas na parte posterior do monitor. O
número de série e número do produto estão localizados em uma etiqueta de Classicação. Você pode precisar
destes números quando contatar a HP sobre o modelo do monitor.
Instalando um bloqueio de cabo
Você pode prender o monitor a um objeto xo com um bloqueio de cabo opcional, disponível na HP.
Localizando o número de série e número do produto 13

4 Operando o monitor
Software e utilitários
O disco que vem com o monitor contém arquivos que você pode instalar no computador.
• um arquivo .INF (Informação)
• arquivos ICM (Image Color Matching) (um para cada espaço de cor calibrado)
• HP MyRoom
• Assistente de Visualização HP
Arquivo de Informação
O arquivo .INF dene os recursos do monitor usados pelos sistemas operacionais Microsoft Windows para garantir
a compatibilidade com o adaptador gráco do computador.
Este monitor é compatível com Plug and Play da Microsoft Windows e o monitor trabalhará corretamente sem
instalar o arquivo .INF. A compatibilidade com Plug and Play do monitor exige que a placa gráca do computador
seja conforme com VESA DDC2 e que o monitor se conecte diretamente à placa gráca. Plug and Play não trabalha
através de conectores separados do tipo BNC ou pelos buers/caixas de distribuição.
Arquivo de Correspondência da Cor da Imagem
Os arquivos .ICM são arquivos de dados que são usados em conjunto com programas grácos para fornecer uma
correspondência de cor consistente da tela do monitor com a impressora ou do scanner com a tela do monitor.
Este arquivo é ativado dentro dos programas grácos que suportam este recurso.
OBS.: O perl de cor ICM é registrado de acordo com a especicação do Formato do Perl - International Color
Consortium (ICC).
Instalando os arquivos .INF e .ICM
Depois de determinar que você precisa atualizar, você pode instalar os arquivos .INF e .ICM do disco ou fazer o seu
download.
Instalando a partir do disco
Para instalar os arquivos .INF e .ICM no computador a partir do disco:
1. Insira o disco na unidade ótica do computador. O menu do disco é visualizado.
2. Veja o arquivo InformaçõesdeSoftwareHPMonitor.
3. Selecione Instalar o INF/ICM Software do Driver do Monitor.
4. Siga as instruções na tela.
5. Certifique-se da resolução adequada e as taxas de atualização aparecem no painel de controle de
Visualização de Windows .
OBS.: Você pode precisar instalar de modo manual os arquivos .INF e .ICM do monitor assinado digitalmente do
disco no caso de um erro de instalação. Consulte o arquivo Informações de Software HP Monitor no disco.
14 Capítulo 4 Operando o monitor
A página está carregando ...
A página está carregando ...
A página está carregando ...
A página está carregando ...
A página está carregando ...
A página está carregando ...
A página está carregando ...
A página está carregando ...
A página está carregando ...
A página está carregando ...
A página está carregando ...
A página está carregando ...
A página está carregando ...
A página está carregando ...
-
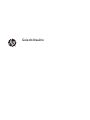 1
1
-
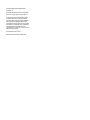 2
2
-
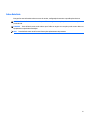 3
3
-
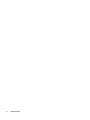 4
4
-
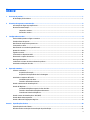 5
5
-
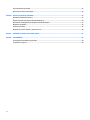 6
6
-
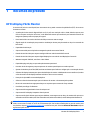 7
7
-
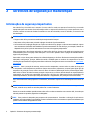 8
8
-
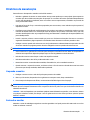 9
9
-
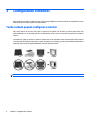 10
10
-
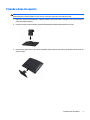 11
11
-
 12
12
-
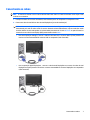 13
13
-
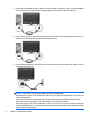 14
14
-
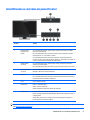 15
15
-
 16
16
-
 17
17
-
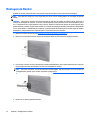 18
18
-
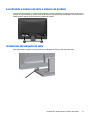 19
19
-
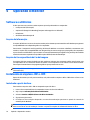 20
20
-
 21
21
-
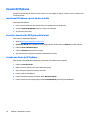 22
22
-
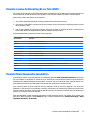 23
23
-
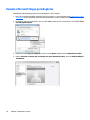 24
24
-
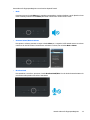 25
25
-
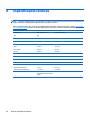 26
26
-
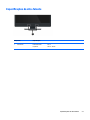 27
27
-
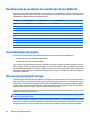 28
28
-
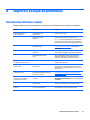 29
29
-
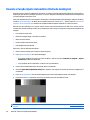 30
30
-
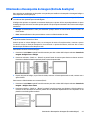 31
31
-
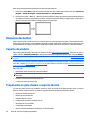 32
32
-
 33
33
-
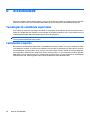 34
34
HP ProDisplay P222c 21.5-inch Video Conferencing Monitor Guia de usuario
- Categoria
- TVs
- Tipo
- Guia de usuario
Artigos relacionados
-
HP L5015tm 15-inch Retail Touch Monitor Guia de usuario
-
HP Mini-in-One 24 Display Manual do usuário
-
HP EliteDisplay E240c 23.8-inch Video Conferencing Monitor Guia de usuario
-
HP ProDisplay P231 23-inch LED Backlit Monitor Head Only Guia de usuario
-
HP ProDisplay P17A 17-inch 5:4 LED Backlit Monitor Guia de usuario
-
HP EliteDisplay S231d 23-in IPS LED Notebook Docking Monitor Guia de usuario
-
HP EliteDisplay E221c 21.5-inch Webcam LED Backlit Monitor Guia de usuario
-
HP EliteDisplay E240c 23.8-inch Video Conferencing Monitor Manual do usuário
-
HP Slate 21 Pro All-in-One PC Guia de usuario
-
HP Value 18-inch Displays Guia de usuario