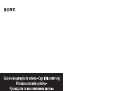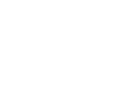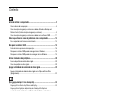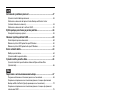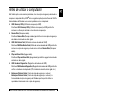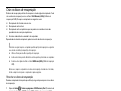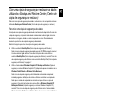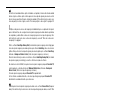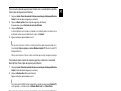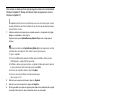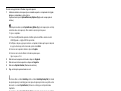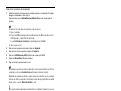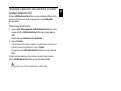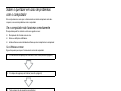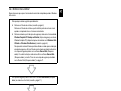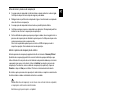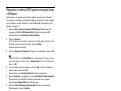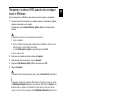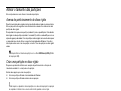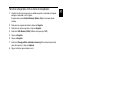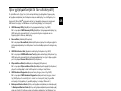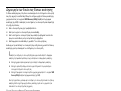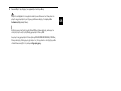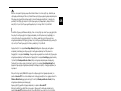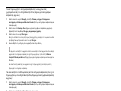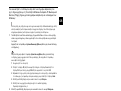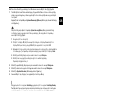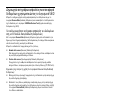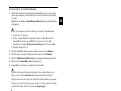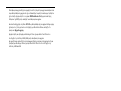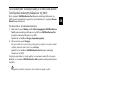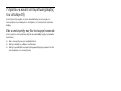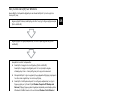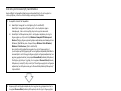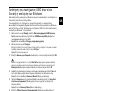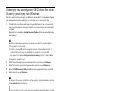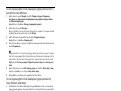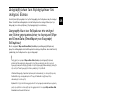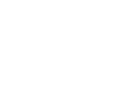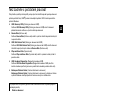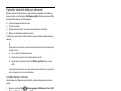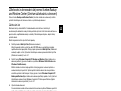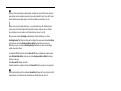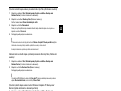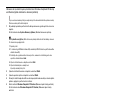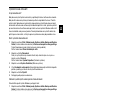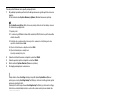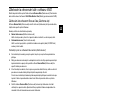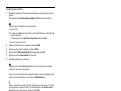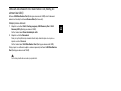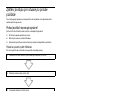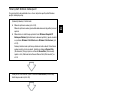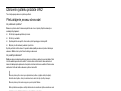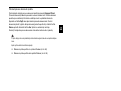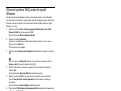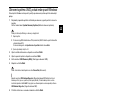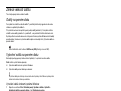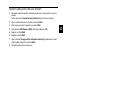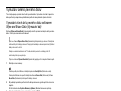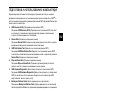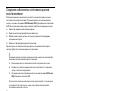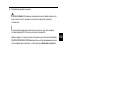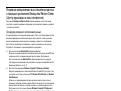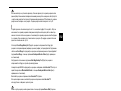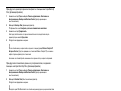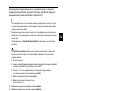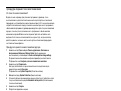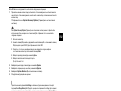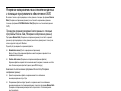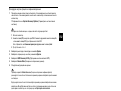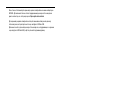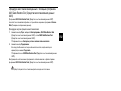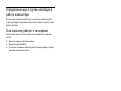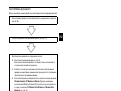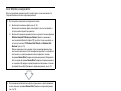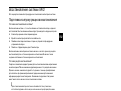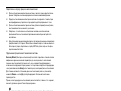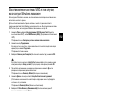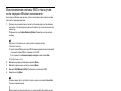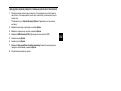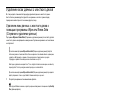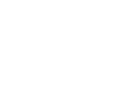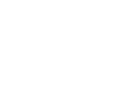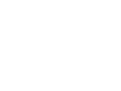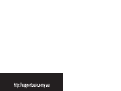1
Contents
Antes de utilizar o computador....................................................................... 3
Criar os discos de recuperação..................................................................................... 4
Criar uma cópia de segurança e restaurar os dados utilizando o Backup and
Restore Center (Centro de cópia de segurança e restauro) ......................................... 5
Criar uma cópia de segurança e restaurar os dados com o software VAIO ............... 11
Saber o que fazer em caso de problemas com o computador................... 14
Se o computador não funcionar correctamente .......................................................... 14
Recuperar o sistema VAIO ............................................................................ 16
Antes de iniciar o processo de recuperação ............................................................... 16
Recuperar o sistema VAIO quando consegue iniciar o Windows ............................... 18
Recuperar o sistema VAIO quando não consegue iniciar o Windows ........................ 19
Alterar o tamanho das partições................................................................... 20
Acerca do particionamento do disco rígido ................................................................. 20
Criar uma partição no disco rígido............................................................................... 20
Apagar a totalidade do conteúdo do disco rígido....................................... 22
Apagar a totalidade dos dados do disco rígido com o Wipe and Erase Data
(Apagar dados)............................................................................................................ 22
Πριν ρησιµπιήσετε τν υπλγιστή ....................................................... 23
∆ηµιυργία των δικών σας δίσκων ανάκτησης ...................................................... 24
∆ηµιυργία αντιγράφων ασφαλείας και επαναφρά δεδµένων
ρησιµπιώντας τ Backup and Restore Center (Κέντρ αντιγράφων
ασφαλείας και επαναφράς) .................................................................................... 26
∆ηµιυργία αντιγράφων ασφαλείας και επαναφρά δεδµένων
ρησιµπιώντας τ λγισµικ VAIO ...................................................................... 32
Τι πρέπει να κάνετε σε περίπτωση λάης τυ υπλγιστή ..................... 36
Εάν υπλγιστής σας δεν λειτυργεί καννικά ................................................. 36
Επαναφρά τυ συστήµατς VAIO .............................................................. 39
Πριν την έναρη της διαδικασίας ανάκτησης ........................................................ 39
Ανάκτηση τυ συστήµατς VAIO ταν είναι δυνατή η εκκίνηση των
Windows ..................................................................................................................... 41
Ανάκτηση τυ συστήµατς VAIO ταν δεν είναι δυνατή η εκκίνηση των
Windows............................................................................................................................... 42
Αλλαγή τυ µεγέθυς των διαµερισµάτων.................................................. 43
Πληρφρίες σετικά µε τη δηµιυργία διαµερισµάτων στ σκληρ δίσκ ...... 43
∆ηµιυργία διαµερίσµατς στ σκληρ δίσκ....................................................... 43
∆ιαγραφή λων των περιεµένων τυ σκληρύ δίσκυ .......................... 45
∆ιαγραφή λων των δεδµένων στ σκληρ σας δίσκ ρησιµπιώντας
τ λγισµικ Wipe and Erase Data (Εκκαθάριση και διαγραφή δεδµένων) ...... 45

2
Než zaènete s poèítaèem pracovat ................................................................47
Vytvoøení vlastních diskù pro obnovení ..................................................................... 48
Zálohování a obnovování dat pomocí funkce Backup and Restore Center
(Centrum zálohování a obnovení)............................................................................... 49
Zálohování a obnovování dat v softwaru VAIO........................................................... 55
Zjištìní postupu pro situace po poruše poèítaèe..........................................58
Pokud poèítaè nepracuje správnì ............................................................................... 58
Obnovení systému poèítaèe VAIO.................................................................60
Pøed zahájením procesu obnovování......................................................................... 60
Obnovení systému VAIO, pokud lze spustit Windows ................................................ 62
Obnovení systému VAIO, pokud nelze spustit Windows ............................................ 63
Zmìna velikosti oddílù.....................................................................................64
Oddíly na pevném disku.............................................................................................. 64
Vytvoøení oddílu na pevném disku ............................................................................. 64
Vymazání celého pevného disku ...................................................................66
Vymazání všech dat z pevného disku softwarem Wipe and Erase Data
(Vymazání dat)............................................................................................................ 66
Подготовка к использованию компьютера .............................................67
Создание собственных оптических дисков восстановления ............................... 68
Резервное копирование и восстановление данных с помощью приложения
Backup and Restore Center (Центр архивации и восстановления)........................ 70
Резервное копирование и восстановление данных с помощью программного
обеспечения VAIO ..................................................................................................... 76
Определение мер в случае неполадок в работе компьютера .............80
Если компьютер работает с неполадками ............................................................. 80
Восстановление системы VAIO ..................................................................83
Подготовка к запуску процесса восстановления .................................................. 83
Восстановление системы VAIO в том случае, если запуск Windows возможен .......85
Восстановление системы VAIO в том случае, если загрузка Windows
невозможна ............................................................................................................... 86
Изменение размеров разделов...................................................................87
О разделении жесткого диска на разделы ............................................................ 87
Создание раздела на жестком диске..................................................................... 87
Удаление всех данных с жесткого диска ................................................90
Удаление всех данных с жесткого диска с помощью программы Wipe and
Erase Data (Стирание и удаление данных)............................................................. 90

3
PT
Antes de utilizar o computador
Este folheto explica como resolver problemas, criar uma cópia de segurança dos dados e
recuperar o computador Sony VAIO
®
com as seguintes aplicações de software do VAIO e
funcionalidades do Windows caso ocorram problemas com o computador.
❑ VAIO Recovery Utility (Utilitário de recuperação VAIO)
O software VAIO Recovery Utility (Utilitário de recuperação VAIO) permite-lhe
restaurar o software pré-instalado e criar discos de recuperação.
❑ Rescue Data (Recuperar dados)
O software Rescue Data (Recuperar dados) permite-lhe criar uma cópia de segurança
dos dados armazenados no disco rígido.
❑ VAIO Data Restore Tool (Utilitário de restauro de dados do VAIO)
O software VAIO Data Restore Tool (Utilitário de restauro de dados do VAIO) permite-lhe
restaurar as cópias de segurança criadas com o software Rescue Data (Recuperar
dados).
❑ Wipe and Erase Data (Apagar dados)
O software Wipe and Erase Data (Apagar dados) permite-lhe apagar todos os dados
existentes no disco rígido.
❑ VAIO Hardware Diagnostics (Diagnóstico de hardware do VAIO)
O software VAIO Hardware Diagnostics (Diagnóstico de hardware do VAIO) permite-lhe
verificar o hardware do computador (CPU, módulos de memória, disco rígido, etc.).
❑ Backup and Restore Center (Centro de cópia de segurança e restauro)
Backup and Restore Center (Centro de cópia de segurança e restauro) é a
funcionalidade de cópia de segurança do Windows que lhe permite utilizar as
capacidades relacionadas com a cópia de segurança.
Caso ocorram ataques de vírus, avarias do computador ou apagamento acidental de
dados, prepare os seguintes itens antecipadamente:
1 Discos de recuperação
Recomendamos vivamente que crie discos de recuperação imediatamente após o
computador estar pronto para utilização, porque não são fornecidos discos de
recuperação com o computador. Para obter instruções sobre como criar os discos
de recuperação, consulte “Criar os discos de recuperação” na página 4.
2 Cópia de segurança dos dados
A recuperação do computador irá eliminar todos os dados anteriormente guardados
no disco rígido. Certifique-se de que cria uma cópia de segurança dos dados antes
de recuperar o computador. Para obter instruções sobre como criar uma cópia de
segurança dos dados, consulte “Criar uma cópia de segurança e restaurar os dados
utilizando o Backup and Restore Center (Centro de cópia de segurança e restauro)”
na página 5.

4
Criar os discos de recuperação
Os discos de recuperação permitem-lhe recuperar o estado original do computador. Pode
criar os discos de recuperação com o software VAIO Recovery Utility (Utilitário de
recuperação VAIO). Recupere o computador nos seguintes casos:
❑ O computador foi infectado com um vírus.
❑ O computador está instável.
❑ O computador está com problemas que não podem ser resolvidos através dos
procedimentos de resolução de problemas.
❑ Formatou acidentalmente a unidade C do computador.
Dependendo do estado do computador, poderá necessitar de discos de recuperação.
Poderá não conseguir recuperar o computador a partir da partição de recuperação nos seguintes
casos, devido a modificações da partição de recuperação.
❑ Utilizou software para modificar a partição de recuperação.
❑ Instalou um sistema operativo diferente do sistema operativo pré-instalado no computador.
❑ Formatou o disco rígido sem utilizar o software VAIO Recovery Utility (Utilitário de recuperação
VAIO).
Nestes casos, recupere o computador com os discos de recuperação. Se ainda não os tiver criado,
terá de os adquirir ou de reparar o computador a expensas próprias.
Para criar os discos de recuperação
Quando o computador estiver pronto para utilização, siga estes passos para criar os discos
de recuperação.
1 Clique em Iniciar , Todos os programas, VAIO Recovery Tool (Ferramenta de
recuperação do VAIO) e VAIO Recovery Utility (Utilitário de recuperação VAIO).
É apresentada a janela Controlo de conta de utilizador.
2 Clique em Continuar.
Se tiver actualmente sessão iniciada no computador como utilizador padrão, introduza um nome
de utilizador e palavra-passe de administrador e clique em Continuar.
É apresentado o menu principal.
3 Seleccione Create Recovery Media Kit (Criar o Kit de recuperação do sistema) e
clique em OK.
4 Siga as instruções apresentadas no ecrã.
Pode confirmar o número de discos necessários e os tipos de suporte que pode utilizar para a
criação dos discos de recuperação na janela Disc Confirmation (Confirmação de discos).
Dependendo do computador, poderá não conseguir utilizar discos CD-R como discos de
recuperação. Neste caso, utilize discos DVD.
Note que não pode utilizar discos Blu-ray, DVD+RW, DVD-RW, DVD-RAM ou CD-RW como
discos de recuperação. Para descobrir que tipos de suporte pode utilizar na unidade de disco
óptico, consulte o Manual do utilizador no ecrã.

5
PT
Criar uma cópia de segurança e restaurar os dados
utilizando o Backup and Restore Center (Centro de
cópia de segurança e restauro)
Pode criar uma cópia de segurança dos dados, restaurá-los e criar um ponto de restauro
utilizando o Backup and Restore Center (Centro de cópia de segurança e restauro).
Para criar uma cópia de segurança dos dados
A criação de uma cópia de segurança dos dados é extremamente importante. Se não criar
a cópia de segurança, irá perder vários dados armazenados no disco rígido, tais como
documentos ou imagens, devido a eventos inesperados ou vírus. Recomendamos
vivamente que efectue uma cópia de segurança diariamente.
Existem três opções para criar uma cópia de segurança dos dados.
❑ Utilize o assistente Back Up Files (Fazer cópia de segurança de ficheiros).
Pode criar uma cópia de segurança dos dados para um CD, DVD ou suporte amovível,
tal como um disco rígido externo. Para obter instruções sobre como utilizar o
assistente Back Up Files (Fazer cópia de segurança de ficheiros), consulte
“Para criar
uma cópia de segurança dos ficheiros com o assistente Back Up Files (Fazer cópia de
segurança de ficheiros)” na página 7.
❑ Utilize a funcionalidade Windows Complete PC Backup and Restore (Cópia de
segurança e restauro Windows Complete PC) (disponível apenas em modelos com o
Windows Vista Ultimate ou Windows Vista Business).
Pode criar uma cópia de segurança da totalidade do conteúdo do computador,
incluindo programas, definições de sistema e ficheiros existentes no computador.
Pode repor o estado do computador no momento em que efectuou a cópia de
segurança. Para obter instruções sobre como utilizar a Windows Complete PC
Backup and Restore (Cópia de segurança e restauro Windows Complete PC),
consulte
“Para criar uma cópia de segurança dos ficheiros com a funcionalidade
Windows Complete PC Backup and Restore (Cópia de segurança e restauro Windows
Complete PC)” na página 7.
❑ Crie um ponto de restauro.
O computador pode ficar instável ou lento depois de instalar novo software ou de
alterar as definições do Windows. Nestes casos, poderá utilizar um ponto de restauro
para repor um estado anterior do computador. Para obter instruções sobre como criar
um ponto de restauro, consulte
“Para criar um ponto de restauro” na página 9.

6
Se não tiver uma unidade de disco óptico instalada no computador, irá necessitar de uma unidade
de disco rígido ou de disco óptico externa para criar uma cópia de segurança dos dados ou terá
de criar uma nova partição alterando o tamanho da unidade C. Para obter instruções sobre como
criar uma partição no disco rígido, consulte
“Criar uma partição no disco rígido” na página 20.
Certifique-se de que cria os discos de recuperação imediatamente após o computador estar pronto
para ser utilizado. Caso não consiga criar uma cópia de segurança dos dados devido a problemas
do computador, poderá utilizar os discos de recuperação para criar a cópia de segurança. Para
obter instruções sobre como criar os discos de recuperação, consulte “Para criar os discos de
recuperação” na página 4.
Utilize o software SonicStage Backup Tool (Ferramenta de cópia de segurança SonicStage) para
criar uma cópia de segurança dos dados geridos pelo software SonicStage, tais como música e
gráficos. Não pode criar uma cópia de segurança dos dados geridos pelo software SonicStage
utilizando o Backup and Restore Center (Centro de cópia de segurança e restauro).
Para obter mais informações sobre como utilizar o software SonicStage Backup Tool (Ferramenta
de cópia de segurança SonicStage), consulte os ficheiros de ajuda do software.
Nos modelos da série VGN-AR, não pode criar uma cópia de segurança da pasta Recorded TV,
onde é guardado o conteúdo de vídeo do Windows Media Center, utilizando o Backup and
Restore Center (Centro de cópia de segurança e restauro).
Crie uma cópia de segurança da pasta Recorded TV separadamente.
Se tiver alterado a unidade de destino, crie uma cópia de segurança da pasta Recorded TV
directamente na unidade de destino que seleccionou.
Também pode criar uma cópia de segurança dos dados com o software Rescue Data (Recuperar
dados). Para obter instruções sobre como criar uma cópia de segurança dos dados, consulte
“Para
criar uma cópia de segurança dos dados com o Rescue Data (Recuperar dados)” na página 11.

7
PT
Para criar uma cópia de segurança dos ficheiros com o assistente Back Up Files
(Fazer cópia de segurança de ficheiros)
1 Clique em Iniciar, Painel de controlo, Sistema e manutenção e Backup and Restore
Center (Centro de cópia de segurança e restauro).
2 Clique em Back up files (Fazer cópia de segurança de ficheiros).
É apresentada a janela Controlo de conta de utilizador.
3 Clique em Continuar.
Se tiver actualmente sessão iniciada no computador como utilizador padrão, introduza um nome
de utilizador e palavra-passe de administrador e clique em Continuar.
4 Siga as instruções apresentadas no ecrã.
Não é possível seleccionar os ficheiros a restaurar a partir da cópia de segurança criada com a
funcionalidade Cópia de segurança e restauro Windows Complete PC (Windows Complete PC
Backup and Restore).
Não é possível restaurar os ficheiros criados ou alterados após a criação da cópia de segurança.
Para restaurar dados a partir da cópia de segurança criada com o assistente
Back Up Files (Fazer cópia de segurança de ficheiros)
1 Clique em Iniciar, Painel de controlo, Sistema e manutenção e Backup and Restore
Center (Centro de cópia de segurança e restauro).
2 Clique em Restore files (Restaurar ficheiros).
Siga as instruções apresentadas no ecrã.
Nos modelos da série VGN-AR, restaure manualmente a cópia de segurança da pasta Recorded TV,
onde é guardado o conteúdo de vídeo do Windows Media Center, em C:\Users\Public.
Para criar uma cópia de segurança dos ficheiros com a funcionalidade Windows
Complete PC Backup and Restore (Cópia de segurança e restauro Windows
Complete PC)
1 Clique em Iniciar, Painel de controlo, Sistema e manutenção e Backup and Restore
Center (Centro de cópia de segurança e restauro).
2 Clique em Back up computer (Fazer cópia de segurança do computador).
É apresentada a janela Controlo de conta de utilizador.
3 Clique em Continuar.
Se tiver actualmente sessão iniciada no computador como utilizador padrão, introduza um nome
de utilizador e palavra-passe de administrador e clique em Continuar.
4 Siga as instruções apresentadas no ecrã.

8
Para restaurar os dados a partir da cópia de segurança criada com a funcionalidade
Windows Complete PC Backup and Restore (Cópia de segurança e restauro
Windows Complete PC)
O computador pode não funcionar correctamente após o processo de restauro porque o restauro
dos dados altera ficheiros de sistema. Certifique-se de que cria uma cópia de segurança dos dados
antes de efectuar o restauro.
1 Introduza um disco de recuperação na unidade enquanto o computador está ligado,
desligue o computador e volte a ligá-lo.
É apresentada a janela System Recovery Options (Opções de recuperação do
sistema).
Também pode visualizar a janela System Recovery Options (Opções de recuperação do sistema)
sem utilizar discos de recuperação. Para visualizar a janela, siga estes passos:
1 Ligue o computador.
2 Prima a tecla F8 (mantenha premida a tecla Fn e prima a tecla F8 nos modelos da série
VGN-UX) quando o logótipo VAIO for apresentado.
3 Certifique-se de que a opção para restaurar o computador, listada na parte superior da janela
de opções de arranque, está seleccionada, e prima a tecla Enter.
4 Seleccione um esquema de teclado e clique em Seguinte.
5 Seleccione um nome de utilizador e introduza a palavra-passe.
Ignore os passos 2 e 3.
2 Seleccione um esquema de teclado e clique em Seguinte.
3 Seleccione um sistema operativo e clique em Seguinte.
4 Se tiver guardado uma cópia de segurança dos dados numa unidade de disco rígido
ou de disco óptico externa, ligue o dispositivo externo ao computador.
5 Seleccione Windows Complete PC Restore (Restauro Windows Complete PC).
A janela Windows Complete PC Restore (Restauro Windows Complete PC) é
apresentada.
Se tiver guardado a cópia de segurança em discos CD ou DVD, introduza um disco na
unidade de disco óptico (externa).
6 Siga as instruções apresentadas no ecrã.
Nos modelos da série VGN-AR, restaure manualmente a cópia de segurança da pasta Recorded TV,
onde é guardado o conteúdo de vídeo do Windows Media Center, em C:\Users\Public.

9
PT
Para criar um ponto de restauro
O que é um ponto de restauro?
Um ponto de restauro é criado automaticamente (por exemplo, durante a instalação de um
controlador de software), sendo utilizado para restaurar um estado anterior dos ficheiros
de sistema do computador. Apesar do ponto de restauro ser criado automaticamente,
recomendamos que crie um ponto de restauro manualmente antes de instalar software ou
um controlador de software no computador, porque este pode tornar-se instável ou lento
após a instalação de software novo ou após a alteração de definições do Windows. Se tiver
criado o ponto de restauro quando o computador está a funcionar normalmente, utilize o
ponto de restauro para restaurar o estado anterior dos ficheiros de sistema.
Para criar um ponto de restauro manualmente
1 Clique em Iniciar, Painel de controlo, Sistema e manutenção, Backup and Restore
Center (Centro de cópia de segurança e restauro) e Create a restore point or change
settings (Criar um ponto de restauro ou alterar definições) no painel da esquerda.
É apresentada a janela Controlo de conta de utilizador.
2 Clique em Continuar.
Se tiver actualmente sessão iniciada no computador como utilizador padrão, introduza um nome
de utilizador e palavra-passe de administrador e clique em Continuar.
É apresentada a janela System Properties (Propriedades do sistema).
3 Clique no separador System Protection (Protecção do sistema).
4 Clique para seleccionar a caixa de verificação existente junto da unidade para a qual
pretende criar um ponto de restauro em Automatic restore points (Pontos de restauro
automáticos).
5 Clique em Criar.
6 Siga as instruções apresentadas no ecrã.
Para utilizar o ponto de restauro para restaurar ficheiros de sistema
Se conseguir iniciar o Windows, siga estes passos:
1 Clique em Iniciar, Painel de controlo, Sistema e manutenção, Backup and Restore
Center (Centro de cópia de segurança e restauro) e Create a restore point or change
settings (Criar um ponto de restauro ou alterar definições) no painel da esquerda.
É apresentada a janela Controlo de conta de utilizador.
2 Clique em Continuar.
Se tiver actualmente sessão iniciada no computador como utilizador padrão, introduza um nome
de utilizador e palavra-passe de administrador e clique em Continuar.
É apresentada a janela System Properties (Propriedades do sistema).
3 Clique em System Restore (Restauro do sistema) no separador System Protection
(Protecção do sistema).
4 Siga as instruções apresentadas no ecrã.

10
Se não conseguir iniciar o Windows, siga estes passos:
1 Introduza um disco de recuperação na unidade enquanto o computador está ligado,
desligue o computador e volte a ligá-lo.
É apresentada a janela System Recovery Options (Opções de recuperação do
sistema).
Também pode visualizar a janela System Recovery Options (Opções de recuperação do sistema)
sem utilizar discos de recuperação. Para visualizar a janela, siga estes passos:
1 Ligue o computador.
2 Prima a tecla F8 (mantenha premida a tecla Fn e prima a tecla F8 nos modelos da série
VGN-UX) quando o logótipo VAIO for apresentado.
3 Certifique-se de que a opção para restaurar o computador, listada na parte superior da janela
de opções de arranque, está seleccionada, e prima a tecla Enter.
4 Seleccione um esquema de teclado e clique em Seguinte.
5 Seleccione um nome de utilizador e introduza a palavra-passe.
Ignore os passos 2 e 3.
2 Seleccione um esquema de teclado e clique em Seguinte.
3 Seleccione um sistema operativo e clique em Seguinte.
4 Seleccione System Restore (Restauro do sistema).
5 Siga as instruções apresentadas no ecrã.
Se estiver a utilizar o software SonicStage, utilize o software SonicStage Backup Tool (Ferramenta
de cópia de segurança SonicStage) para criar cópias de segurança de músicas ou gráficos antes
de executar o comando System Restore (Restauro do sistema), para evitar perder dados
importantes.
Se não utilizar o software SonicStage Backup Tool (Ferramenta de cópia de segurança SonicStage)
para criar cópias de segurança, as informações de gestão da base de dados de músicas ficarão
inconsistentes, o que poderá fazer com que todas as músicas que tenha gravado ou importado
anteriormente fiquem indisponíveis para reprodução.
Depois de ter restaurado o sistema (através do comando System Restore (Restauro do sistema)),
certifique-se de que utiliza o software SonicStage Backup Tool (Ferramenta de cópia de segurança
SonicStage) para disponibilizar a música gravada para reprodução.
Para obter mais informações sobre como utilizar o software SonicStage Backup Tool (Ferramenta
de cópia de segurança SonicStage), consulte os ficheiros de ajuda do software.

11
PT
Criar uma cópia de segurança e restaurar os dados
com o software VAIO
Também pode criar uma cópia de segurança dos dados com o software Rescue Data
(Recuperar dados) e restaurar os dados com o software VAIO Data Restore Tool (Utilitário
de restauro de dados do VAIO).
Para criar uma cópia de segurança dos dados com o Rescue Data
(Recuperar dados)
O software Rescue Data (Recuperar dados) permite-lhe recuperar os dados existentes no
disco rígido mesmo quando não consegue iniciar o Windows.
Existem duas opções para recuperar os ficheiros.
❑ Normal data rescue (Recuperação de dados normal)
Guarda todos os ficheiros que pode recuperar numa unidade de disco rígido externa.
❑ Custom data rescue (Recuperação de dados selectiva)
Guarda os ficheiros especificados para uma unidade de disco rígido externa, suporte
amovível ou disco óptico (CD, DVD, etc.).
Notas sobre a utilização do Rescue Data (Recuperar dados)
❑ Proteja os ficheiros contra o acesso não autorizado.
❑ Guarde os discos de recuperação num local seguro para impedir a cópia não
autorizada dos seus dados, visto que o software Rescue Data (Recuperar dados)
pode ser iniciado a partir dos discos de recuperação.
❑ Os ficheiros recuperados que não estejam encriptados no disco rígido podem ser
facilmente acedidos por utilizadores não autorizados através da utilização dos discos
de recuperação.
Para proteger os ficheiros recuperados do acesso não autorizado, defina a
palavra-passe de ligação ou do disco rígido ou utilize a funcionalidade de encriptação
do disco rígido do Windows.
❑ A utilização do software Rescue Data (Recuperar dados) não garante a criação de
uma cópia de segurança da totalidade dos dados existentes no disco rígido. A Sony
não assume qualquer responsabilidade por perdas de dados originadas pelo processo
de cópia de segurança.
❑ Desactive a funcionalidade de encriptação do disco rígido do Windows antes de
utilizar o software Rescue Data (Recuperar dados).
❑ Certifique-se de que utiliza o transformador para alimentar o computador quando
estiver a utilizar o software Rescue Data (Recuperar dados).

12
Para iniciar o processo de recuperação
1 Introduza um disco de recuperação na unidade enquanto o computador está ligado,
desligue o computador e volte a ligá-lo.
É apresentada a janela System Recovery Options (Opções de recuperação do
sistema).
Se ainda não tiver criado discos de recuperação, siga estes passos:
1 Ligue o computador.
2 Prima a tecla F10 (mantenha premida a tecla Fn e prima a tecla F10 nos modelos da série
VGN-UX) quando o logótipo VAIO for apresentado.
Se a janela Editar opções de arranque for apresentada, prima a tecla Enter.
3 Ignore os passos 2 a 4.
2 Seleccione um esquema de teclado e clique em Seguinte.
3 Seleccione um sistema operativo e clique em Seguinte.
4 Seleccione VAIO Recovery Utility (Utilitário de recuperação VAIO).
5 Clique em Rescue Data (Recuperar dados).
6 Siga as instruções apresentadas no ecrã.
Recomendamos que seleccione um disco rígido externo como localização de destino dos ficheiros
recuperados se seleccionar Custom data rescue (Recuperação de dados selectiva).
Dependendo do computador, poderá não conseguir seleccionar um disco Blu-ray como localização
de destino dos ficheiros recuperados. Para descobrir que tipos de suporte pode utilizar na unidade
de disco óptico, consulte o Manual do utilizador no ecrã.
O processo de cópia de segurança pára automaticamente e o computador é reiniciado se o processo
não tiver sido concluído em 64 horas. Para retomar o processo, siga os passos 1 a 5, clique para
seleccionar a caixa de verificação Resume canceled process (Retomar processo cancelado) e
Seguinte
.
Não desligue a unidade de disco rígido ou de disco óptico externa durante o processo de recuperação.
Poderá ter de instalar um controlador de software se seleccionar um suporte de recuperação tal
como um suporte Memory Stick, um cartão de memória SD ou uma unidade flash USB como
localização de destino dos ficheiros recuperados. O controlador de software é guardado na pasta
VAIO de cada disco de recuperação. Para instalar o controlador de software, clique em Install
Driver (Instalar controlador) na janela para seleccionar uma localização de destino dos dados
recuperados.
Os ficheiros recuperados podem ser divididos em dois ou mais ficheiros e guardados na localização
de destino dos ficheiros recuperados ou o respectivo nome pode ser mudado, dependendo da
localização que seleccionar. Utilize o software VAIO Data Restore Tool (Utilitário de restauro de
dados do VAIO) para restaurar os ficheiros recuperados.
Não pode utilizar um disco DVD-R DL como localização de destino dos ficheiros recuperados.
Para descobrir que tipos de suporte pode utilizar na unidade de disco óptico, consulte o Manual
do utilizador no ecrã.
Utilize uma unidade de disco rígido ou de disco óptico externa que suporte ligações i.LINK ou
USB como destino dos ficheiros recuperados.
Poderá ter de instalar um controlador de software se utilizar uma unidade de disco rígido ou de
disco óptico externa que não suporte uma ligação i.LINK ou USB.

13
PT
Para restaurar os dados com o VAIO Data Restore Tool (Utilitário
de restauro de dados do VAIO)
O software VAIO Data Restore Tool (Utilitário de restauro de dados do VAIO) permite-lhe
restaurar os ficheiros que tenham sido recuperados com o software Rescue Data
(Recuperar dados).
Para iniciar o processo de restauro
1 Clique em Iniciar, Todos os programas, VAIO Data Restore Tool (Utilitário de restauro
de dados do VAIO) e VAIO Data Restore Tool (Utilitário de restauro de dados do
VAIO).
É apresentada a janela Controlo de conta de utilizador.
2 Clique em Continuar.
Se tiver actualmente sessão iniciada no computador como utilizador padrão, introduza um nome
de utilizador e palavra-passe de administrador e clique em Continuar.
É apresentada a janela VAIO Data Restore Tool (Utilitário de restauro de dados do
VAIO).
Para obter instruções sobre como utilizar o software, consulte o ficheiro de ajuda do
software VAIO Data Restore Tool (Utilitário de restauro de dados do VAIO).
Se for necessário, mova os ficheiros restaurados para a localização original.

14
Saber o que fazer em caso de problemas
com o computador
Esta secção descreve como repor o funcionamento normal do computador antes de o
recuperar, caso ocorram problemas com o computador.
Se o computador não funcionar correctamente
O computador pode ficar instável ou lento nos seguintes casos:
❑ O computador foi infectado com um vírus.
❑ Alterou as definições do Windows.
❑ Instalou software ou um controlador de software que não é compatível com o computador.
Se o Windows arrancar
Siga estes passos para repor o funcionamento normal do computador:
A recuperação do computador irá eliminar todos os dados anteriormente guardados
no disco rígido.
1 Crie os discos de recuperação se ainda não os tiver criado (consulte a página 4).
2 Crie cópias de segurança dos ficheiros (consulte a página 5).
3 Tente qualquer um dos seguintes procedimentos:
❑ Restaure os ficheiros de sistema (consulte a página 9).
Restaure os ficheiros de sistema a partir do último ponto de restauro criado
quando o computador estava a funcionar normalmente.
❑ Desinstale o software ou os controladores de software que não sejam compatíveis
com o computador, caso tenha instalado software ou controladores de software.
❑ Restaure os dados a partir da cópia de segurança criada com a funcionalidade
Windows Complete PC Backup and Restore (Cópia de segurança e restauro
Windows Complete PC) (disponível apenas em modelos com o Windows Vista
Ultimate ou Windows Vista Business) (consulte a página 8).
Não é possível restaurar ficheiros que tenha alterado ou criado após a elaboração
da cópia de segurança.
4 Se o computador continuar a não funcionar correctamente, recupere o computador
(consulte a página 16).

15
PT
Se o Windows não arrancar
Siga estes passos para repor o funcionamento normal do computador quando o Windows
não arranca:
1 Tente qualquer um dos seguintes procedimentos:
❑ Restaure os ficheiros de sistema (consulte a página 9).
Restaure os ficheiros de sistema a partir do último ponto de restauro criado
quando o computador estava a funcionar normalmente.
❑ Restaure os dados a partir da cópia de segurança criada com a funcionalidade
Windows Complete PC Backup and Restore (Cópia de segurança e restauro
Windows Complete PC) (disponível apenas em modelos com o Windows Vista
Ultimate ou Windows Vista Business) (consulte a página 8).
Não é possível restaurar ficheiros que tenha alterado ou criado após a elaboração
da cópia de segurança. Se tiver ficheiros neste estado e pretender restaurá-los,
crie cópias de segurança deles com o software Rescue Data (Recuperar
dados). Para obter instruções sobre como utilizar o software Rescue Data
(Recuperar dados), consulte “Para criar uma cópia de segurança dos dados
com o Rescue Data (Recuperar dados)” na página 11.
2 Crie cópias de segurança dos ficheiros com o software Rescue Data (Recuperar
dados) se ainda não o tiver feito (consulte a página 11).
3 Examine o hardware do computador (CPU, módulo de memória, disco rígido, etc.)
com o software VAIO Hardware Diagnostics (Diagnóstico de hardware do VAIO).
Para obter instruções sobre como utilizar o software, consulte o ficheiro de ajuda do
software VAIO Hardware Diagnostics (Diagnóstico de hardware do VAIO).
4 Se ainda não conseguir iniciar o Windows, recupere o computador (consulte a
página 16).

16
Recuperar o sistema VAIO
Esta secção descreve como recuperar o computador.
Antes de iniciar o processo de recuperação
O que é uma recuperação do sistema?
A recuperação do sistema envolve restaurar o estado inicial do computador. Efectue uma
recuperação do sistema nos seguintes casos:
❑ O computador foi infectado com um vírus.
❑ O computador está instável.
❑ O computador está com problemas que não podem ser resolvidos através dos
procedimentos de resolução de problemas.
❑ Formatou acidentalmente a unidade C do computador.
Pode recuperar o computador a partir da unidade de disco rígido (partição de recuperação)
ou dos discos de recuperação. Também pode criar um conjunto pessoal de discos de
recuperação.
O que é uma partição de recuperação?
Uma partição de recuperação contém dados para a recuperação do sistema e a recuperação
das aplicações existentes no disco rígido. Normalmente, não é possível modificar ou
eliminar os dados existentes nesta partição. No entanto, é possível modificar ou eliminar
os dados com aplicações de software disponíveis no mercado, concebidas para modificar
informações de partições. A modificação ou eliminação dos dados pode desactivar uma
recuperação do sistema.
A recuperação do computador só pode restaurar o software pré-instalado (excepto software
específico). Esta acção não pode restaurar aplicações de software instaladas por si ou dados
criados após a aquisição do computador.
A recuperação do computador não pode restaurar apenas o sistema operativo Windows.
Algumas aplicações de software pré-instaladas incluem opções de instalação ou desinstalação.
Note que as aplicações de software instaladas ou desinstaladas através da utilização destas opções
podem não funcionar correctamente no computador.
A instalação de uma aplicação de software para modificar os tamanhos das partições pode
desactivar a recuperação do sistema ou a criação de discos de recuperação. Certifique-se de que
cria os discos de recuperação imediatamente após o computador estar pronto para ser utilizado.
Consulte
“Criar os discos de recuperação” na página 4.
Note que a recuperação do computador irá eliminar todos os dados existentes no disco rígido
mesmo que este esteja encriptado com a funcionalidade BitLocker Drive Encryption (Encriptação
de unidade BitLocker) (BitLocker) do Windows.

17
PT
Antes de iniciar o processo de recuperação
❑ A recuperação do computador irá eliminar todos os dados existentes no disco rígido.
Certifique-se de que tem uma cópia de segurança dos dados.
❑ Desligue todos os periféricos do computador e ligue o transformador ao computador
antes de efectuar a recuperação.
❑ A recuperação do computador restaura todas as predefinições de fábrica.
❑ Certifique-se de que recupera o computador e as aplicações. O computador pode ficar
instável se não efectuar a recuperação das aplicações.
❑ Se tiver definido uma palavra-passe para proteger os dados, não conseguirá iniciar o
processo de recuperação sem introduzir a palavra-passe. Certifique-se de que anota
a palavra-passe para não se esquecer dela.
Se se tiver esquecido da palavra-passe, contacte o VAIO-Link para proceder à
respectiva reposição. Será cobrada uma taxa de reposição.
Abortar o processo de recuperação do sistema
Antes do processo de recuperação propriamente dito ser iniciado, o Recovery Wizard
(Assistente de recuperação) permite-lhe cancelar facilmente quaisquer definições que
tenha efectuado. A maior parte dos ecrãs lembram-no da perda de dados que irá ocorrer
e que pode recuar para o ecrã anterior (clicar em Anterior) ou abortar o processo de
recuperação. Para abortar, remova o disco de recuperação (se aplicável), clique em
Cancelar e clique em Sim para confirmar. O sistema é reiniciado automaticamente.
No entanto, após o processo de recuperação ter sido iniciado, o respectivo cancelamento
irá eliminar todos os dados actualmente existentes na unidade.
Quando utilizar discos de recuperação: se não remover o disco antes do reinício do computador,
a recuperação do sistema será novamente iniciada.
Existem duas opções para recuperar o computador:
❑ Recuperar o computador a partir do Windows (consulte a página 18).
❑ Recuperar o computador sem iniciar o Windows (consulte a página 19).

18
Recuperar o sistema VAIO quando consegue iniciar
o Windows
Pode recuperar o computador a partir do disco rígido se conseguir iniciar o Windows.
Para recuperar o computador a partir do disco rígido, siga estes passos. Se não conseguir
iniciar o Windows, consulte “Recuperar o sistema VAIO quando não consegue iniciar o
Windows” na página 19.
1 Clique em Iniciar, Todos os programas, VAIO Recovery Tool (Ferramenta de
recuperação do VAIO) e VAIO Recovery Utility (Utilitário de recuperação VAIO).
É apresentada a janela Controlo de conta de utilizador.
2 Clique em Continuar.
Se tiver actualmente sessão iniciada no computador como utilizador padrão, introduza um nome
de utilizador e palavra-passe de administrador e clique em Continuar.
É apresentado o menu principal.
3 Seleccione Recover your Computer (Recuperar o seu computador) e clique em OK.
Se pretender utilizar o assistente Back Up Files (Fazer cópia de segurança de ficheiros) para criar
uma cópia de segurança dos dados, clique em Backup your data (Fazer cópia de segurança dos
dados) e em OK.
4 Leia a nota sobre a cópia de segurança e clique em Sim se já tiver efectuado uma
cópia de segurança dos seus dados.
É apresentada a janela Recovery Wizard (Assistente de recuperação).
5 Clique em Seguinte e, em seguida, leia e aceite o Sony End User License Agreement
(Acordo de licença de utilizador final da Sony) apresentado no ecrã seguinte.
É apresentado o Recovery Menu (Menu Recuperação).
6 Seleccione C Drive Recovery (Recommended) (Recuperação da Unidade C
(Recomendado)) e clique em Seguinte.
Se tiver alterado o tamanho da partição e tiver criado uma partição para além da unidade C no
disco rígido, os dados existentes nessa partição permanecerão inalterados mesmo depois de ter
recuperado o computador. Para obter instruções sobre como criar uma partição no disco rígido,
consulte
“Criar uma partição no disco rígido” na página 20.
Se seleccionar Change partition size before recovering (Alterar tamanho da partição antes de
recuperar), consulte
“Acerca do particionamento do disco rígido” na página 20.
Se seleccionar Complete Recovery (Restore Recovery Partition) (Recuperação completa
(Restaurar partição de recuperação), as partições de trabalho actuais são eliminadas e a configuração
de fábrica do disco rígido é reposta. Seleccione esta opção para restaurar o tamanho original da
partição de recuperação ou do disco rígido.
7 Siga as instruções apresentadas no ecrã.
Neste momento ainda pode optar por abortar a operação.
Depois de concluir o processo de recuperação, restaure os dados a partir da cópia de
segurança que criou. Para restaurar os dados a partir da cópia de segurança, consulte
“Criar uma cópia de segurança e restaurar os dados utilizando o Backup and Restore
Center (Centro de cópia de segurança e restauro)” na página 5.
A página está carregando ...
A página está carregando ...
A página está carregando ...
A página está carregando ...
A página está carregando ...
A página está carregando ...
A página está carregando ...
A página está carregando ...
A página está carregando ...
A página está carregando ...
A página está carregando ...
A página está carregando ...
A página está carregando ...
A página está carregando ...
A página está carregando ...
A página está carregando ...
A página está carregando ...
A página está carregando ...
A página está carregando ...
A página está carregando ...
A página está carregando ...
A página está carregando ...
A página está carregando ...
A página está carregando ...
A página está carregando ...
A página está carregando ...
A página está carregando ...
A página está carregando ...
A página está carregando ...
A página está carregando ...
A página está carregando ...
A página está carregando ...
A página está carregando ...
A página está carregando ...
A página está carregando ...
A página está carregando ...
A página está carregando ...
A página está carregando ...
A página está carregando ...
A página está carregando ...
A página está carregando ...
A página está carregando ...
A página está carregando ...
A página está carregando ...
A página está carregando ...
A página está carregando ...
A página está carregando ...
A página está carregando ...
A página está carregando ...
A página está carregando ...
A página está carregando ...
A página está carregando ...
A página está carregando ...
A página está carregando ...
A página está carregando ...
A página está carregando ...
A página está carregando ...
A página está carregando ...
A página está carregando ...
A página está carregando ...
A página está carregando ...
A página está carregando ...
A página está carregando ...
A página está carregando ...
A página está carregando ...
A página está carregando ...
A página está carregando ...
A página está carregando ...
A página está carregando ...
A página está carregando ...
A página está carregando ...
A página está carregando ...
A página está carregando ...
A página está carregando ...
A página está carregando ...
A página está carregando ...
-
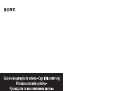 1
1
-
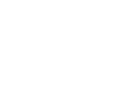 2
2
-
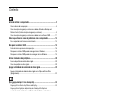 3
3
-
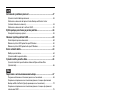 4
4
-
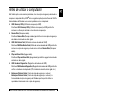 5
5
-
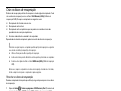 6
6
-
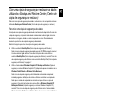 7
7
-
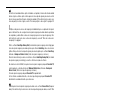 8
8
-
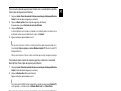 9
9
-
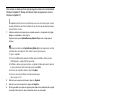 10
10
-
 11
11
-
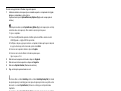 12
12
-
 13
13
-
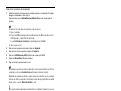 14
14
-
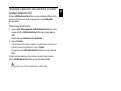 15
15
-
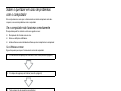 16
16
-
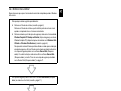 17
17
-
 18
18
-
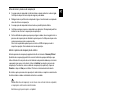 19
19
-
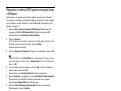 20
20
-
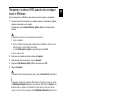 21
21
-
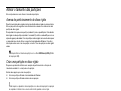 22
22
-
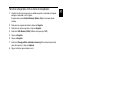 23
23
-
 24
24
-
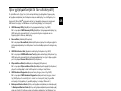 25
25
-
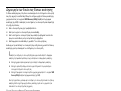 26
26
-
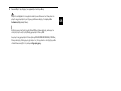 27
27
-
 28
28
-
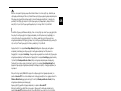 29
29
-
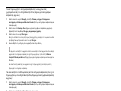 30
30
-
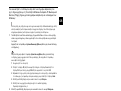 31
31
-
 32
32
-
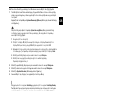 33
33
-
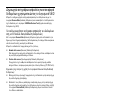 34
34
-
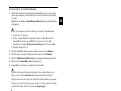 35
35
-
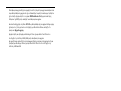 36
36
-
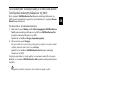 37
37
-
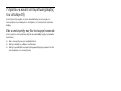 38
38
-
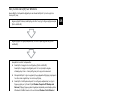 39
39
-
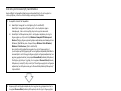 40
40
-
 41
41
-
 42
42
-
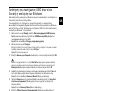 43
43
-
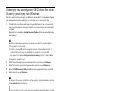 44
44
-
 45
45
-
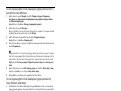 46
46
-
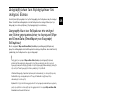 47
47
-
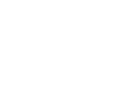 48
48
-
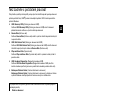 49
49
-
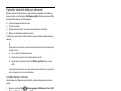 50
50
-
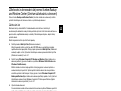 51
51
-
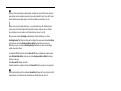 52
52
-
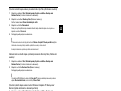 53
53
-
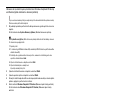 54
54
-
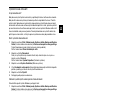 55
55
-
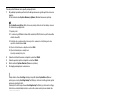 56
56
-
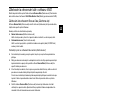 57
57
-
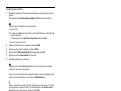 58
58
-
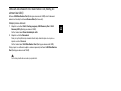 59
59
-
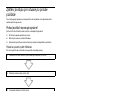 60
60
-
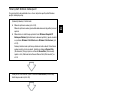 61
61
-
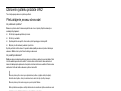 62
62
-
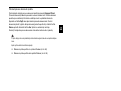 63
63
-
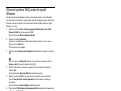 64
64
-
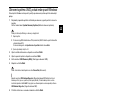 65
65
-
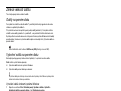 66
66
-
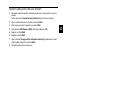 67
67
-
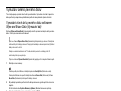 68
68
-
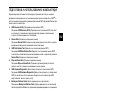 69
69
-
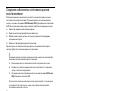 70
70
-
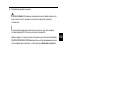 71
71
-
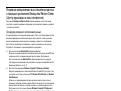 72
72
-
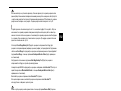 73
73
-
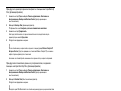 74
74
-
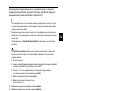 75
75
-
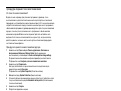 76
76
-
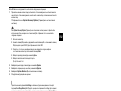 77
77
-
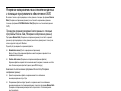 78
78
-
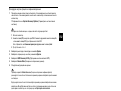 79
79
-
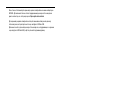 80
80
-
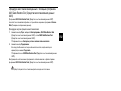 81
81
-
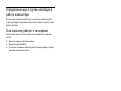 82
82
-
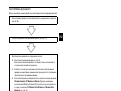 83
83
-
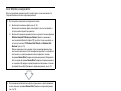 84
84
-
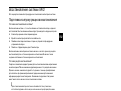 85
85
-
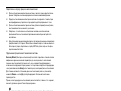 86
86
-
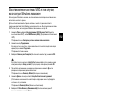 87
87
-
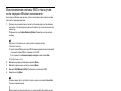 88
88
-
 89
89
-
 90
90
-
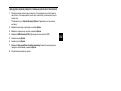 91
91
-
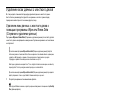 92
92
-
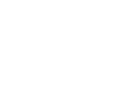 93
93
-
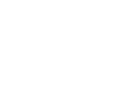 94
94
-
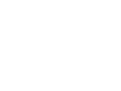 95
95
-
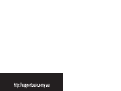 96
96
em outros idiomas
- slovenčina: Sony VGN-FZ18L Troubleshooting guide
Artigos relacionados
-
Sony VGX-XL202 Guia de usuario
-
Sony VGN-FS215B Instruções de operação
-
Sony VGN-TX5XTN Instruções de operação
-
Sony VPCSB2B7E Instruções de operação
-
Sony VGN-G11XRN Instruções de operação
-
Sony VPCZ12A7E Instruções de operação
-
Sony VPCSB1H7E Instruções de operação
-
Sony VPCZ21C5E Instruções de operação
-
Sony VGN-S4HP Instruções de operação
-
Sony VGN-A217M Manual do usuário