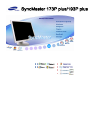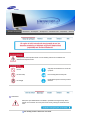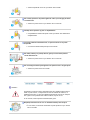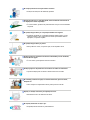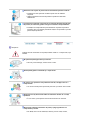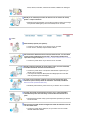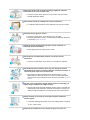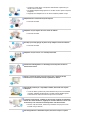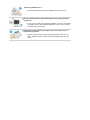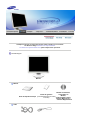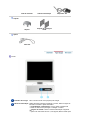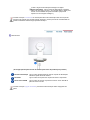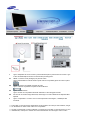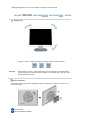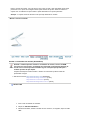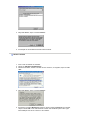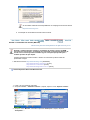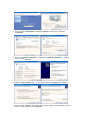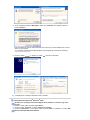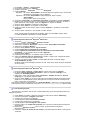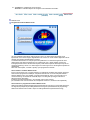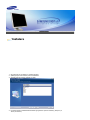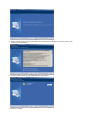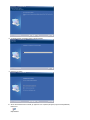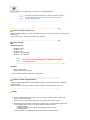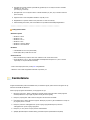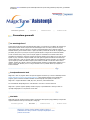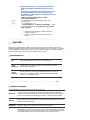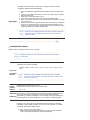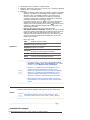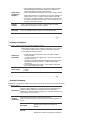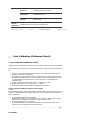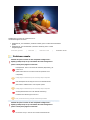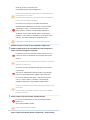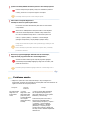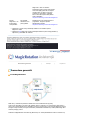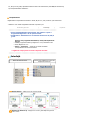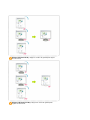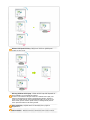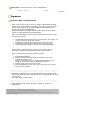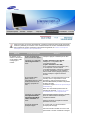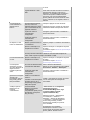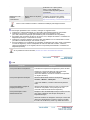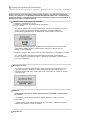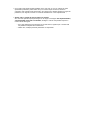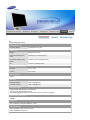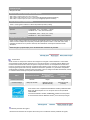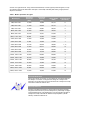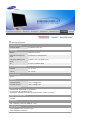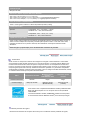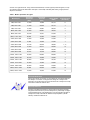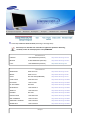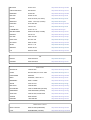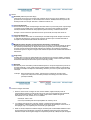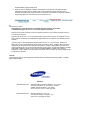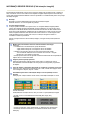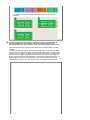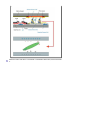A página está carregando ...
A página está carregando ...
A página está carregando ...
A página está carregando ...
A página está carregando ...
A página está carregando ...
A página está carregando ...
A página está carregando ...
A página está carregando ...

Certifique-se de que os seguintes artigos estão incluídos com o monitor.
Se faltar um artigo ontacte o seu representante
.
Contacte um re
p
resentante local
p
ara com
p
rar itens o
p
cionais.
Desembalagem
Monito
r
Manual
Guia de Rápida Instalação
Cartão de garantia
(não está disponível em todos
os locais)
Manual do Utilizador,
Controlador do
Monitor,
software Natural Color,
software MagicTune™,
software Ma
gicRotation
Cabo

Cabo de Conexão
Cabo de alimenta
ç
ão
A
da
p
tador -DC
Su
p
orte
Suporte
Suporte de montagem
V
ESA
O
p
tion
Cabo DVI
Frente
Indicador de energia
ndica o modo normal ou de poupança de energia.
Botão de alimentação
Utilize este botão para ligar e desligar o monitor, alterar a origem de
entrada ou executar o ajuste automático.
Ligar/Desligar a alimentação
: Prima o botão e aguarde até
ouvir um sinal sonoro para ligar ou desligar o monitor.
Origem de entrada
: Prima o botão de alimentação e aguarde
para ouvir dois sinais sonoros e, em seguida, liberte o botão para

mudar a origem de entrada para Analógica ou Digital.
Ajuste automático
: Prima o botão de alimentação e aguarde
para ouvir três sinais sonoros e, em seguida, liberte o botão para
activar a funcionalidade de ajuste automático. (Disponível
apenas com uma origem Analógica.)
Consulte a secção PowerSaver do manual para obter mais informação sobre as funções de
poupança de energia. Para poupar energia, desligue o monitor quando não necessita dele ou
quando o abandona durante longos pe
r
íodos de tempo.
Parte de trás
(A configuração da parte de trás do monitor pode variar de produto para produto.)
Porta de alimentação
Ligue o cabo de alimentação do monitor à porta de alimentação
situada na parte de trás do monitor.
Porta DVI
Ligue o cabo DVI à porta DVI na parte de trás do computador.
Porta 15 Pin D-SUB
Ligue o cabo de conexao na porta de conexao 15 Pin D-SUB na
parte de tras do monitor.
Consulte a secção Ligação do Monitor para obter mais informação sobre as ligações dos
cabos.

1.
Ligue o adaptador de CD do monitor à porta de alimentação na parte de trás do monitor. Ligue
o cabo de alimentação do monitor a uma tomada que esteja perto.
2-1.
Utilizar o conector D-sub (analógico) na placa de vídeo.
Ligue a extremidade do cabo de sinais à porta vídeo do computador (placa de vídeo ou placa
gráfica).
2-2.
Utilizar o conector DVI (digital) na placa de vídeo.
Ligue o cabo DVI à porta DVI na parte de trás do Monitor.
2-3.
Ligado a um Macintosh.
Ligue o monitor ao computador Macintosh utilizando o cabo de ligação D-SUB.
2-4.
No caso de um modelo antigo Macintosh, terá de ligar o monitor utilizando um adaptador Mac
especial.
3.
Ligue o computador e o monitor. Se o monitor apresentar uma imagem, a instalação está
concluída.
Pode obter um ecrã em branco dependendo do tipo de placa de vídeo que está a utilizar, se ligar
em simultâneo os cabos D-Sub e DVI a um computador.
Se ligar correctamente o monitor utilizando o conector DVI mas obter um ecrã em branco ou com
interferências, verifique se o estado do monitor está definido como analógico. Prima o botão

desligar [Origem] para que o monitor verifique a origem do sinal de entrada.
Su
p
orte
p
ivot
(Ao girar o monitor, o respectivo ângulo de rotação surge no ecrã do monitor.)
0° 90° 180°
Atenção :
Quando girar o monitor, o canto deste pode tocar na superfície na qual está assente.
Incline o monitor para trás mais do que 45 graus e, em seguida, gire-o. Se não o fizer
poderá danificar o monitor.
Colocar uma Base
É possível colocar uma placa para instalação interface compatível com VESA de 75 mm. por 75
mm. neste monitor.
Suporte VESA
Placa da instalação interface

Dobre o suporte do monitor. Vire-o de forma a que o lado ao qual o cabo está ligado fique virado
para baixo. Fixe o apoio de montagem VESA à parte inferior do suporte. Alinhe os orifícios no
suporte com os existentes no apoio VESA e aperte firmemente com quatro parafusos.
Aten
ç
ão :
O suporte é feito de alumínio. Evite que seja danificado ou riscado.
Montar o monitor na
p
arede
Instalar o controlador do monitor
(
Automático
)
Quando o sistema operativo solicitar o controlador do monitor, insira o CD-ROM
fornecido com este monitor. A instalação do controlador é ligeiramente diferente de
acordo com o sistema operativo utilizado. Siga as instruções apropriadas para o
sistema operativo de que dispõe.
Prepare uma disquete vazia e transfira o ficheiro do controlador a partir do Web site
apresentado a seguir.
z Web site da Internet :http://www.samsung.com/ (Worldwide)
http://www.samsung.com/monitor (U.S.A)
http://www.sec.co.kr/monitor (Korea)
http://www.samsungmonitor.com.cn/ (China)
Windows ME
1. Insira o CD na unidade do CD-ROM.
2. Clique em "
Windows ME Driver
".
3. Na lista de modelos, escolha o modelo do seu monitor e, em seguida, clique no botão
"
OK
".

4. Na janela "
Aviso
", clique no botão "
Instalar
".
5. A instalação do Controlador de Monitor está concluída.
Windows XP/2000
1. Insira o CD na unidade do CD-ROM.
2. Clique em "
Windows XP/2000 Driver
".
3. Na lista de modelos, escolha o modelo do seu monitor e, em seguida, clique no botão
"
OK
".
4. Na janela "
Aviso
", clique no botão "
Instalar
".
5. Se aparecer a janela "
Mensagem
" seguinte, clique no botão "
Continuar
" Em seguida,
clique no botão "
OK
". Este controlador de monitor está certificado para o MS Logo e
esta instalação não caU.S.A danos no seu sistema.

6. A instalação do Controlador de Monitor está concluída.
*O controlador certificado será disponibilizado na homepage de monitores da Sa
m
http://www.samsung.com/.
Instalar o controlador do monitor
(
Manual
)
Windows XP | Windows 2000 |Windows Me |Windows NT | Linux
Quando o sistema operativo solicitar o controlador do monitor, insira o CD-ROM
fornecido com este monitor. A instalação do controlador é ligeiramente diferente de
acordo com o sistema operativo utilizado. Siga as instruções apropriadas para o
sistema operativo de que dispõe.
Prepare uma disquete vazia e transfira o ficheiro do controlador a partir do Web site
apresentado a seguir.
z Web site da Internet :http://www.samsung.com/ (Worldwide)
http://www.samsung.com/monitor (U.S.A)
http://www.sec.co.kr/monitor (Korea)
http://www.samsungmonitor.com.cn/ (China)
Sistema Operativo Microsoft
®
Windows
®
XP
1. Insira o CD na unidade do CD-ROM.
2. Clique em "
Iniciar
" - "
Painel de controlo
" e, depois, clique no ícone "
Aspecto e temas
".
3. Clique no ícone "
Monitor
" e escolha o separador "
Definições
". Depois, clique em
"
Avançadas
…".

4. Clique no botão "
Propriedades
" do separador "
Monitor
" e seleccione o separador
"
Controlador
".
5. Clique em "
Actualizar controlador
…" e seleccione "
Instalar de uma lista ou
…". Depois,
clique no botão "
Seguinte
".
6. Seleccione "
Não localizar, vou
… " e, em seguida, clique em "
Seguinte
" e em "
Disco
...".
7. Clique no botão "
Localizar
" e escolha D:\Driver. Depois escolha o seu modelo de monitor na
lista de modelos. Clique no botão "
Seguinte
".

8. Se vir a seguinte janela de "
Mensagem
", clique em "
Continuar
". Em seguida, clique no
botão "
Terminar
".
Este controlador de monitor está certificado para o MS Logo e esta instalação não caU.S.A
danos no seu sistema.
*O controlador certificado será disponibilizado na homepage de monitores da Samsung.
http://www.samsung.com/
.
9. Clique no botão "
Fechar
" e, depois, no botão "
OK
" de forma continuada.
10. A instalação do Controlador de Monitor está concluída.
Sistema Operativo Microsoft
®
Windows
®
2000
Quando vir a mensagem "Assinatura digital não localizada" no monitor, siga estes
p
assos.
1. Escolha o botão "
OK
" na janela "
Inserir disco
".
2. Clique no botão "
Procurar
" na janela "
Ficheiro necessário
".
3. Escolha "
A:\
(
D:\driver
)
" e, em seguida, clique no botão "
A
bri
r
" e, finalmente, no botão "
OK
".
Guia de Instalação Manual do Monitor

1. Click "
Start
" , "
Setting
" , "
Control Panel
".
2. Clique duas vezes no ícone "
Monitor
".
3. Escolha o separador "
Definições
" e clique em "
Avançadas
".
4. Escolha "
Monitor
".
5. Clique em "
Controlador
", em "
Actualizar controlador
" e, finalmente, no botão "
Seguinte
".
6. Escolha "Crie uma lista de todos os controladores numa localização específica, de modo a
poder seleccionar o que deseja", clique em "
Seguinte
" e, depois, em "
Disco
".
7. Clique no botão "
Procurar
" e seleccione A:\(D:\driver).
8. Clique no botão "
Abrir
" e, em seguida, no botão "
OK
".
9. Escolha o modelo do seu monitor, clique no botão "
Seguinte
" e, finalmente, noutro botão
"
Seguinte
".
10. Clique no botão "Terminar" e, em seguida, no botão "Fechar".
Se vir a janela "Assinatura digital não localizada", clique no botão "
Sim
". Depois, clique
no botão "
Termina
r
" e, finalmente, no botão "
Fecha
r
".
Hipótese1: Se o botão "
Propriedades
" não estiver disponível, significa que o monitor está
devidamente configurado. Pare a instalação.
Hipótese2: Se o botão "
Propriedades
" estiver disponível, clique no botão
"
Propriedades
".
Siga o próximo passo em sequência.
Sistema Operativo Microsoft
®
Windows
®
Millennium
1. Clique em "
Iniciar
", "
Definições
" e "
Painel de controlo
".
2. Clique duas vezes no ícone "
Monitor
".
3. Seleccione o separador "
Definições
" e clique no botão "
Propriedades avançadas
".
4. Seleccione o separador "
Monitor
".
5. Clique no botão "
Alterar
" na área "
Tipo de monitor
".
6. Escolha "
Especificar a localização do controlador
".
7. Escolha "
Apresentar uma lista de todos os controladores numa determinada
localização…
" e, em seguida, clique no botão "
Seguinte
".
8. Clique no botão "
Disco
".
9. Especifique A:\(D:\driver) e, em seguida, clique no botão "
OK
".
10. Seleccione "
Mostrar todos os dispositivos
" e escolha o monitor que corresponde àquele
que ligou ao seu computador e clique em "
OK
".
11. Continue a escolher o botão "
Fechar
" e o botão "
OK
" até fechar a caixa de diálogo
"
Propriedades do monitor
".
(Poderão surgir outras mensagens de aviso no ecrã; nesse caso, clique na opção apropriada
ao seu monitor.)
Sistema Operativo Microsoft
®
Windows
®
NT
1. Clique em "
Start
", "
Settings
", "
Control Panel
" e clique duas vezes em "
Display
".
2. Na janela "
Display Registration Information
", clique no separador "
Settings
" e, em
seguida, em "
All Display Modes
".
3. Seleccione o modo que pretende utilizar ("
Resolution
", "
Number of colors
" e "
Vertical
frequency
") e, em seguida, clique em "
OK
".
4. Clique no botão "
Apply
" se vir que o ecrã funciona normalmente depois de ter seleccionado
"
Test
". Se o ecrã não estiver normal, mude para outro modo (um modo de resolução mais
baixa, outras cores ou frequência).
Nota: Se não existirem opções de modo em "
All Display Modes
", seleccione o nível de resolução
e de frequência vertical, consultando a secção Modos de apresentação predefinidos deste manual.
Linux Operating System
Para executar o X-Window, tem de criar o ficheiro X86Config, que é uma espécie de ficheiro de
definição de sistema.
1. Prima "
Enter
" no primeiro e segundo ecrãs após a execução do ficheiro "
X86Config
".
2. O terceiro ecrã é para "
configurar o seu rato
".
3. Configure um rato para o computador.
4. O ecrã seguinte é para "
seleccionar um teclado
".
5. Configure um teclado para o computador.
6. O ecrã seguinte é para "
configurar o seu monitor
".
7. Primeiro, defina uma "
frequência horizontal
" para o monitor. (Pode introduzir a frequência
directamente.)
8. Defina uma "
frequência vertical
" para o monitor. (Pode introduzir a frequência
directamente.)
9. Introduza o "
nome do modelo do seu monitor
". Esta informação não afecta a execução do
X-Window.

10. "
Terminou
" a configuração do seu monitor.
"
Execute
" o X-Window depois de configurar outro hardware necessário.
Natural Color
Programa de software Natural Color
Um dos problemas informáticos mais recentes é que a cor das imagens impressas numa
impressora ou de outras imagens digitalizadas num scanner ou numa câmara digital não são as
mesmas que aquelas apresentadas no monitor.
O software Natural Color é a solução para este problema. É um sistema de gestão de cores
desenvolvido pela Samsung Electronics em colaboração com o ETRI (instituto coreano de
investigação electrónica e de telecomunicações). Este sistema apenas está disponível para os
monitores Samsung e torna a cor das imagens no monitor igual à cor das imagens impressas ou
digitalizadas.
Para mais informações, consulte a ajuda (F1) do programa de software.
Como instalar o software Natural Color
Insira o CD fornecido com o monitor Samsung na unidade de CD-ROM. Em seguida, aparece o
ecrã inicial do programa de instalação. Clique em Natural Color no ecrã inicial para instalar o
software Natural Color. Para instalar o programa manualmente, insira o CD fornecido com o
monitor Samsung na unidade de CD-ROM, clique no botão [Start (Iniciar)] do Windows e
seleccione [Run (Executar)].
Introduza D:\color\eng\setup.exe e, em seguida, prima a tecla <Enter>.
(Se a unidade onde o CD é inserido não corresponde à letra D:\, introduza a letra aplicável.)
Como eliminar o programa de software Natural Color
Seleccione [Settings (Definições)]/[Control Panel (Painel de controlo)] no menu [Start (Iniciar)] e,
em seguida, faça duplo clique sobre [Add/Remove Program (Adicionar/remover programas)].
Seleccione Natural Color na lista e clique no botão [Add/Remove (Adicionar/remover)].
A página está carregando ...
A página está carregando ...
A página está carregando ...
A página está carregando ...
A página está carregando ...
A página está carregando ...
A página está carregando ...
A página está carregando ...
A página está carregando ...
A página está carregando ...
A página está carregando ...
A página está carregando ...
A página está carregando ...
A página está carregando ...
A página está carregando ...
A página está carregando ...
A página está carregando ...
A página está carregando ...
A página está carregando ...

A
ntes de recorrer ao serviço de assistência, consulte a informação nesta secção para tentar
resolver o problema por si mesmo. Caso necessite mesmo de recorrer à assistência técnica,
faça-o através do número constante no documento de garantia, do número na secção de
informação ou contacte o seu representanter.
Sintoma Lista de Verificação Soluçãos
No images on the
screen. I cannot turn
on the monitor. Não
consigo ligar o
monitor.
O cabo de alimentação
está correctamente ligado?
Verifique a ligação e alimentação do cabo.
Consegue ver a indicação
"
Check Signal Cable
" no
ecrã?
(Ligado utilizando o cabo D-sub)
Verifique se o computador está
correctamente ligado.
(Ligado utilizando o cabo DVI)
Se for apresentada uma mensagem (erro)
no ecrã quando o monitor estiver
correctamente ligado, verifique se o estado
do monitor está definido como analógico.
Prima o botão Source [Origem] para que o
monitor verifique a origem do sinal de
entrada.
Se a corrente estiver
ligada, reinicie o
computador para ver o ecrã
inicial (ecrã de início de
sessão), que pode ser
visto.
Se aparecer o ecrã inicial (ecrã de início de
sessão), inicie o computador no modo
aplicável (o modo de segurança para o
Windows ME/2000/XP) e altere a frequência
da placa de vídeo.
(Consulte a secção "Modos de apresentação
predefinidos".)
Nota: Se o ecrã inicial (ecrã de início de
sessão) não aparecer, contacte um centro
de assistência ou o seu representante.
Consegue ver a indicação
"Not Optimum Mode",
"Recommended Mode
1280 x 1024 60Hz"
no
ecrã?
Esta mensagem aparece quando o sinal da
placa de vídeo excede a resolução e
frequência máximas.
Ajuste a resolução e frequência máximas
aplicáveis ao monitor.
O ecrã não apresenta
qualquer imagem.
O monitor está no modo PowerSaver
(Poupança de energia).
Prima uma tecla no teclado ou mova o rato
para activar o monitor e restaurar a imagem

no ecrã.
Ligado utilizando o cabo
DVI?
Pode obter um ecrã em branco se iniciar o
sistema antes de ligar o cabo DVI ou
desligar e, em seguida, ligar novamente o
cabo DVI enquanto o sistema está em
execução, uma vez que determinadas
placas gráficas não enviam sinais de vídeo.
Ligue o cabo DVI e, em seguida, reinicie o
sistema.
O ecrã apresenta
cores estranhas ou
apenas preto e
branco.
O ecrã apresenta apenas
uma cor, como se o
utilizador estivesse a olhar
para o ecrã através de um
papel de celofane?
Verifique a ligação do cabo de sinais.
Certifique-se de que a placa de vídeo está
totalmente inserida na respectiva ranhura.
A placa de vídeo foi
correctamente
configurada?
Configure a placa de vídeo consultando o
manual da mesma.
A placa de vídeo foi
correctamente
configurada?
Configure a placa de vídeo consultando o
manual da mesma.
De repente, o ecrã
tornou-se assimétrico.
Mudou a placa de vídeo ou
o controlador?
Ajuste a posição e o tamanho consultando o
OSD.
Ajustou a resolução ou a
frequência do monitor?
Ajuste a resolução e a frequência da placa
de vídeo.
(Consulte a secção "Modos de apresentação
predefinidos".)
O ecrã pode estar assimétrico devido ao ciclo dos sinais da placa de
vídeo. Volte a ajustar a posição consultando o OSD.
O ecrã está desfocado
ou não.
Ajustou a resolução ou a
frequência do monitor?
Ajuste a resolução e a frequência da placa
de vídeo.
(Consulte a secção " Modos de
apresentação predefinidos".)
O ecrã apenas
apresenta 16 cores.
As cores alteraram-se
depois de se ter
mudado a placa de
vídeo.
As cores do Windows estão
correctamente definidas?
Para o Windows ME/2000/XP:
Defina as cores correctamente em "
Painel
de controlo
", "
Monitor
", "
Definições
".
A placa de vídeo está
correctamente
configurada?
Configure a placa de vídeo consultando o
manual da mesma.
Aparece a mensagem
"Monitor não
reconhecido, monitor
Plug & Play (VESA
DDC) localizado".
Instalou o controlador do
monitor?
Instale o controlador do monitor de acordo
com as Instruções de Instalação do
Controlador.
Consulte o manual da placa
de vídeo para ver se a
função Plug & Play (VESA
DDC) tem suporte.
Verifique quando o
MagicTune não
funciona
correctamente.
A funcionalidade
MagicTune é apenas
encontrada em
computadores (VGA) com o
SO Window que suporte
Plug and Play.
* Para verificar se o computador
está disponível para a
funcionalidade MagicTune, siga
os passos abaixo (sistema
operativo Windows XP);
Painel de controlo -> Desempenho
e manutenção -> Sistema ->
Hardware -> Gestor de dispositivos
-> Monitores -> Depois de eliminar o
monitor Plug and Play, localize
'Monitor Plug and Play' ao procurar
novo hardware.
O MagicTune é um software
adicional para o monitor. O seu
monitor pode não suportar algumas
placas gráficas. Quando houver

problemas com a placa gráfica,
visite o nosso website para
consultar a lista de placas gráficas
compatíveis.
http://www.samsung.com/monitor/magictune
MagicTune™ não
funciona
correctamente.
Mudou de PC ou de placa
gráfica?
Transfira o programa mais recente.
É possível transferir o programa de
http://www.samsung.com/monitor/magictune.
Visite o nosso website e transfira o software de instalação para MagicTune MAC.
Caso surjam problemas com o monitor, verifique os seguintes itens.
1. Verifique se o cabo de alimentação e o cabo estão correctamente ligados ao computador.
2. Verifique se, ao reiniciar, o computador emite um sinal sonoro mais de 3 vezes.
(Se o fizer, solicite uma operação pós-assistência para a motherboard do computador.)
3. Se instalou uma nova placa de vídeo ou se montou o PC, verifique se instalou o controlador do
adaptador (de vídeo) e o controlador do monitor.
4. Verifique se o rácio de varredura do ecrã de vídeo está definido com os valores 56Hz ou 75Hz.
(Ao utilizar a máxima resolução, não exceda os 75Hz.)
5. Se tiver problemas com a instalação do controlador do adaptador (de vídeo), inicie o computador
no modo de segurança, remova o adaptador de vídeo em "Painel de controlo", "Sistema",
"Gestor de dispositivos" e, em seguida, reinicie o computador para reinstalar o controlador do
adaptador (de vídeo).
Se os problemas forem recorrentes,contacte um centro de assistência autorizado.
P & R
Pergunat Resposta
Como posso alterar a frequência? Pode alterar a frequência reconfigurando a placa de vídeo.
Repare que o suporte da placa de vídeo pode variar,
consoante a versão do controlador utilizado.
(Para mais detalhes, consulte os manuais do computador
ou da placa de vídeo.)
Como posso ajustar a resolução? Windows ME/XP/2000: Defina a resolução em "
Painel de
controlo
", "
Monitor
", "
Definições
".
* Para mais detalhes, contacte o fabricante da placa de
vídeo.
Como posso definir a função de
poupança de energia?
Windows ME/XP/2000: Defina a função na configuração
do BIOS do computador ou da protecção de ecrã.
(Consulte o Manual do Windows/Computador.)
Como posso limpar a caixa
exterior/Painel LCD?
Desligue o cabo de alimentação e limpe o monitor com um
pano macio, utilizando uma solução de limpeza ou
simplesmente água.
Não deixe resíduos do detergente nem risque a caixa. Não
deixe que a água penetre no monitor. ergent nor scratch
the case. Do not allow any water to go inside the monitor.

Verifição atravé da função do teste automátic
Verificação através da função de teste automático | Mensagens de aviso | Ambiente | Sugestão Útil
Existe a função de teste automático que lhe permite verificar o correcto funcionamento do
monitor. Se o monitor e o computador estiverem devidamente ligados mas o ecrã do monitor
permanece escuro e o indicador de energia estiver intermitente, execute o teste automático do
monitor executando os seguintes passos.
V
erifi
ç
ão atravé da fun
ç
ão do teste automátic
1. Desligue o computador e o monitor.
2. Retire o cabo de vídeo da parte de trás do computador.
3. Ligue o monitor.
Se o monitor estiver funcionando apropriadamente, vai ver uma caixa branca com uma
borda e um texto em dentro, da maneira apresentada na seguinte ilustração.
As três caixas localizadas dentro do limite têm as cores vermelho, verde e azul.
Se nenhuma das caixas aparecer, significa que há um problema com o monitor. Esta
caixa também aparece durante o funcionamento normal, se o cabo de vídeo se
desligar ou ficar danificado.
4. Desligue o monitor e volte a ligar o cabo de vídeo. Depois, ligue o computador e o monitor.
Se o ecrã do monitor permanece em branco depois de executar o procedimento
anterior, verifique o controlador de vídeo e o sistema do computador. O monitor está a
funcionar correctamente.
Mensagens de aviso
Se o sinal de entrada não estiver em bom estado, aparece uma mensagem no ecrã ou
o ecrã fica em branco, apesar de o LED do indicador de energia continuar aceso. A
mensagem pode indicar que o monitor está fora de sincronismo ou que tem de verificar
o cabo de sinais
Ambiente
A localização e posição do monitor pode influenciar a qualidade e outras funções
do monitor.
z Se existirem colunas woofer próximo do monitor, desligue o woofer e coloque-o
noutra sala.
z Remova todos os dispositivos electrónicos, tais como rádios, ventiladores, relógios e
telefones, que estejam a 1 metro do monitor.
Su
g
estão Útil

z Um monitor recria sinais visuais recebidos do PC. Por isso, se o PC ou a placa de vídeo
apresentam problemas, podem fazer com que o monitor fique em branco, tenha má
coloração, ruído, esteja fora de sincronismo, etc. Nesse caso, verifique primeiro a origem do
problema e, em seguida, contacte um centro de assistência ou o seu representante.
z
Ajuizar sobre o estado de funcionamento do monitor
Se o ecrã não apresenta qualquer imagem ou se surgir a mensagem
"Not Optimum Mode",
"Recommanded mode 1280 x 1024 60Hz"
, desligue o cabo do computador enquanto o
monitor ainda está ligado.
{ Se o ecrã apresenta uma mensagem ou se ficar branco, significa que o monitor está
em perfeitas condições de funcionamento.
{ Nesse caso, verifique possíveis problemas no computador.
A página está carregando ...
A página está carregando ...
A página está carregando ...
A página está carregando ...
A página está carregando ...
A página está carregando ...
A página está carregando ...
A página está carregando ...
A página está carregando ...
A página está carregando ...
A página está carregando ...
A página está carregando ...
A página está carregando ...
-
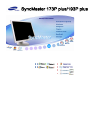 1
1
-
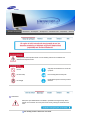 2
2
-
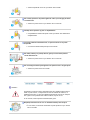 3
3
-
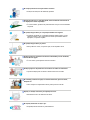 4
4
-
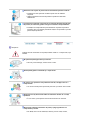 5
5
-
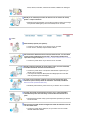 6
6
-
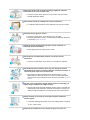 7
7
-
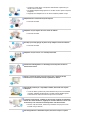 8
8
-
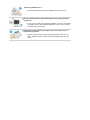 9
9
-
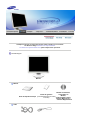 10
10
-
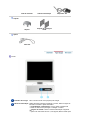 11
11
-
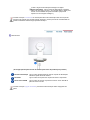 12
12
-
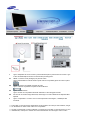 13
13
-
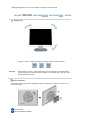 14
14
-
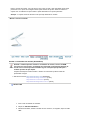 15
15
-
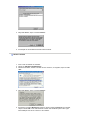 16
16
-
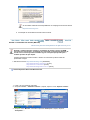 17
17
-
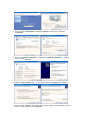 18
18
-
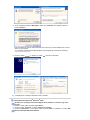 19
19
-
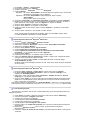 20
20
-
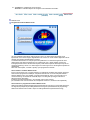 21
21
-
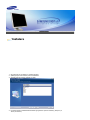 22
22
-
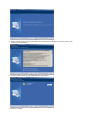 23
23
-
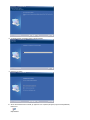 24
24
-
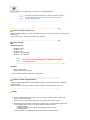 25
25
-
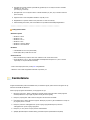 26
26
-
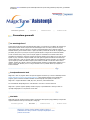 27
27
-
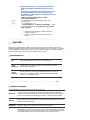 28
28
-
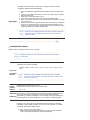 29
29
-
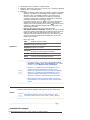 30
30
-
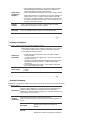 31
31
-
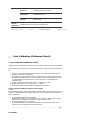 32
32
-
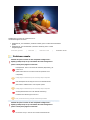 33
33
-
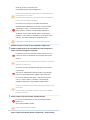 34
34
-
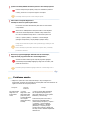 35
35
-
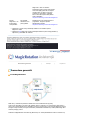 36
36
-
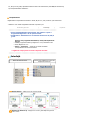 37
37
-
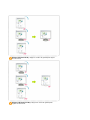 38
38
-
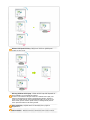 39
39
-
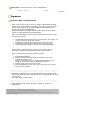 40
40
-
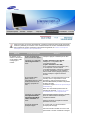 41
41
-
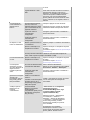 42
42
-
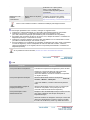 43
43
-
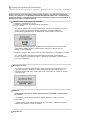 44
44
-
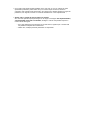 45
45
-
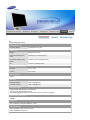 46
46
-
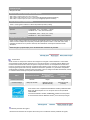 47
47
-
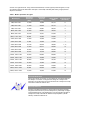 48
48
-
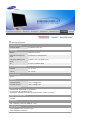 49
49
-
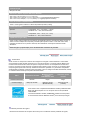 50
50
-
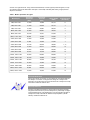 51
51
-
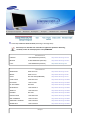 52
52
-
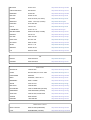 53
53
-
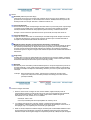 54
54
-
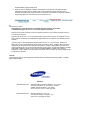 55
55
-
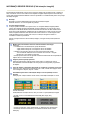 56
56
-
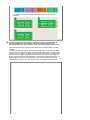 57
57
-
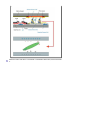 58
58
Samsung 193P PLUS Manual do usuário
- Categoria
- TVs
- Tipo
- Manual do usuário